Рішення проблеми з відображенням флешки в Windows 10
Буває так, що Windows 10 не бачить флешку, хоча вона вставлена в комп'ютер і все повинно працювати. Далі будуть описані самі основні способи вирішення даної проблеми.
Читайте також:
Керівництво на випадок, коли комп'ютер не бачить флешку
Що робити, якщо файли на флешці не помітні
зміст
- Вирішуємо проблему відображення USB флешки в Windows 10
- Спосіб 1: Перевірка комп'ютера на віруси
- Спосіб 2: Використання USBOblivion
- Спосіб 3: Оновлення драйверів
- Спосіб 4: Використання офіційної утиліти від Microsoft
- Спосіб 5: Відновлення флешки стандартними засобами
- Спосіб 6: Зміни літери USB-накопичувача
- Спосіб 7: Форматування USB-накопичувача
- Спосіб 8: Налаштування BIOS
- Спосіб 9: Прошивка контролера
- Питання та відповіді
Вирішуємо проблему відображення USB флешки в Windows 10
Проблема може ховатися, наприклад, в драйверах, конфлікті букв в назвах накопичувачів або неправильному налаштуванні BIOS. Також потрібно переконатися, що фізично обладнання справно. Спробуйте вставити флешку в інший порт. Якщо це не спрацювало, це сталось внаслідок проблем в самій флешці і вона фізично пошкоджена. Перевірте її працездатність на іншому пристрої.
Спосіб 1: Перевірка комп'ютера на віруси
Якщо система відображає накопичувач, але не показує вміст або відмовляє в доступі, то швидше за все причина у вірусі. Рекомендується перевірити пристрій за допомогою портативних антивірусних утиліт. наприклад, Dr. Web Curelt , AVZ і т.д.
Читайте також:
Перевірка комп'ютера на наявність вірусів без антивіруса
Перевіряємо і повністю очищаємо флешку від вірусів
У Dr. Web Curelt це робиться так:
- Скачайте і запустіть утиліту.
- Натисніть «Почати перевірку».
- Запускається процес пошуку вірусного ПЗ.
- Після всього вам буде надано звіт. Якщо Dr. Web Curelt щось знайде, то вам будуть запропоновані варіанти дій або програма автоматично виправить все сама. Все залежить від налаштувань.
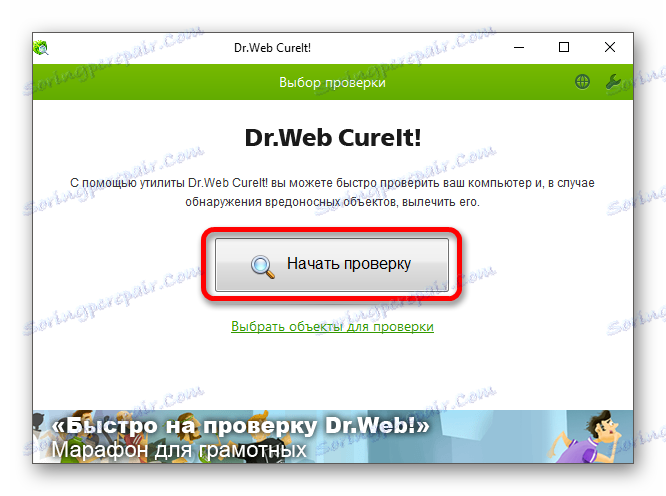
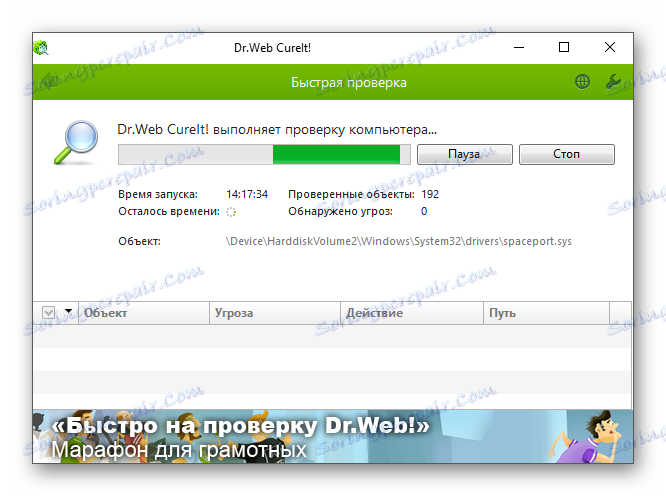
Якщо антивірус нічого не знайшов, то видаліть файл «Autorun.inf», який знаходиться на флешці.
- Натисніть на значок лупи на панелі завдань.
- У пошуковому полі введіть «показ прихованих» і виберіть перший результат.
- У вкладці «Вид» приберіть позначку вибору з пункту «Приховувати захищені системні файли» і виберіть «Показувати приховані папки».
- Збережіть і перейдіть до флешці.
- Видаліть об'єкт «Autorun.inf», якщо ви знайдете його.
- Вийміть, а після знову поверніть накопичувач в роз'єм.
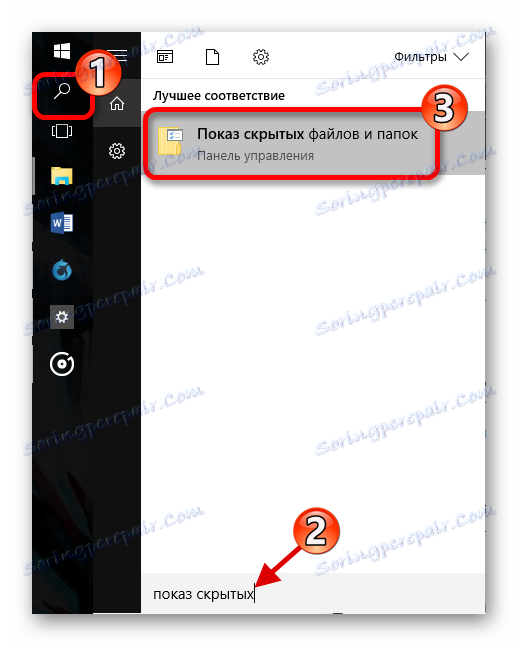
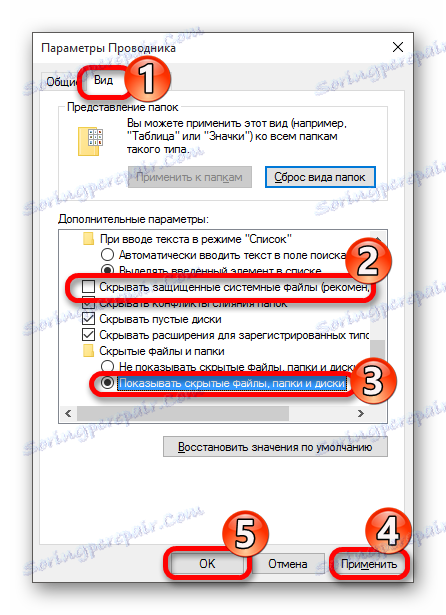
Спосіб 2: Використання USBOblivion
Даний варіант підійде вам, якщо після установки оновлень система перестала відображати флешку. Бажано зробити резервну копію реєстру (це можна зробити за допомогою CCleaner ) і точку відновлення Віндовс 10 .
Завантажити утиліту USBOblivion
Перед початком потрібно вийняти все флеш накопичувачі з пристрою.
- Тепер можна запустити USBOblivion. Розпакуйте файл і виберіть ту версію, яка відповідає вашій розрядності. Якщо у вас 64-х розрядної версії системи, то виберіть додаток з відповідною цифрою.
- Відзначаємо пункти про збереження контрольних точок відновлення і повної чищенні, а після тиснемо «Clean» ( «Очистити»).
- Перезавантажте комп'ютер після закінчення процедури.
- Перевірте працездатність флешки.
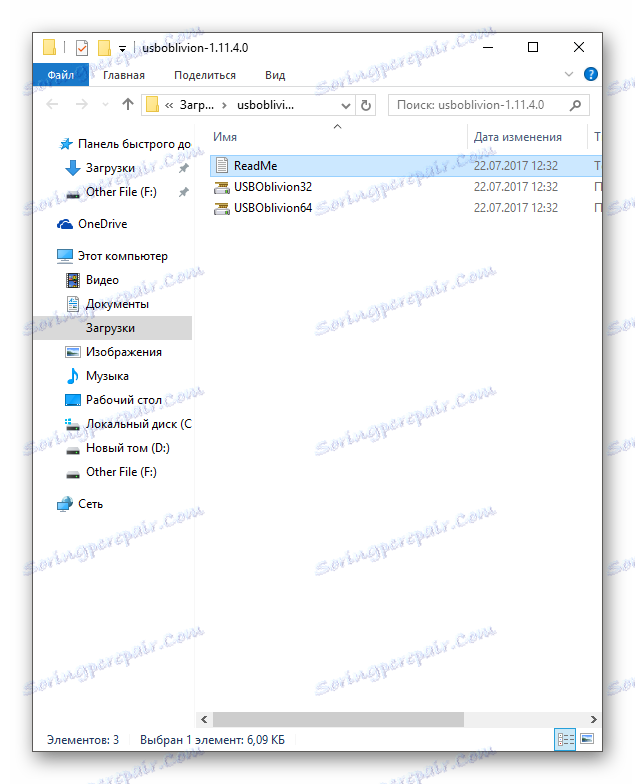
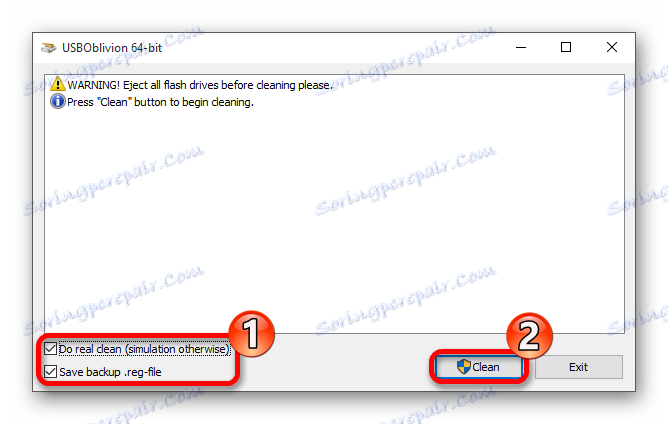
Спосіб 3: Оновлення драйверів
Ви можете оновити драйвера за допомогою Диспетчера пристроїв або спеціальних утиліт. Також даний спосіб може вирішити проблему збою запиту дескриптора.
Читайте також:
Кращі програми для установки драйверів
Установка драйверів стандартними засобами Windows
Як оновити драйвера на комп'ютері за допомогою DriverPack Solution
Наприклад, в Driver Booster це робиться так:
- Запустіть програму і натисніть кнопку «Пуск».
- Після сканування вам буде показаний список доступних до оновлення драйверів. Натисніть навпаки компонента «Оновити» або «Оновити все», якщо об'єктів кілька.
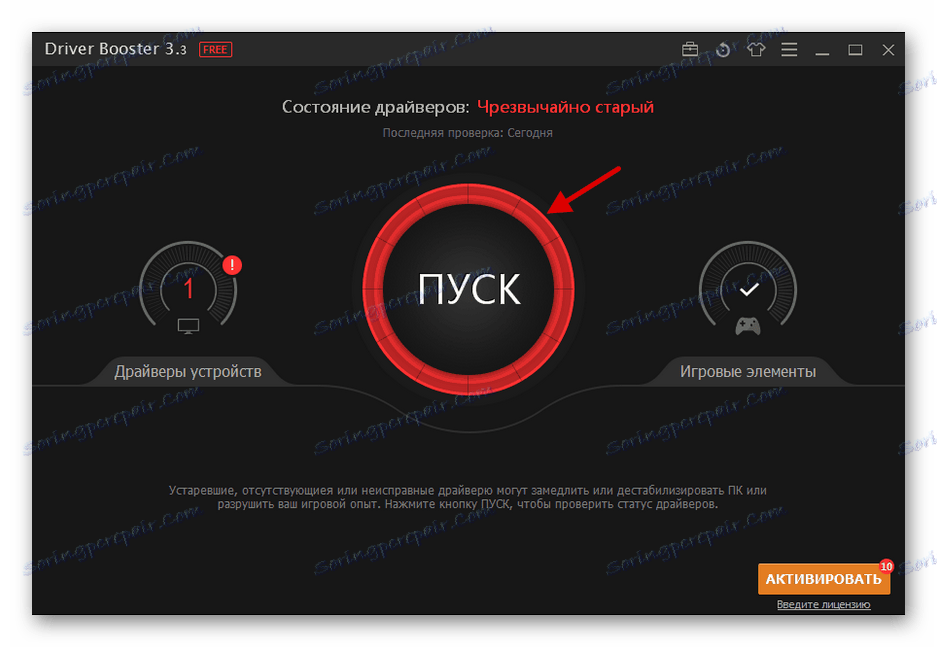
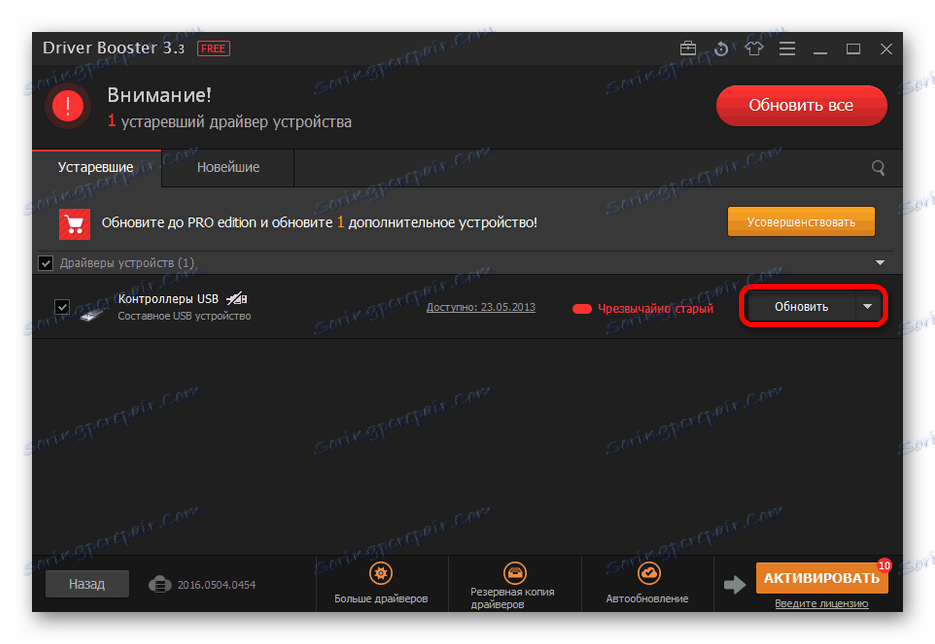
Якщо ви хочете скористатися стандартними способами, то:
- Знайдіть «Диспетчер пристроїв».
- Пристрій може перебувати в «Контролери USB», «Дискові пристрої" або "Інші пристрої».
- Викличте на необхідному компоненті контекстне меню і виберіть "Оновити драйвера ...».
- Тепер клацніть по «Автоматичний пошук оновлених драйверів» і дотримуйтесь інструкції.
- Якщо це не допомогло, то в контекстному меню флешки перейдіть до «Властивостям».
- У вкладці «Драйвера» відкотити або видаліть компонент.
- Тепер у верхньому меню знайдіть «Дія» - «Оновити конфігурацію устаткування».
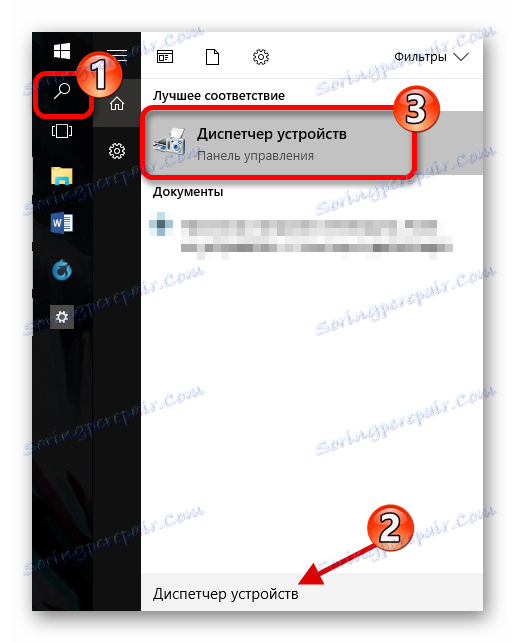
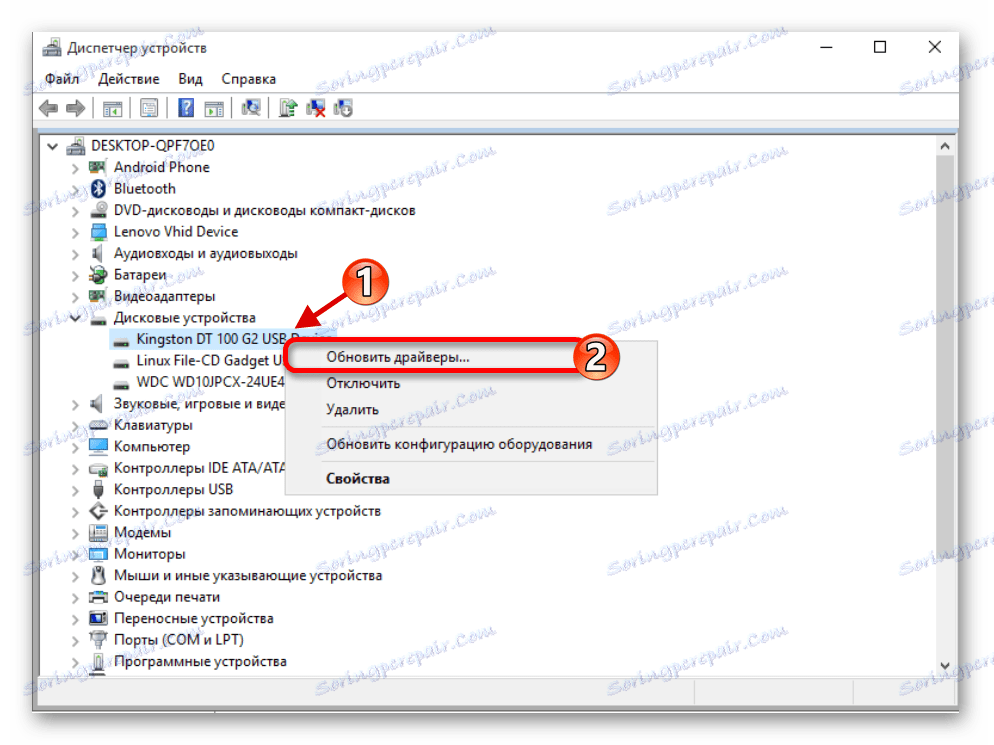
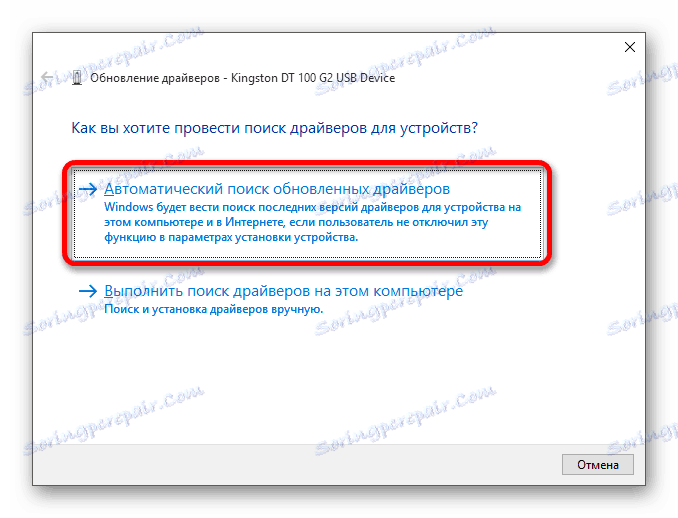
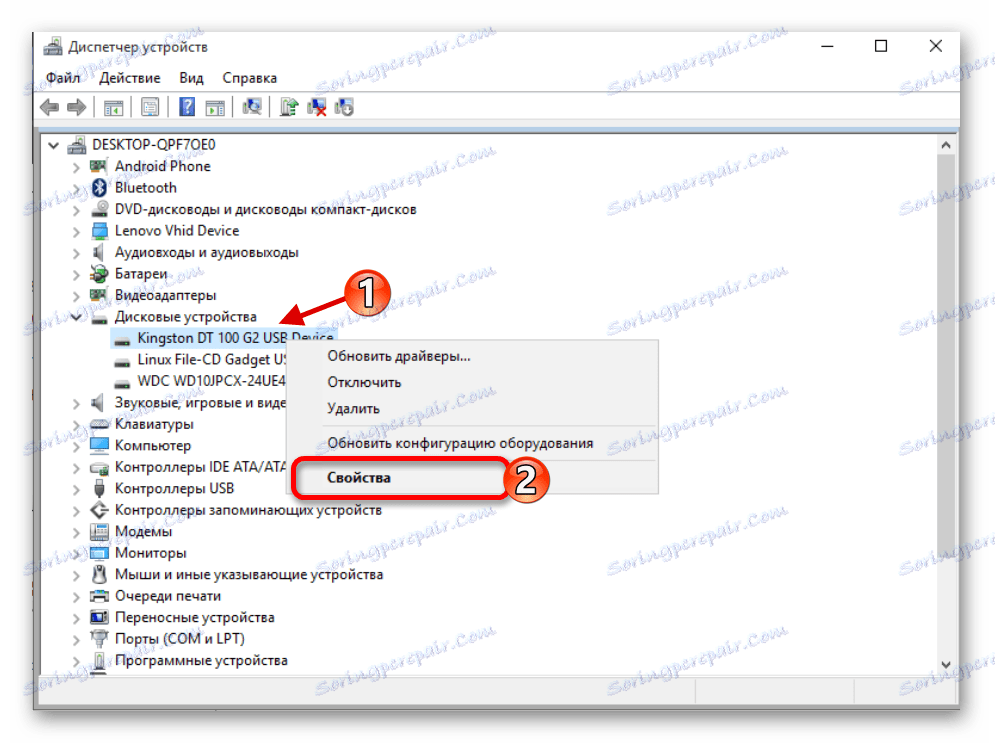
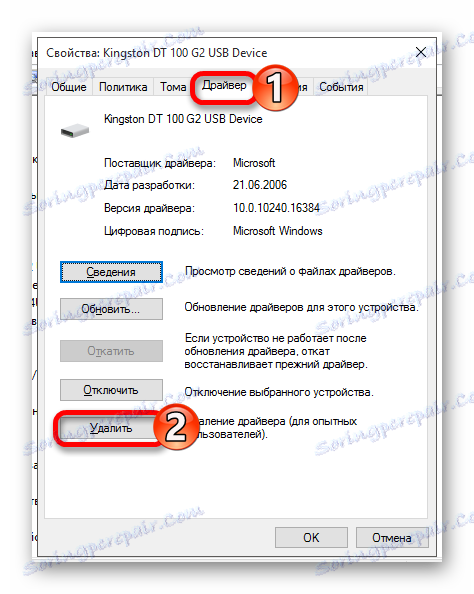
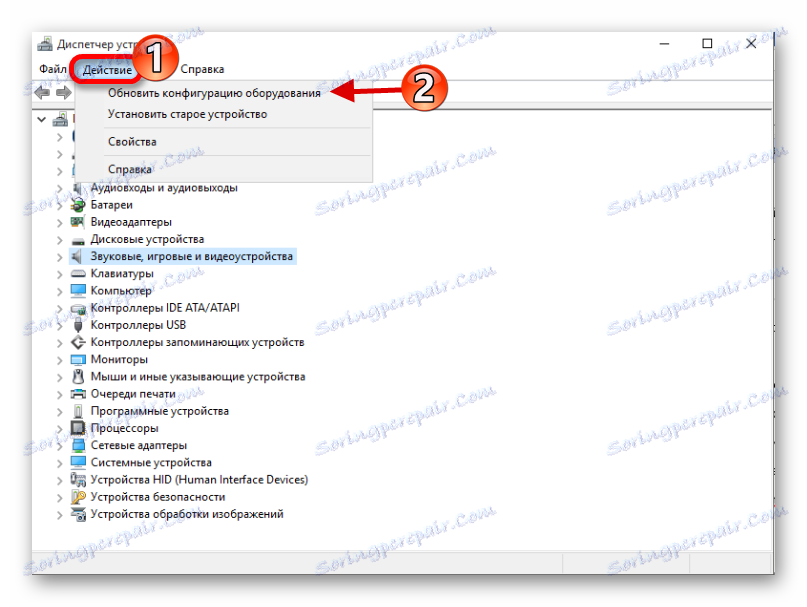
Спосіб 4: Використання офіційної утиліти від Microsoft
Можливо вам допоможе засіб усунення неполадок USB. Цю утиліту можна завантажити з офіційного сайту Microsoft.
Завантажити засіб усунення неполадок USB
- Відкрийте засіб усунення неполадок і клацніть «Далі».
- Розпочнеться пошук помилки.
- Після процедури вам буде надано звіт. Щоб виправити проблему, вам потрібно всього лише клікнути по її назві і слідувати інструкції. Якщо засіб не знайшло жодних проблем, то навпаки компонента буде написано «Елемент відсутня».

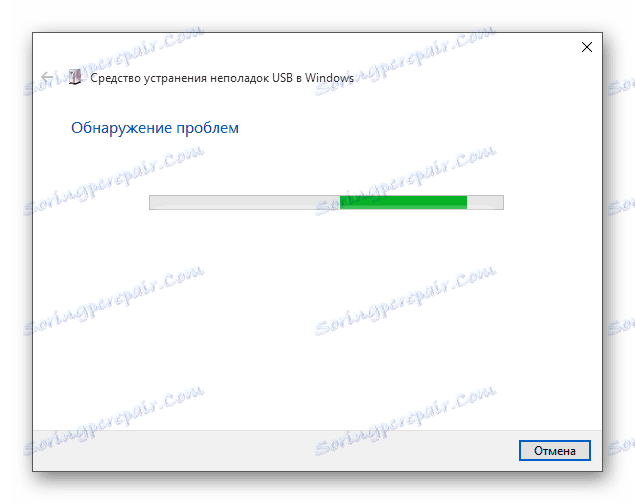
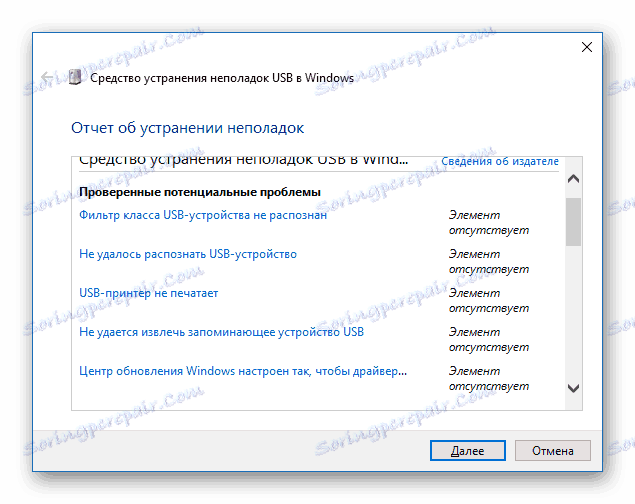
Спосіб 5: Відновлення флешки стандартними засобами
Можна запустити перевірку накопичувача на наявність помилок, які система автоматично виправить.
- Зайдіть в «Цей комп'ютер» і викличте на несправному пристрої контекстне меню.
- Натисніть на пункт «Властивості».
- У вкладці «Сервіс» запустіть сканування кнопкою «Перевірити».
- Якщо утиліта знайде проблему, вам буде запропоновано розв'язати цю проблему.
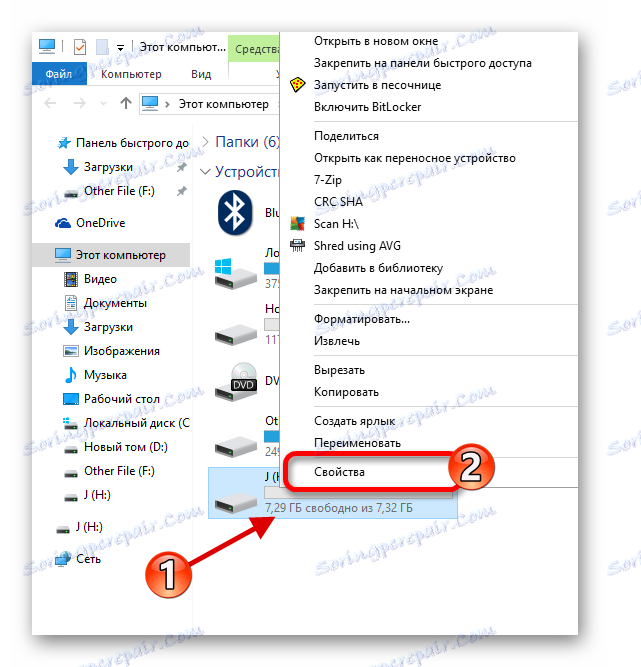
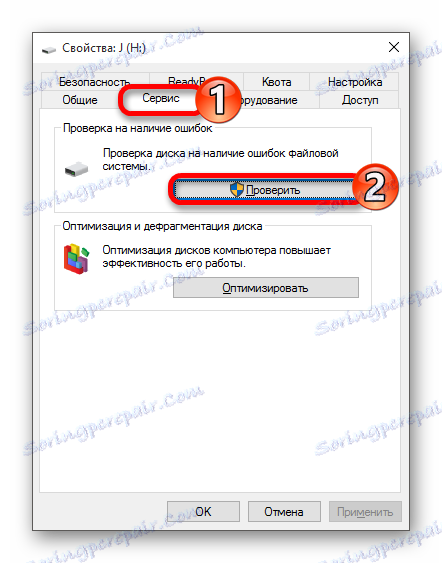
Спосіб 6: Зміни літери USB-накопичувача
Можливо стався конфлікт імен двох пристроїв, тому система не хоче показувати вашу флешку. Вам доведеться вручну призначити букву накопичувача.
- Знайдіть «Керування комп'ютером».
- Перейдіть в розділ "Керування дисками".
- Клацніть правою кнопкою миші по вашій флешці і знайдіть «Змінити букву».
- Тепер натисніть на «Змінити ...».
- Призначте іншу букву і збережіть, натиснувши «ОК».
- Вийміть, а потім знову вставте пристрій.
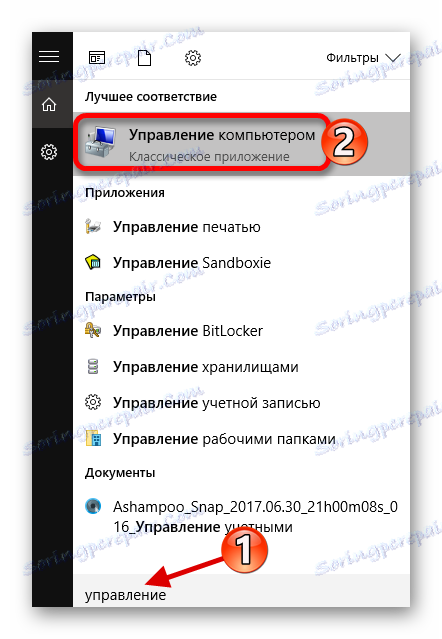
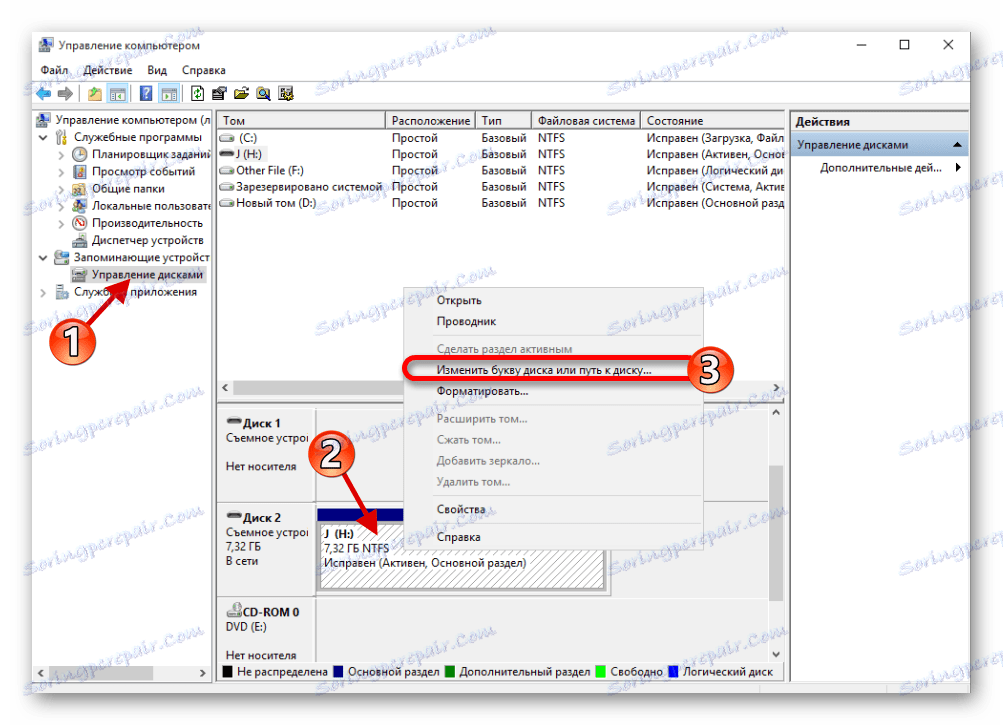
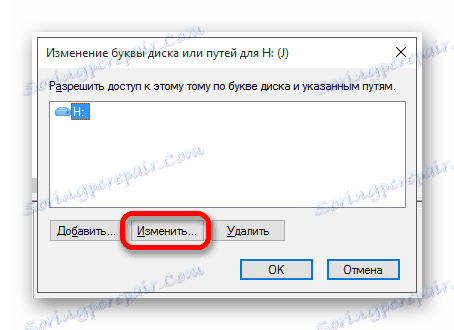
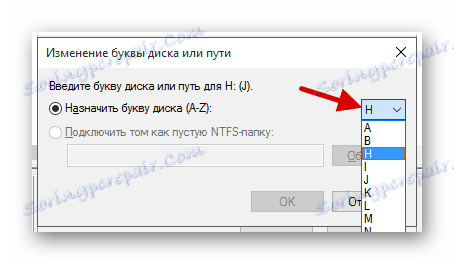
Спосіб 7: Форматування USB-накопичувача
Якщо система пропонує вам відформатувати флешку, то краще погодитися, але якщо накопичувач зберігає якісь важливі дані, ризикувати не варто, адже є шанс врятувати їх спеціальними утилітами.
Детальніше:
Як врятувати файли, якщо флешка не відкривається і просить відформатувати
Кращі утиліти для форматування флешок і дисків
Командний рядок як інструмент для форматування флешки
Як виконати низькорівневе форматування флешки
Чи не форматується флешка: способи вирішення проблеми
Можливо, система не покаже вам такого повідомлення, але флешка може потребувати форматуванні. У такому випадку виконайте такі кроки:
- Перейдіть до «Цей комп'ютер» і викличте контекстне меню на вашому пристрої.
- Виберіть «Форматувати».
- Залиште всі опції як є. Приберіть позначку з «Швидке», якщо хочете видалити всі файли начисто.
- Почніть процедуру, коли все буде налаштоване.

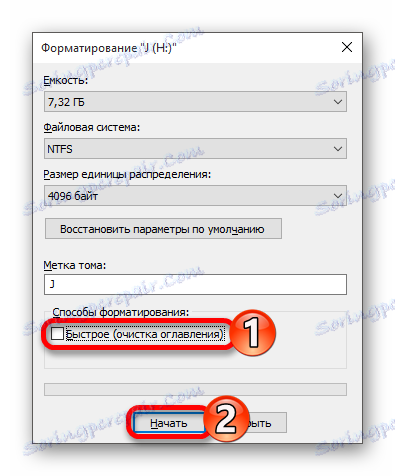
Також форматування можна зробити через «Управління пристроями».
- Знайдіть флешку і в меню виберіть «Форматувати».
- Налаштування можна залишити за замовчуванням. Також можна прибрати позначку з «Швидке форматування», якщо потрібно видалити все.
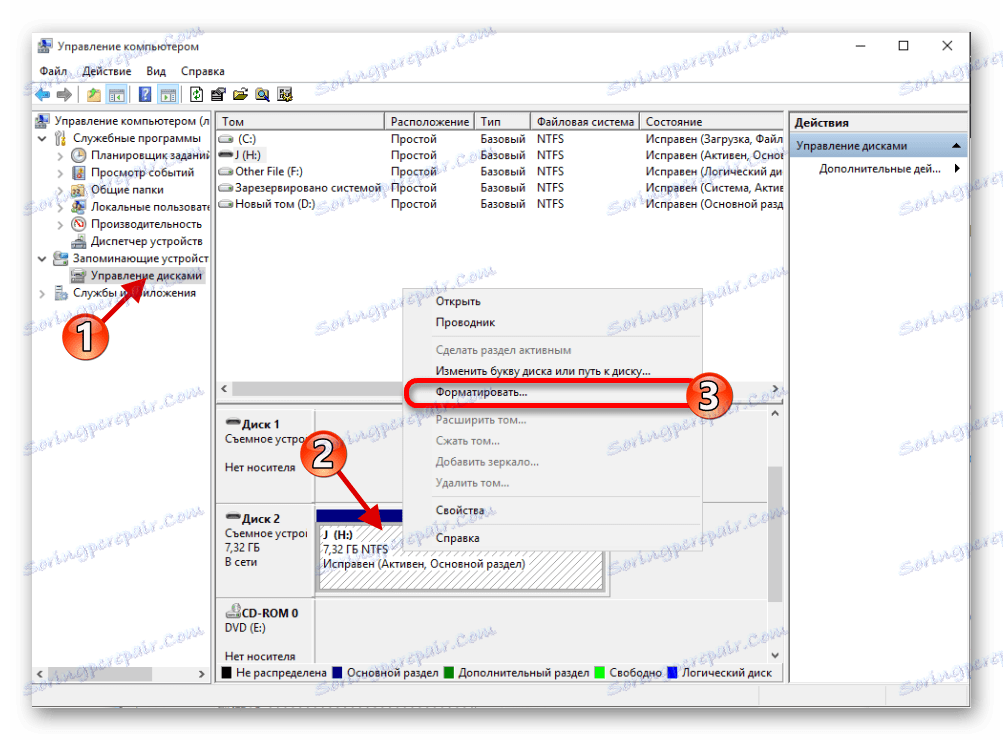
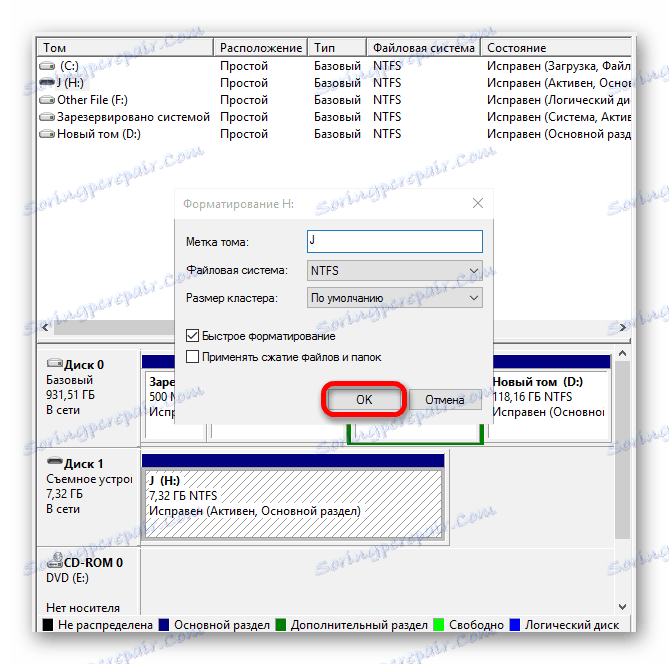
Спосіб 8: Налаштування BIOS
Є також імовірність того, що БІОС налаштований так, що комп'ютер не бачить накопичувач.
- Перезавантажитеся і при включенні затисніть F2. Запуск BIOS на різних пристроях може дуже відрізнятись. Поцікавтеся, як це робиться на вашій моделі.
- Перейдіть до «Advanced» - «USB Configuration». Навпаки має бути значення «Enabled».
- Якщо це не так, то змініть і збережіть зміни.
- Перезавантажитеся в Віндовс 10.
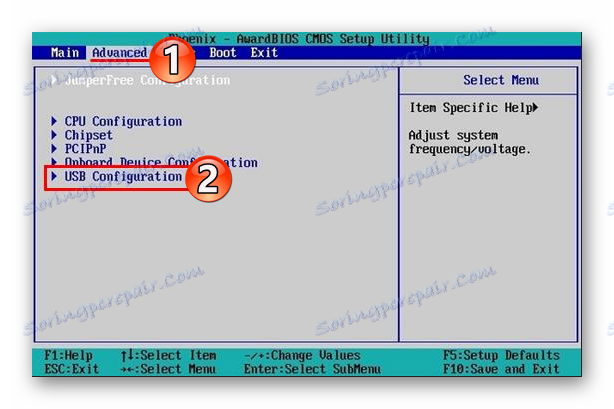
Спосіб 9: Прошивка контролера
У тому випадку, коли нічого з перерахованого вище не допомогло, можливо, що злетів контролер флешки. Щоб його відновити, знадобиться кілька утиліт і терпіння.
Читайте також:
Вирішуємо проблему з контролером універсальної послідовної шини USB
Засоби для визначення VID і PID флешки
- Для початку потрібно дізнатися деякі дані про контроллер. Скачайте і запустіть програму CheckUDisk.
- Поставте галочку на «All USB Device» і в списку підключених пристроїв знайдіть потрібний накопичувач.
- Зверніть увагу на рядок «VID & PID», так як вона ще знадобиться.
- Залиште поки утиліту відкритою і перейдіть до сайту iFlash .
- Введіть VID і PID і натисніть "Search».
- Вам буде надано список. У колонці «UTILS» вказані програми, які можуть підійти для прошивки.
- Скопіюйте назву утиліти, перейдіть до пошуку файлів і вставте в поле потрібне ім'я.
- Виберіть знайдене додаток, скачайте і встановіть.
- Можливо, у вас не вийде відновити все з першого разу. В такому випадку поверніться до каталогу і пошукайте інші утиліти.
Завантажити програму CheckUDisk
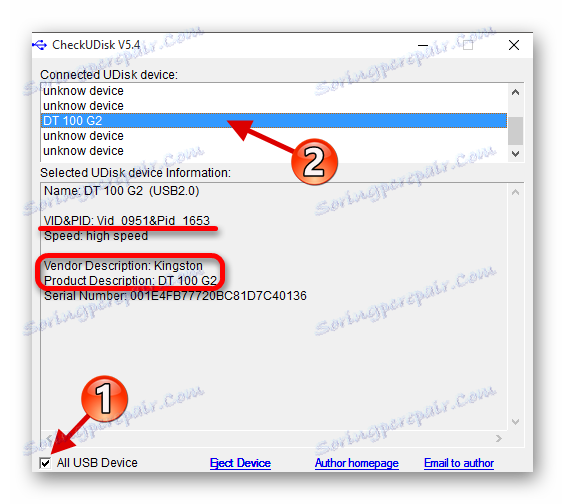
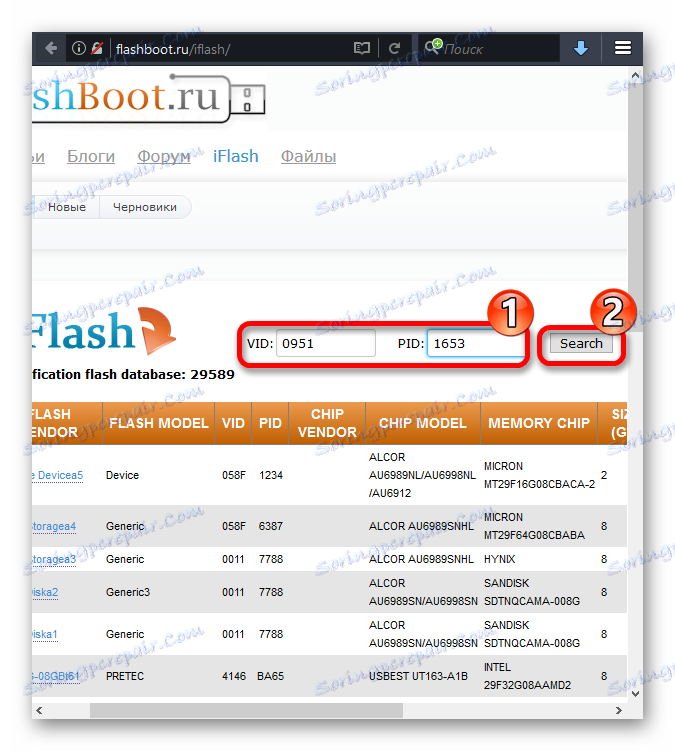
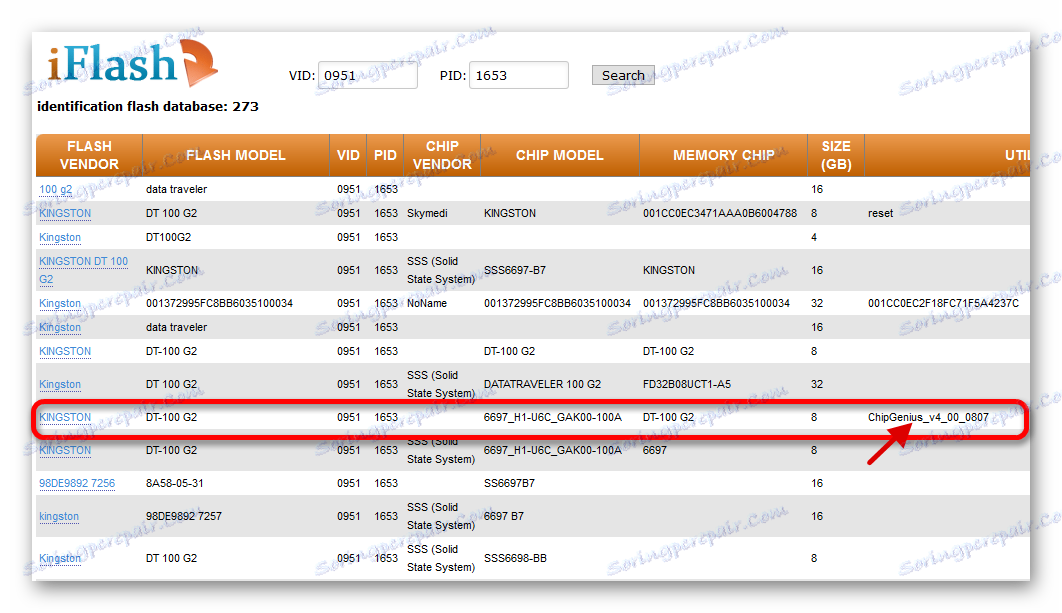
Пошук програми для прошивки контролера флешки
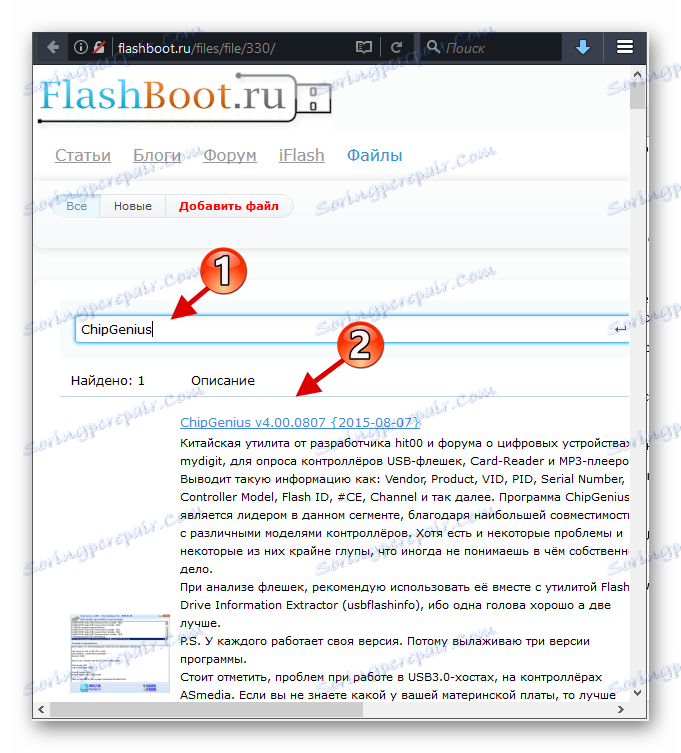
Ось таким чином можна вирішити проблему з відображенням флеш-накопичувача і його вмістом. Якщо ці способи не допомогли, то переконаєтеся, що порти і сама флешка в порядку.