Вирішуємо проблему з контролером універсальної послідовної шини USB
Згодом в світі високих технологій з'являється все більше пристроїв, які можна підключити до комп'ютера або ноутбука за допомогою USB-порту. Якщо раніше до таких пристроїв в основному ставилася офісна техніка (принтери, факси, сканери), то зараз нікого вже не здивуєш міні-холодильниками, лампами, колонками, джойстиками, клавіатурами, смартфонами, планшетами та іншими девайсами, які підключаються до комп'ютера через USB. Але таке обладнання буде абсолютно марно, якщо USB-порти відмовляться працювати. Саме цим супроводжується проблема з контролером універсальної послідовної шини. В даному уроці ми розповімо вам докладніше про те, як же «вдихнути життя» в неробочі порти.
зміст
Способи усунення несправності
В першу чергу, давайте розберемося, як же визначити, що у вас проблема з контролером універсальної послідовної шини USB. По-перше, в «Диспетчері пристроїв» ви повинні побачити наступну картину. 
Читайте також: Як увійти в «Диспетчер пристроїв»
По-друге, у властивості такого обладнання в розділі «Стан пристрою» буде присутній інформація про помилку. 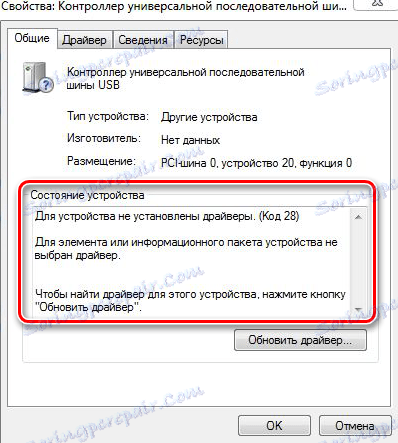
А по-третє, у вас банально не будуть працювати USB-роз'єми на комп'ютері або ноутбуці. Причому не функціонувати може як один порт, так і всі разом. Тут справа випадку.
Пропонуємо вашій увазі ряд простих, але дієвих методів, завдяки яким ви позбудетеся від неприємної помилки.
Спосіб 1: Установка оригінального софта
В одному з наших уроків ми розповідали про те, як скачати драйвера для USB-портів . Щоб не дублювати інформацію, рекомендуємо ознайомитися з ним. Там є пункт, в якому ми описували процес завантаження і установки ПО з офіційного сайту виробника материнської плати . Виконайте всі зазначені кроки, і проблема повинна буде наважитися.
Спосіб 2: Автоматичний пошук драйвера
Ми вже неодноразово згадували про спеціальні програми, які в автоматичному режимі сканують вашу систему і виявляють обладнання, ПО якого потребує встановлення або оновлення. Такі програми є універсальним рішенням практично будь-якої проблеми, пов'язаної з пошуком і установкою драйверів. Для вашої зручності ми зробили огляд на кращі рішення подібного плану.
Детальніше про це: Кращі програми для установки драйверів
Оптимальним варіантом буде використовувати знамениту програму DriverPack Solution . В силу того, що у неї велика аудиторія користувачів, база підтримуваних пристроїв і софта постійно оновлюється. Користуватися їй досить просто і труднощів у вас виникнути не повинно. Якщо вони все ж будуть, то рекомендуємо прочитати наше спеціальне керівництво по використанню DriverPack Solution.
Детальніше про це: Як оновити драйвера на комп'ютері за допомогою DriverPack Solution
Спосіб 3: Ручна установка ПО
Цей спосіб допомагає в 90% подібних випадків. Ось що необхідно зробити:
- Заходимо в «Диспетчер пристроїв». Зробити це можна, натиснувши праву кнопку миші на значку «Мій комп'ютер» на робочому столі, і вибравши в контекстному меню пункт «Властивості». У вікні, в лівій області необхідно просто натиснути на рядок, яка так і називається - «Диспетчер пристроїв».
- У пошуку шукаємо обладнання з назвою «Контролер універсальної послідовної шини USB».
- На самій назві натискаємо правою кнопкою миші і в меню вибираємо пункт «Властивості».
- У вікні шукаємо підпункт з назвою «Відомості» і переходимо туди.
- Наступним кроком буде вибір властивості, яке буде відображатися в області нижче. У випадаючому меню нам необхідно знайти і вибрати рядок «ВД обладнання».
- Після цього ви побачите в області нижче значення всіх ідентифікаторів даного обладнання. Як правило, тут буде чотири рядки. Залишаєте це вікно відкритим і переходите до наступного кроку.
- переходимо на сайт найбільшого онлайн-сервісу з пошуку софта для обладнання за допомогою ІД.
- У верхній області сайту ви знайдете пошуковий рядок. Ось в неї вам необхідно вставити одне з чотирьох значень ВД, які ви дізналися раніше. Після введення значення необхідно натиснути «Enter» або кнопку «Шукати» біля самої рядки. Якщо пошук по одному з чотирьох значень ID не дасть результатів, пробуйте вставляти в пошуковий рядок інше значення.
- Якщо пошук ПО пройшов успішно, нижче на сайті ви побачите його результат. В першу чергу, сортуємо весь софт по операційній системі. Натискаємо на значок тієї операційної системи, яка встановлена у вас. Не забуваємо враховувати розрядність.
- Тепер дивимося на дату випуску ПО і вибираємо найсвіжіше. Як правило, самі останні драйвера знаходяться на перших позиціях. Після того, як вибрали, натискаємо на значок дискети праворуч від назви софта.
- Зверніть увагу, що якщо на сайті буде доступна для скачування більш свіжа версія файлу, то ви побачите наступне повідомлення на сторінці завантаження.
- Необхідно натиснути на слово «Тут».
- Ви потрапите на сторінку, де вам необхідно підтвердити той факт, що ви не робот. Для цього просто ставимо галочку у відповідному місці. Після цього натискаємо на посилання з архівом, яка розташована трохи нижче.
- Почнеться завантаження необхідних компонентів. Після закінчення процесу необхідно відкрити архів і витягти весь його вміст в одну папку. У списку не буде звичного інсталяційний файл. В результаті ви побачите 2-3 системних компонента, які доведеться встановити вручну.
- Повертаємося в «Диспетчер пристроїв». Вибираємо зі списку потрібний пристрій і натискаємо на ньому знову правою кнопкою миші. У контекстному меню цього разу вибираємо пункт "Оновити драйвери».
- В результаті у вас з'явиться вікно з вибором способу установки. Нам необхідний другий пункт - «Виконати пошук драйверів на цьому комп'ютері». Натискаємо на цей рядок.
- У наступному вікні вам спершу необхідно буде вибрати папку, в яку ви витягли весь вміст завантаженого раніше архіву. Для цього натискаємо кнопку «Огляд» і вказуємо шлях до місця, де зберігаються потрібні файли. Для продовження процесу натискаєте кнопку «Далі».
- В результаті система перевірить, чи підходять зазначені файли для установки ПО, і якщо підходять, то вона автоматично все інсталює. Якщо все пройшло успішно, то в кінці ви побачите вікно з повідомленням про успішне закінчення процесу, а в списку обладнання «Диспетчера пристроїв» пропаде помилка.
- У дуже рідкісних випадках система може встановити драйвер, але відображення пристрою з помилкою в списку обладнання не зникне. У такій ситуації можна спробувати його видалити. Для цього натискаємо на пристрої праву кнопку миші і в меню вибираємо «Видалити». Після цього необхідно у верхній області вікна натиснути на кнопку «Дія» та вибрати у випадаючому меню пункт "Оновити конфігурацію устаткування». Пристрій знову з'явиться і на цей раз вже без помилки.
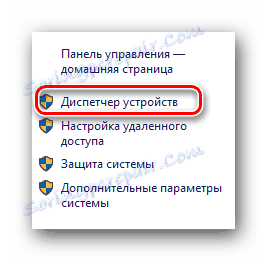

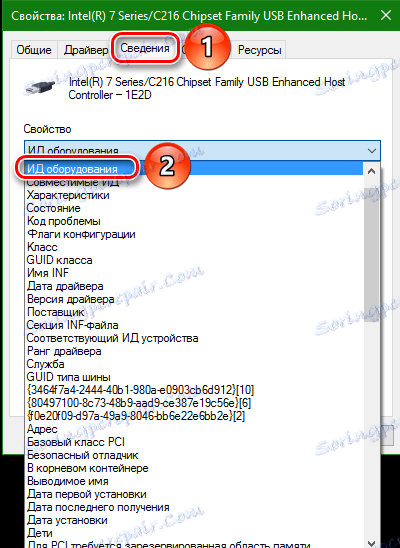
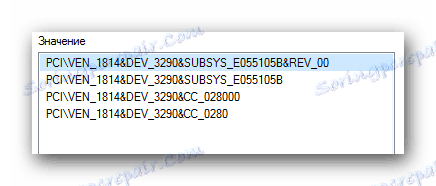
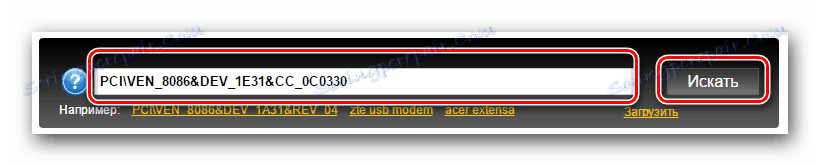

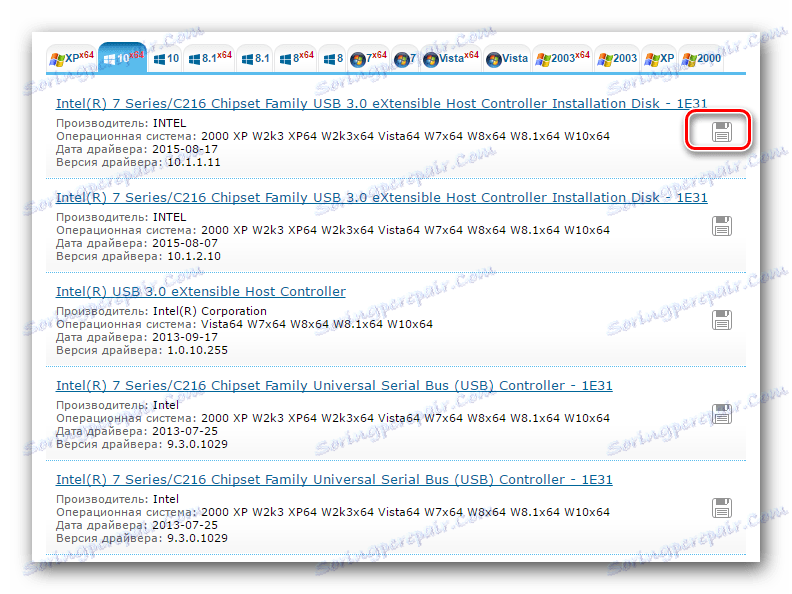

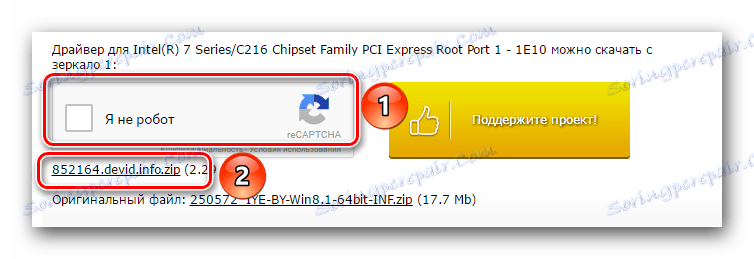
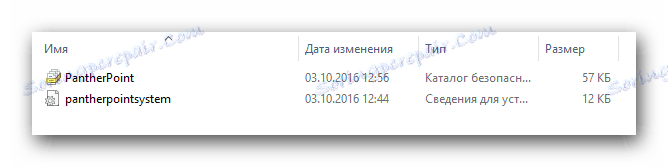
Читайте також:
Чим відкрити ZIP-архів
Чим відкрити архів RAR
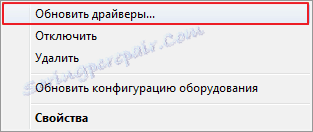
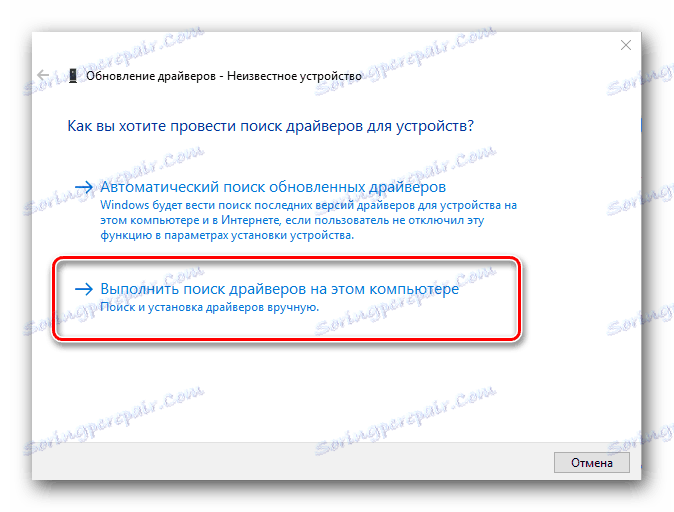
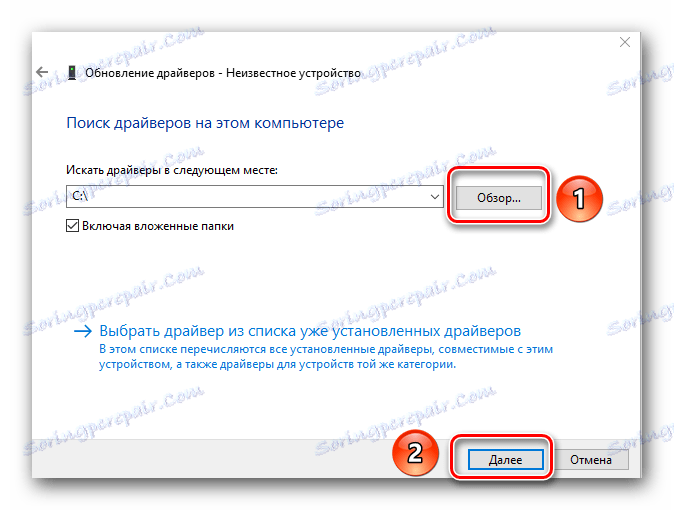
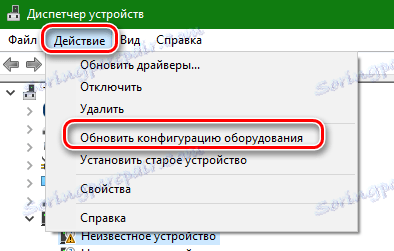
Один з описаних вище способів обов'язково повинен допомогти вам у вирішенні проблеми з контролером універсальної послідовної шини USB. Якщо ж жоден з них вам не допоміг, то, можливо, суть несправності криється набагато глибше. Пишіть про таких ситуаціях в коментарі, ми із задоволенням вам допоможемо.