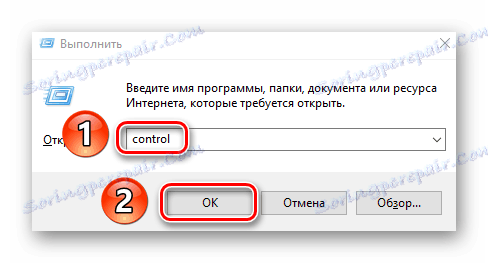Виправляємо проблему з підключенням до Wi-Fi мережі на Windows 10
Величезна кількість людей вже не уявляють повсякденне життя без інтернету. Але для того щоб його використовувати, спершу необхідно підключитися до «всесвітньої павутини». Саме на цьому етапі у деяких користувачів періодично виникають труднощі. У даній статті ми розповімо про те, що робити, якщо ваш пристрій під управлінням Windows 10 не вдалося підключитися до мережі Wi-Fi.
зміст
Усунення проблеми з підключенням до Wi-Fi
Сьогодні ми розповімо про два основні способи, які допоможуть вам вирішити проблему підключення до бездротової мережі. Насправді подібних методів існує набагато більше, але частіше за все вони носять індивідуальний характер і підійдуть далеко не всім користувачам. Тепер давайте розберемо детально обидва згаданих способу.
Спосіб 1: Перевірка і включення Wi-Fi адаптера
У будь-якій незрозумілій ситуації з бездротовою мережею спершу необхідно переконатися в тому, що адаптер коректно розпізнається системою і включений доступ до самого «заліза». Звучить банально, але багато користувача забувають про це, і шукають проблему відразу занадто глибоко.
- Відкрийте «Параметри» Windows 10 за допомогою комбінації клавіш «Win + I» або ж будь-яким іншим відомим методом.
- Далі перейдіть в розділ «Мережа та Інтернет».
- Тепер вам необхідно в лівій частині вікна знайти рядок з назвою «Wi-Fi». За умовчанням вона друга зверху. Якщо вона присутня в списку, то зайдіть до цього розділу і переконайтеся, що перемикач бездротової мережі встановлено в положення "On".
- У разі якщо розділу «Wi-Fi» в списку не виявилося, слід відкрити "Панель управління». Для цього можна скористатися комбінацією клавіш «Win + R», ввести в відкрилося віконце команду
control, а потім натиснути «Enter».![Запуск Панелі управління через програму Виконати]()
Про те, як можна ще відкрити "Панель управління», ви можете дізнатися зі спеціальної статті.
Детальніше: 6 способів запуску «Панелі управління»
- З'явиться нове вікно. Для зручності можете переключити режим відображення елементів на «Великі значки». Робиться це у верхній правій частині.
- Тепер потрібно знайти в переліку іконку з назвою «Центр управління мережами і загальним доступом». Зайдіть в цей розділ.
- У лівій частині наступного вікна клікніть ЛКМ по рядку «Зміна параметрів адаптера».
- На наступному етапі ви побачите перелік всіх адаптерів, які підключені до комп'ютера. Зверніть увагу, що тут відображаються також додаткові пристрої, які були встановлені в систему разом з віртуальною машиною або ж VPN. Серед всіх адаптерів потрібно знайти той, який називається «Бездротова мережа» або містить в описі слова «Wireless» або «WLAN». Теоретично, іконка потрібного обладнання буде сірого кольору. Це означає, що воно вимкнене. Для того щоб задіяти «залізо», необхідно натиснути на його назві ПКМ і вибрати з контекстного меню рядок «Включити».

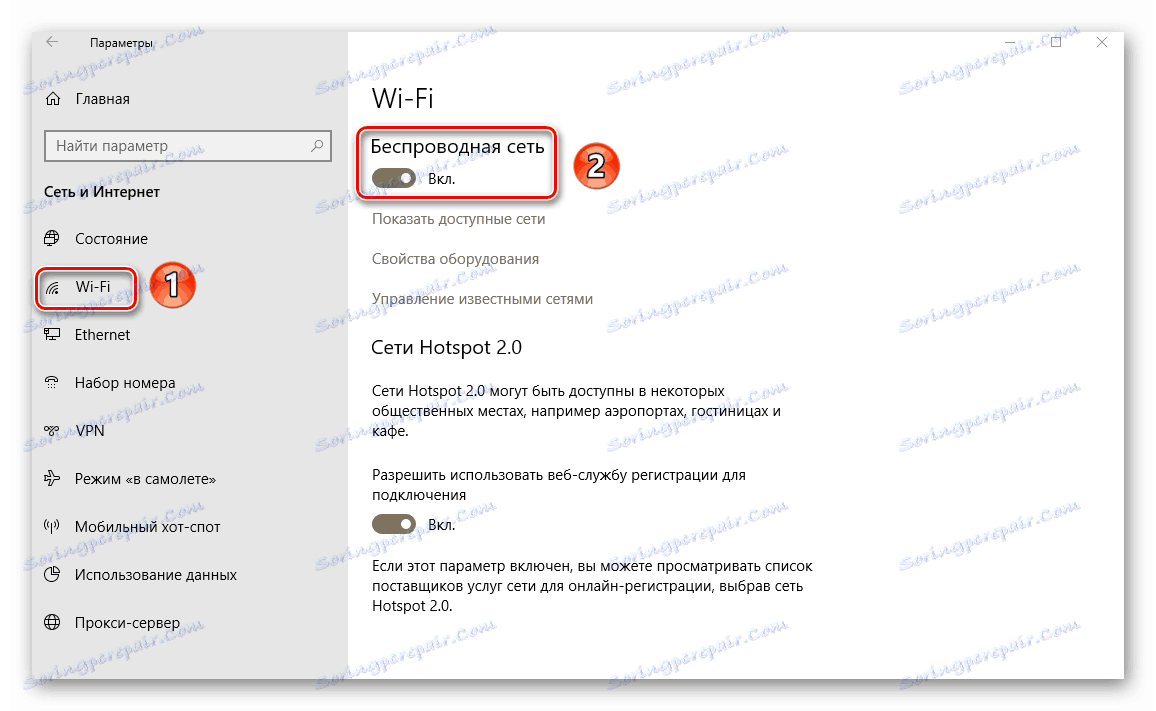
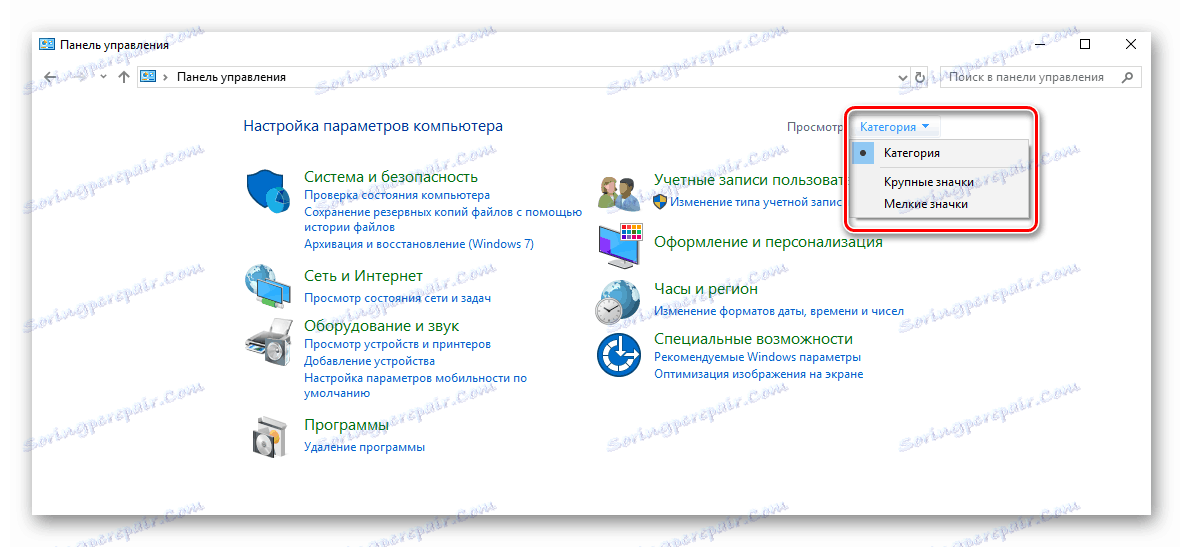

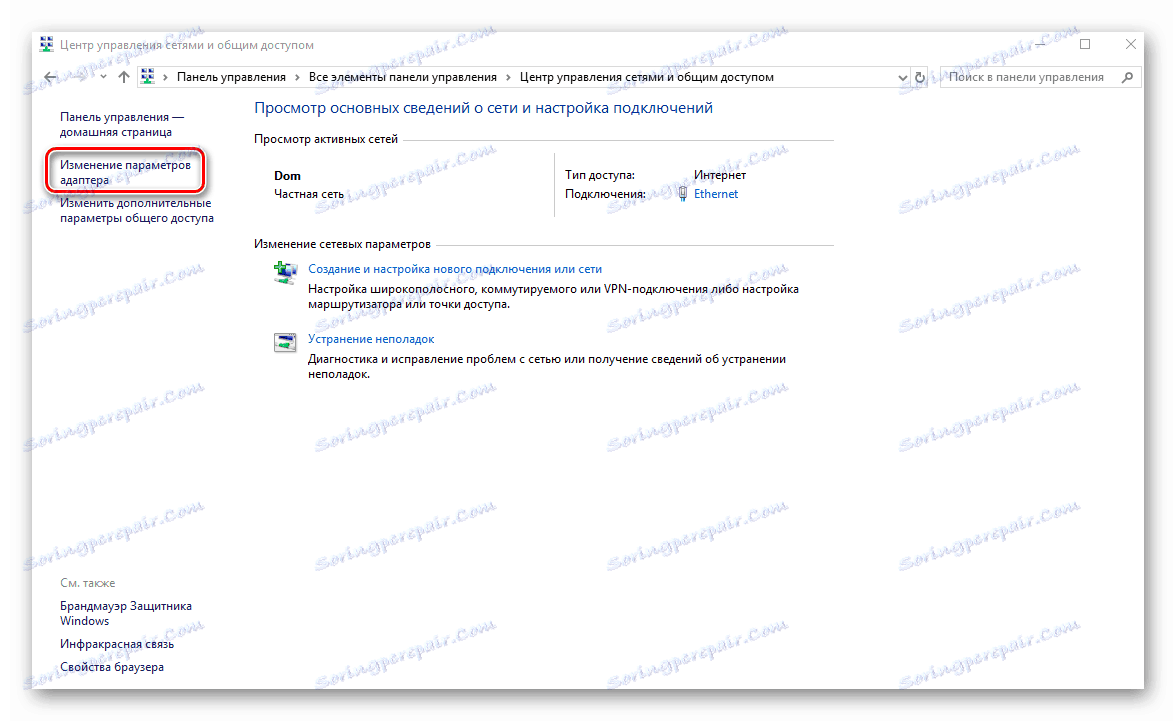
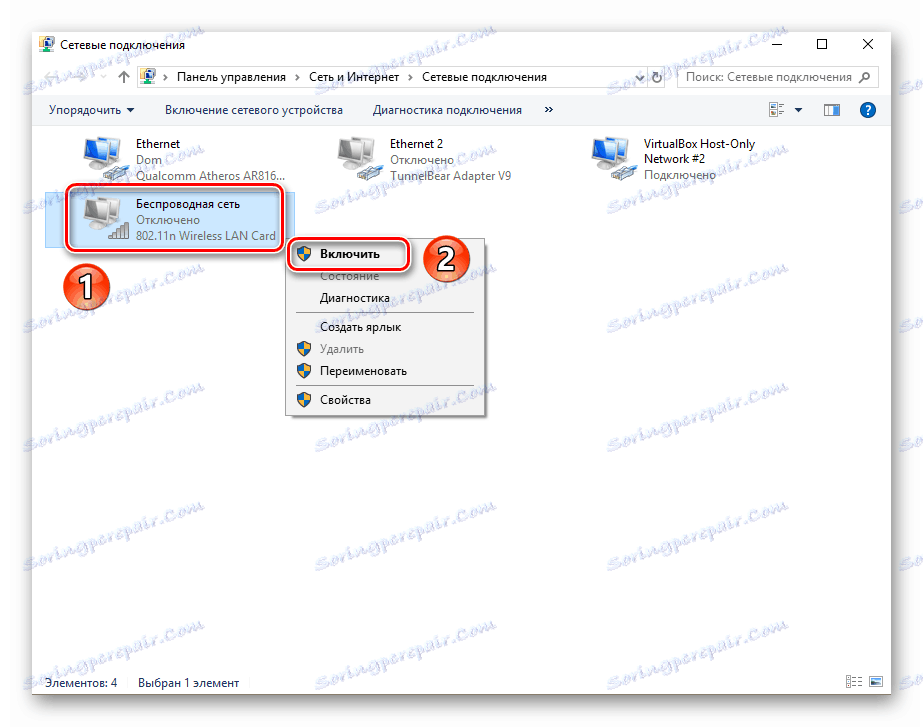
Після виконання описаних дій спробуйте знову запустити пошук доступних мереж і підключитися до потрібної. Якщо ж ви не знайшли шуканий адаптер в списку, тоді варто спробувати другий метод, про який ми розповімо далі.
Спосіб 2: Установка драйверів і скидання підключення
Якщо система не може коректно визначити бездротової адаптер або в його роботі спостерігаються збої, тоді варто оновити драйвера для пристрою. Безумовно, Windows 10 досить самостійна операційна система, і часто інсталює потрібне ПО сама. Але бувають ситуації, коли обладнання для стабільної роботи потрібен софт, випущений самими розробниками. Для цього ми рекомендуємо зробити наступне:
- Натисніть на кнопку «Пуск» ПКМ і виберіть з контекстного меню пункт «Диспетчер пристроїв».
- Після цього в деревовидному списку пристроїв відкрийте вкладку «Мережеві адаптери». За замовчуванням потрібне обладнання буде розташовуватися саме тут. Але якщо система не розпізнала пристрій зовсім, тоді воно може перебувати в розділі «Невідомі пристрої» і супроводжуватися питальним / оклику поруч з назвою.
- Ваше завдання полягає в тому, щоб переконатися, що адаптер (нехай навіть непізнаний) присутній в списку обладнання. В іншому випадку виникає ймовірність фізичної несправності пристрою або порту, до якого він підключений. А це означає, що доведеться здавати «залізо» в ремонт. Але повернемося до драйверів.
- Наступним кроком буде визначення моделі адаптера, для якого потрібно знайти ПО. Із зовнішніми пристроями все просто - досить поглянути на корпус, де і буде вказана модель з виробником. Якщо ж вам потрібно знайти софт для адаптера, який вбудований в ноутбук, тоді слід визначити модель самого ноутбука. Про те, як це зробити, ви можете дізнатися зі спеціальної статті. У ній ми розглядали це питання на прикладі лептопа ASUS.
Детальніше: З'ясовуємо назву моделі ноутбука ASUS
- З'ясувавши всю необхідну інформацію, слід приступити безпосередньо до завантаження та встановлення програмного забезпечення. Зробити це можна не тільки за допомогою офіційних сайтів, але і спеціалізованих сервісів або програм. Про всі такі методи ми згадували раніше в окремій статті.
Детальніше: Завантаження і установка драйвера для Wi-Fi адаптера
- Після того як драйвер адаптера буде встановлено, не забудьте перезавантажити систему для того, щоб всі зміни конфігурації вступили в силу.
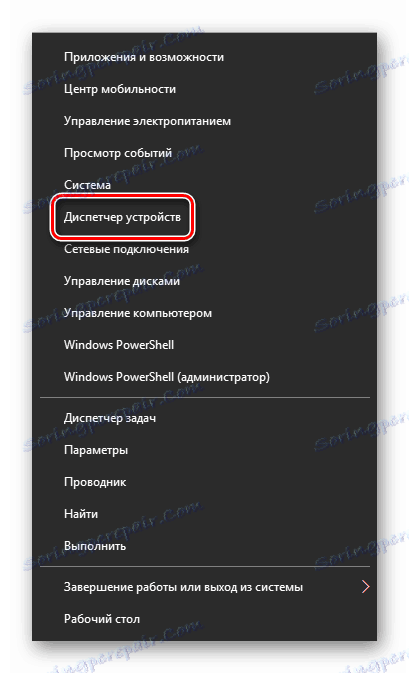
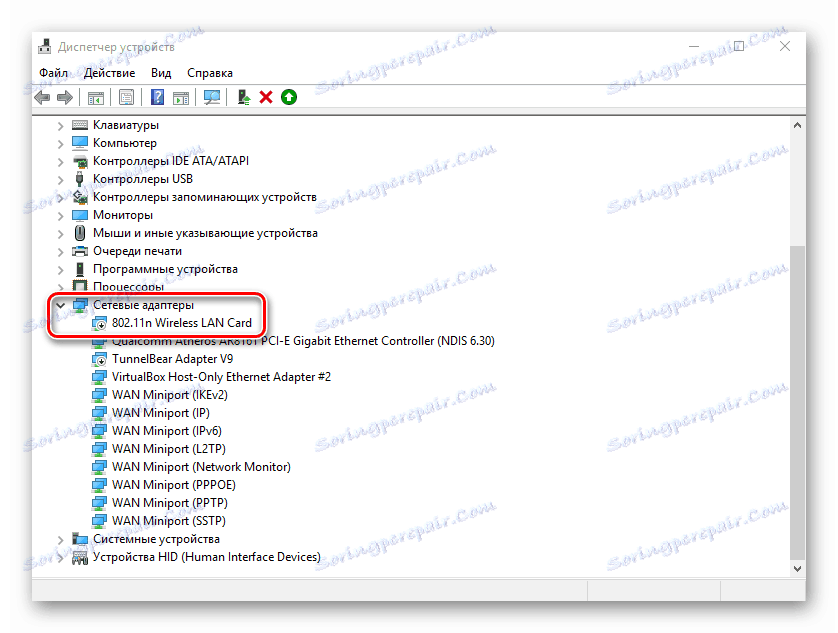
Перезавантаживши комп'ютер, спробуйте підключитися до Wi-Fi знову. У більшості випадків описані дії вирішують виниклі раніше проблеми. Якщо ж ви намагаєтеся підключитися до мережі, дані про яку збережені, тоді рекомендуємо активувати функцію «Забути». Вона дозволить оновити конфігурацію підключення, яка могла просто змінитися. Зробити це дуже просто:
- Відкрийте «Параметри» системи і перейдіть в розділ «Мережа та Інтернет».
- Тепер виберіть зліва пункт «Wi-Fi» і натисніть на рядок «Управління відомими мережами» трохи правіше.
- Потім в переліку збережених мереж натисніть ЛКМ на назві тієї, яку необхідно забути. В результаті ви побачите нижче кнопку, яка так і називається. Натискайте на неї.

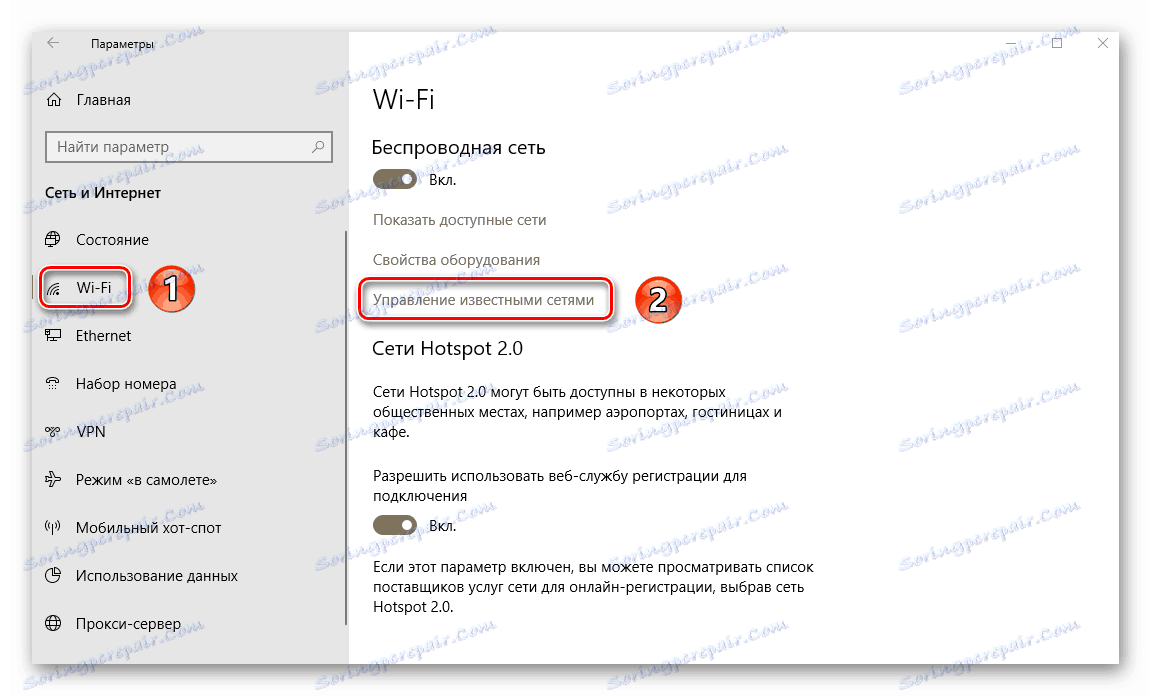
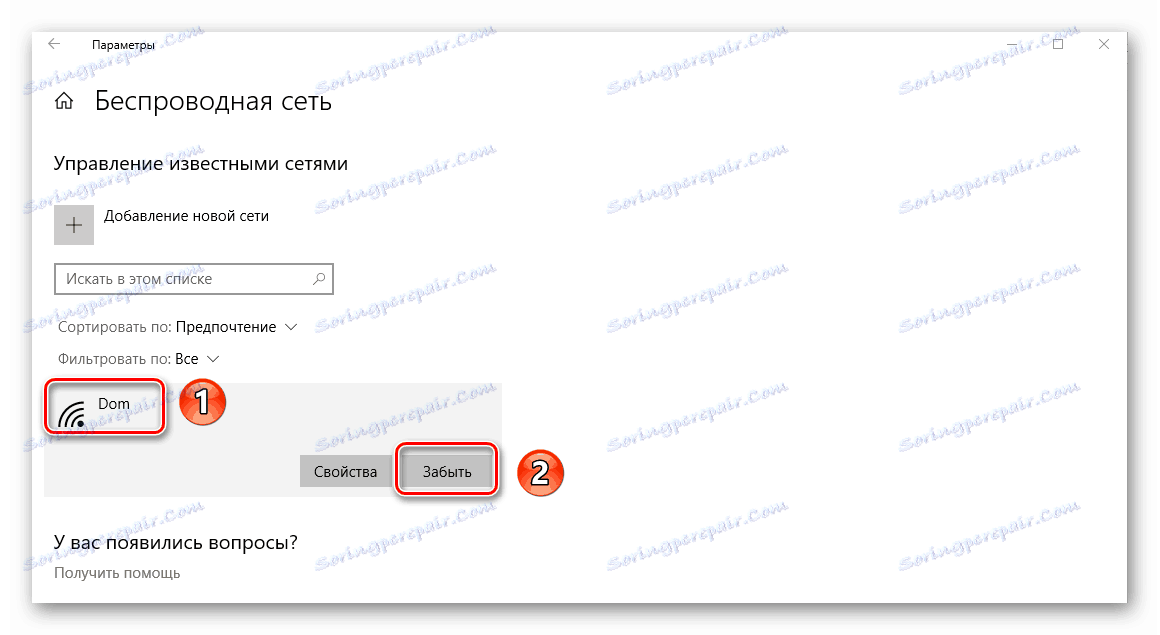
Після цього запустіть повторно пошук мереж і підключіться до необхідної заново. У підсумку все повинно вийти.
Сподіваємося, виконавши описані дії, ви позбудетеся від різних помилок і проблем з Wi-Fi. Якщо ж після всіх маніпуляцій вам не вдалося добитися позитивного результату, тоді варто спробувати більш радикальні методи. Ми розповіли про них в окремій статті.
Детальніше: Виправлення проблеми з відсутністю інтернету в Windows 10