Завантаження та інсталяція драйверів для Wi-Fi в Windows 7
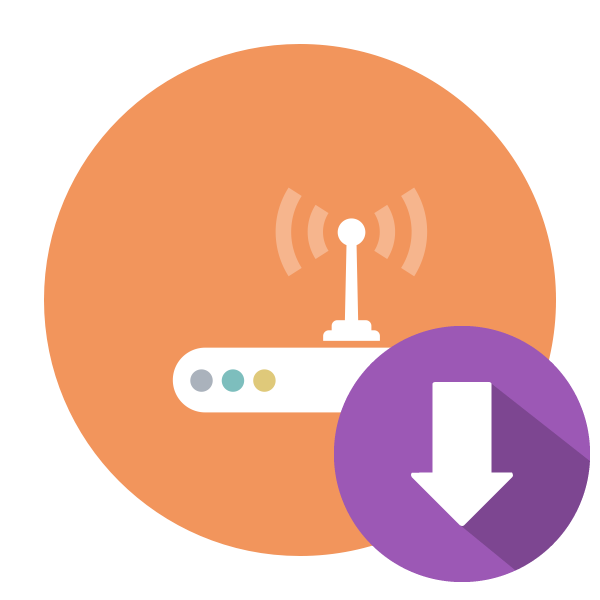
Зручність ноутбука полягає в його мобільності. Залежить це не тільки від малих розмірів і легкої ваги, але і від наявного вбудованого адаптера для з'єднання з бездротовою мережею, адже постійно підключати LAN-кабель далеко не завжди зручно. Коректність роботи Wi-Fi забезпечують спеціальні програми - драйвери. Якраз про метод їх пошуку і скачування і хотілося б поговорити в рамках даної статті, взявши за приклад лептопи під управлінням операційної системи Windows 7.
зміст
Завантажуємо і інсталюємо драйвери для Wi-Fi в Windows 7
Існують різні варіанти виконання поставленого завдання, кожен з них буде найбільш підходящим в певних ситуаціях, наприклад, стороннє ПО стане в нагоді при несумісності отриманих офіційним шляхом драйверів, а ID пристрою дозволить відшукати стовідсотково робочі файли за допомогою додаткових онлайн-сервісів.
Далі мова піде про пошук і скачуванні драйверів для вбудованих мережевих карт з підтримкою Wi-Fi, які зазвичай встановлюються в ноутбуках. Якщо ж вас цікавить програмне забезпечення дискретних адаптерів, радимо ознайомитися з іншим нашим матеріалом на цю тему, перейшовши за наведеним нижче посиланням.
Читайте також: Завантаження і установка драйвера для Wi-Fi адаптера
Спосіб 1: Офіційний сайт виробника ноутбука
Пошук файлів на офіційному сайті виробника - пріоритетний варіант в разі відсутності ліцензійного диска з драйверами. Використовуйте для цього дротове підключення або зайдіть з пристрою, у якого є доступ в інтернет, оскільки доведеться завантажити спеціальну програму-інсталятор, а потім вже запускати її на необхідному комп'ютері. Розглянута нижче інструкція базується на прикладі сторінки-підтримки компанії Lenovo, якщо ж ви володієте обладнанням іншої фірми, відкрийте їх сайт і виконайте ті ж дії, враховуючи особливості інтерфейсу.
- Перейдіть на головну сторінку необхідного сайту, скориставшись прямим посиланням або ввівши запит через пошукову систему. Прокрутіть до розділу з ноутбуками.
- У пошуку введіть назву моделі або виберіть її зі спливаючого списку, визначивши серію.
- Відкрийте розділ з драйверами або завантаженнями.
- Обов'язково вкажіть свою версію операційної системи, враховуючи при цьому і розрядність.
- Пошукайте розділ з мережевими драйверами і розгорніть його.
- Знайдіть там відповідну версію програмного забезпечення.
- Почніть завантаження інсталятора, клацнувши на відповідну кнопку.
- Чекайте завершення скачування, а потім запустіть програму встановлення.
- Ознайомтеся з описом і переходите до наступного кроку.
- Підтвердіть правила ліцензійної угоди, зазначивши маркером потрібний варіант.
- Місце інсталяції драйвера краще залишити незмінним, оскільки воно визначається за замовчуванням.
- Запустіть установку, клікнувши на «Install» або «Встановити».
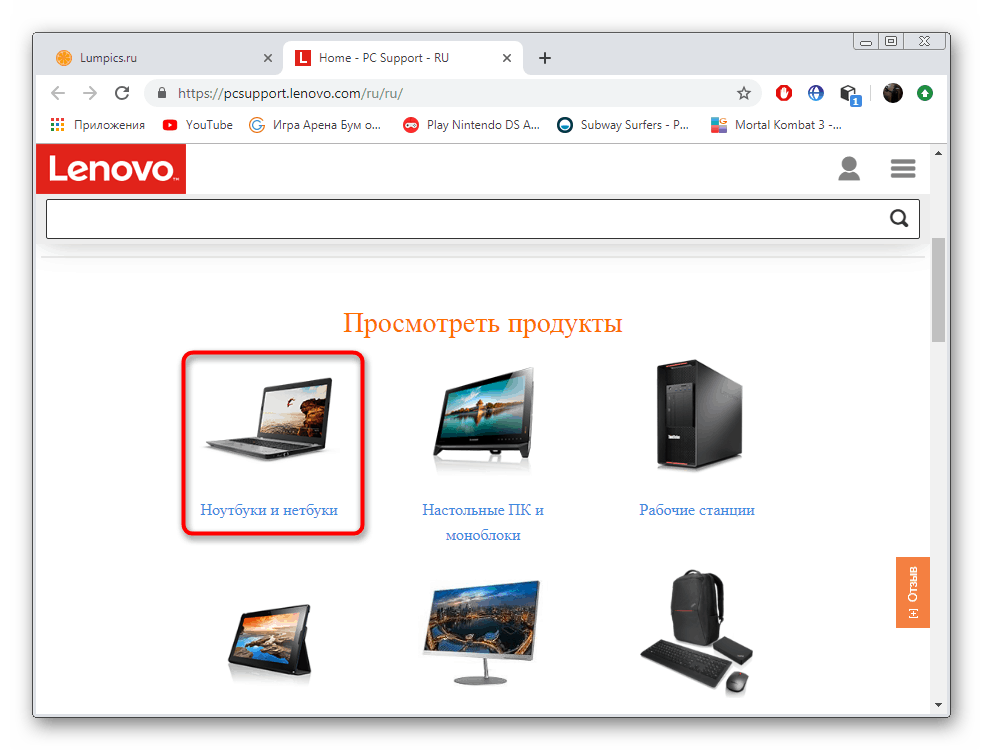
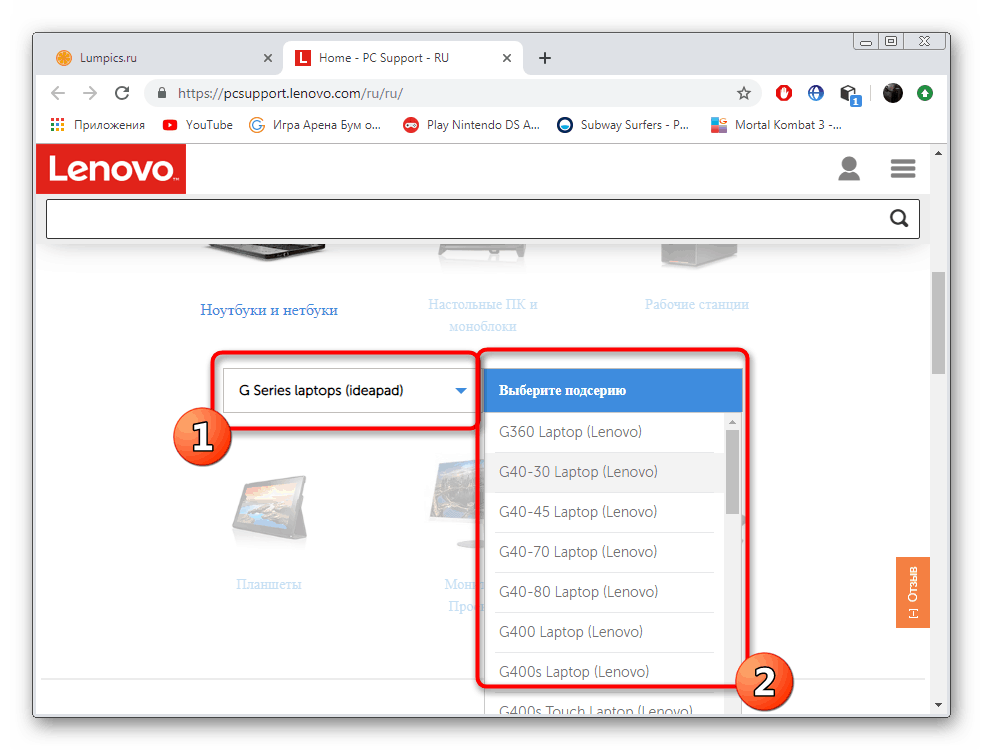
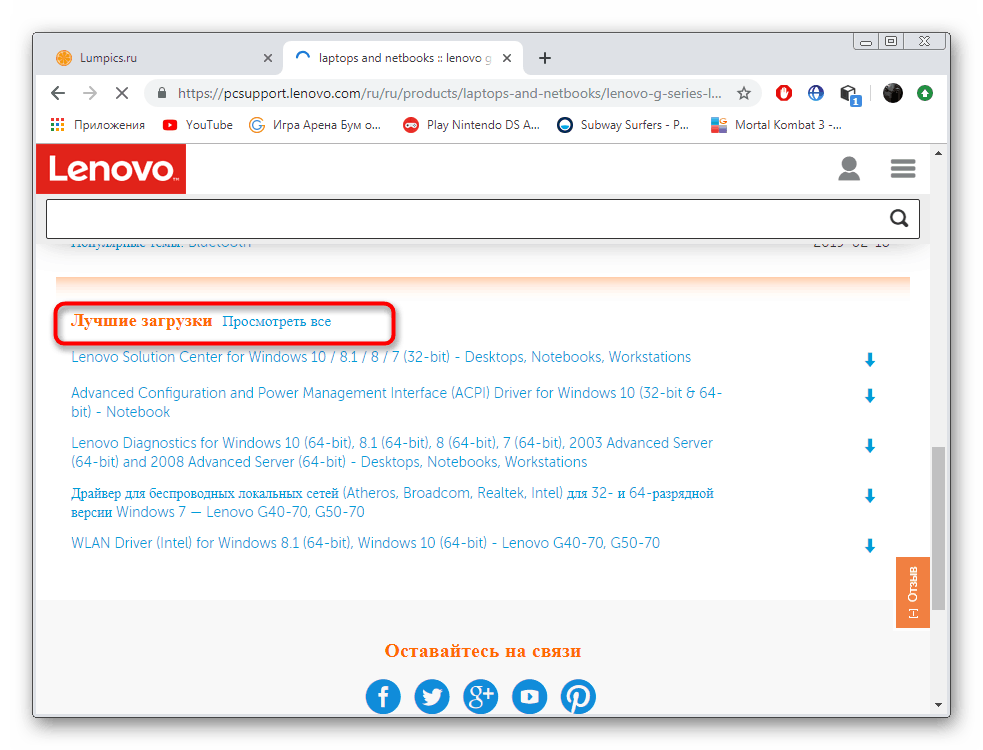
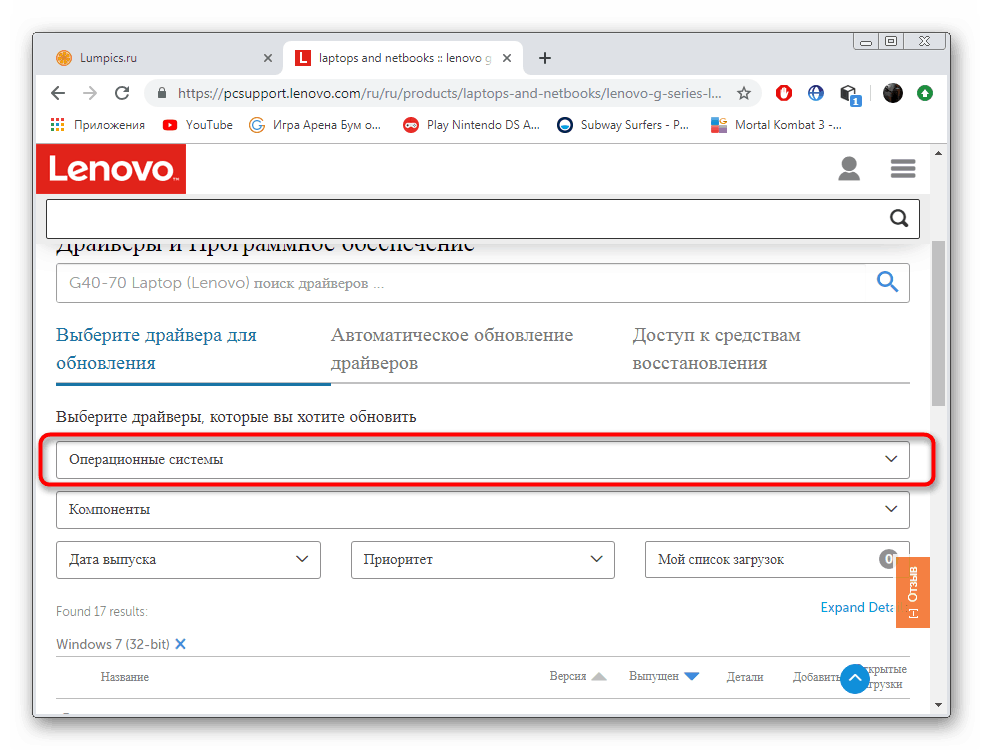
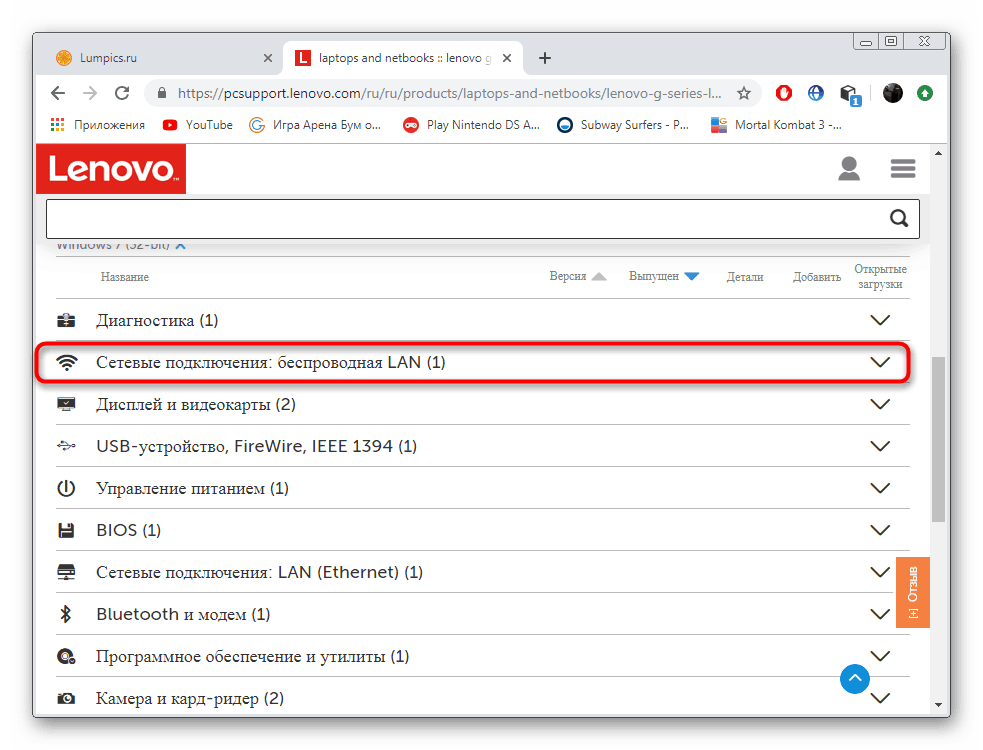
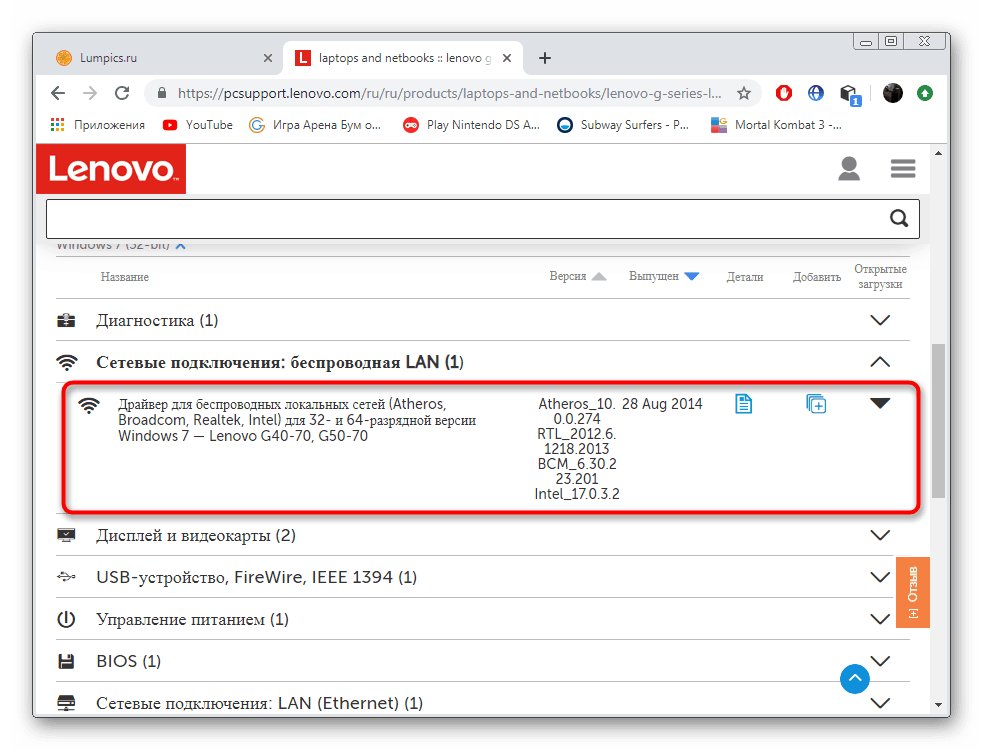
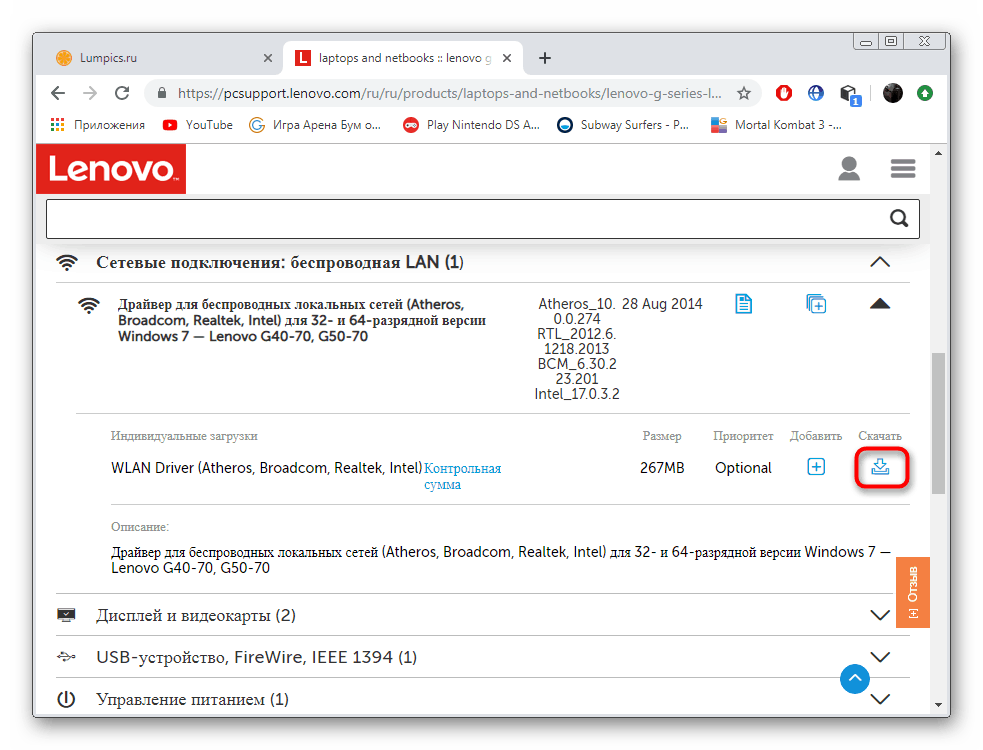
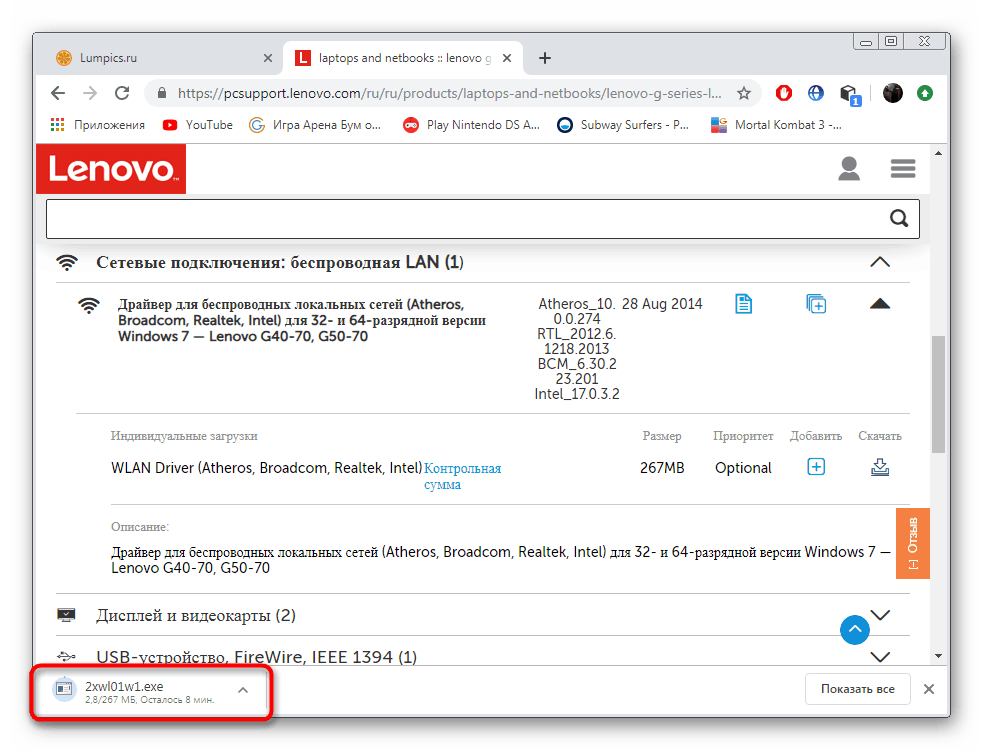
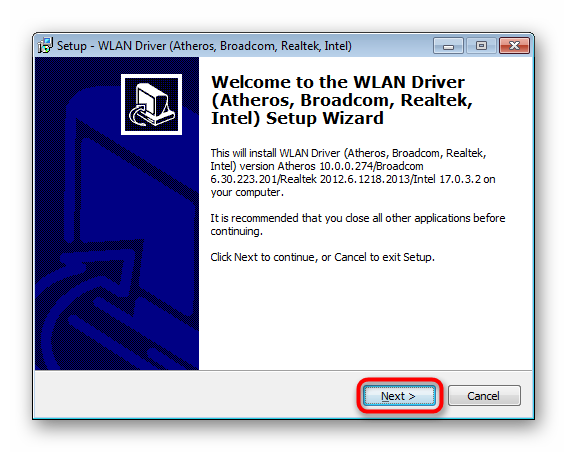
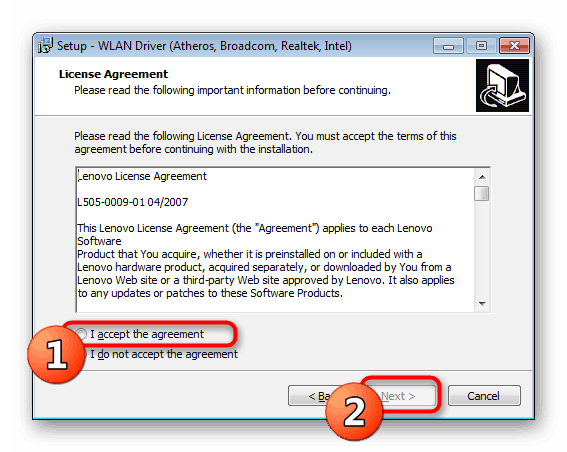
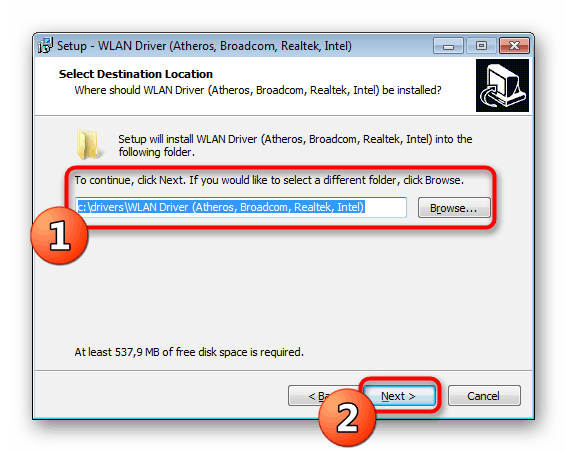
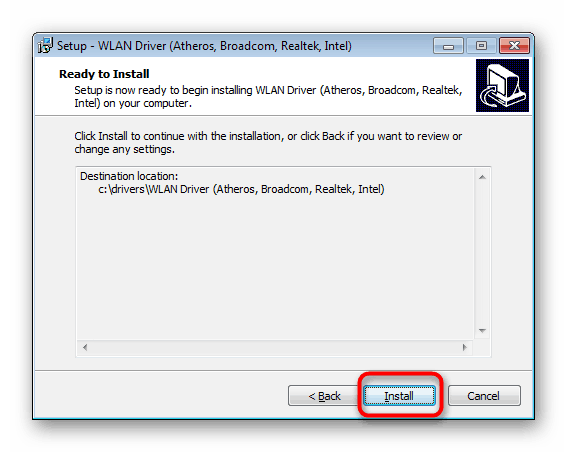
Зазвичай після закінчення установки бездротова мережа відразу ж починає нормально функціонувати, проте якщо раптом спостерігаються якісь проблеми з її працездатністю, перезавантажте комп'ютер і спробуйте підключитися до інтернету повторно.
Спосіб 2: Фірмовий софт від виробника
Спрощення життя користувача - одна з головних задач компаній, що займаються розробкою комп'ютерної продукції. Чим швидше і легше юзер освоює товар, тим ширше стає коло споживачів. Виробники ноутбуків, наприклад, ASUS і HP, випускають фірмові програми, що виробляють автоматичне оновлення важливих системних компонентів і надає більш гнучку і зручність настройки пристрою. У функціональність таких рішень входить і установка драйверів. Бажаючим ознайомитися з роботою програм ASUS LiveUpdate і HP Support Assistant ми радимо прочитати такі дві статті.
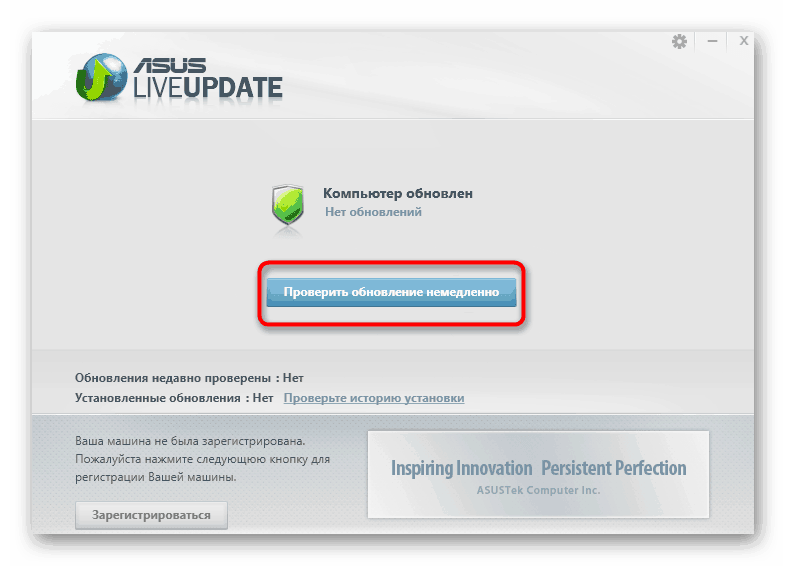
Детальніше: Пошук та інсталяція драйверів через ASUS Live Update / HP Support Assistant
Спосіб 3: Офіційний онлайн-сервіс
Назва способу вже говорить про те, що для його застосування потрібно активне підключення до інтернету, тому підійде він тільки тим користувачам, у кого вийшло успішно з'єднатися з інтернетом за допомогою мережевого кабелю. До того ж зараз мало відомих компаній, що займаються підтримкою подібних веб-ресурсів, які виробляють автоматичний пошук і інсталяцію драйверів. Вище ми вже брали за приклад Lenovo, давайте зробимо це і зараз.
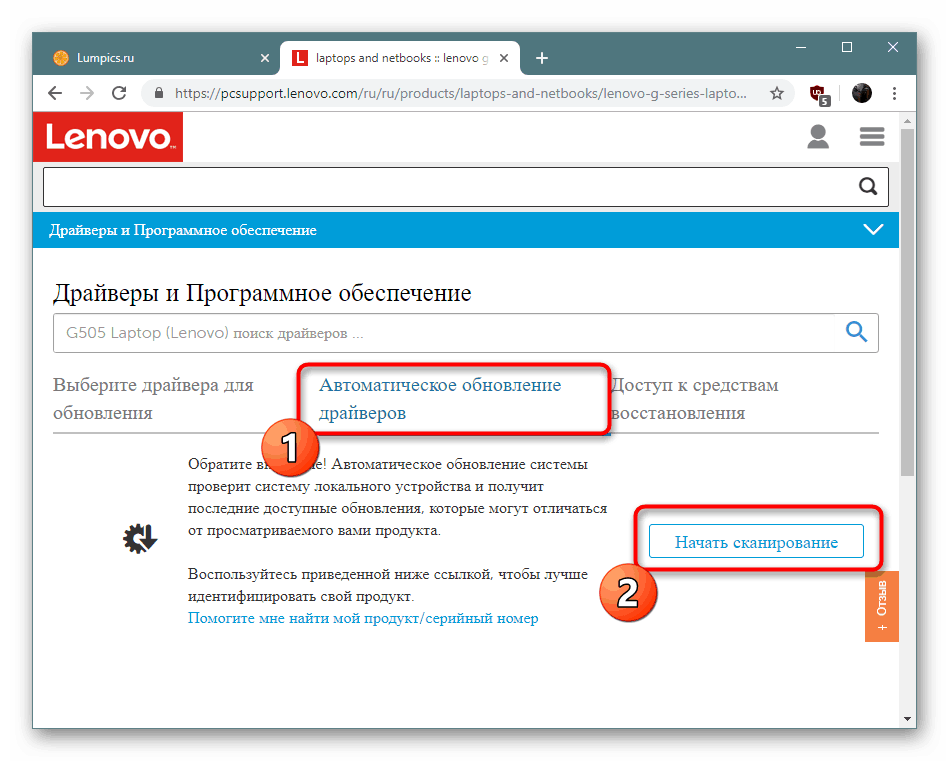
Докладніше: Офіційний онлайн-сервіс від Lenovo
Спосіб 4: Програми для установки драйверів
Зараз на просторах інтернету не важко буде знайти будь-який відповідний софт, в тому числі і для вирішення поставленої мети. Є програми від різних розробників, які виконують автоматичний пошук і додавання драйверів до будь-якого виду обладнання, включаючи мережеві карти з бездротовим адаптером. Багато з них працюють в режимі онлайн, але є і офлайн-версії, де ви відразу завантажуєте на комп'ютер повну бібліотеку файлів, а ПО встановлює тільки необхідне.
Докладніше: Кращі програми для установки драйверів
Серед таких програм знаходиться і DriverPack Solution - ідеальне рішення для початківців. Детальний посібник з інсталяції драйверів через DriverPack ви знайдете в інший нашій статті за наведеним нижче посиланням. Представлені там інструкції можна використовувати і при роботі з іншими подібними софтом, оскільки всі вони функціонують приблизно по одному і тому ж принципу.
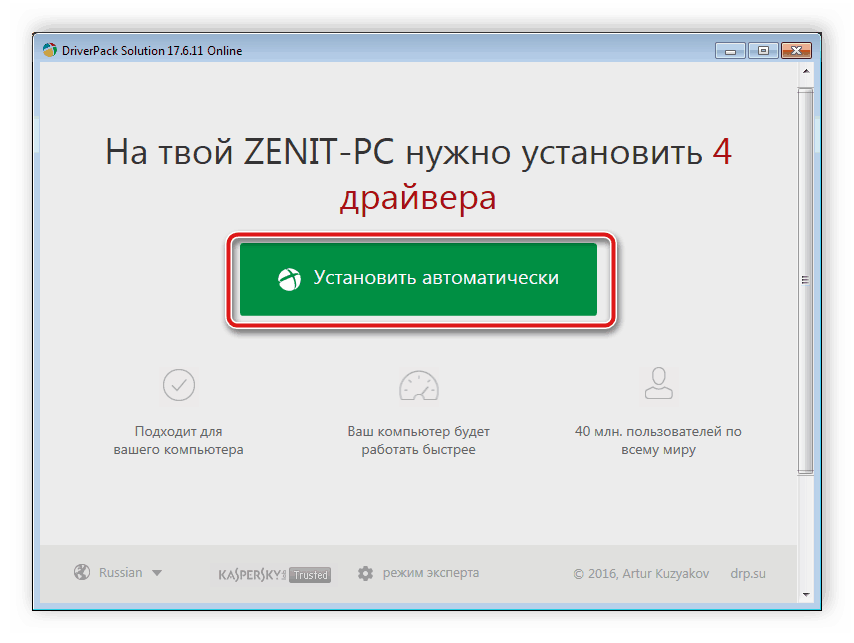
Докладніше: Як оновити драйвери на комп'ютері за допомогою DriverPack Solution
Спосіб 5: Ідентифікатор обладнання
Мережева карта автоматично визначається ОС після запуску ноутбука, тому в «Диспетчері пристроїв» доступна до ознайомлення будь-яка інформація з приводу цього пристрою. Серед відомостей знаходиться і унікальний ідентифікатор, який виступає апаратним визначником. Оскільки він присвоюється окремо кожному девайсу, його можна використовувати при пошуку сумісних драйверів. Даною процедурою присвячений окремий матеріал на нашому сайті.
Докладніше: Пошук драйверів по ID обладнання
Спосіб 6: Інсталяція старого обладнання
Все ще залишилися власники досить старих пристроїв, які були актуальні ще задовго до виходу операційної системи Windows 7, і там застосовувалися нестандартні на сьогоднішній момент пристрої та драйвери. Тому компанія Microsoft спеціально для них додала вбудоване засіб, що дозволяє інсталювати драйвер старого обладнання зі спеціальної бібліотеки, а зробити це можна так:
- Відкрийте «Пуск» і перейдіть в «Панель управління», клікнувши на відповідну кнопку.
- Пошукайте в списку «Диспетчер пристроїв».
- Через спливаюче меню «Дія» перейдіть в розділ «Встановити старе пристрій».
- Ознайомтеся з описом Майстри установки і клацніть на «Далі».
- Відзначте точкою пункт «Установка устаткування, вибраного зі списку вручну».
- Вкажіть категорію «Мережеві адаптери».
- Виберіть драйвер для використовуваного обладнання, скориставшись поданим списком.
- Запустіть його інсталяцію і чекайте закінчення процесу.
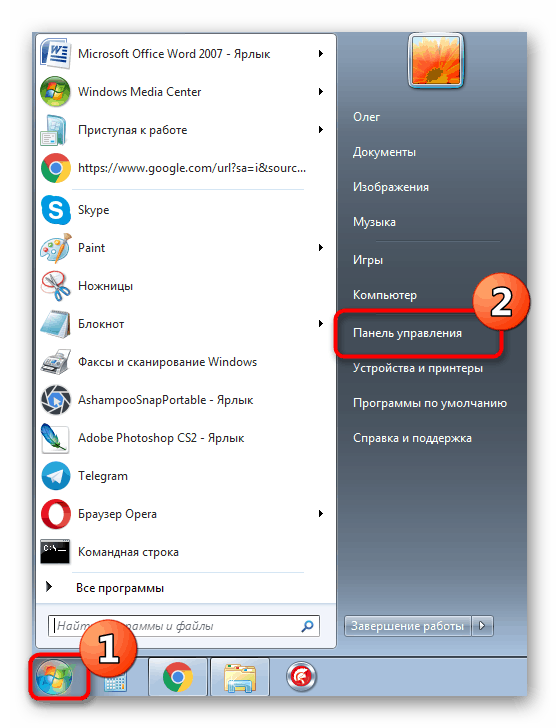
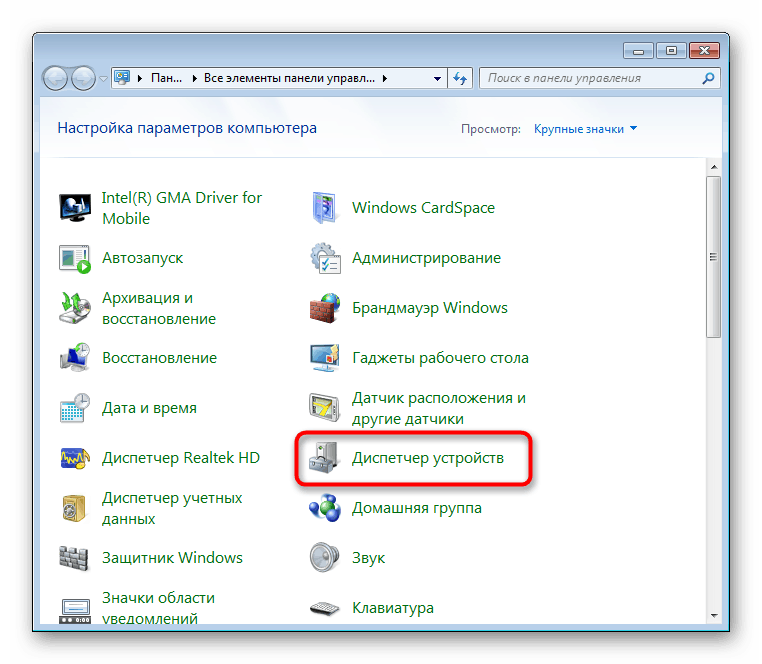
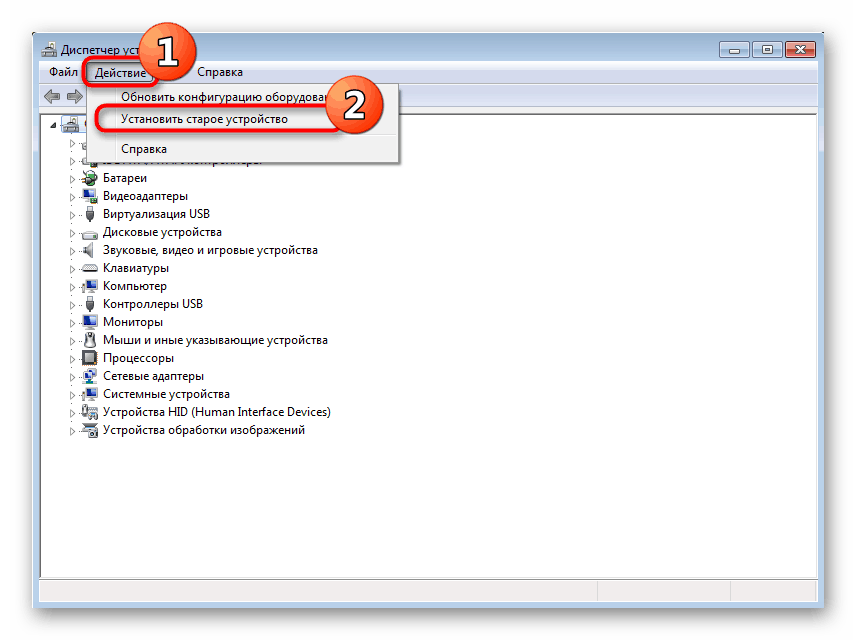
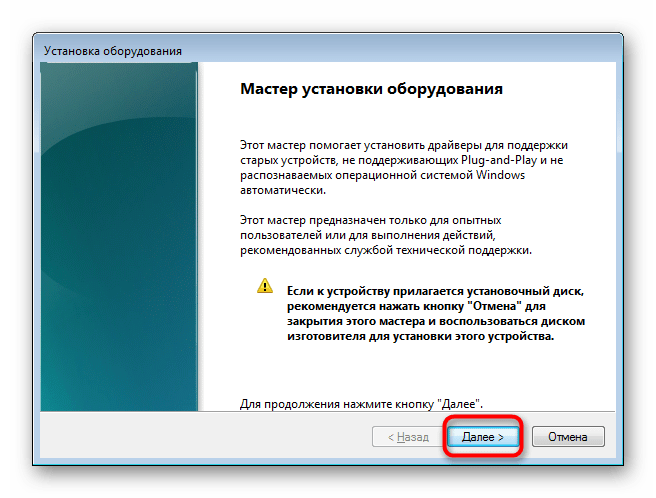
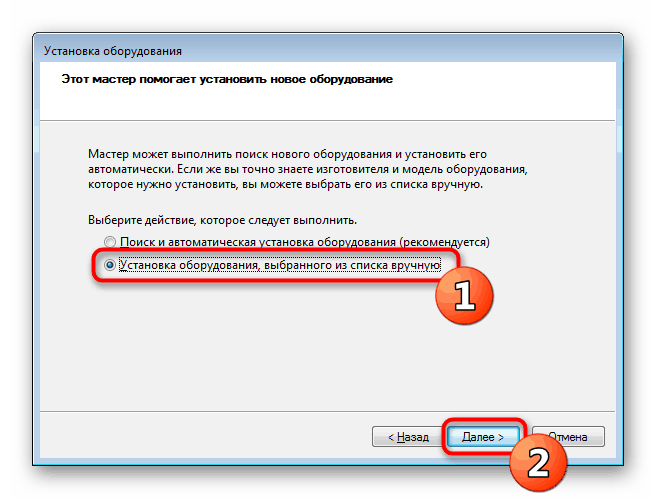
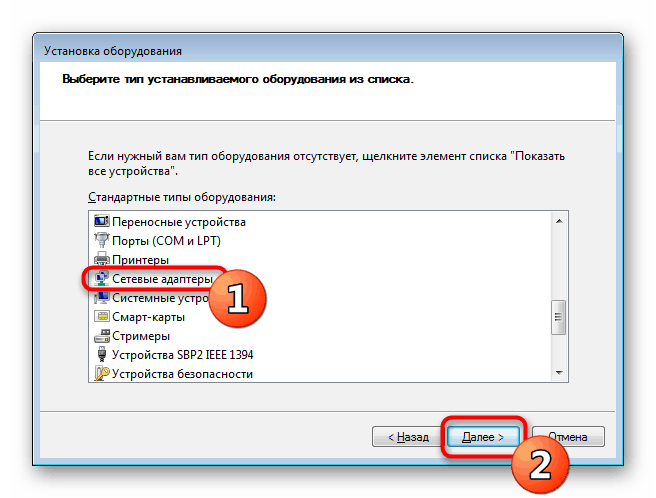
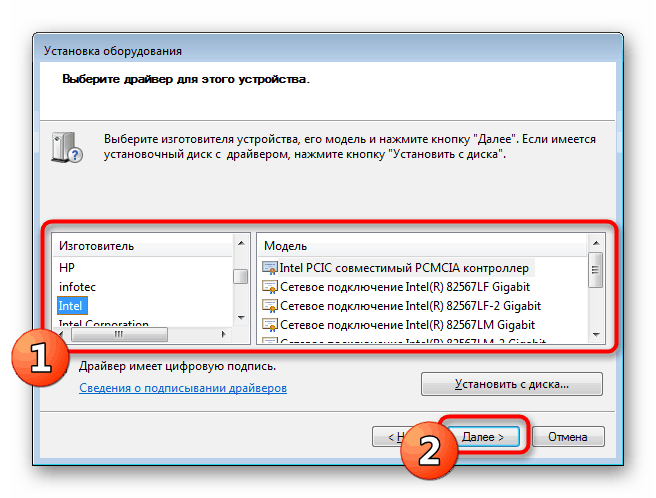
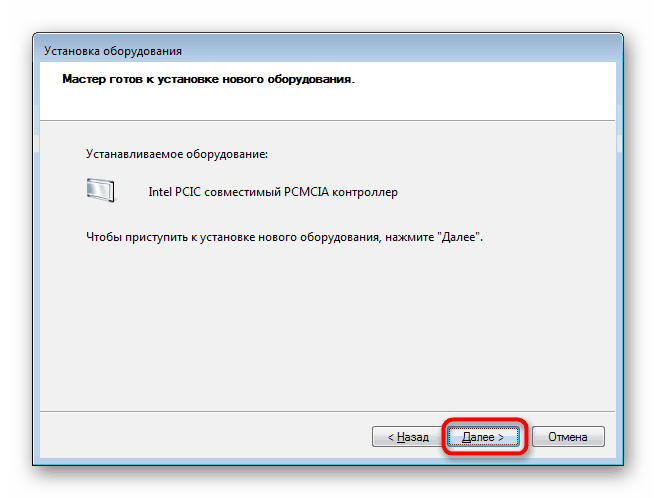
Тепер ви знайомі з можливими варіантами інсталяції Wi-Fi-драйвера в Windows 7, залишилося тільки вибрати кращий, який виявиться максимально ефективний в ситуації, що склалася.