Чому гасне монітор під час роботи комп'ютера
Якщо при роботі комп'ютером відбувається періодичне вимкнення екрану, то причина цієї проблеми не завжди лежить на самому дисплеї. Вона може бути пов'язана з відеокартою, кабелем підключення, роботою ОЗУ і ін. Причин безліч, і розгляду основних з них присвячена ця стаття.
зміст
Порушення роботи монітора
Проблеми з постійно відключають дисплеєм відносяться до найбільш складним. Провести діагностику і виявити причину в домашніх умовах звичайному користувачеві дуже проблематично. Такі порушення пов'язані або з апаратними, або з програмними несправностями. Перші, як правило, вимагають звернення до сервісного центру, а другі можна навчитися виявляти, вивчивши цю статтю.
Причина 1: Несправність монітора
Якщо монітор вимикається при працюючому системному блоці, то не можна виключати проблеми саме з основним пристроєм виведення. У більшості моніторів стоїть захист, спрацьовує автоматично при виникненні перегріву. Але стандартними засобами перевірити температуру пристрою не вдасться. Тому тут можна порадити тільки перевірити його на дотик. Якщо корпус дисплея занадто гарячий, його слід поставити подалі від стіни або в інше місце з кращим повітрообміном.

Підвищений рівень вологості - одна з причин періодичного виключення дисплея. Перенесіть монітор в приміщення, де немає підвищеної вологості і дайте йому на час постояти. Монітор при цьому не слід підключати до мережі. І якщо корозія ще не встигла утворитися, то після випаровування всієї вологи пристрій повинен повернутися до нормального функціонування.
Відключіть пристрій виведення від системного блоку. На екрані ви повинні побачити напис на зразок «Немає сигналу» або «Відсутнє підключення». Якщо такого повідомлення немає, значить, потрібно звертатися в сервісний центр.
Щоб прибрати монітор з кола потенційних причин проблеми, потрібно просто підключити до стаціонарного ПК або ноутбука інший пристрій виводу. Якщо зображення як і раніше відсутня, значить, вина лежить на відеокарті або кабелі.
Причина 2: Дефект кабелю
До найпоширенішою причини періодичного виключення пристрою виведення відноситься пошкодження кабелю. Найбільш часто для виведення на екран використовуються роз'єми типу DVI, HDMI. Але до сих пір зустрічається і формат VGA. Необхідно переконатися, що вставлений кабель тримається надійно і закручений з двох сторін (DVI).

Далі покажемо алгоритм пошуку несправності щодо дисплея і кабелю.
- Спочатку необхідно спробувати підключити дисплей до іншого комп'ютера, використовуючи наявний кабель. Якщо немає ніяких змін, просто замініть кабель.
- Якщо зміна кабелю не вирішує проблему, отже, несправність в самому моніторі.
- Якщо після приєднання до іншого комп'ютера несправність зникає, то проблема не має відношення ні до дисплея, ні до кабелю. В такому випадку шукати причину слід в глибинах системного блоку.

Причина 3: Несправність відеокарти
Ще однією логічною причиною постійного вимикання екрана монітора може бути апаратний збій графічного адаптера. Для таких випадків характерно наступне:
- Поява різних артефактів на екрані (смуги, спотворення, ламані лінії і ін.)
- Повідомлення про помилки роботи відеодрайвера, що з'являються в системному треї.
- Спеціальні сигнали БІОС при завантаженні комп'ютера.
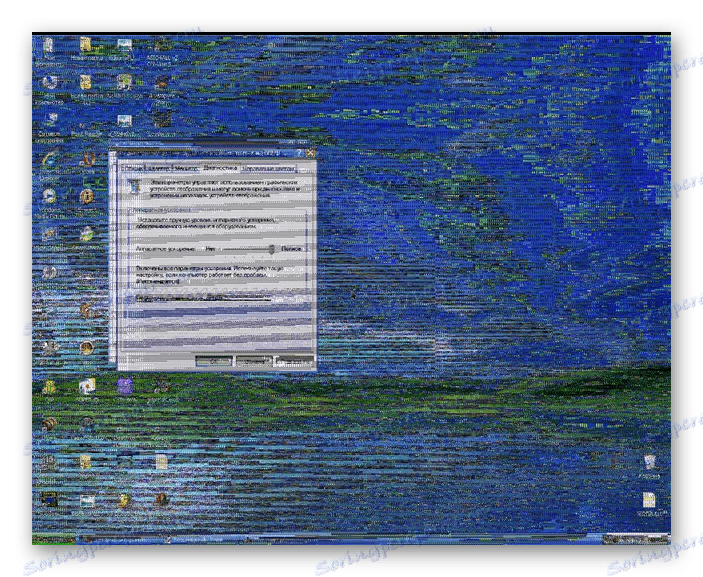
Про те, що слід робити в таких випадках, читаємо по посиланню нижче:
Детальніше: Пошук і усунення несправностей відеокарти
Причина 4: Перегрів відеокарти
У всіх сучасних ПК (включаючи ноутбуки) на материнських платах розташовуються відразу два графічних адаптера: внутрішній і зовнішній. В налаштуваннях БІОС за замовчуванням перевага віддається тій відеокарти, яка вважається більш продуктивної (зазвичай дискретна). Тому необхідно моніторити температуру саме зовнішнього графічного модуля.

У більшості випадків нормальної робочої температурою графічного адаптера вважається та, що не перевищує 60 градусів Цельсія. Але на потужних відкритих домогтися цього практично нереально. Максимальний пік (навантаження 100%), як правило, визначається на рівні 85 градусів. Для окремих ГПУ піковий максимум досягає 95 градусів.
Майже для всіх існуючих GPU максимально допустимим верхньою межею є 105 градусів. Після цього графічний модуль плати з метою охолодження знижує частоту. Але така міра може не дати результату і тоді відбувається перезавантаження ПК.
Насамперед слід упевнитися в тому, що відеокарта не охолоджується належним чином. Для цього існують, наприклад, програмні засоби моніторингу температури. Розглянемо два з них.
Спосіб 1: GPU-Z
- запускаємо програму GPU-Z .
- Переходимо на вкладку «Sensors».
- Якщо у вас дискретна відеокарта, то її слід вибрати в списку, що розкривається. Якщо немає - то інтегрована відеокарта буде вказана за замовчуванням (1).
- У рядку «GPU Temperature» ви можете побачити поточну температуру карти (2).
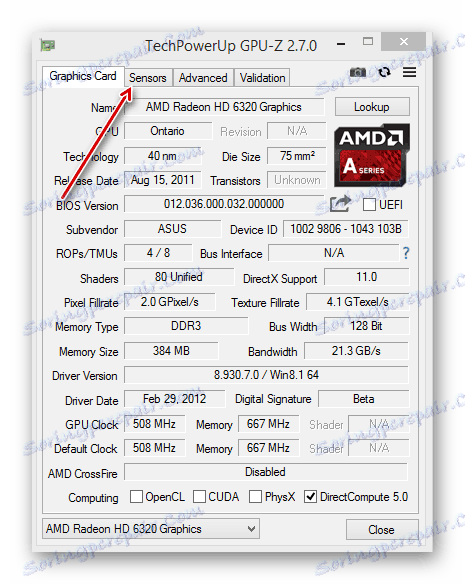
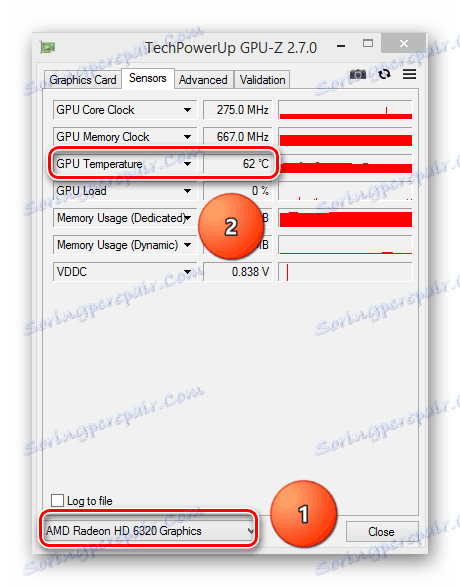
Спосіб 2: Speccy
- запустивши Speccy , В головному вікні програми вибираємо зліва «Графічні пристрої».
- Далі дивимося температуру потрібного компонента материнської плати.
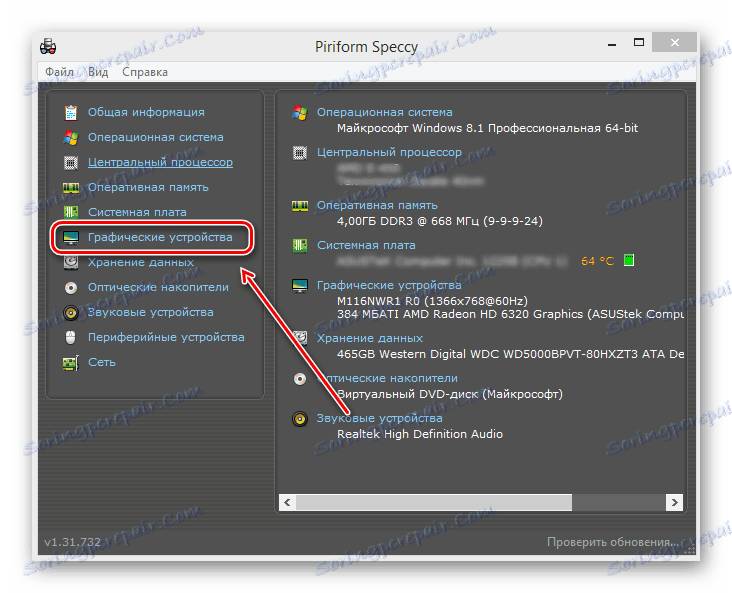
Детальніше: Моніторинг температури відеокарти
Розглянемо основні причини, що призводять до недостатнього охолодження графічного адаптера.
пил
Якщо ПК довгий час не чистили від пилу, то саме час до цього приступити. Є ймовірність, що пил усередині системного блоку або на самому кулері відеокарти не дозволяє останньої нормально охолоджуватися. Бруд і пил на самому кулері карти в особливо важких випадках може призвести до його зупинки. Очищення від пилу не вимагає спеціальних навичок: потрібно розібрати системний блок або відкрити корпус ноутбука, потім скористатися пилососом або м'якою щіткою. Рекомендується проводити подібну очищення хоча б 2 рази в рік.

Детальніше: Правильна очищення комп'ютера або ноутбука від пилу
Конструктивні особливості ноутбука
Деякі виробники ноутбуків вже на стадії проектування певної моделі не в змозі запропонувати надійної системи відводу тепла. У таких випадках у портативних комп'ютерів бувають, наприклад, дуже маленькі сітки на корпусі, що логічно призводить до постійного перегріву всього пристрою. Тут слід подбати про те, щоб підкласти ззаду (або спереду) під ноутбук будь-яку підставку, піднявши його.

Як варіант можна скористатися спеціальними охолоджуючими підставками для портативних ПК. Вони дозволяють більш інтенсивно проганяти повітря через комп'ютер. Існують моделі, що працюють від USB, а також мають свій власний акумулятор.

Втрата властивостей термопасти
Теплопередача між GPU і кольором здійснюється за допомогою спеціального посередника - термопасти (або термоінтерфейсу). Згодом речовина втрачає свої властивості, що призводить до недостатнього охолодження графічного адаптера. В такому випадку термопасту необхідно терміново замінити.
Примітка: Розбір відеоадаптера призведе до втрати гарантії, якщо вона не пройшла. Тому слід звертатися в офіційний сервісний центр. Якщо гарантійний термін вже позаду, читаємо по посиланню нижче керівництво по заміні термоінтерфейсу для графічної карти.
Детальніше: Міняємо термопасту на відеокарті
Причина 5: Режим енергозбереження
В операційній системі Windows всіх версій існує спеціальна служба, яка відключає невикористовувані в даний час пристрої. Мета такої функції - економія енергії. За замовчуванням в ОС час простою ніколи не буває нижче 5 хвилин, якщо це стаціонарний комп'ютер або ноутбук. Але різні помилкові маніпуляції самого користувача або сторонніх програм можуть змінити цей час на меншу.
Віндовс 8-10
- Використовуємо клавішну комбінацію «Win» + «X» для відкриття вікна властивостей.
- В меню клацаємо мишкою по «Управління електроживленням».
- Далі вибираємо або посилання "Налаштування відключення дисплея» (1), або «Налаштування схеми електроживлення» (2).
- У рядку «Відключати дисплей» змінюємо при необхідності час.
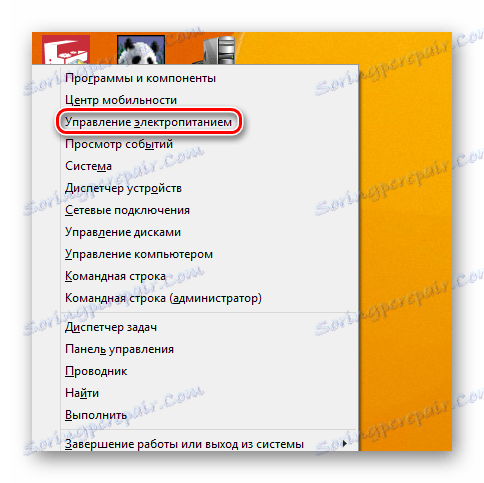
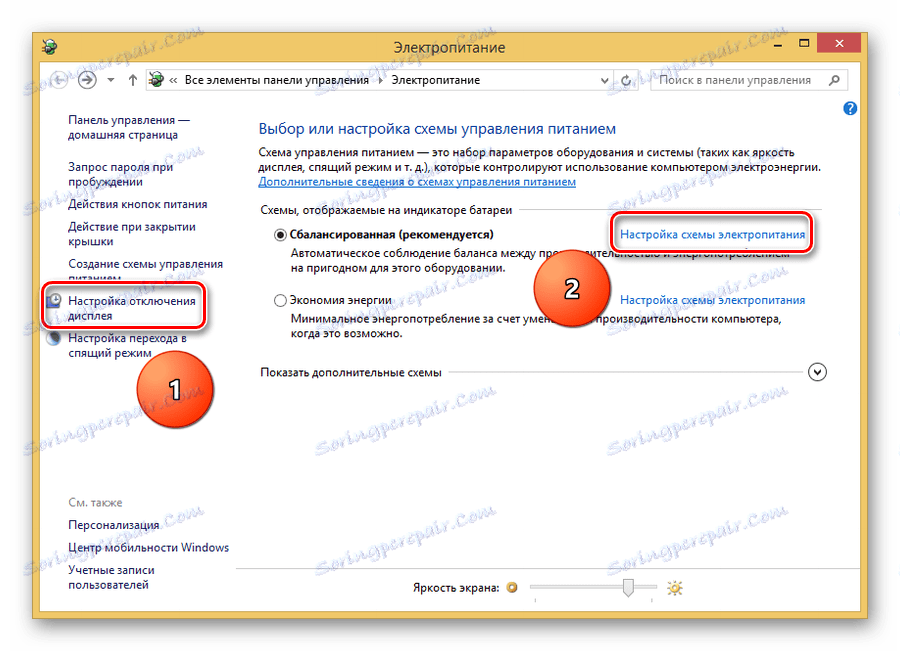
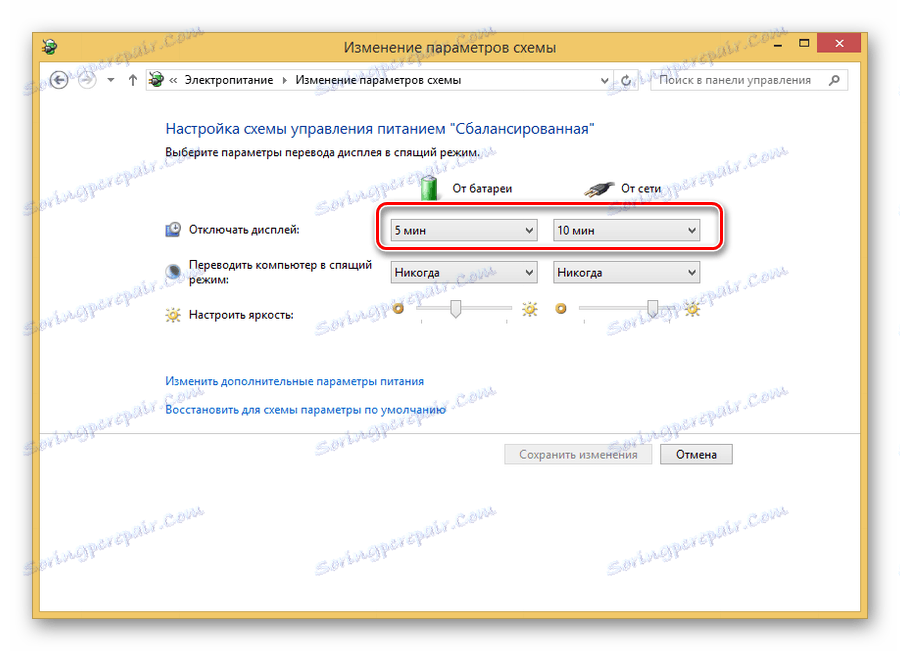
Віндовс 7
- За допомогою комбінації клавіш «Win» + «X» викликаємо вікно «Центр мобільності Windows».
- Вибираємо значок властивостей електроживлення.
- У вікні йдемо далі - «Налаштування відключення дисплея».
- Задаємо потрібні нам параметри відключення монітора.

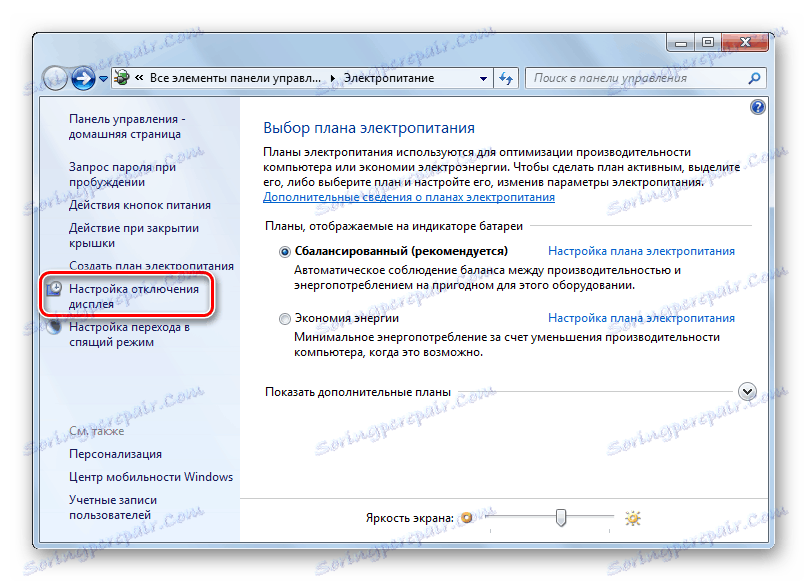
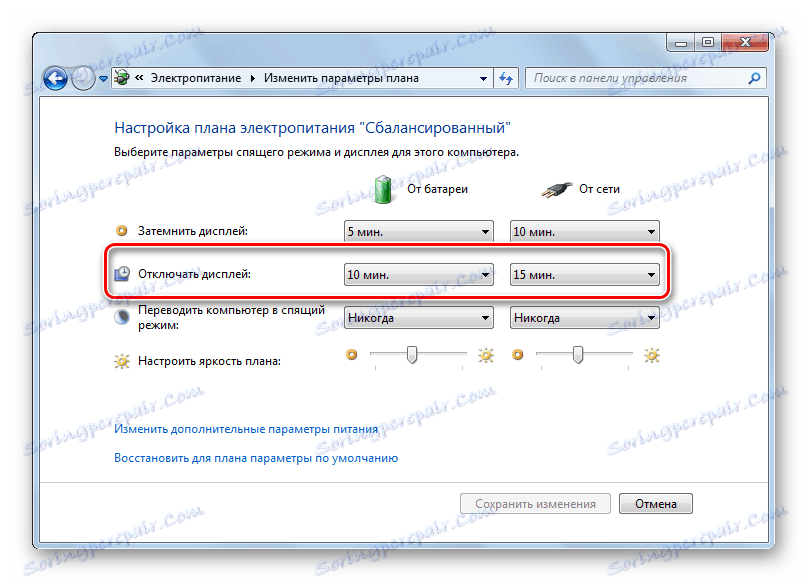
Віндовс XP
- Кількома ПКМ по робочому столу.
- Вибираємо «Властивості».
- Далі переміщаємося до вкладці «Заставка».
- Клацаємо на «Харчування».
- Задаємо потрібні параметри виключення дисплея.
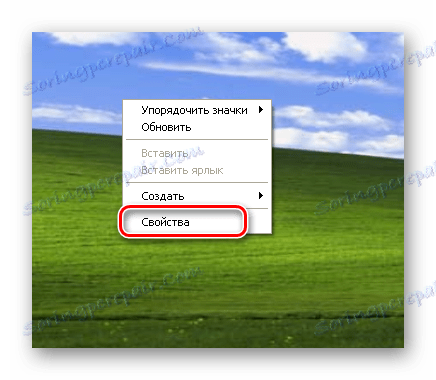
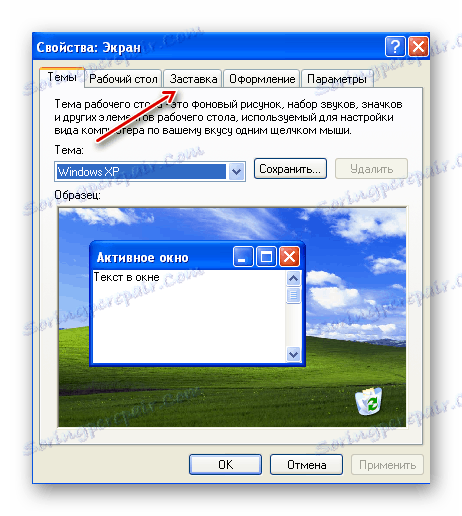
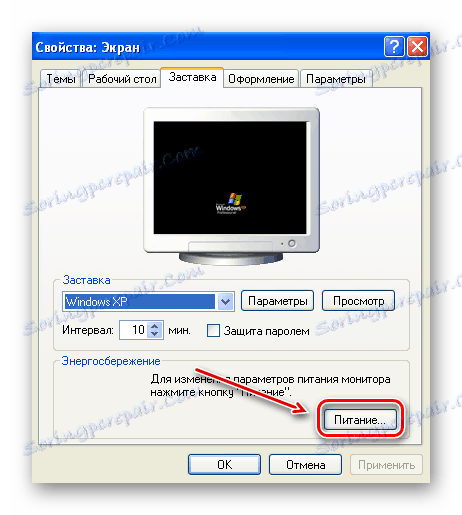

Причина 6: Драйвер відеокарти
Неправильна робота драйверів графічного адаптера не часто призводить до досліджуваних проблем. Але повністю виключати вплив конфлікту драйверів (або їх відсутність) на нестабільну роботу дисплея не варто.
- Завантажуємо комп'ютер в «безпечному режимі».
- Натискаємо «Win» + «R».
- Далі вводимо «devmgmt.msc».
- Знаходимо дискретну карту (якщо вона є) в розділі «Відеоадаптери». Ніяких жовтих значків зі знаком оклику поруч з назвою пристрою бути не повинно.
- За допомогою ПКМ натискаємо за назвою адаптера, потім вибираємо «Властивості».
- В поле «Стан пристрою» повинна бути вказана нормальна робота.
- Далі переходимо на вкладку «Ресурси» і переконуємося, що конфлікти відсутні.
Детальніше: Як увійти в «Безпечний режим» через BIOS , на Windows 10 , Windows 8 , Windows XP
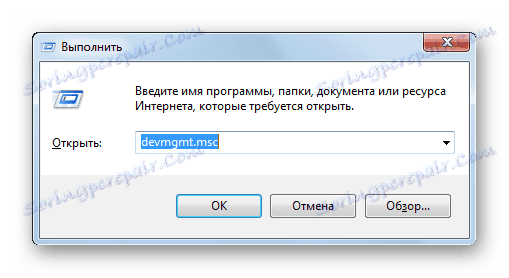
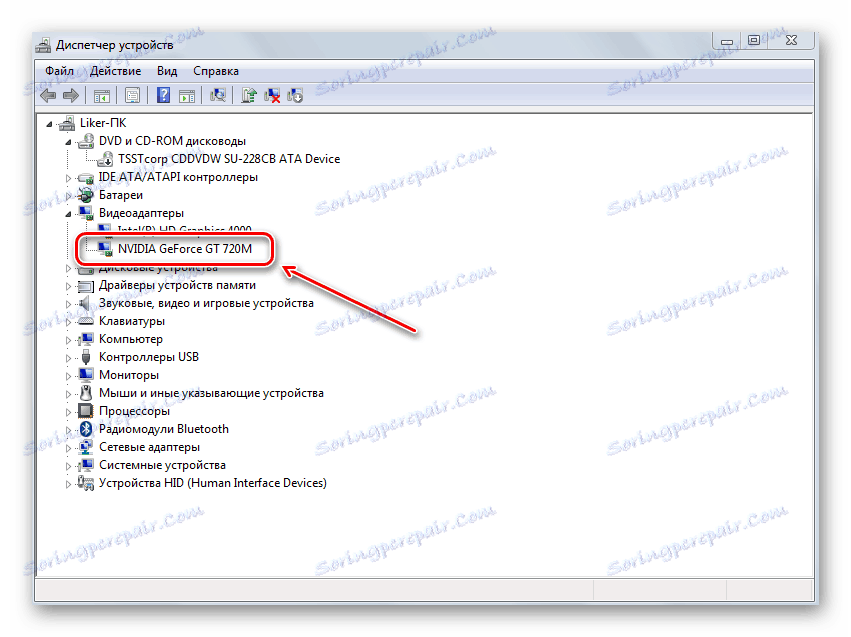
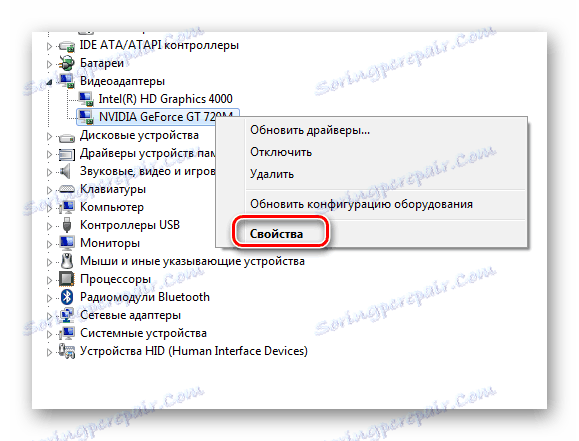
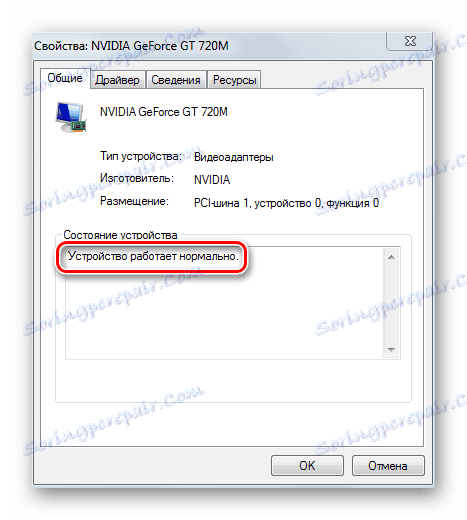
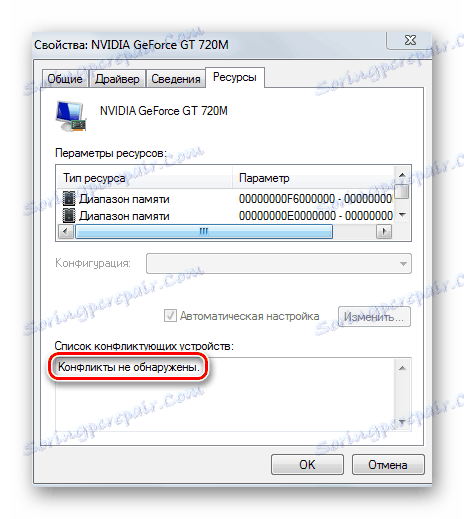
Якщо пристрій відображається з проблемами (наявність додаткових значків, конфлікти ресурсів і т.д.), то драйвер адаптера слід видалити. Для цього виконуємо наступне:
- Переходимо в той же вікно властивостей пристрою, яке розглянули вище, але вже на вкладку «Драйвер».
- Натискаємо кнопку «Видалити».
- Чи підтверджуєте своє рішення.
- Перезавантажуєте комп'ютер в звичайному режимі.

Такий спосіб ефективний при проблемах з драйверами відеоадаптера. Але на жаль, він не завжди приносить результати. У складних випадках від користувача потрібні пошук і установка драйвера вручну. Про те, як це зробити, читаємо по посиланнях нижче.
Детальніше:
Перевстановлюємо драйвера відеокарти
Дізнаємося, які драйвера потрібно встановити на комп'ютер
Пошук драйверів по ID обладнання
Кращі програми для установки драйверів
Причини та розв'язання проблеми з неможливістю встановити драйвер на відеокарту
Порада: Перш за все слід знайти і встановити драйвера для материнської плати (якщо у вас вони не інстальовані), потім - всі інші. Це особливо актуально для власників ноутбуків.
Причина 7: Оперативна пам'ять
Однією з найбільш поширених причин, що викликають самовиключеніе монітора, є збій в роботі оперативної пам'яті. Для виявлення таких проблем існують спеціальні засоби перевірки RAM на помилки. Навіть при виникненні несправності в єдиному модулі, цього достатньо для періодичного відключення монітора під час роботи ПК.

Модулі ОЗУ непридатні для ремонту, тому при виявленні проблем в їх роботі, слід придбати нові.
Спосіб 1: MemTest86 +
МемТест86 + - один з кращих засобів для тестування ОЗУ на помилки. Для роботи з ним буде потрібно створити завантажувальний носій з цією програмою і задати в БІОС завантаження з флешки. Після завершення тестування програма відобразить результати.
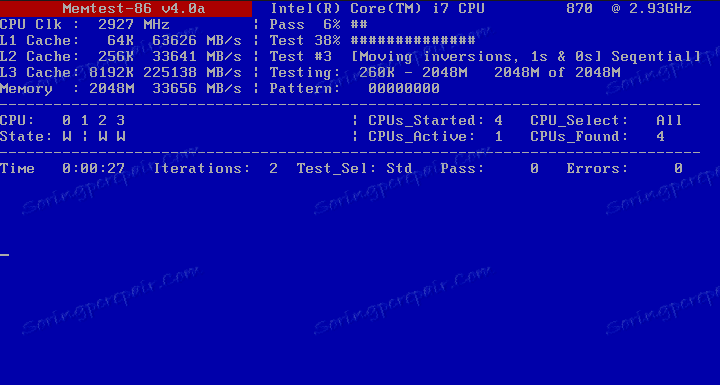
Детальніше: Як протестувати оперативну пам'ять за допомогою програми MemTest86 +
Спосіб 2: Системне засіб перевірки ОЗУ
Ще один спосіб для перевірки оперативної пам'яті не вимагає додаткового ПЗ. У самій ОС є спеціальний інструмент.
Для запуску діагностики ОЗУ засобами самої операційної системи Windows необхідно:
- Натиснути клавішну комбінацію «Win» + «R». Це викличе стандартне вікно «Виконати».
- Ввести в рядок «mdsched».
- Далі вибрати варіант запуску перевірки ОЗУ.
- Після перезавантаження запуститься процедура діагностики, а по завершенні роботи відобразяться результати тесту.
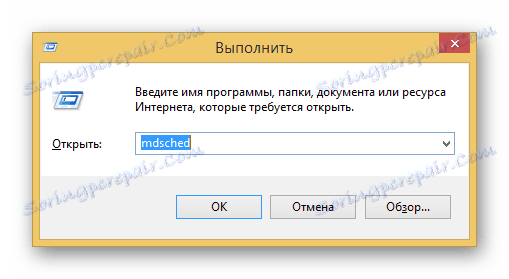
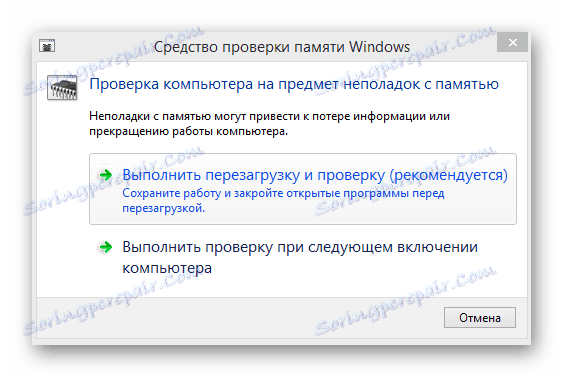
Детальніше: Програми для перевірки оперативної пам'яті
Таким чином, для визначення причини непрацездатності монітора від користувача буде потрібно виконати ряд кроків. Частина цих заходів відноситься до простої і ефективної діагностики методом виключення. Наприклад, так легко ідентифікуються апаратні проблеми, пов'язані з дисплеєм і кабелем. Програмні способи вимагають досить тривалого часу, але без них не обійтися для виключення несправності оперативної пам'яті.