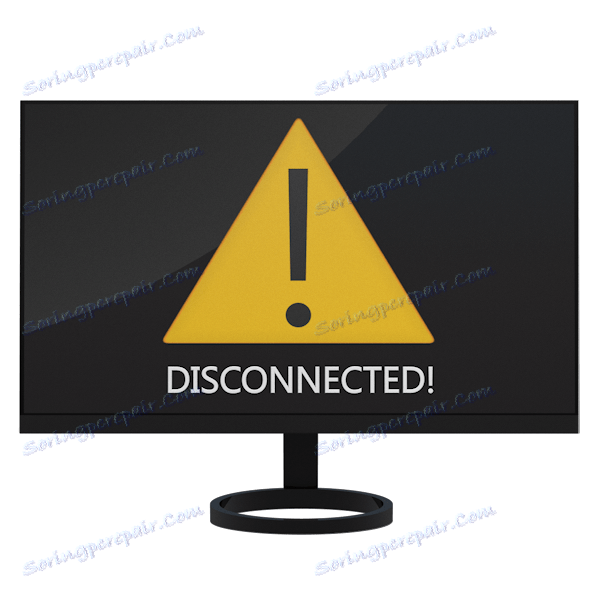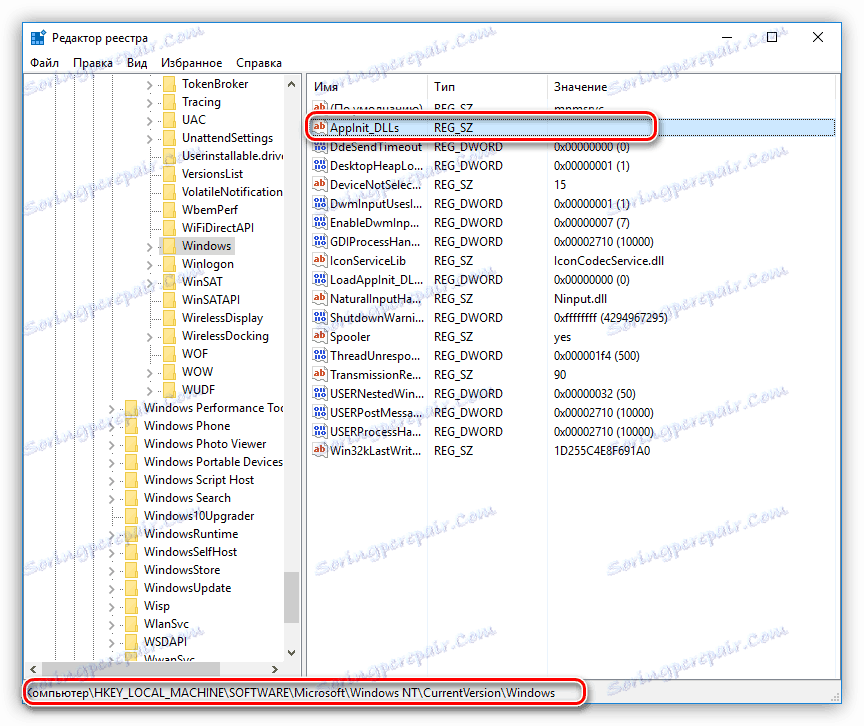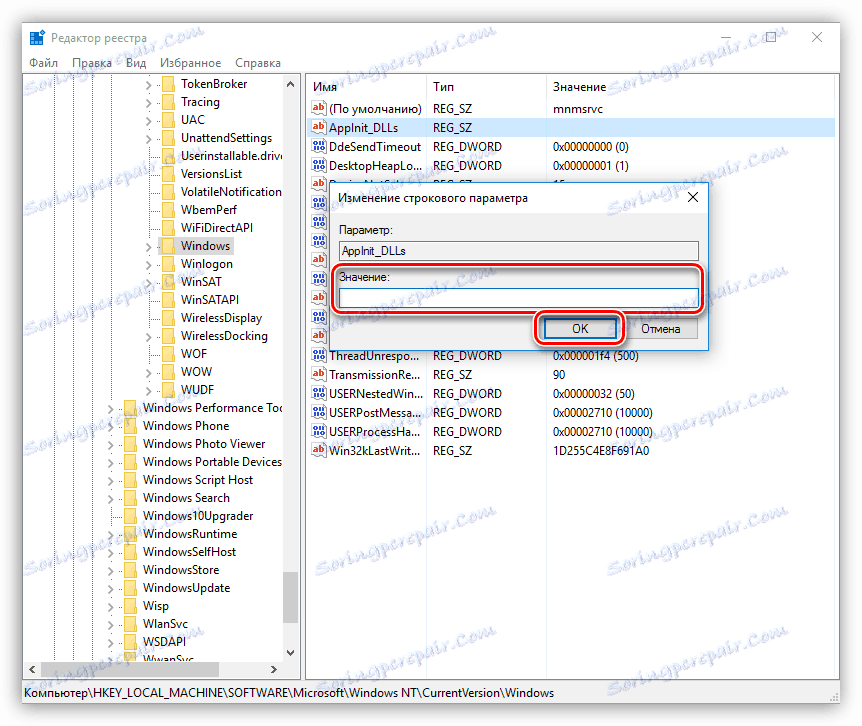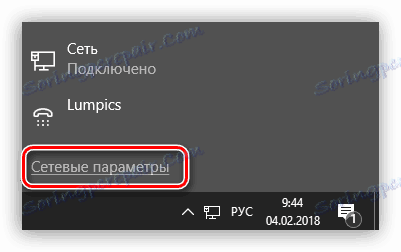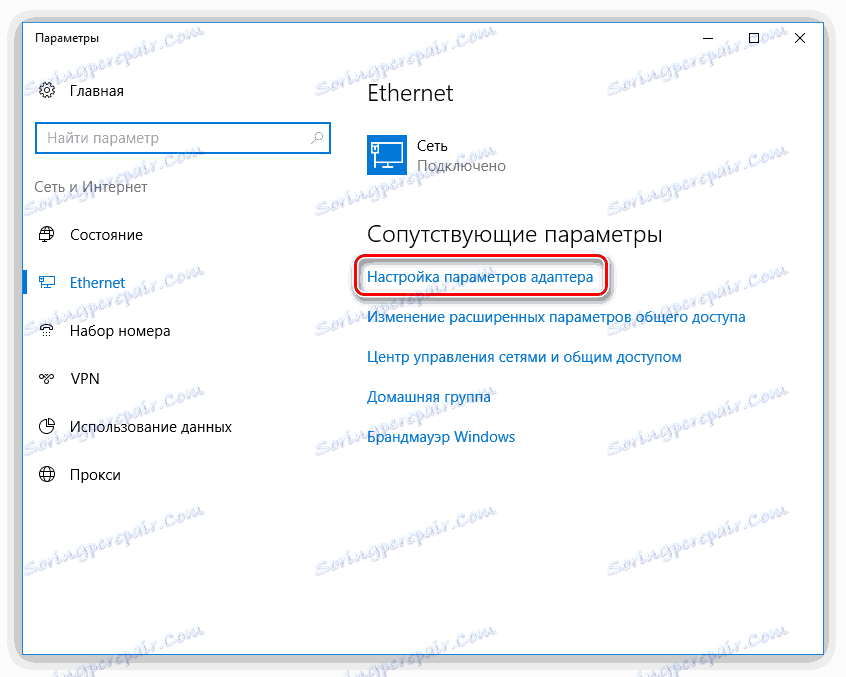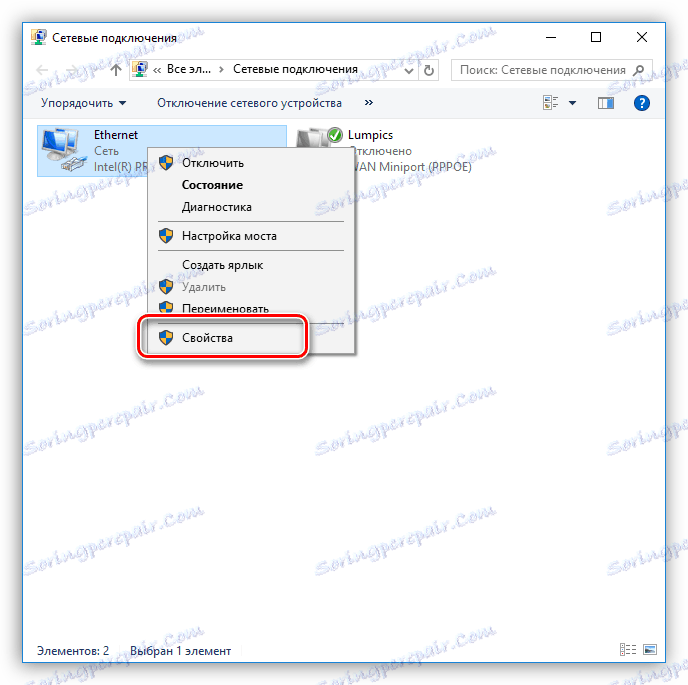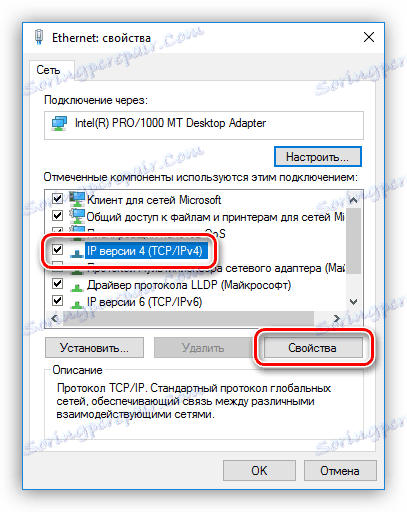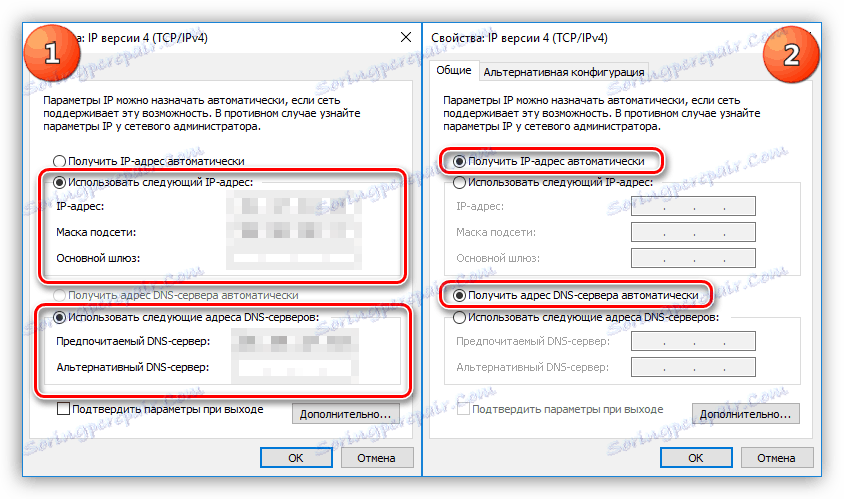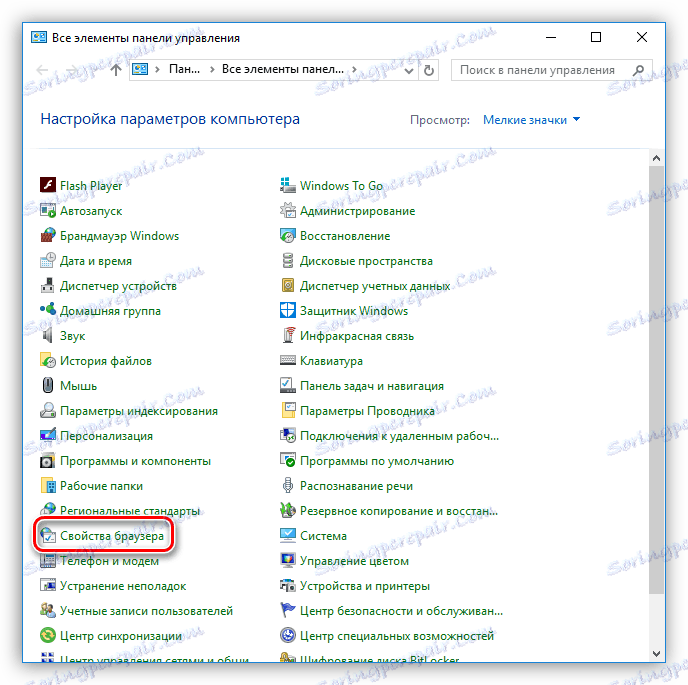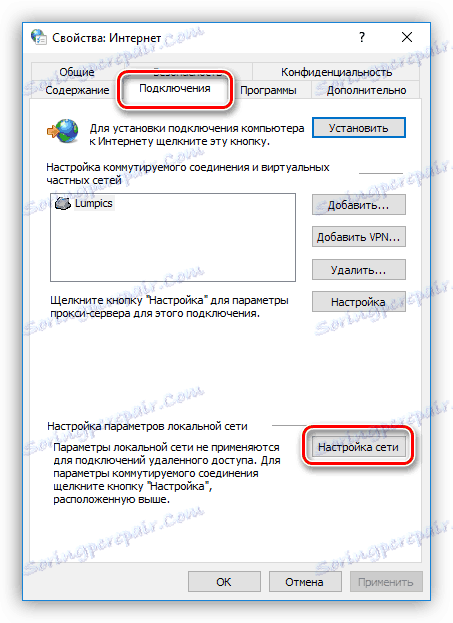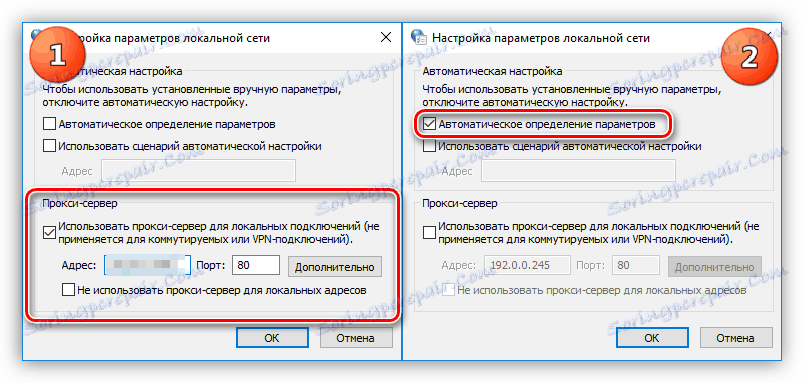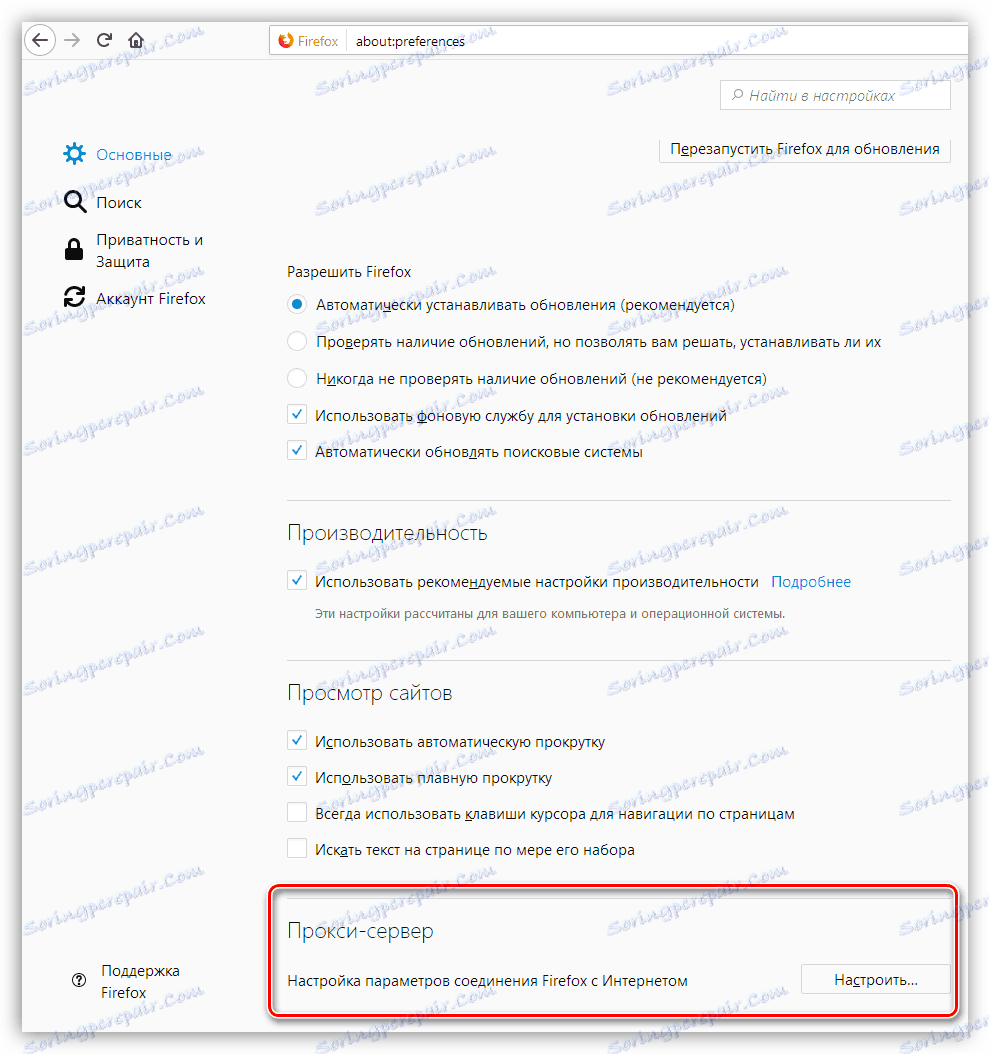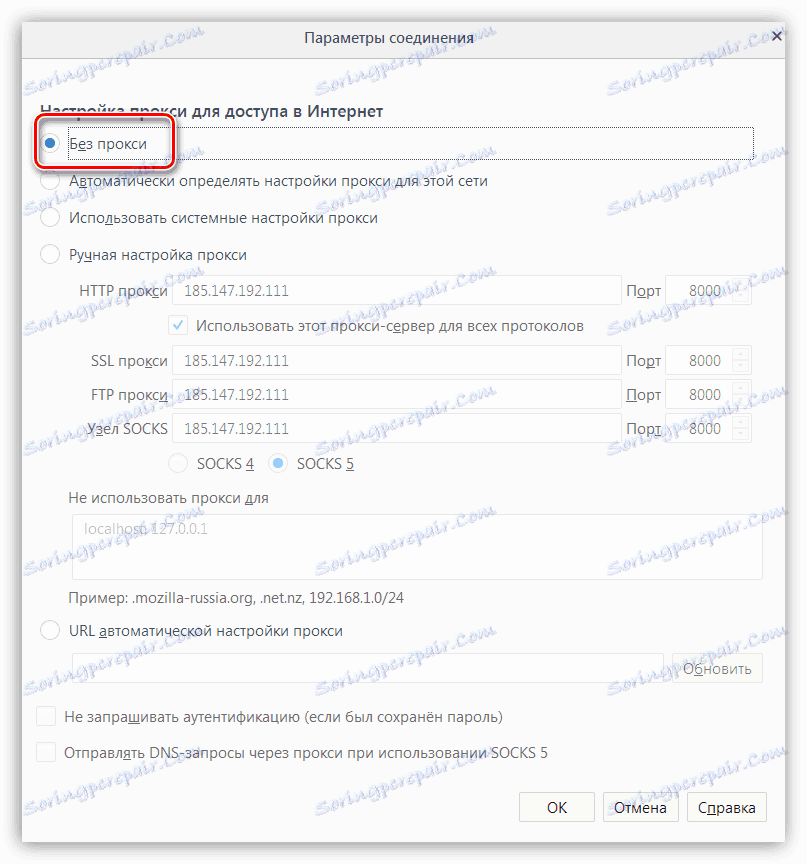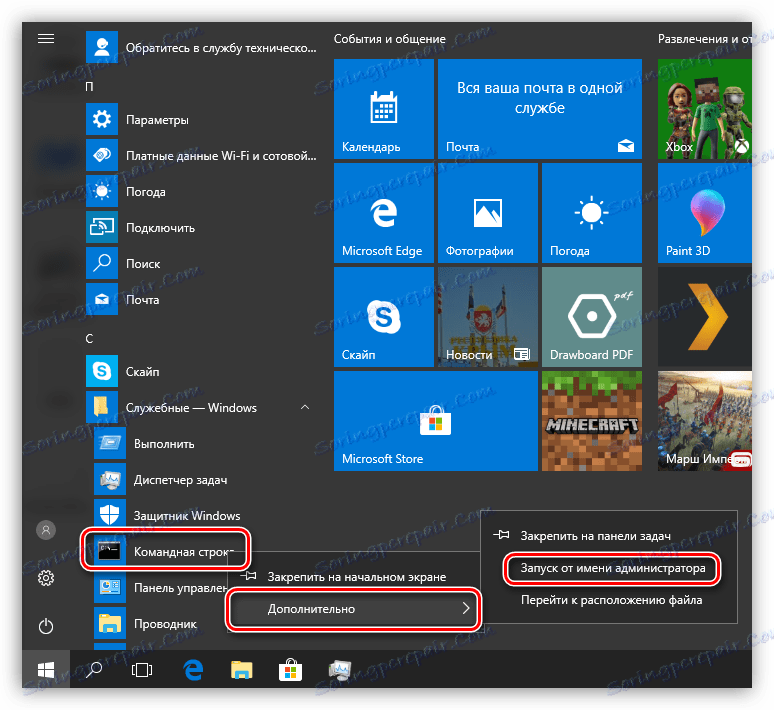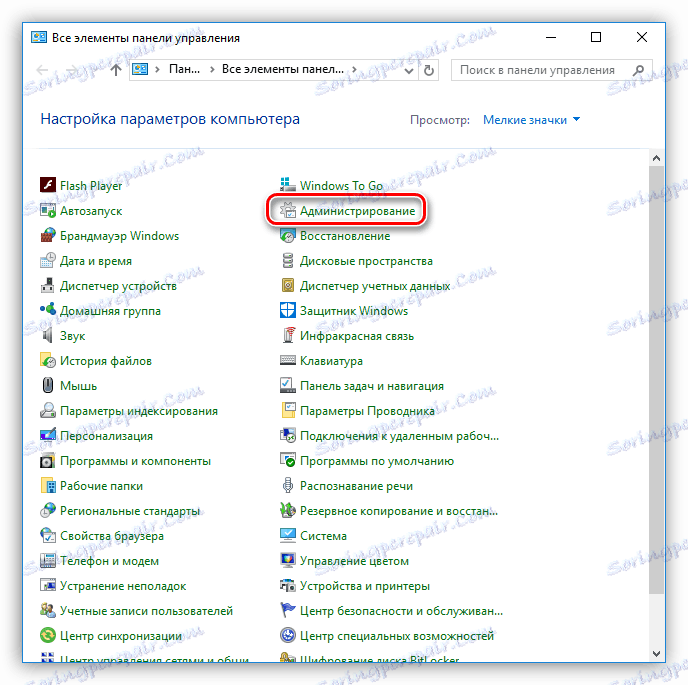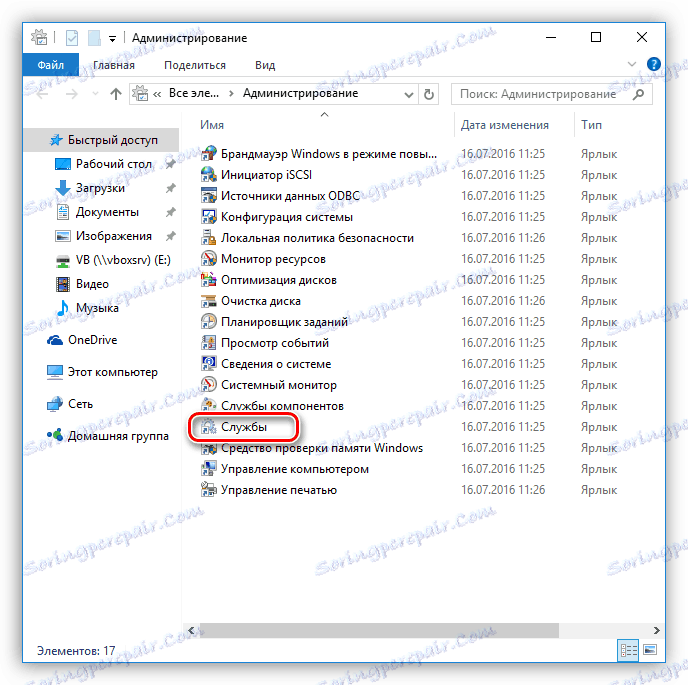Рішення проблеми з непрацюючим інтернетом на ПК
Будь-який користувач ПК з великим стажем (і не тільки) стикався з проблемами, пов'язаними з підключенням до інтернету. Вони можуть приймати різні форми: може не працювати мережа тільки в браузері або в усіх додатках, видаватися різні системні сповіщення. Далі ми поговоримо про те, чому не працює інтернет і як з цим боротися.
зміст
Не працює інтернет
Для початку розберемо основні причини відсутності підключення, але в першу чергу варто перевірити надійність підключення мережевого кабелю до комп'ютера і роутера, якщо з'єднання виконується з його допомогою.
- Налаштування мережевих підключень. Вони можуть бути спочатку бути невірними, збитися з-за неполадок в операційній системі, що не відповідати параметрам нового провайдера.
- Драйвера мережевого адаптера. Некоректна робота драйверів або їх пошкодження може привести до неможливості підключення до мережі.
- Мережева карта може бути відключена в налаштуваннях БІОС.
Сама «незрозуміла» і досить поширена проблема: всі додатки, наприклад, месенджери, працюють нормально, а сторінки в браузері відмовляються завантажуватися, видаючи відоме повідомлення. Разом з тим, значок мережі на панелі завдань каже, що підключення є і мережа працює.
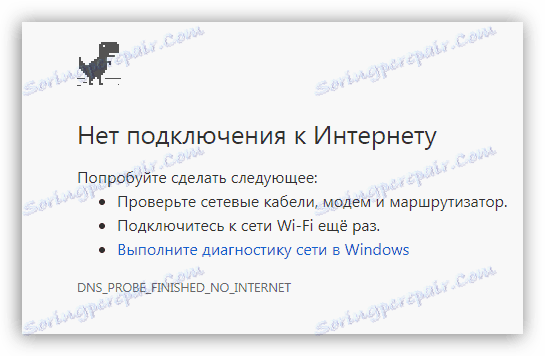
Причини такої поведінки комп'ютера криються в збитих настройках мережевих підключень і проксі, що може бути результатом дій різних програм, в тому числі і шкідливих. У деяких випадках «хуліганити» може антивірус, а точніше, брандмауер, що входить до деяких антивірусні пакети.
Причина 1: Антивірус
Насамперед необхідно повністю відключити антивірус, так як бували випадки, коли ця програма перешкоджала завантаженні сторінок, а іноді повністю перекривала доступ в інтернет. Перевірити це припущення можна дуже просто: запустити браузер від Microsoft - Internet Explorer або Edge і спробувати відкрити який-небудь сайт. Якщо він завантажився, то в наявності некоректна робота антивіруса.
Детальніше: відключення антивіруса
Причини такої поведінки можуть пояснити тільки фахівці або розробники. Якщо ви таким не є, то найефективніший спосіб боротьби з цією несправністю - перевстановлення програми.
Детальніше: Видалення антивірусу з комп'ютера
Причина 2: Ключ в системному реєстрі
Наступний крок (якщо інтернету все ще немає) - правка системного реєстру. Деякі додатки можуть змінювати системні налаштування, в тому числі і мережеві, замінюючи «рідні» документи своїми, а точніше, ключі, що вказують ОС, які файли слід використовувати в тому чи іншому випадку.
- Переходимо в гілку реєстру
HKEY_LOCAL_MACHINESOFTWAREMicrosoftWindows NTCurrentVersionWindowsТут нас цікавить ключ з назвою
AppInit_DLLsДетальніше: Як відкрити редактор реєстру
![Перехід до зміни ключа реєстру для вирішення проблем з інтернетом в Windows 10]()
- Якщо поруч з ним прописано якесь значення, а саме розташування бібліотеки DLL, то двічі натискаємо по параметру, видаляємо всю інформацію і натискаємо ОК. Після перезавантаження перевіряємо можливість виходу в інтернет.
![Зміна ключа реєстру для вирішення проблеми з інтернетом в Windwos 10]()
Причина 3: Файл hosts
Далі йдуть другорядні фактори. Перший - зміна файлу hosts, до якого браузер звертається в першу чергу, а вже потім до сервера DNS. Внести нові дані в цей файл можуть усі ті ж програми - шкідливі і не дуже. Принцип дії простий: запити, покликані з'єднати вас з якимось сайтом, перенаправляються на локальний сервер, на якому, ясна річ, такої адреси немає. Знайти цей документ можна за наступним шляхом:
C:WindowsSystem32driversetc
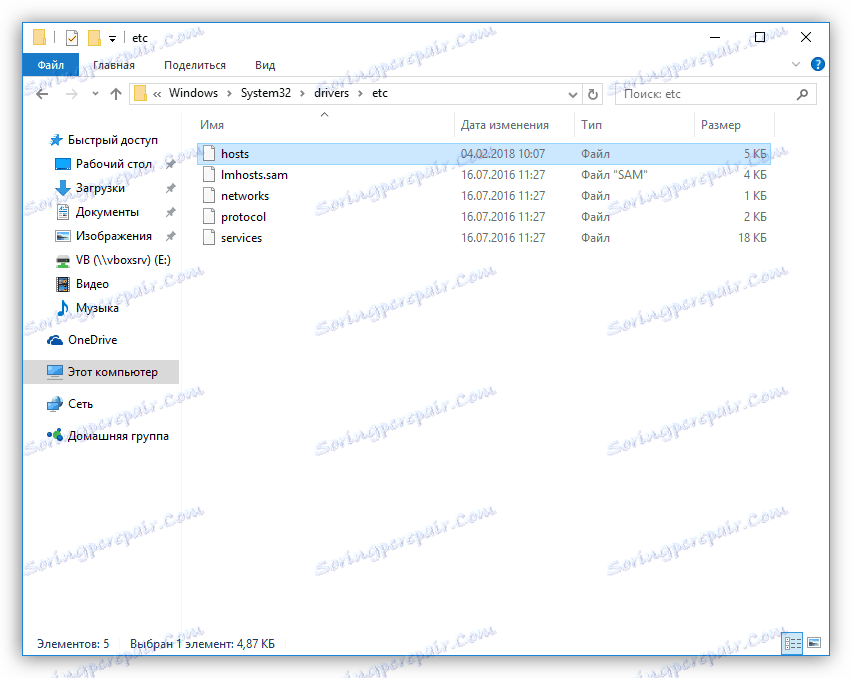
Якщо ви самостійно не вносили змін, або не встановлювали «крякнуті» програми, що вимагають з'єднання з серверами розробників, то «чистий» hosts повинен виглядати так:
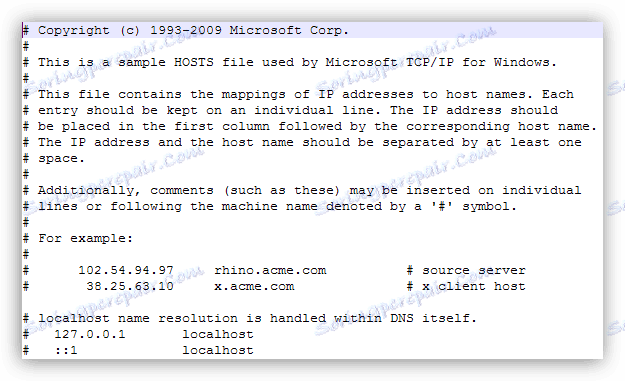
Якщо в hosts додані якісь рядки (див. Скріншот), то їх необхідно видалити.
Детальніше: Як змінити файл hosts в Windows 10
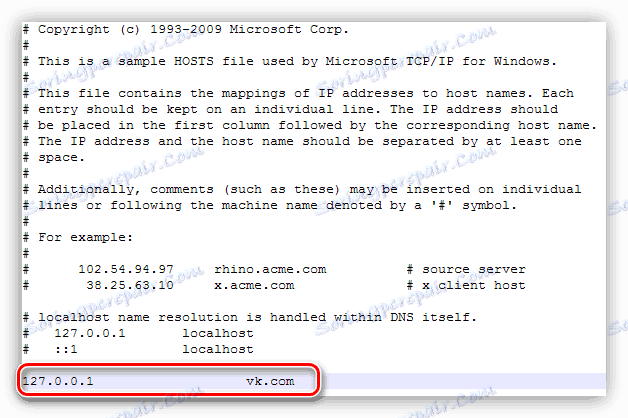
Для того щоб відредагований файл нормально зберігся, перед правкою зніміть галку навпроти атрибута "Тільки читання» (ПКМ по файлу - «Властивості»), а після збереження поставте на місце. Зверніть увагу, що даний атрибут повинен бути включений в обов'язковому порядку - це утруднить його зміна шкідливим програмам.
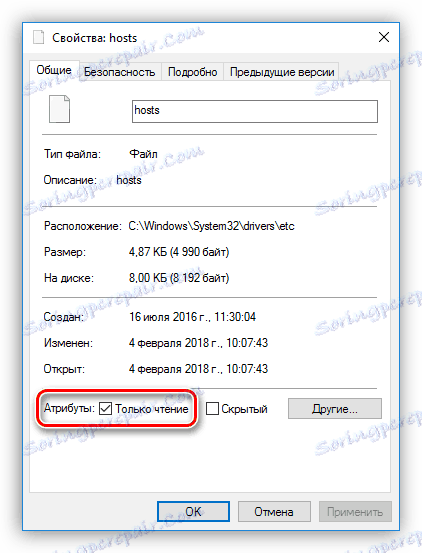
Причина 4: Налаштування мережі
Наступна причина - неправильні (збиті) настройки IP і DNS у властивостях мережевого підключення. Якщо справа в ДНС, то, швидше за все, браузер повідомить про це. Таке трапляється з двох причин: дія додатків або зміна провайдера інтернету, багато хто з яких надають свої адреси для підключення до мережі.
- Переходимо в «Мережеві параметри» (натискаємо по значку мережі і переходимо по посиланню).
![Перехід до параметрів мережевих підключень в Windows 10]()
- Відкриваємо «Налаштування параметрів адаптера».
![Перехід до налаштувань мережевих адаптерів в Windows 10]()
- Кількома ПКМ по використовуваному підключенню і вибираємо «Властивості».
![Властивості активного мережного адаптера в Windows 10]()
- Знаходимо компонент, вказаний на скріншоті, і знову натискаємо «Властивості».
![Властивості протоколу TCP-IP в windows 10]()
- Якщо ваш провайдер не вказав явно, що необхідно ввести певні адреси IP і DNS, але вони прописані, і при цьому активована ручна настройка (як на скрині), то необхідно включити автоматичне отримання цих даних.
![Перемикання на автоматичне отримання IP-адреси і DNS в Windows 10]()
- Якщо ж постачальник інтернету надав адреси, то перемикатися на автоматичне введення не потрібно - просто вносимо дані у відповідні поля.
Причина 5: Проксі
Черговий фактор, який може вплинути на підключення - установка проксі в браузері або системних властивостях. Якщо адреси, прописані в настройках, більш недоступні, то в інтернет вийти не вийде. Тут також винні різні комп'ютерні шкідники. Зазвичай це робиться для того, щоб перехоплювати інформацію, що транслюється вашим комп'ютером в мережу. Найчастіше це паролі від акаунтів, поштових скриньок або електронних гаманців. Не варто списувати з рахунків і ситуацію, коли ви самостійно, при якихось обставинах, змінили налаштування, а потім «благополучно» про це забули.
- Насамперед йдемо в «Панель управління» і відкриваємо «Властивості браузера» (або оглядача в XP і Vista).
![Перехід до налаштувань параметра браузера в Панелі управління Windows 10]()
- Далі переходимо на вкладку «Підключення» і натискаємо кнопку «Налаштування мережі».
![Перехід до налаштувань параметрів мережі в Windows 10]()
- Якщо в блоці «Проксі» варто галка і прописані адресу і порт (порти може не бути), то знімаємо її і перемикається на «Автоматичне визначення параметрів». Після завершення всюди тиснемо ОК.
![Налаштування параметрів локальної мережі та проксі-сервера в Windows 10]()
- Тепер потрібно перевірити настройки мережі в вашому браузері. Google Chrome , Opera і Internet Explorer ( Edge ) Користуються системними настройками проксі. В Firefox необхідно перейти в розділ «Проксі-сервер».
Детальніше: Налаштування проксі в Firefox
![Перехід до налаштувань проксі-сервера в браузері Firefox]()
Перемикач, вказаний на скрині, повинен бути в положенні «Без проксі».
![Відключення використання проксі-сервера в браузері Firefox]()
Причина 6: Налаштування протоколу TCP / IP
Останнє рішення (в цьому параграфі), якщо інші спроби відновити інтернет не привели до позитивного результату - скидання налаштувань протоколу TCP / IP і очищення кеша DNS.
- Запускаємо «Командний рядок» від імені Адміністратора.
![Запуск командного рядка в меню Пуск від імені адміністратора в Windows 10]()
Детальніше: Запуск «Командного рядка» в Windows 7 , Windows 8 , Windows 10
- Після запуску черзі вводимо команди і після кожної натискаємо ENTER.
netsh winsock reset
netsh int ip reset
ipconfig /flushdns
ipconfig /registerdns
ipconfig /release
ipconfig /renew![Скидання каталогу WinSock в windows 10]()
- Незайвим буде і перезапустити клієнт.
Йдемо в «Панель управління» - «Адміністрування».
![Перехід до адміністрування комп'ютера з Панелі управління Windows 10]()
У відкрилася оснащенні переходимо до «Службам».
![Перехід до налаштувань системних служб в Windows 10]()
Шукаємо необхідний сервіс, натискаємо правою кнопкою миші по його назві і вибираємо пункт «Запустити знову».
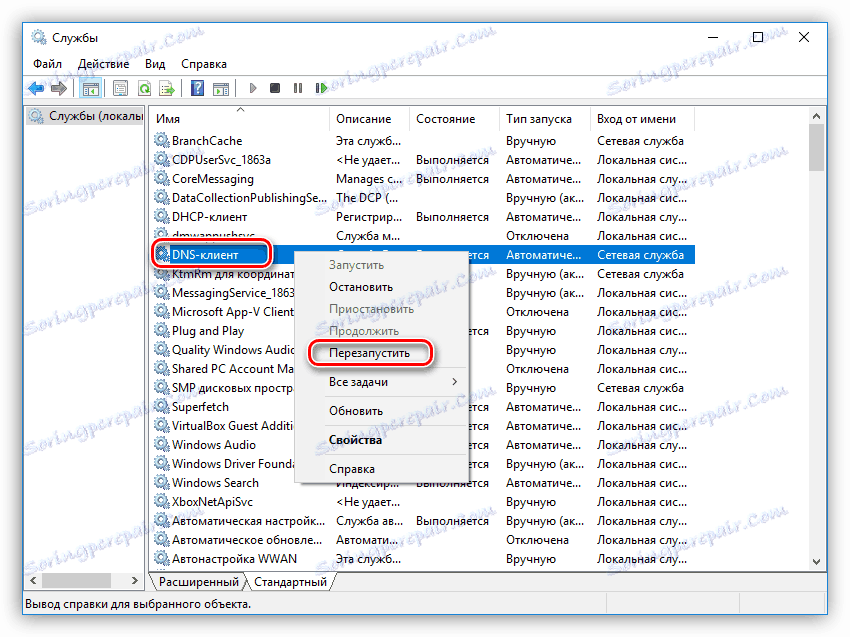
У Windows 10 також з'явилася нова функція для скидання параметрів мережі, можна спробувати скористатися нею.
Детальніше: Виправлення проблеми з відсутністю інтернету в Windows 10
Причина 7: Драйвера
Драйвера - програми, що управляють устаткуванням, як і будь-які інші, можуть бути схильні до різних збоїв і неполадок. Вони можуть застарівати, конфліктувати між собою і просто бути пошкоджені або навіть видалені в результаті вірусних атак або дій користувача. Для усунення даної причини необхідно оновити драйвера мережевого адаптера.
Детальніше: Пошук та інсталяція драйвера для мережевої карти
Причина 8: БІОС
У деяких випадках мережева карта може бути відключена в BIOS материнської плати. Така настройка повністю позбавляє комп'ютер підключення до будь-якої мережі, в тому числі і до інтернету. Вихід такий: перевірити параметри і, якщо потрібно, включити адаптер.
Детальніше: Включаємо мережеву карту в BIOS
висновок
Причин відсутності інтернету на ПК досить багато, але, в більшості випадків, проблема вирішується досить просто. Іноді досить зробити кілька кліків мишкою, в деяких же випадках доведеться трохи повозитися. Сподіваємося, що дана стаття допоможе вам впоратися з непрацюючим інтернетом і уникнути неприємностей в майбутньому.