Налаштування проксі в браузері Mozilla Firefox
Mozilla Firefox серйозно відрізняється від інших популярних веб-оглядачів тим, що має широкий спектр налаштувань, дозволяючи підганяти під себе дрібні деталі. Зокрема, використовуючи Firefpx, у користувача з'явиться можливість налаштовувати проксі, про що, власне, і піде докладніше мова в статті.
Як правило, користувачеві потрібно налаштування проксі-сервера в Mozilla Firefox в тому випадку, якщо виникла необхідність в анонімній роботі в інтернеті. Сьогодні можна зустріти велику кількість як платних, так і безкоштовних проксі-серверів, але враховуючи, що через них будуть передаватися всі ваші дані, слід підходити до вибору проксі-сервера з обережністю.
Якщо у вас вже є дані надійного проксі-сервера - прекрасно, якщо ж ви ще з сервером не визначилися, за цим посиланням наведено безкоштовний список проксі-серверів.
Як налаштувати проксі в Mozilla Firefox?
1. Перш за все, перед тим як ми почнемо підключення до проксі-сервера, нам необхідно зафіксувати наш реальний IP-адресу, щоб згодом після підключення до проксі-сервера переконатися, що IP-адреса був успішно змінений. Перевірити свій IP-адресу ви зможете за цим посиланням .
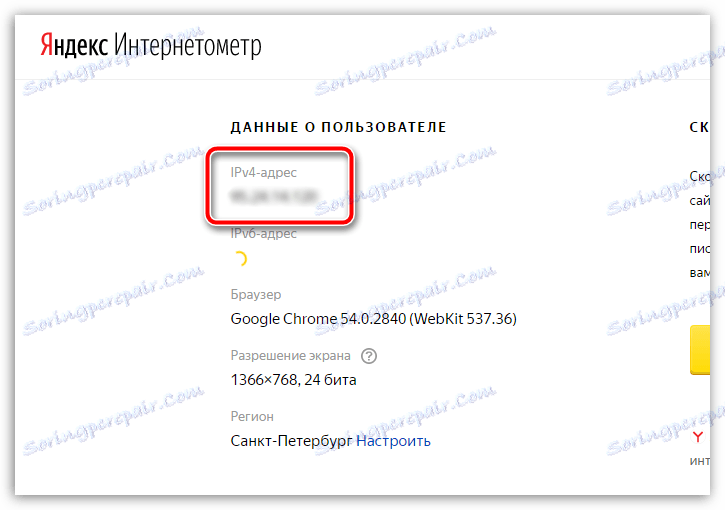
2. Тепер дуже важливо почистити файли cookie, які зберігають дані авторизації до тих сайтів, на яких ви вже виконували вхід в Mozilla Firefox. Оскільки проксі-сервер буде звертатися саме до цих даних, то ви ризикуєте втратити свої дані в тому випадку, якщо проксі-сервер займається збором інформації підключених користувачів.
Як очистити куки в баузер Mozilla Firefox
3. Тепер перейдемо безпосередньо до самої процедури налаштування проксі. Для цього клацаємо по кнопці меню браузера і переходимо до розділу «Налаштування».
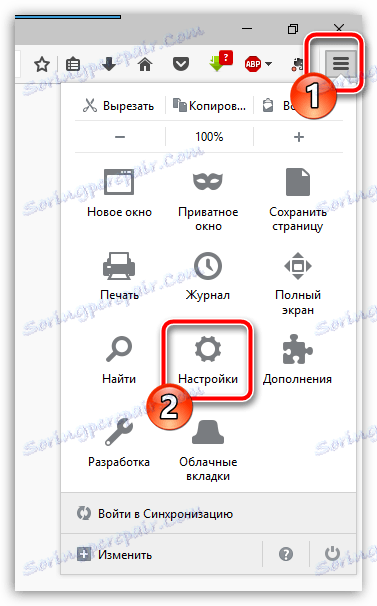
4. На лівій панелі перейдіть до вкладки «Додаткові», а потім відкрийте подвкладку «Мережа». У розділі «З'єднання» натисніть на кнопку «Налаштувати».
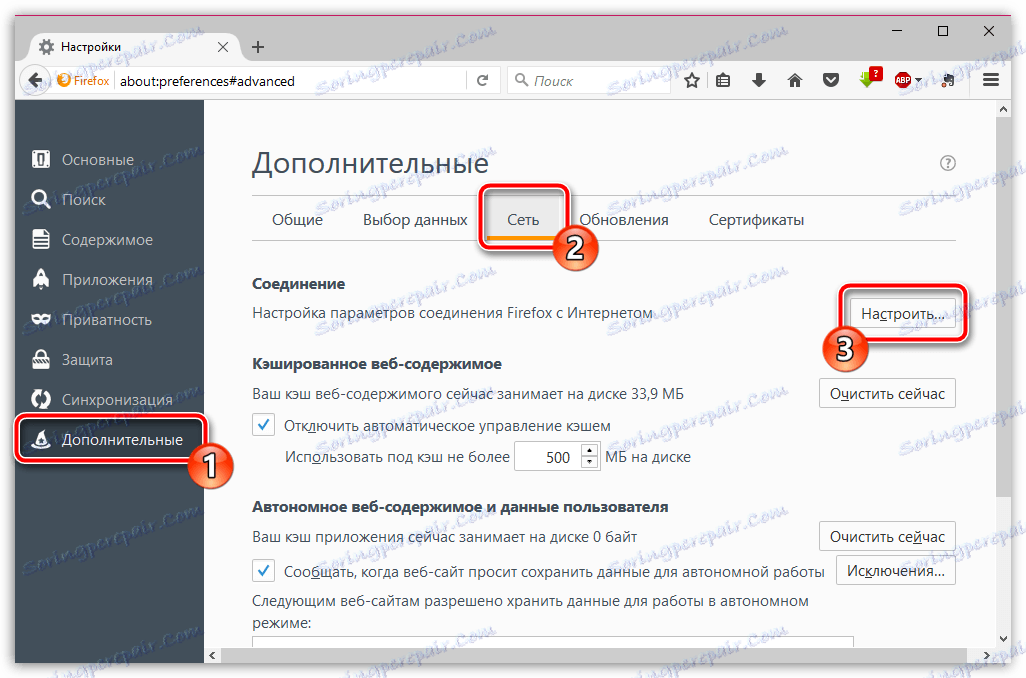
5. У вікні, поставте позначку біля пункту «Ручне регулювання сервера проксі».
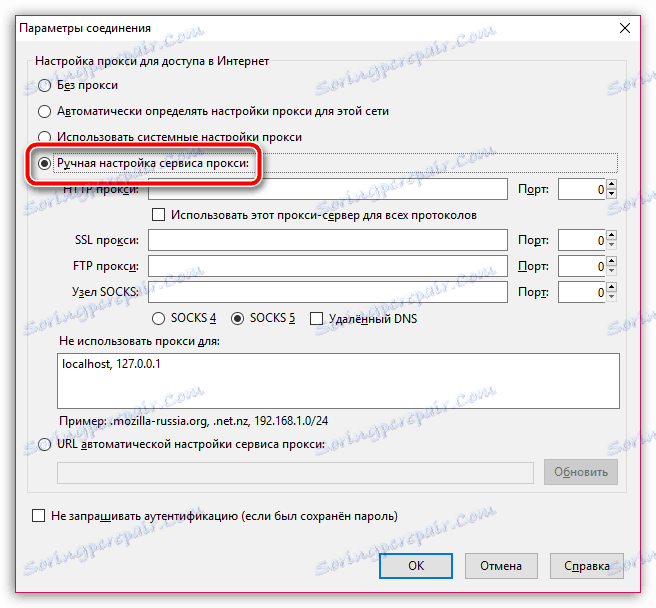
Подальший хід настройки буде відрізнятися в залежності від того, який тип проксі-сервера ви будете використовувати.
- HTTP проксі. В даному випадку вам буде потрібно вказати IP-адресу і порт для підключення до проксі-сервера. Щоб Mozilla Firefox підключився до зазначеного проксі, натисніть на кнопку «ОК».
- HTTPS проксі. В даному випадку вам буде потрібно ввести дані IP-адреси і порту для підключення до граф розділу «SSL проксі». Збережіть зміни.
- SOCKS4 проксі. При використанні даного типу з'єднання вам буде потрібно вводити IP-адресу і порт для підключення близько блоку «Вузол SOCKS», а трохи нижче зазначити точкою пункт «SOCKS4». Збережіть зміни.
- SOCKS5 проксі. Використовуючи даний тип проксі, як і в попередньому випадку, заповнюємо графи біля «Вузол SOCKS», але на цей раз нижче відзначаємо пункт «SOCKS5». Збережіть зміни.
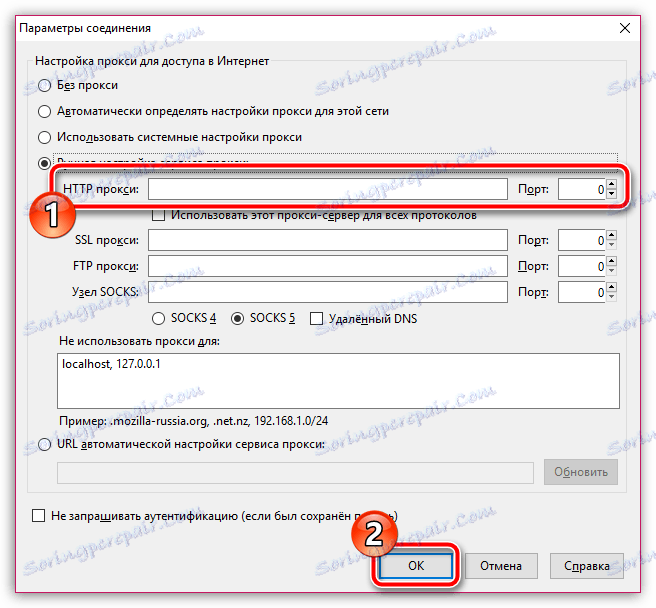
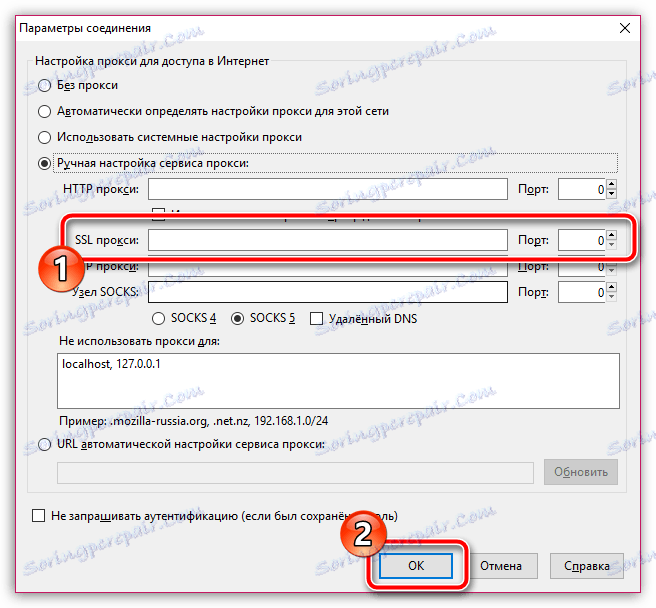
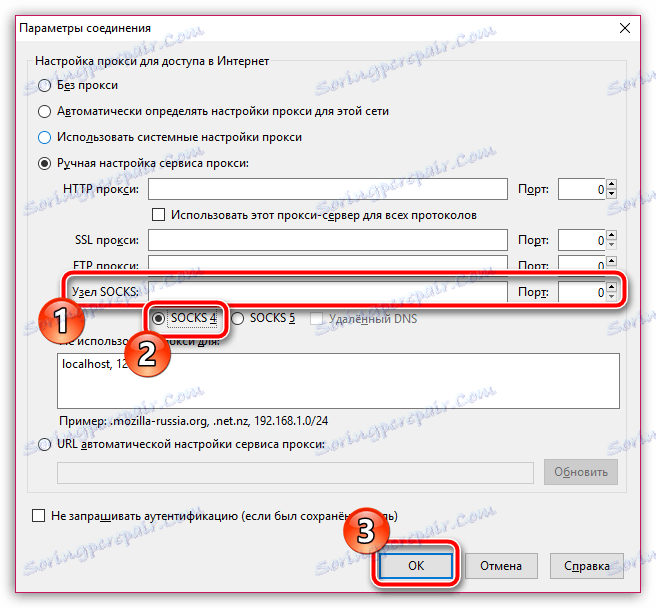
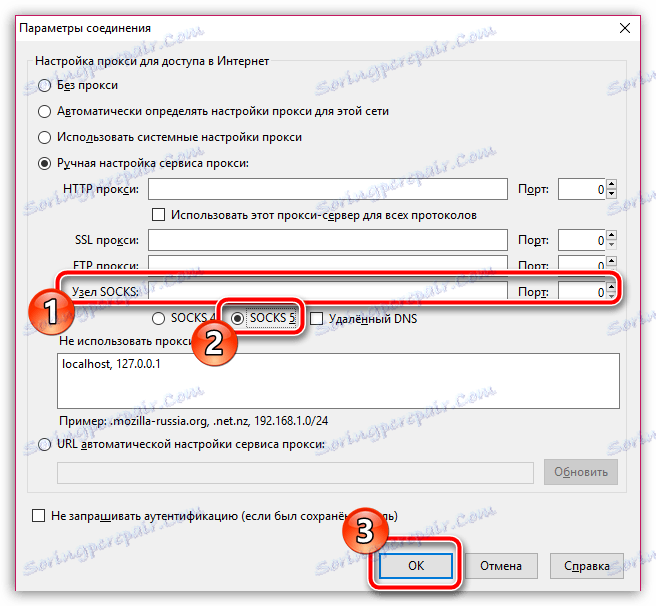
З цього моменту у вашому браузері Mozilla Firefox буде активована робота проксі. У тому випадку, якщо ви хочете знову повернути свій реальний IP-адресу, вам буде потрібно знову відкрити вікно настройки проксі і поставити галочку навпроти пункту «Без проксі».
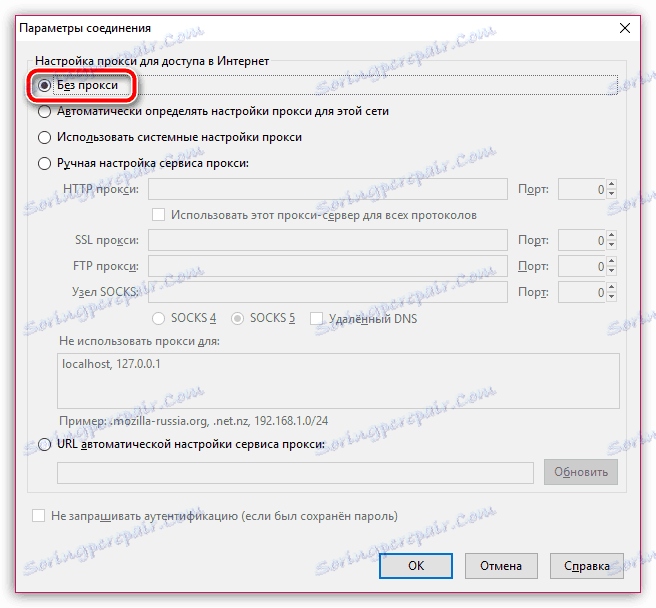
Використовуючи проксі-сервера, не забувайте про те, що всі ваші логіни і паролі будуть проходити через них, а значить, завжди є ймовірність того, що ваші дані потраплять до рук зловмисників. В іншому, проксі-сервер - це відмінний спосіб для збереження анонімності, дозволяючи відвідувати будь-які перш заблоковані веб-ресурси.
