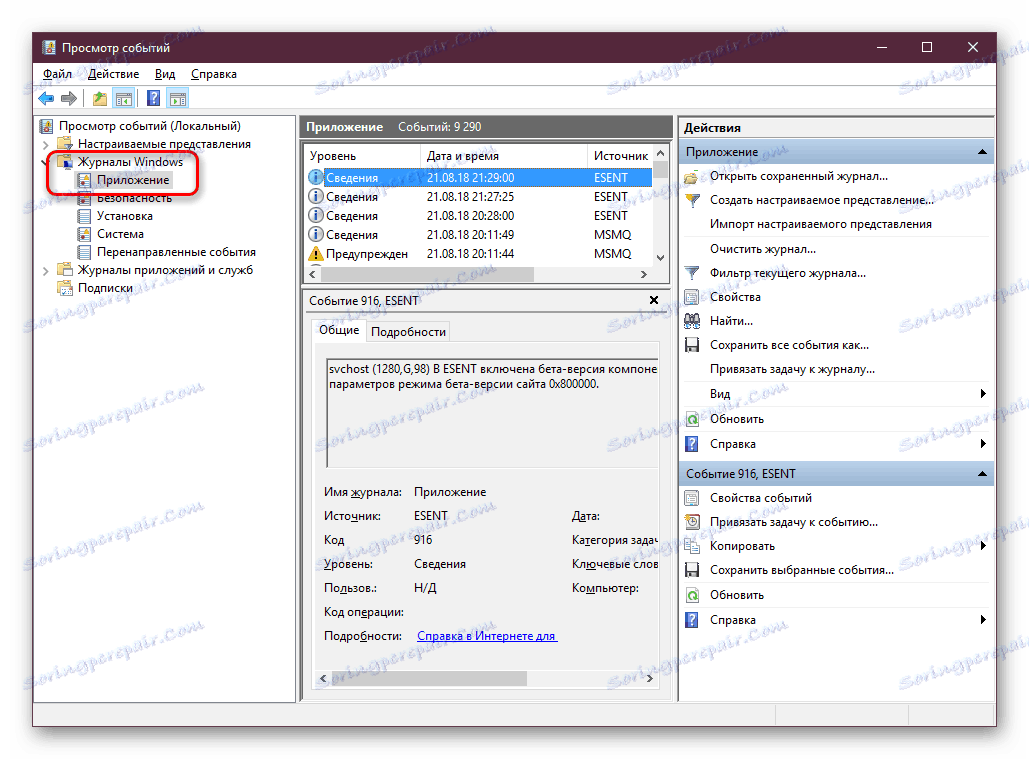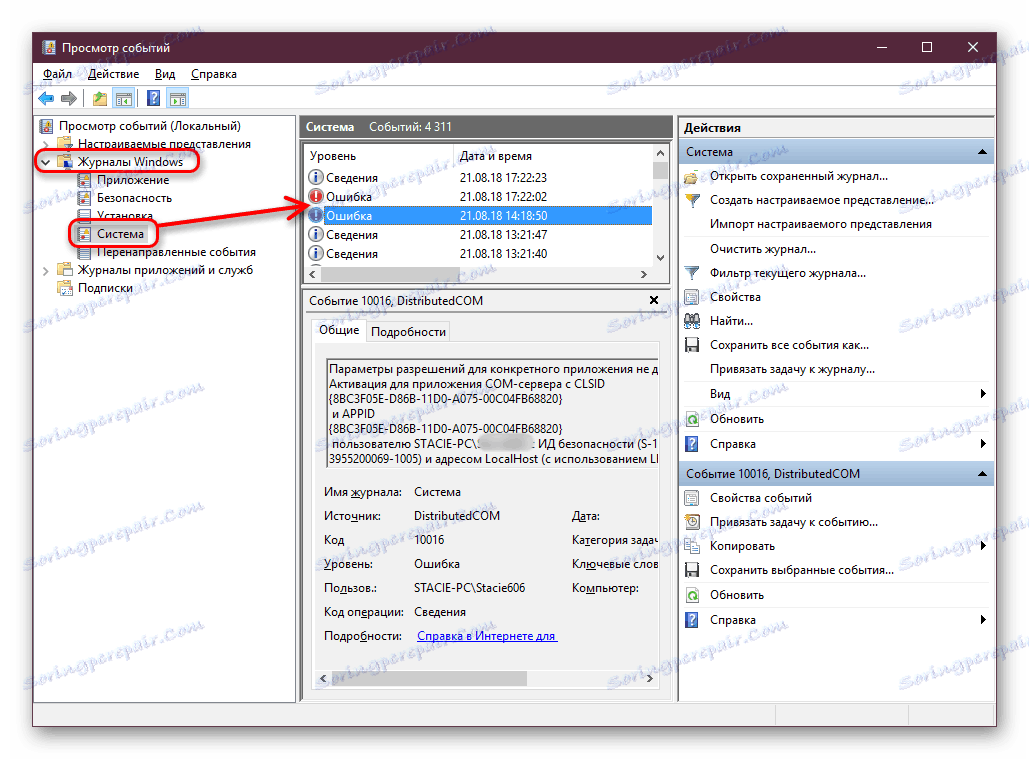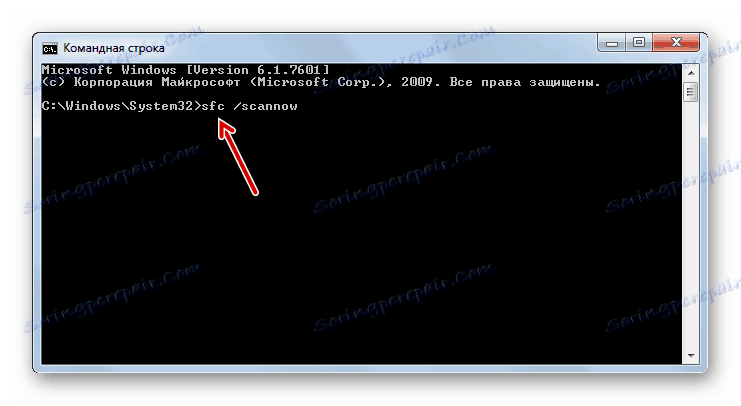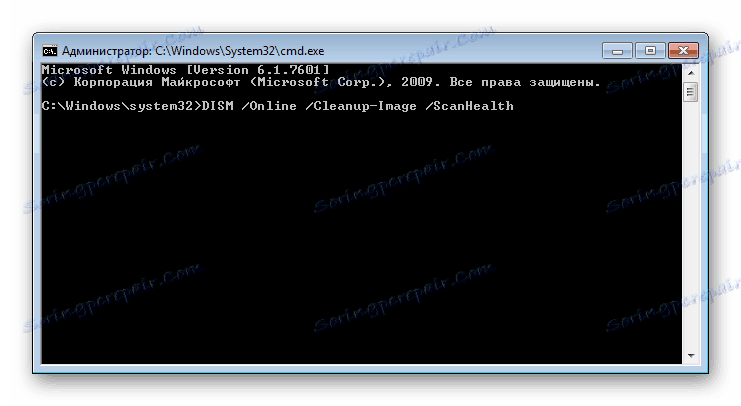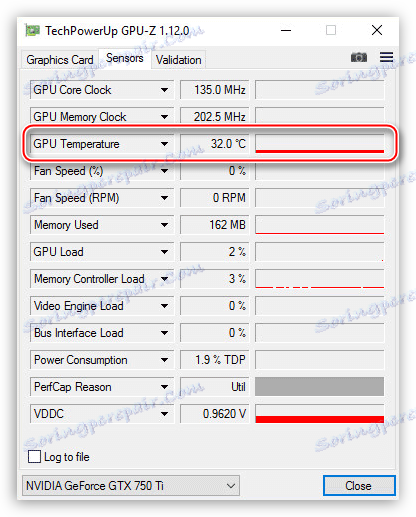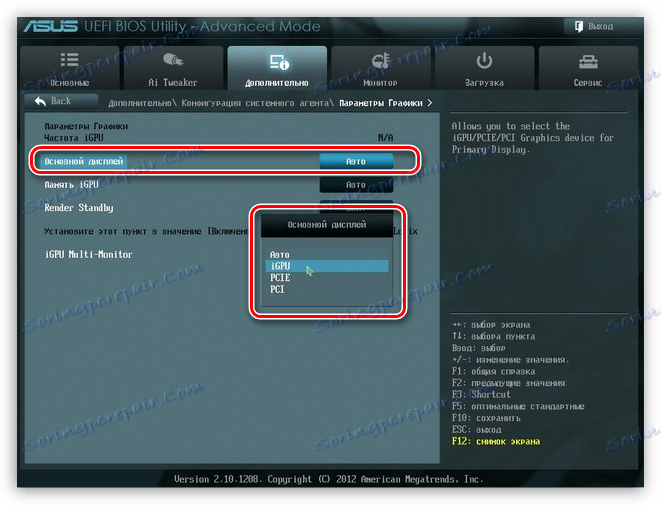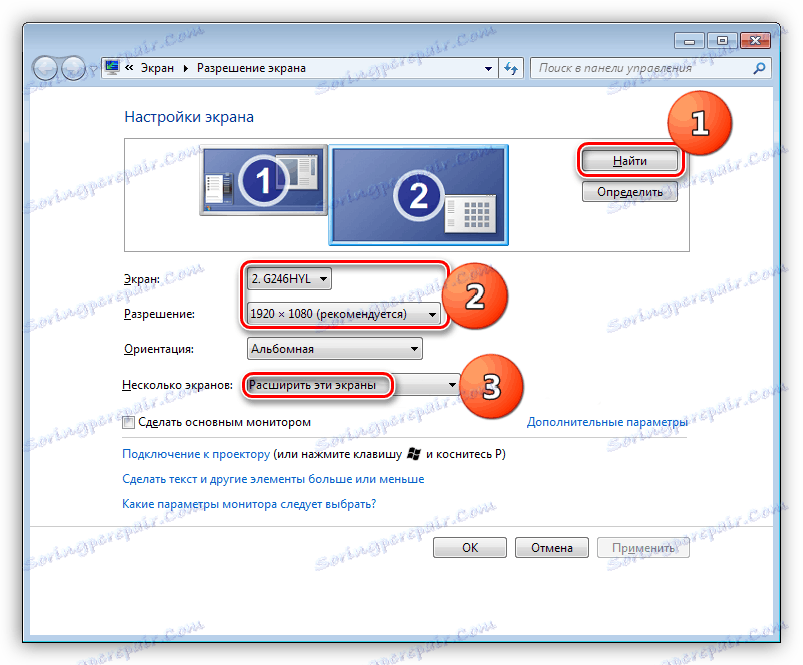Чому мерехтить екран монітора комп'ютера
Мерехтіння монітора - досить часта проблема, яка була притаманна користувачам старих моніторів. Але з переходом на сучасні пристрої вона як і раніше може турбувати деяких людей, і причиною такого явища можуть бути певні програмні і апаратні чинники. У цій статті ми розберемо основні моменти, пов'язані з розглянутою ситуацією, і розповімо, як від них позбутися.
зміст
Усунення мерехтіння монітора ПК
Джерел, що негативно позначаються на якості роботи монітора, існує кілька. На щастя, не завжди дефекти носять апаратний характер і вимагають ремонту і грошових вкладень. Іноді їх можна виправити і настройками операційної системи.
Спосіб 1: Налаштування Windows
Часом досить звернутися до налаштувань Віндовс, щоб усунути виниклу неполадку. Трохи нижче будуть розглянуті деякі несправності, що викликають некоректну роботу монітора.
Низька частота оновлення екрану
Комфортне використання дисплея в більшості випадків актуально при високій частоті оновлення екрану. Низькі ж значення і можуть викликати неприємне відчуття мерехтіння.
Оптимальний вибір - 60 Гц або 75 Гц. Багато монітори середньої цінової категорії і вище підтримують установку параметра 120 Гц і навіть 144 Гц - можливість установки підвищеної частоти повинна бути і у вашої відеокарти. В основному високі значення використовуються для ігор і роботи з 3D, а при звичайному повсякденному времяпровождении за ПК досить 60-75 Гц.
Щоб змінити цю настройку, виконайте наступні кроки:
- Натисніть правою кнопкою миші по порожньому місці на робочому столі і виберіть пункт «Параметри екрану».
- У запустилися параметрах Windows натисніть на лінк «Додаткові параметри дисплея».
- Натисніть на «Властивості відеоадаптера для дисплея».
- Відкриється вікно з властивостями, перейдіть в ньому на вкладку «Монітор», і в поле «Частота оновлення екрану» з меню, що випадає виберіть максимально високе значення. Збережіть зміни на «ОК».

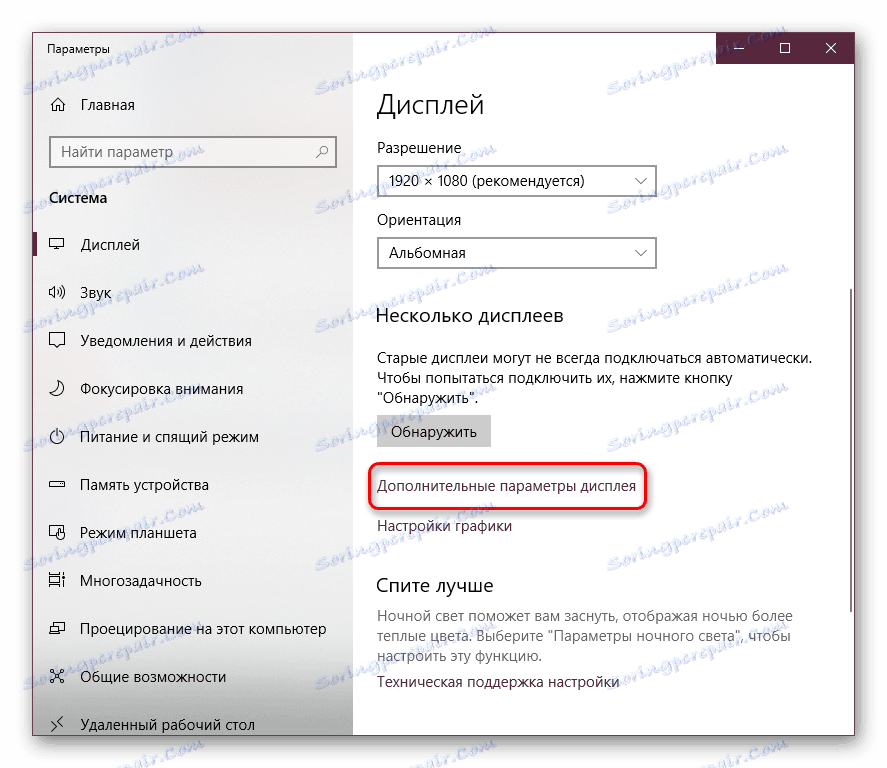
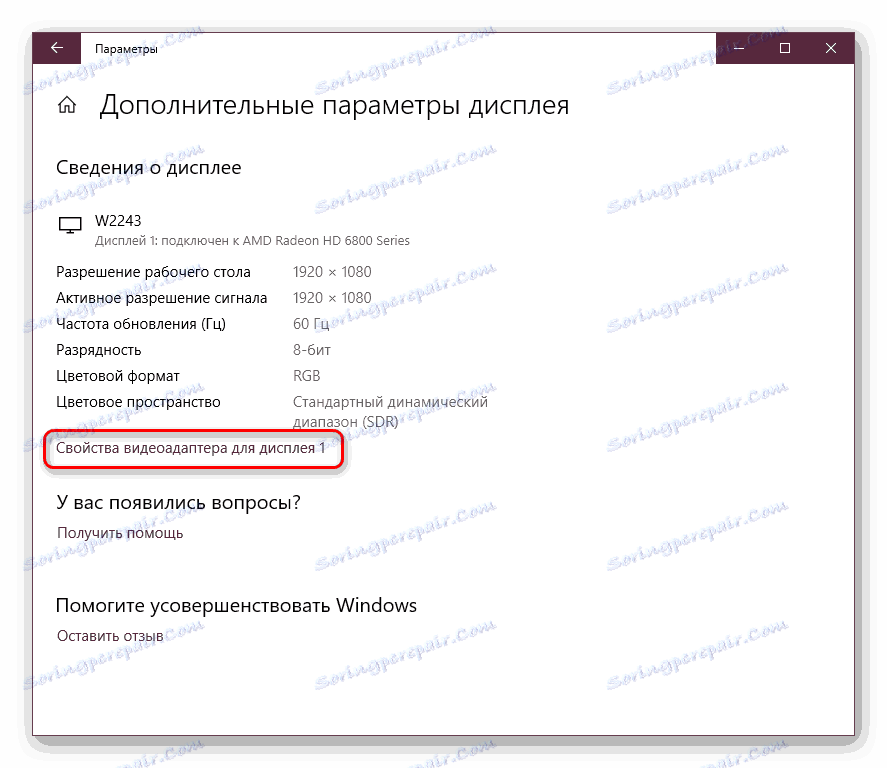

Якщо мерехтіння не було усунуто або інших доступних значень немає, переходьте до наступних порад.
Некоректна робота драйвера
Драйвер для відеокарти може як розкрити продуктивність цього комплектуючого, так і зіпсувати його роботу на програмному рівні. Неполадки можуть виникнути не тільки після оновлень ОС / версії драйвера, але і без явної на те причини. У цьому випадку рада «оновити драйвер» виглядає не відмовкою і панацеєю у вирішенні будь-яких складнощів, а реальним шансом вирішити проблему.
Зверніть увагу, що іноді може знадобитися не оновлення, а відкат на колишню версію драйвера. Щоб процес установки пройшов успішно, насамперед потрібно повне видалення програмного забезпечення, а вже потім чиста установка. Про те, як це зробити правильно, читайте в нашій статті по посиланню нижче.
Детальніше: Перевстановлюємо драйвера відеокарти
Неполадки в роботі програм
Деякі встановлені додатки можуть бути несумісні з конфігурацією ПК на такому рівні, що викликають мерехтіння монітора. Розберемо основні ситуації:
- Згадайте, встановлювали / оновлювали ви недавно якийсь софт, і якщо так, спробуйте завершити роботу цієї програми або видалити її.
- Виявити проблемне додаток можна і через системний журнал «Перегляд подій». Відкрити його можна так:
- Натисніть на клавіатурі Win + R і впишіть команду
eventvwr.msc,підтвердіть на Enter або «ОК». - У лівій частині вікна розгорніть вкладку «Журнали Windows» і перейдіть в «Додаток».
- Перегляньте список. Звертайте увагу на колонку «Дата і час» - вони повинні відповідати тим, коли з'являється мерехтіння. Природно, час потрібно порівнювати приблизно, а не з точністю до секунди.
- Якщо в колонці «Рівень» ви бачите подія «Помилка», клікніть на нього і перегляньте подробиці проблеми трохи нижче, можливо, вони допоможуть розібратися, чи причетна програма до порушення роботи монітора.
- При необхідності те ж саме зробіть і у вкладці «Система».
![Запуск Перегляду подій через вікно Виконати]()
![Перегляд подій вкладка Додаток в Windows]()
![Перегляд детальної інформації про подію в Windows]()
![Перегляд подій вкладка Система в Windows]()
- Натисніть на клавіатурі Win + R і впишіть команду
- Ви також можете запустити ПК в безпечному режимі, де не завантажується ніяке зайве програмне забезпечення крім важливого для функціонування операційної системи.
![Безпечний режим при завантаженні Windows при мерехтінні екрану]()
Як зайти в безпечний режим на Windows XP , Windows 7 , Windows 8 , Windows 10
Як зайти в «Безпечний режим» через BIOS - Запустіть утиліту сканування системи, яка відновлює помилки в роботі Віндовс. Про це написано в Способі 1 статті по посиланню нижче.
![Запуск утиліти SFC для сканування системи на предмет наявності пошкоджених файлів в Командному рядку в Windows 7]()
Детальніше: Відновлення системних файлів в Windows
Аналогічним чином скористайтеся утилітою відновлення пошкоджених компонентів.
![Команда запуску DISM в командному рядку]()
Детальніше: Відновлення пошкоджених компонентів в Windows за допомогою DISM
Варто відзначити, що ці команди працюють не тільки в Windows 7, але і в більш нових її версіях.
Спосіб 2: Діагностика апаратних проблем
Коли налаштування операційної системи не допомагають, слід перевірити наявність технічних неполадок і поломок.
неполадки кабелів
Кабель монітора, вставлений в розетку і подає електрику може мати поганий контакт. Спробуйте просто поворушити його, перевірити, чи щільно вставлена вилка, від'єднати її від розетки, а потім включити. Ці дії повторіть і з кабелем, що з'єднує монітор з системним блоком.
Не зайвим буде виконати ізольоване підключення монітора до мережі. Для цього приберіть всі інші кабелі, щоб вони не стикалися з йдуть від монітора (або навіть з подовжувачем, якщо підключення дисплея йде через нього). При відновленні працездатності постарайтеся провести мережний кабель до розетки так, щоб він не стикався з іншими. Можливо, для цього буде потрібно використовувати подовжувач і / або кріплення, щоб він був вище / нижче інших.
Неправильний розгін відеокарти
Мерехтіння може з'явитися внаслідок розгону відеокарти, виробленого неправильно. Скористайтеся тим же програмним забезпеченням, яке використовували для оверклокінгу, і знизьте частоти до знижених, при яких розглянута проблема усунеться.
поломка відеокарти
Переходимо до більш серйозних ситуацій. На жаль, досить часто саме при поломці графічних карт мерехтіння проявляється як симптом. Ви можете виконати діагностику і самостійно, і для цього є 3 варіанти:
- Перевірте температуру відеокарти. Через різних помилок в роботі ПК, занадто активної завантаження процесами може спостерігатися перегрів відеокарти. Він же з'являється при неякісному охолодженні і старої термопасте. Зробити це можна за нашою інструкції.
![Вкладка з показаннями датчиків відеокарти в утиліті GPU-Z]()
Детальніше: Як перевірити температуру відеокарти
Не зайвим буде порівняти показник з нормою і гранично допустимою кількістю градусів.
Детальніше: Робочі температури відеокарт різних виробників
Якщо вона сильно гріється навіть в режимі простою або після виконання інтенсивних завдань, постарайтеся вирішити проблему навантаження самостійно шляхом відключення зайвих програм або більш ефективними методами.
![Видалення пилу з системи охолодження відеокарти за допомогою пилососа]()
Детальніше: Усуваємо перегрів відеокарти
- Перейдіть на інтегровану відеокарту . Нерідко материнські плати оснащуються вбудованими відеокартами, тому можна в будь-який момент виконати перемикання. Як уже зрозуміло, якщо інтегрований відеочіп буде працювати відмінно, не викликаючи артефактів, значить справа 100% полягає в дискретної відеокарти . Якщо вам не допоможе перевстановлення драйвера, відкат розігнаних частот до колишніх (якщо розгін взагалі виконувався) і перепідключення пристрою всередині системного блоку, залишиться тільки нести комплектувальне в ремонт або купувати нове.
![Включення інтегрованої графіки в БІОС материнської плати]()
- Підключіть відеокарту до іншого ПК. Інтегровані відеокарти є не в кожному ПК. При наявності другого комп'ютера або знайомих, родичів, друзів, готових допомогти вам в діагностиці, зробіть підключення GPU до іншого системного блоку. Спершу виконайте демонтаж потенційно проблемного комплектуючого з вашого комп'ютера. Аналогічним чином відключіть відеокарту і від другого ПК. Детальніше про цей процес читайте в наступному матеріалі.
![Витяг відеокарти з слота PCI-E]()
Детальніше:
Як включити або відключити вбудовану відеокарту на комп'ютері
Перемикаємо відеокарти в ноутбуці
Детальніше: Як зняти відеокарту з комп'ютера
Потім встановіть вашу відеокарту в інший ПК, увімкніть його і перевірте, як вона буде працювати з іншою конфігурацією.
Детальніше: Як підключити відеокарту до комп'ютера
Для докладної перевірки встановіть драйвер на ваш пристрій. Зробити це можна, використовуючи власні знання або посилання на наші статті з інструкціями по установці ПО для NVIDIA і AMD. Їх ви знайдете трохи вище, в Способі 1.
При збереженні неполадки висновок очевидний - відеокарти пора в ремонт або на спокій. Більш точну відповідь вам зможуть дати працівники сервісного центру.
Читайте також:
Як зрозуміти, що згоріла відеокарта
Пошук і усунення несправностей відеокарти
поломка монітора
Точно так же, як і в ситуації з відеокартою, джерелом мерехтіння може бути сам монітор. Його також необхідно попередньо перевірити, перш ніж можна буде зробити якісь висновки щодо його стану.
- Замініть кабель. Якщо у вас є можливість підключити монітор до комп'ютера, замінивши оригінальний кабель на сторонній - виконайте це. Його можна використовувати від колишнього пристрою або позичити на час у друзів.
- Підключення монітора до іншого пристрою. Найпростіший з точки зору діагностики варіант - знайти інший системний блок і підключити пристрій до нього. По черзі використовуйте для цього той же кабель, через який приєднаний до блоку ваш монітор, а потім кабель від іншого монітора.
Для цієї мети можете використовувати і ноутбук. Цей варіант більше поширений, оскільки в будинку 2 настільних ПК зустрічається нечасто, а зв'язка комп'ютер + ноутбук є досить популярним рішенням. Тим більше, попросити знайомих позичити ноутбук для перевірки монітора набагато простіше. Однак при такому типі підключення, можливо, буде потрібно невелика настройка в Windows. Дану процедуру «від і до» ми розглянули в іншій статті.
![Налаштування параметрів екрану зовнішнього монітора в Windows]()
Детальніше: Підключаємо зовнішній монітор до ноутбука
Альтернативним методом виступає підключення ЖК-дисплея до ТВ-тюнера. Якщо у вас є відповідне обладнання, то така інструкція допоможе реалізувати це завдання і упевнитися в якості роботи монітора.
Детальніше: Перетворюємо монітор в телевізор
Збережені неполадки будуть свідчити про проблеми з кабелями, а при невдалому використанні сторонніх - про поломку матриці. Відповідно, вам потрібно звернутися в сервісний центр за ремонтом або задуматися про покупку нового монітора.
Ми розглянули всі популярні ситуації, при яких моргає екран монітора. Використовуючи наші поради, ви зможете визначити, що стало причиною появи неприємного ефекту і зможете або усунути її самостійно, або звернутися до кваліфікованих фахівців для проведення ремонту несправної техніки.