зміст
- Причина 1: Оновлення браузера
- Причина 2: Брак вільної оперативної пам'яті
- Причина 3: Встановлені розширення
- Причина 4: Тимчасові файли
- Причина 5: Змінені експериментальні налаштування
- Причина 6: Невдале оновлення
- Причина 7: Проблеми в Windows
- Причина 8: Робота вірусу / антивіруса
- Причина 9: Слабка конфігурація комп'ютера
- Питання та відповіді
Причина 1: Оновлення браузера
Коли гальма спостерігаються лише періодично, приводу для занепокоєнь може і не бути - сучасні браузери оновлюються постійно, і іноді це займає незвично багато часу. Дізнатися, чи так це, нескладно через його налаштування. Відкрийте їх і пошукайте пункт «Оновлювати браузер, навіть якщо він не запущений» або «Використовувати фонову службу для установки оновлень». При відсутності там галочки легко зробити висновок, що йому дійсно доводиться оновлюватися тільки при запуску, через що і виникають затримки. Встановіть цю галочку, якщо хочете, щоб той скачував апдейти непомітно для вас.
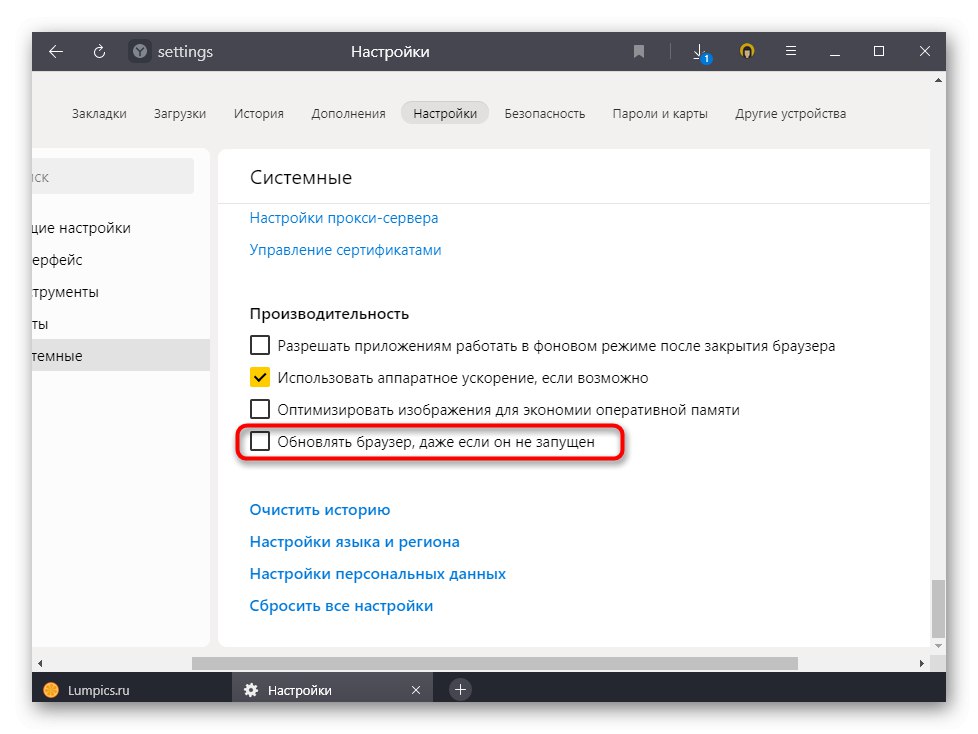
Врахуйте, що така можливість є не скрізь, але в найбільш відомих браузерах останніх версій вона присутня.
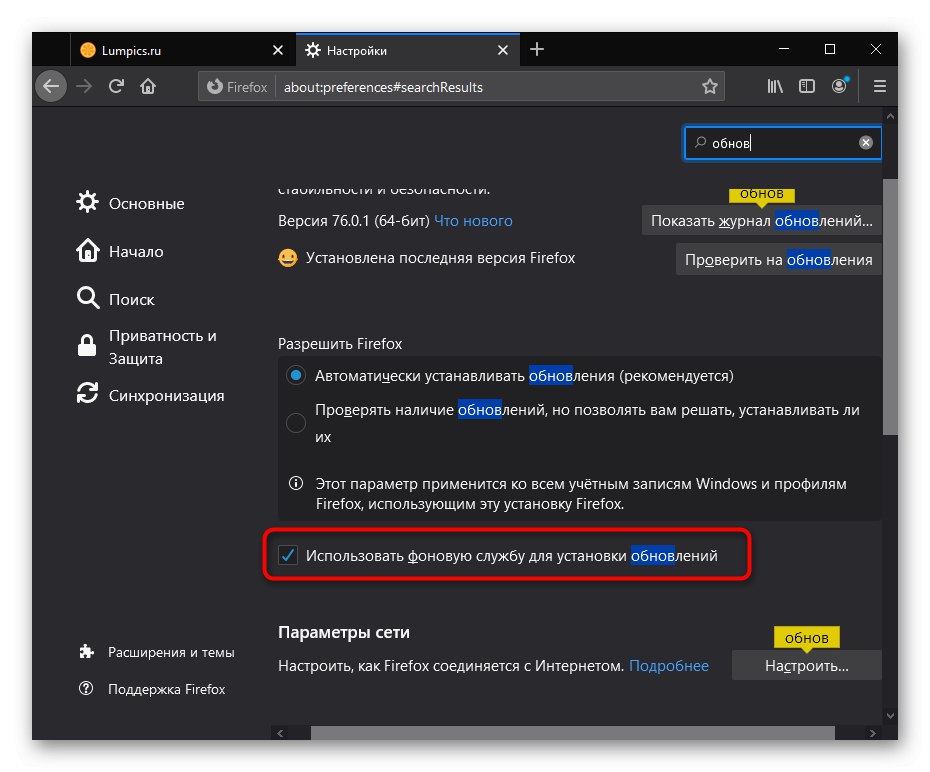
Причина 2: Брак вільної оперативної пам'яті
Досить часто користувачі намагаються запустити браузер, попередньо відкривши ще одну або кілька інших програм. Не всі в курсі, скільки мегабайт оперативної пам'яті займає використовуваний софт, через що цілком може виникнути дефіцит цього ресурсу. У спробах звільнити вільне місце під запуск веб-оглядача операційна система буде вивантажувати непотрібні процеси, намагатися задіяти файл підкачки (якщо він включений в настройках Windows), на що часом витрачається пристойний час.
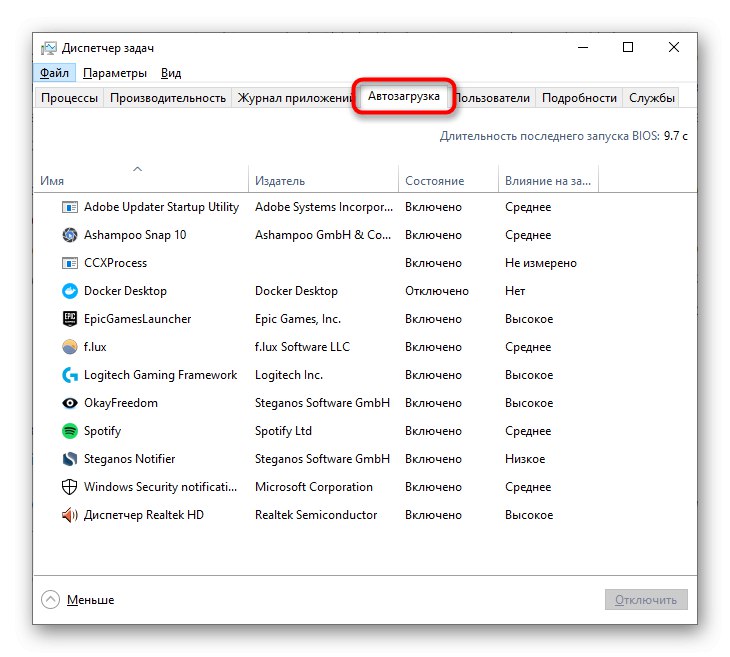
Важливо відзначити, що не дуже просунуті користувачі часто страждають від власної неуважності, встановлюючи в ОС програми, що рекламують установку партнерського програмного забезпечення. Через це в Віндовс з'являється багато зайвих додатків, до того ж прописується в автозавантаження і відкриваються разом з включенням комп'ютера у фоновому режимі. Якщо ви відносите себе до категорії не дуже впевнених користувачів, обов'язково прочитайте наступний матеріал з очищення операційної системи від непотрібних файлів, особливу увагу приділяючи, як уже було сказано, автозавантаження і списку встановленого в принципі.
Докладніше:
Очищаємо папку «Автозавантаження» в Windows 10 / Windows 7
Очищаємо від сміття Windows 10 / Windows 7
Якщо ж ви бачите, що майже всю доступну пам'ять споживає браузер, ознайомтеся зі статтею по посиланню нижче - там розказані причини, за якими так відбувається, і способи їх усунення.
Докладніше: Чому браузер використовує багато оперативної пам'яті
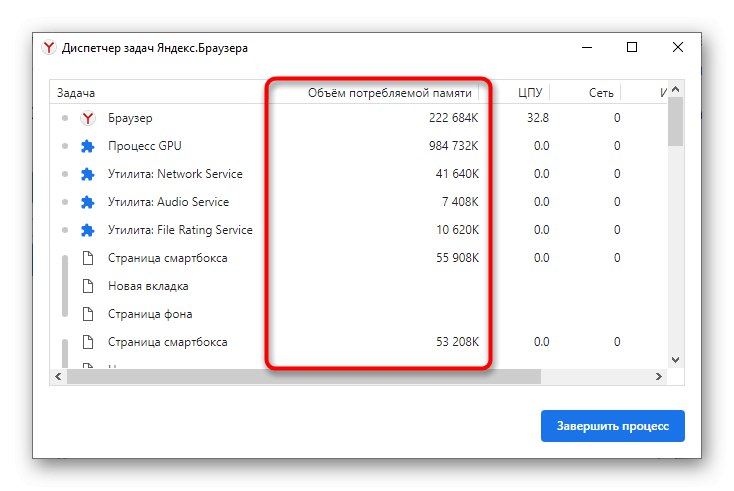
Обов'язково перевірте наявність доступного кількості оперативної пам'яті. Чи не фактичного, а саме доступного, оскільки іноді ці показники різняться через певні особливості роботи вашого ПК.
Дізнатися, чи весь обсяг встановленої RAM задіюється за прямим призначенням, можна, відкривши «Провідник» і клікнувши правою кнопкою миші по «Цей комп'ютер» (або "Мій комп'ютер", Якщо це Windows 7).
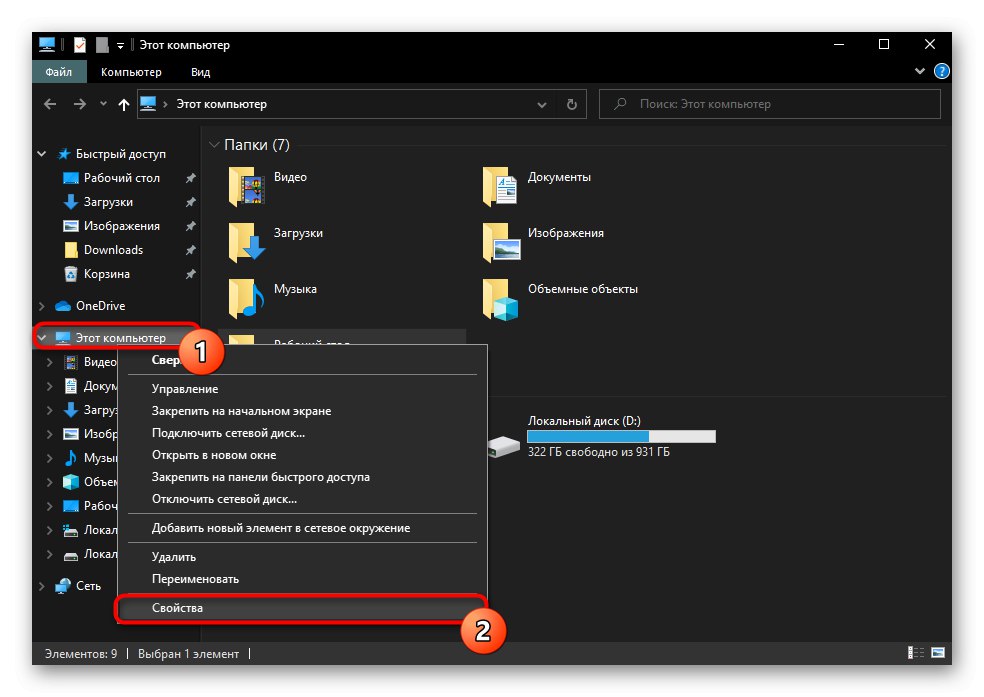
У рядку «Встановлена пам'ять (ОЗУ)» повинна відображатися лише цифра, а якщо ви бачите, наприклад, напис «4 ГБ (2,91 ГБ доступно)», Значить, насправді комп'ютер задіє лише частина всіх гігабайт. Розібратися, чому так сталося, вам допоможе наш окремий матеріал.
Докладніше: Усунення помилки «Windows використовує не всю оперативну пам'ять»
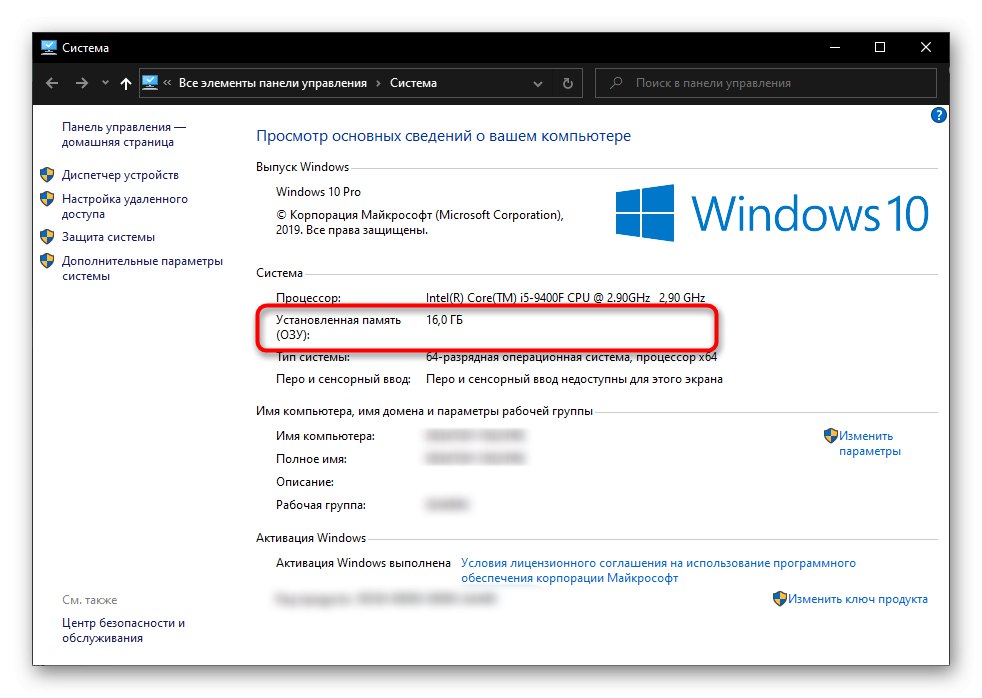
Причина 3: Встановлені розширення
Маркети браузерних розширень рясніють різними пропозиціями, роблячи функціональність тих багатшими. У спробах підвищити свою продуктивність, спростити ту чи іншу задачу в один клік користувачі самі не помічають, як додають непристойно багато доповнень. А адже кожне таке розширення - міні-додаток. Відповідно, коли буде потрібно запустити веб-оглядач, разом з ними почнуть запускатися і різні доповнення, гальмуючи загальну операцію.Вихід тут максимально простий: зайдіть в розділ з встановленими доповненнями і відключіть, а ще краще видаліть те, чим не користуєтеся або що не особливо необхідно. Залиште тільки перевірені варіанти, дійсно вирішальні важливу для вас завдання. По можливості не користуйтеся сумнівними розширеннями, оскільки в них цілком можуть бути замасковані Майнер або інші шкідливі об'єкти.
Детальніше: Видалення розширень з Google Chrome / Opera / яндекс.браузер / Mozilla Firefox
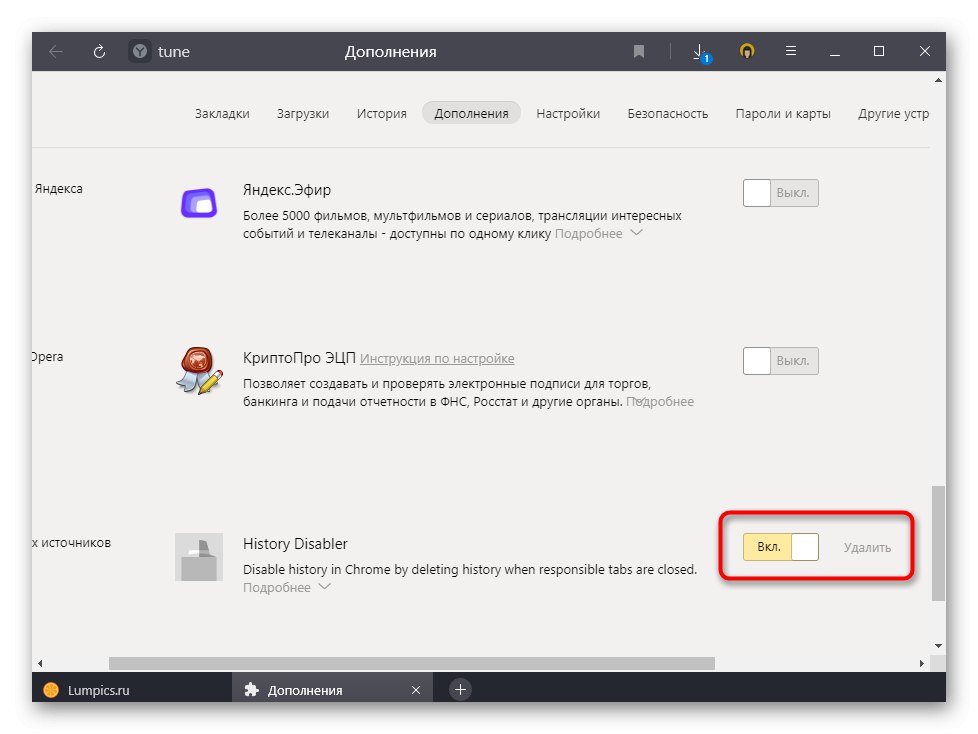
Причина 4: Тимчасові файли
Кожен відвідуваний сайт «залишається» в пам'яті браузера не тільки у вигляді історії - кеш і куки, призначені для спрощення подальшої взаємодії користувача з веб-сторінкою, зберігаються на жорсткому диску в папці браузера. Коли тих накопичується занадто багато, обробляти їх стає все складніше, і веб-оглядач незмінно починає гальмувати. Вам достатньо всього лише видалити їх, підвищивши тим самим швидкість роботи програми і звільнивши місце на накопичувачі.
Видаляючи cookie, ви опинитеся змушені заново авторізовиваться на всіх сайтах, де раніше був проведений вхід! Якщо браузер зберігає логін і пароль, ці дані автоматично підставить в поля, після чого буде потрібно лише натиснути "Увійти". Проте будьте уважні перед їхнім очищенням. Видалення кешу не вплине на роботу особистих профілів, але деякі сайти в перший раз можуть завантажуватися трохи довше, ніж зазвичай, проте після цього швидкість стане колишньою.
Докладніше:
Очищення кеша в Google Chrome / Opera / яндекс.браузер / Mozilla Firefox
Очищення cookie в Google Chrome / Opera / яндекс.браузер / Mozilla Firefox
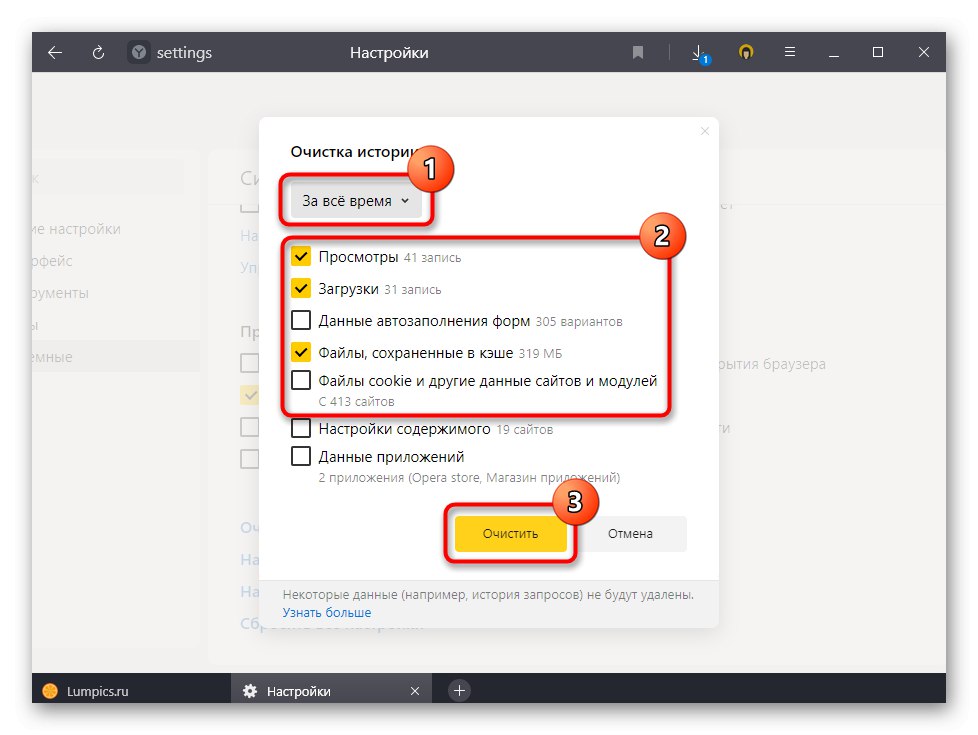
Причина 5: Змінені експериментальні налаштування
Деякі користувачі вирішують більш тонко налаштувати браузер, переходячи в розділ з експериментальними параметрами. Однак бездумний або просто неправильний вибір хоча б одного значення може привести в кращому випадку до помилок і гальмах, а в гіршому - до неможливості навіть відкрити програму. Якщо ви не так давно заходили в розділ з експериментальними настройками і щось там міняли, скиньте їх до стану "За замовчуванням".
- В Google Chrome і Opera для переходу в адресному рядку пропишіть
chrome: // flags, в яндекс.браузер —browser: // flagsі натисніть Enter. - У верхній частині праворуч натисніть на кнопку «Reset all to default».
- Перезавантажте браузер кнопкою «Relaunch».
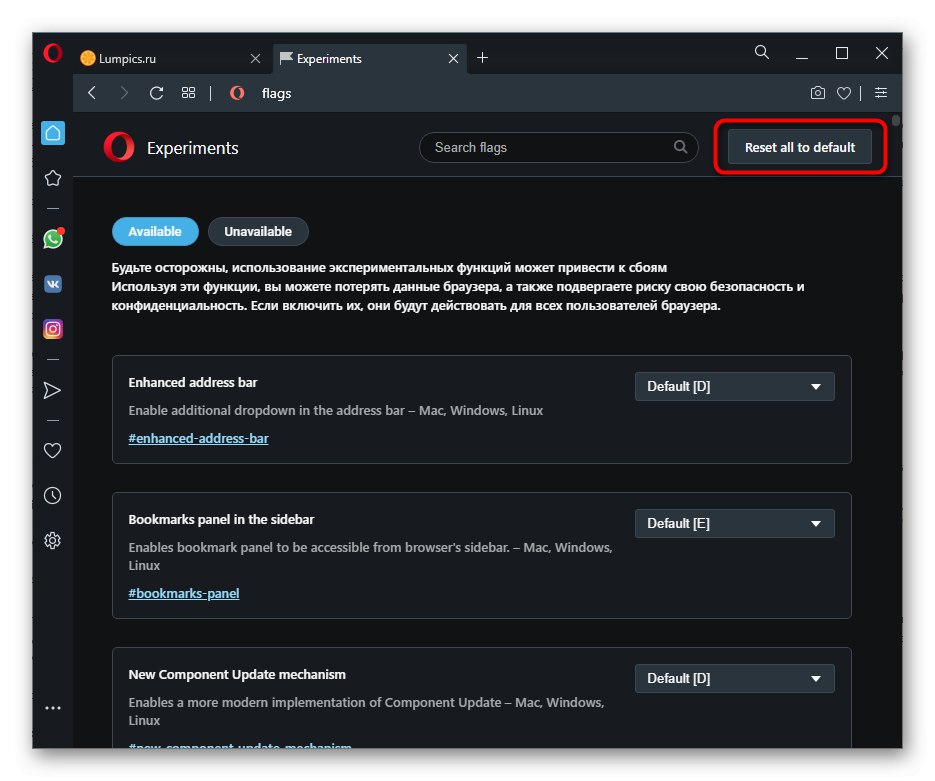
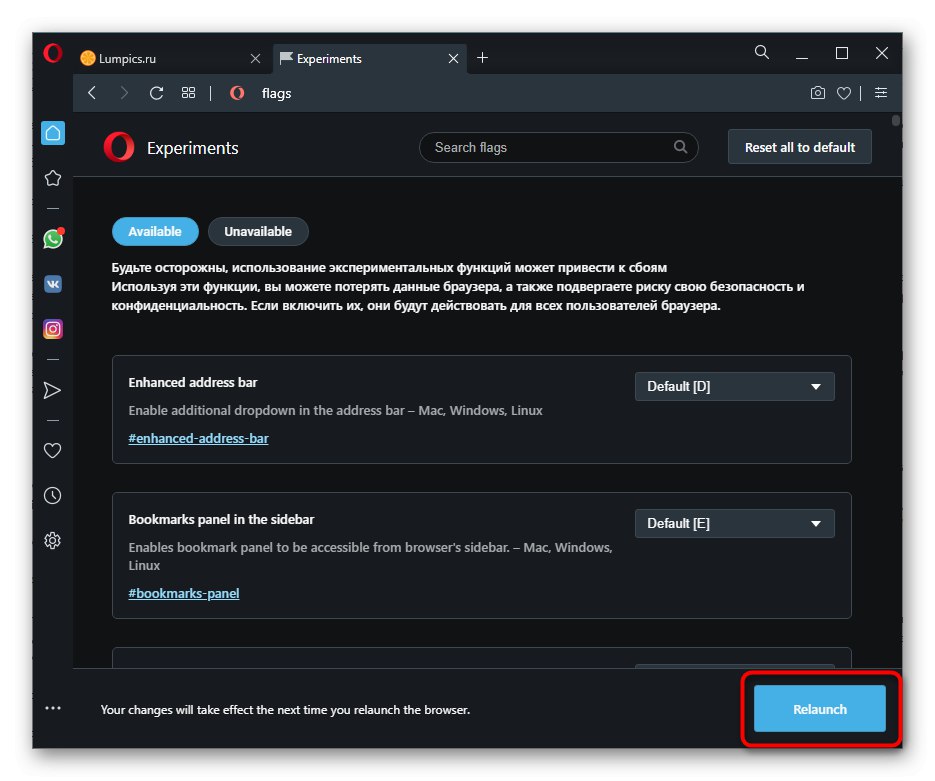
- В Mozilla Firefox наберіть
about: config, Підтвердіть, що приймаєте весь ризик. - натисніть "Показати всі".
- Змінені параметри виділені жирним шрифтом і праворуч від них є стрілка, що дозволяє скинути параметр. Доведеться робити це вручну з кожним або ж скинути настройки браузера повністю.
Читайте також: Скидання налаштувань в Mozilla Firefox
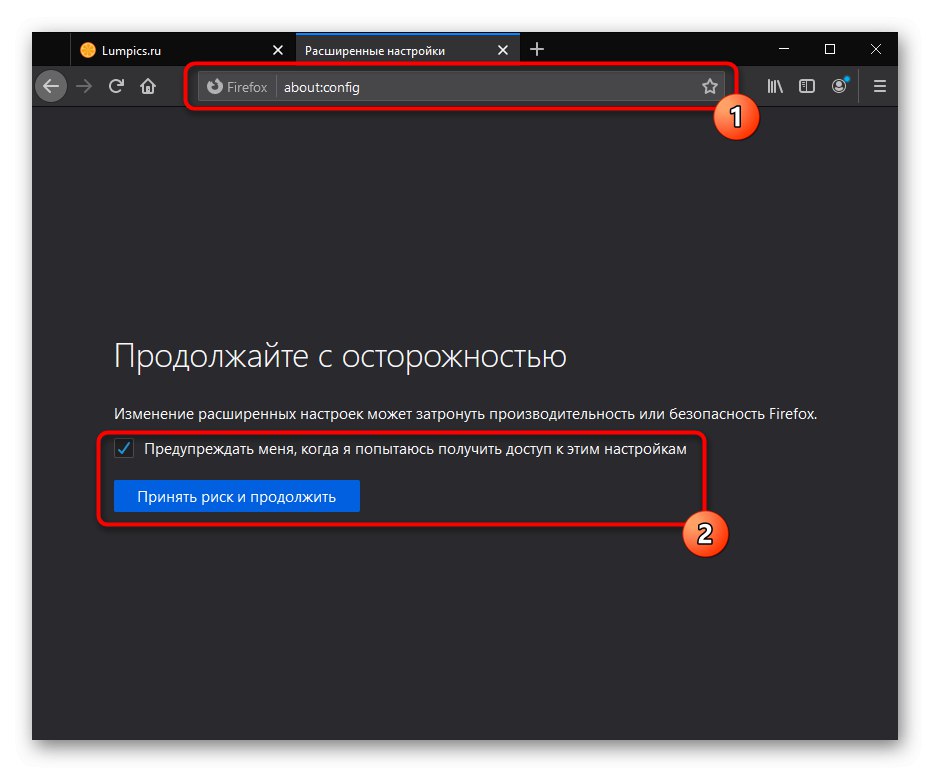
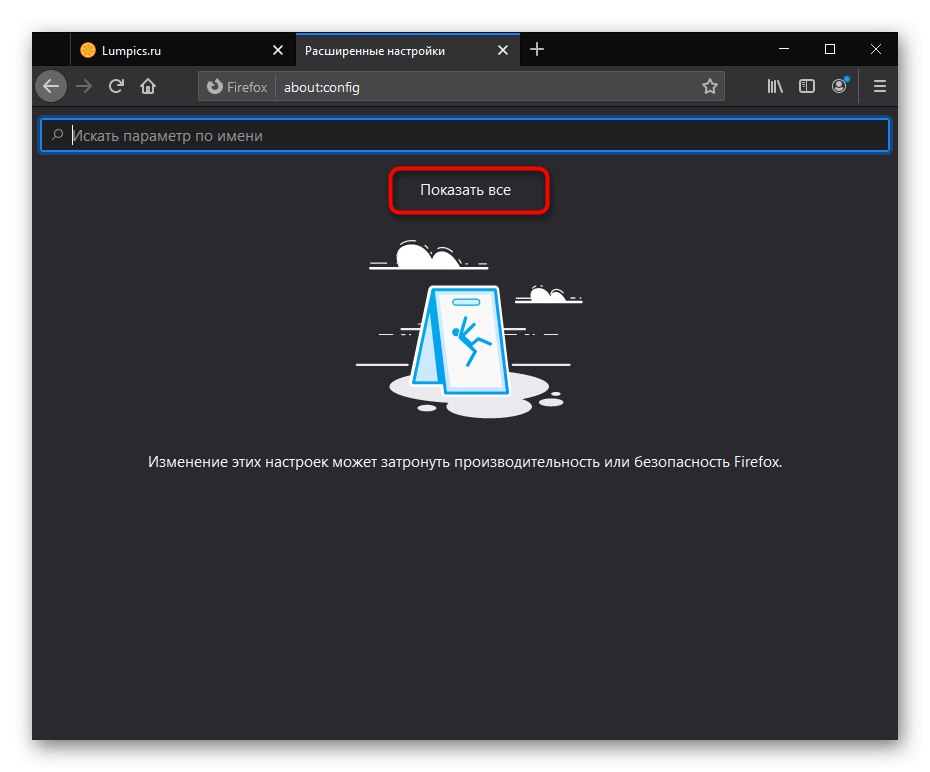
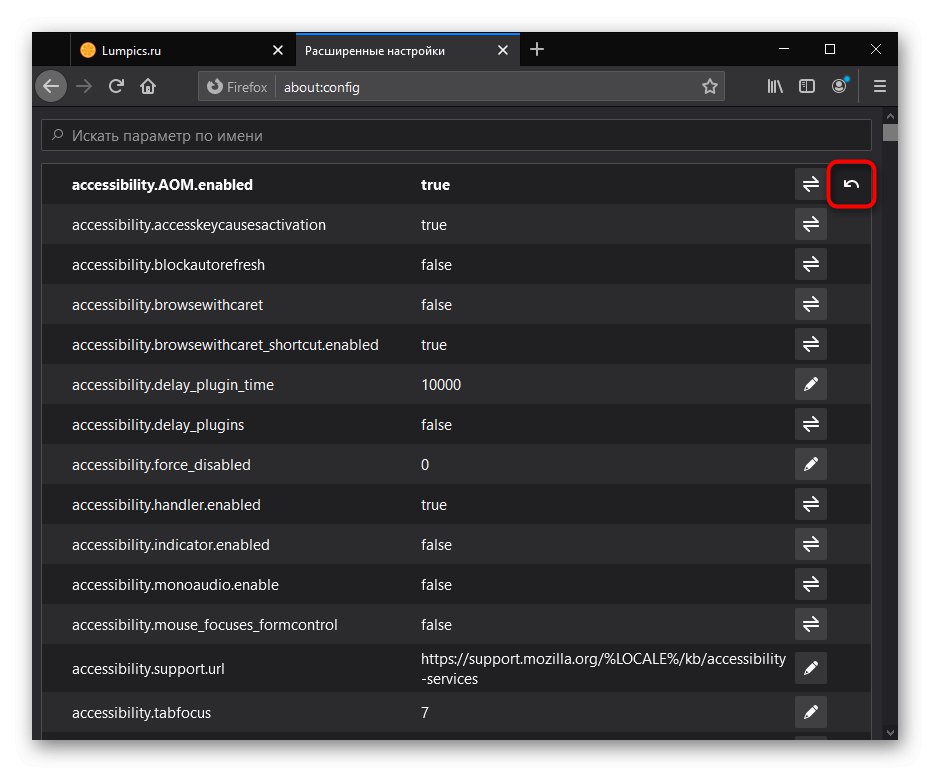
Причина 6: Невдале оновлення
Іноді причиною повільної роботи стає некоректне оновлення веб-оглядача, особливо якщо встановлена його beta-версія. У такій ситуації користувач може або почекати наступного оновлення, або спробувати перевстановити браузер самостійно. На прикладі яндекс.браузер пропонуємо скористатися інструкцією по відновленню - там розказано і як скинути веб-оглядач до заводських налаштувань, і як перевстановити його, зберігши всі призначені для користувача дані (закладки, вкладки, паролі та ін.).
Докладніше: Як відновити браузер
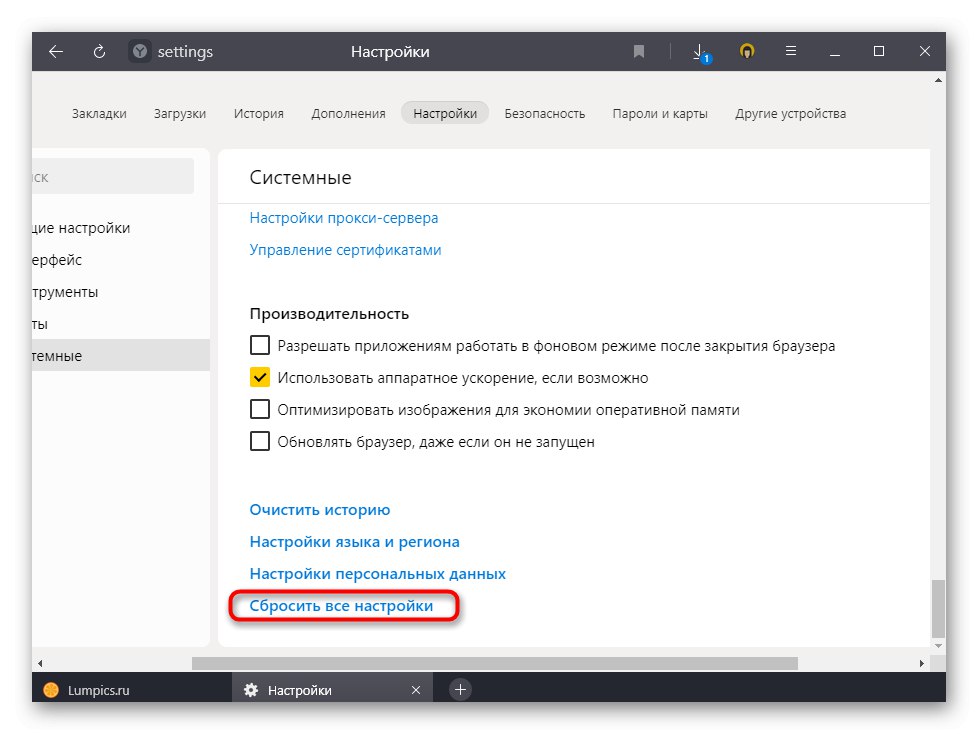
Володарям Mozilla Firefox потрібно проробити трохи інші дії. У статті за посиланням нижче зверніть увагу на спосіб 2 - там написано, як виконати переустановку оглядача, не втрачаючи особистих даних.
Докладніше: Відновлення Mozilla Firefox
А якщо вам не важливо, чи будуть збережені дані, просто видаліть веб-оглядач та заново його встановіть.
Детальніше: Видалення Google Chrome / Opera / яндекс.браузер / Mozilla Firefox з комп'ютера
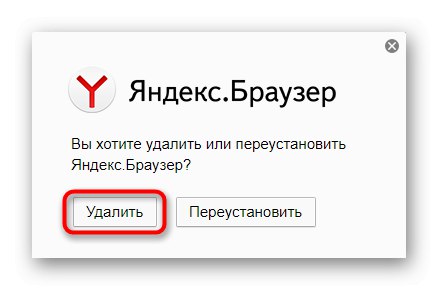
Причина 7: Проблеми в Windows
Не завжди в повільній роботі браузера винен він сам - часом помилки криються в операційній системі, відбиваючись на запуск різного програмного забезпечення.Розпочати їх пошук можна з запуску вбудованого в операційну Віндовс кошти пошуку неполадок. У керівництві за наступним посиланням ви знайдете всю необхідну інформацію з цього приводу. Там за основу взята Windows 10, проте інструкція підходить і для більш старих родин ОС.
Докладніше: Використання і відновлення перевірки цілісності системних файлів в Windows 10
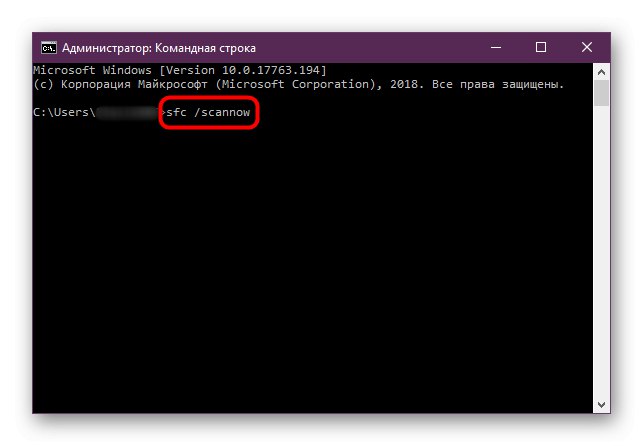
Драйвери, переважно відеокарти, теж можуть вплинути на роботу веб-оглядача. Перевірте і обновіть всі доступні для ПК драйвери - цілком ймовірно, що з виходом оновлення браузера той починає вимагати свіжі версії цього програмного забезпечення.
Докладніше:
Як оновити драйвери на комп'ютері
Програми для оновлення драйверів на ПК
Оновлення драйвера відеокарти NVIDIA / AMD / Intel (на прикладі конкретної моделі)
Вирішення проблеми теж можуть спровокувати довгий запуск. Якщо ви припускаєте можливість, що своїми маніпуляціями могли вплинути на працездатність операційної системи і / або програм, виконайте відновлення Windows, використовуючи вбудоване засіб.
Детальніше: Відкат до контрольної точки відновлення в Windows 10 / Windows 7
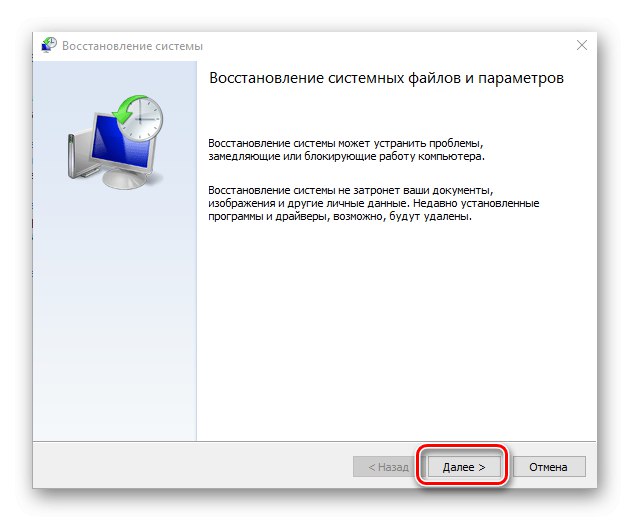
Причина 8: Робота вірусу / антивіруса
Все, що пов'язано з вірусною тематикою, здається банальною рекомендацією, що зовсім не робить її менш значущою. Віруси дійсно можуть по-різному впливати на систему, змушуючи відчувати труднощі при тій чи іншій роботі з нею. Тому не зайвим буде перевірити, чиста чи Windows, за допомогою захисного софта.
Докладніше: Боротьба з комп'ютерними вірусами
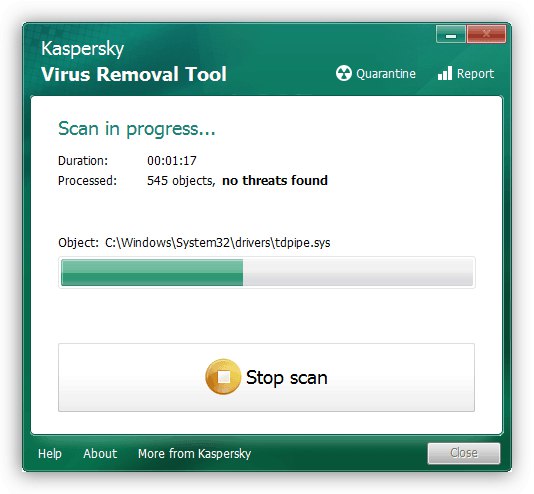
У браузери часто вбудовуються і рекламні програми, які не тільки навантажують його при запуску, але і змушують демонструвати банери. Для пошуку таких шкідливих додатків краще вдатися до більш тематичного рішенням.
Докладніше: Боротьба з рекламними вірусами
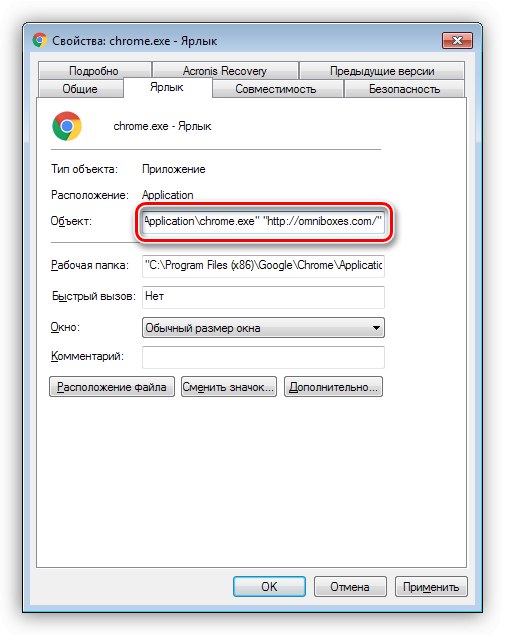
Антивіруси і самі можуть змусити веб-оглядач гальмувати, постійно перевіряючи його файли в момент, коли той запускається. Оскільки для відкриття йому потрібно одночасно звертатися до великої кількості файлів, захисне ПЗ витрачає якийсь час на їх сканування, блокуючи перед цим можливість використання. Спробуйте на час відключити антивірус і перевірити, прискориться чи без його активності запуск. Якщо так, сміливо додавайте папку з веб-оглядачем в виключення захисного софта (для цього вам треба знати шлях установки, що можна зробити кліком правої кнопки миші по ярлику браузера і вибором пункту «Розташування файлу»).
Докладніше:
відключення антивіруса
Додавання програми в виключення антивіруса
Причина 9: Слабка конфігурація комп'ютера
Більшість сучасних браузерів вже давно перестало бути просто провідником в інтернет, і паралельно надає користувачеві різні додаткові функції. Їх сукупність призводить до підвищених вимог апаратної складової ПК: навантаження відбувається і на оперативну пам'ять, і на жорсткий диск, і на процесор.
Оперативна пам'ять
Ця причина частково переплітається з причиною 2 за наступним фактору: зараз 4 ГБ RAM вже може не вистачати користувачам, що працюють з браузером і складними програмами одночасно. Власникам захаращених ОС, включених віртуальних машин (VirtualBox, VMware і ін.), Запущених вимогливих програм буде непросто відкрити веб-оглядач швидко навіть в операційній системі з 8 ГБ оперативної пам'яті. Особливо якщо в тому є вкладки з важким вмістом типу відеороликів, електронних таблиць, текстових редакторів. Вирішується ця ситуація по-різному:
- Поділ роботи з браузером і іншим програмами, очищення автозавантаження (читайте причину 1).
- У комп'ютер докуповується точно така ж планка оперативної пам'яті, як і встановлена, або замінюється повністю на нову (якщо знайти таку ж не вдається або загальний обсяг вже розбитий на дві планки і вільних слотів немає). Апаратний апгрейд краще, оскільки дозволяє одночасно запускати більше програм.Врахуйте, що деякі ноутбуки теж підтримують установку додаткових планок для ОЗУ, але цю інформацію необхідно уточнювати в технічних характеристиках пристрою, а процес установки буде залежати виключно від моделі лептопа. Без знань по його розбору процедуру краще довірити професіоналам. Всю інформацію по можливості покупки і установки планок RAM читайте за посиланнями нижче - вони розташовані в порядку від визначення потрібної моделі до її фізичної установки.
Докладніше:
Дізнаємося обсяг оперативної пам'яті в ПК
Визначення назви моделі оперативної пам'яті на Windows
Перевіряємо сумісність оперативної пам'яті і материнської плати
Як вибрати оперативну пам'ять для комп'ютера
Встановлюємо модулі оперативної пам'яті - Включення файлу підкачки (на жорсткому диску резервується кілька гігабайт, які стануть використовуватися системою як оперативна пам'ять). Цей варіант на відміну від попереднього не потребує грошових вкладень, однак має ряд мінусів: не у всіх є від 2 ГБ вільного місця, тим більше що швидкість жорсткого диска в багато разів нижче швидкості оперативної пам'яті. Через це, а також через можливих помилок при розподілі пріоритету процесів для скидання в файл підкачки швидкість запуску браузера може зовсім не збільшитися, а взагалі впасти. З'ясовується це включенням цієї функції заради тестування. В якості альтернативи дозволяється використовувати флешку, але треба розуміти, що в середньому вони не такі довгожителі, як HDD, тому швидше вийдуть з ладу після постійного навантаження.
Докладніше:
Визначаємо відповідний розмір файлу підкачки в Windows
Включення файлу підкачки на комп'ютері з Windows 10 / Windows 7
Використання флешки в якості оперативної пам'яті на ПК
Жорсткий диск
Від швидкості зчитування файлів з жорсткого диска також залежить чимало, і якщо той має низьку швидкість (що дуже часто зустрічається на бюджетних ноутбуках або дешевих готових збірках ПК), то браузер буде відкриватися не сильно швидко навіть відразу після установки. Вже через тиждень активного використання, зібравши безліч тимчасових файлів типу куки, кеша, що зберігаються на накопичувач, швидкість старту браузера впаде ще сильніше. Володарі SSD-накопичувачів також можуть зіткнутися з подібною проблемою, якщо сам пристрій почне «вмирати». Справа в тому, що цей тип дискових пристроїв звичайно не виходить з ладу миттєво, виробивши свій ресурс, - симптомом є поступове зниження швидкості виконання всіх операцій, а на запуск будь-яких програм воно відбивається найсильніше.
Докладніше:
Перевірка швидкості роботи жорсткого диска
Все про швидкість читання жорсткого диска
Як прискорити роботу жорсткого диска
Програми для перевірки швидкості SSD
Крім того, якщо раніше браузер завжди працював нормально, а тепер став гальмувати, не можна виключати пошкодження накопичувача. Згодом там можуть з'явитися биті сектора або помилки файлової системи, через що швидкість обробки різної інформації може істотно знизитися або та взагалі перестане бути доступна. Перевірте свій HDD на наявність таких неполадок.
Докладніше: Перевірка жорсткого диска на працездатність
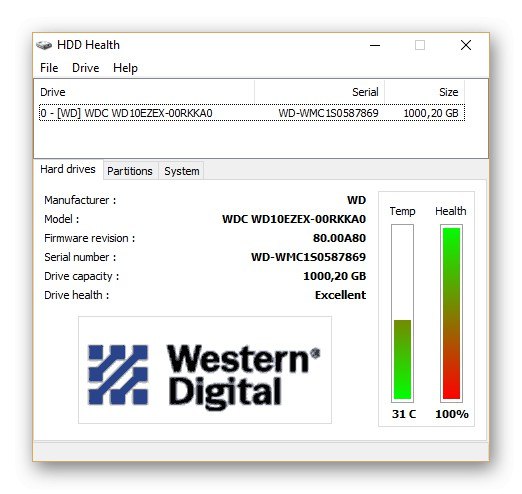
З SSD можна зробити те ж саме, проте відновити його не вийде - поганий стан накопичувача пов'язано, як правило, з його незворотним зносом.
Докладніше: Перевірка працездатності SSD
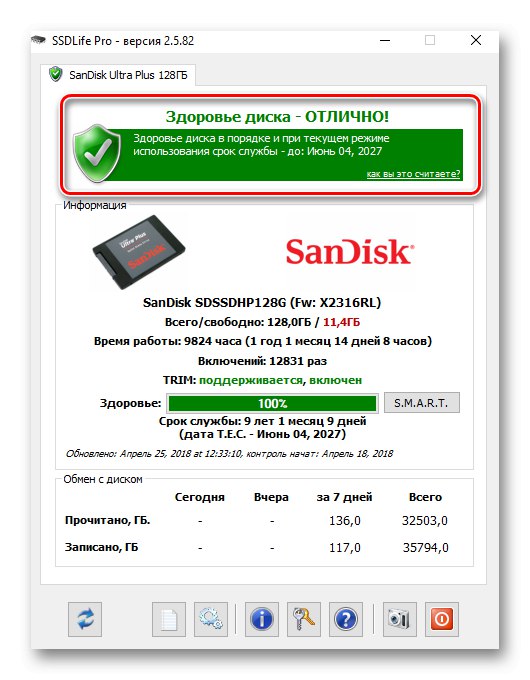
Процесор + оперативна пам'ять
Цей факт стосується невеликої кількості користувачів - все ж зараз багато хто використовує більш-менш сучасні комп'ютери і ноутбуки, потужностей яких досить для запуску навіть вимогливих браузерів. Проте користувачі зі слабкими машинами (старі ПК, нетбуки, супербюджетний сегмент), природно, будуть відчувати відчутні труднощі при спробі відкрити веб-оглядач. Якщо оновлювати конфігурацію - не варіант, слід підшукати найлегший браузер, а не той, який на слуху у всіх.Не варто думати, що браузери для слабких комп'ютерів сильно гірше своїх розкручених конкурентів: багато хто з них наділені набором всіх необхідних функцій, а ось все зайве і потрібне далеко не кожному, навпаки, вирізане.
Докладніше:
Який вибрати браузер для слабкого комп'ютера
Дізнаємося свій процесор
Вибираємо процесор для комп'ютера
Характеристики продуктивності процесора
Установка процесора на материнську плату
У статті були описані тільки загальні причини і потрібно розуміти, що конкретно у вашому випадку виною завжди може бути специфічна проблема, розв'язувана тільки після повноцінної діагностики. Нерідко в цьому допомагає аналіз попередніх подій, які могли посприяти появі проблем, наприклад, велике системне оновлення, заміна комплектуючих ПК без перевстановлення ОС, віддалений вірус, серйозне оновлення самого браузера і т. Д. Від передбачуваного джерела проблем і слід відштовхуватися при пошуку рішення.