Розташування локальної політики безпеки в Windows 10
Кожен користувач повинен піклуватися про безпеку свого комп'ютера. Багато хто вдається до включення брандмауера Windows, встановлюють антивірус і інші захисні інструменти, але цього не завжди вистачає. Вбудоване засіб операційної системи «Локальна політика безпеки» дозволить кожному вручну оптимізувати роботу облікових записів, мереж, редагувати відкриті ключі та виконання інших дій, пов'язані з налагодженням захищеного функціонування ПК.
Читайте також:
включення / відключення Захисника в Windows 10
Установка безкоштовного антивіруса на ПК
зміст
Відкриваємо «Локальну політику безпеки» в Windows 10
Сьогодні ми б хотіли обговорити процедуру запуску згаданої вище оснащення на прикладі ОС Windows 10. Існують різні методи запуску, які стануть найбільш підходящими при виникненні певних ситуацій, тому доцільним буде детальне розгляду кожного з них. Почнемо з самого простого.
Спосіб 1: Меню «Пуск»
Меню «Пуск» активно задіює кожен користувач протягом усього взаємодії з ПК. Цей інструмент дозволяє здійснювати перехід в різні директорії, знаходити файли і програми. Стане в нагоді він і при необхідності запуску сьогоднішнього інструменту. Вам достатньо просто відкрити саме меню, ввести в пошуку «Локальна політика безпеки» і запустити класичне додаток.
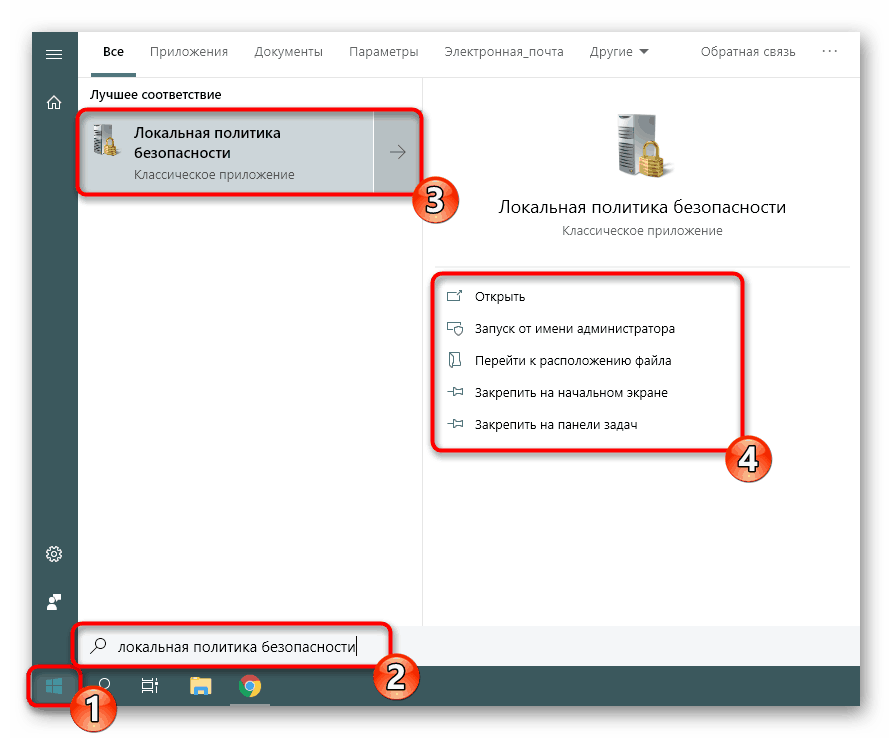
Як бачите, відображається відразу кілька кнопок, наприклад «Запуск від імені адміністратора» або «Перейти до розташування файлу». Зверніть увагу і на ці функції, адже вони одного разу можуть стати в нагоді. Вам також є закріплення значка політики на початковому екрані або на панелі завдань, що значно прискорить процес її відкриття в подальшому.
Спосіб 2: Утиліта «Виконати»
Стандартна утиліта ОС Віндовс під назвою «Виконати» призначена для швидкого переходу до певних параметрів, тек або додатків шляхом вказівки відповідного посилання або встановленого коду. У кожного об'єкта є унікальна команда, в тому числі і у «Локальної політики безпеки». Її запуск відбувається так:
- Відкрийте «Виконати», затиснувши комбінацію клавіш Win + R. В поле пропишіть
secpol.msc, після чого натисніть на клавішу Enter або клацніть на «ОК». - Буквально через секунду відкриється вікно управління політикою.
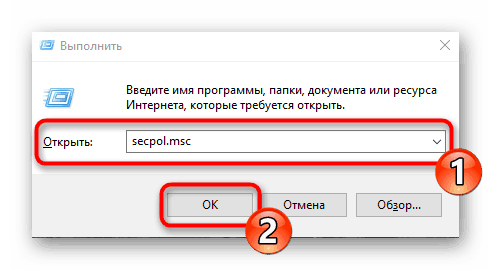
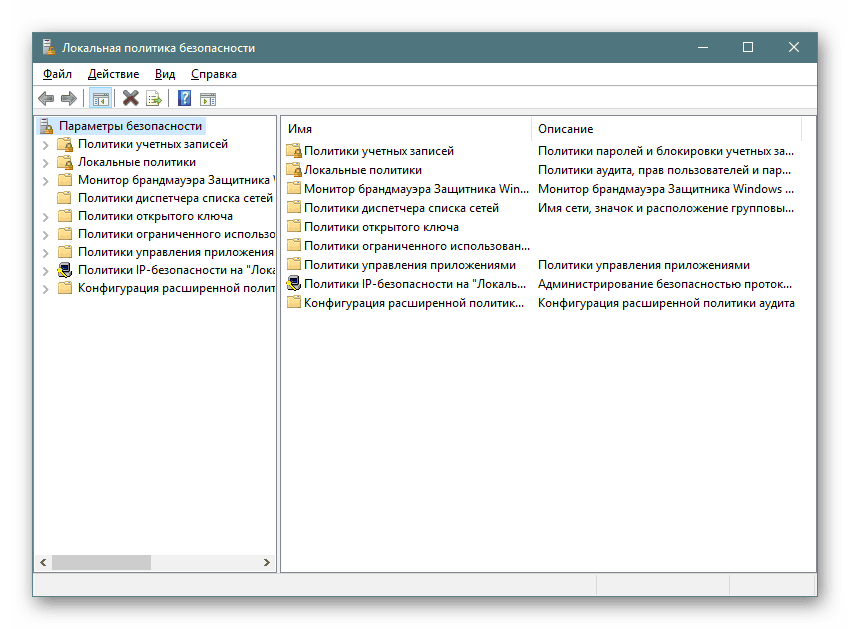
Спосіб 3: «Панель управління»
Хоч розробники операційної системи Віндовс поступово і відмовляються від «Панелі управління», передаючи або додаючи багато функцій тільки в меню «Параметри», це класичне додаток все ще нормально працює. Через нього теж доступний перехід до «Локальної політиці безпеки», однак для цього знадобиться виконати такі кроки:
- Відкрийте меню «Пуск», знайдіть через пошук «Панель управління» і запустіть її.
- Перейдіть до розділу «Адміністрування».
- У списку знайдіть пункт «Локальна політика безпеки» і двічі клацніть по ньому ЛКМ.
- Чекайте запуску нового вікна для початку роботи з оснащенням.
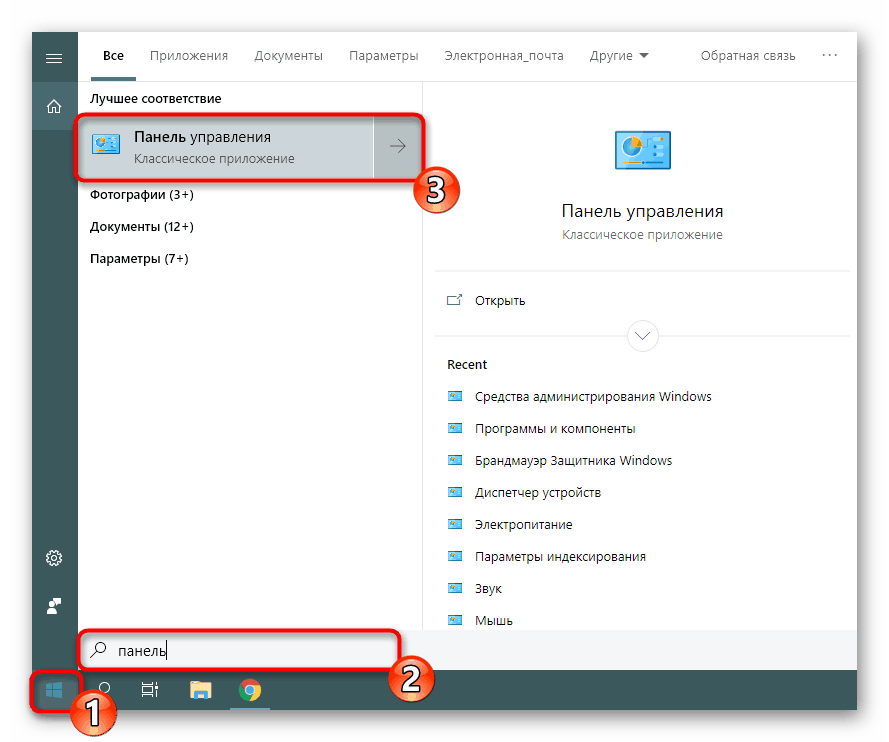
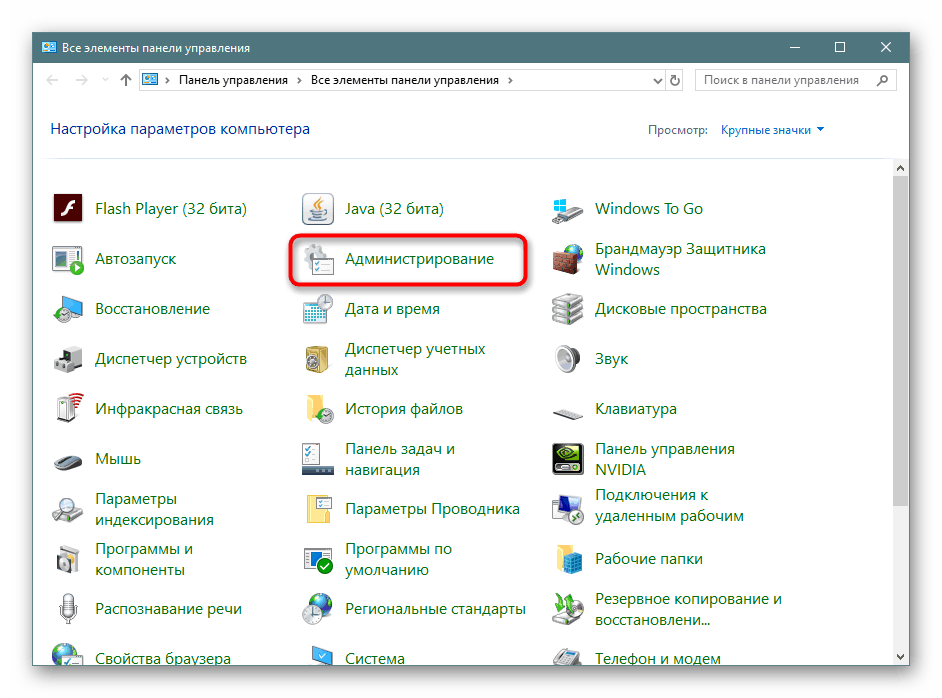
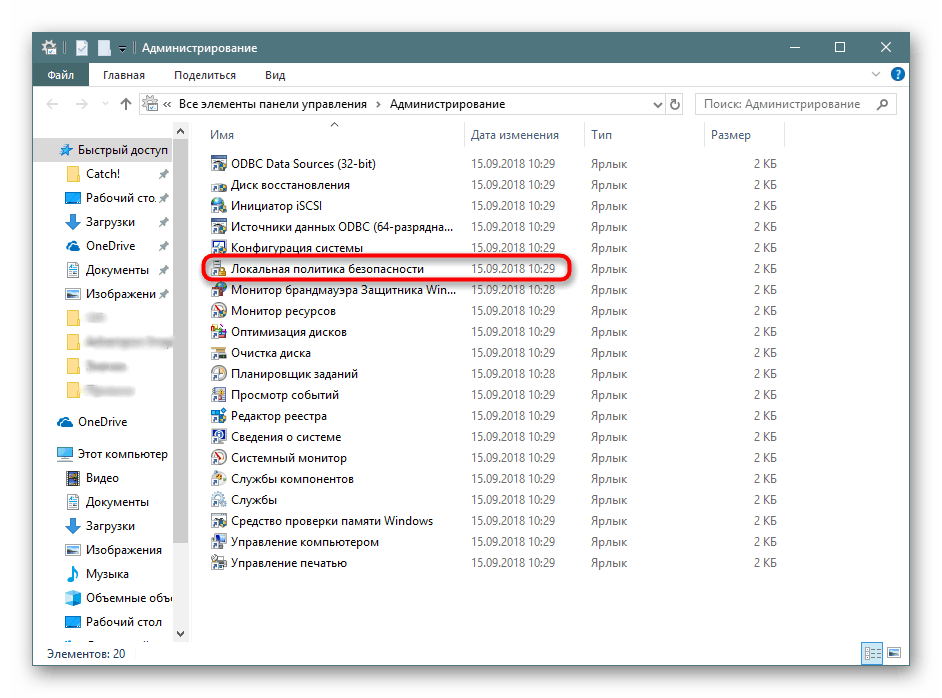
Спосіб 4: Консоль управління Microsoft
У Консолі управління Майкрософт відбувається взаємодія з усіма можливими в системі оснащеннями. Кожна з них призначена для максимально детального налаштування комп'ютера і застосування додаткових параметрів, пов'язаних з обмеженнями доступу до папок, додаванням або видаленням певних елементів робочого столу і багатьом іншим. Серед всіх політик присутній і «Локальна політика безпеки», але її ще потрібно окремо додати.
- У меню «Пуск» знайдіть
mmcі перейдіть до цієї програми. - Через спливаюче вікно «Файл» приступайте до додавання нової оснастки, натиснувши на відповідну кнопку.
- У розділі «Доступні оснастки» відшукайте «Редактор об'єктів», виділіть його і клацніть на «Додати».
- Помістіть параметр в об'єкт «Локальний комп'ютер» і клацніть на «Готово».
- Залишилося тільки перейти до політики безпеки, щоб переконатися в її нормальному функціонуванні. Для цього відкрийте корінь «Конфігурація комп'ютера» - «Конфігурація Windows» і виділіть «Параметри безпеки». Справа відобразяться всі присутні настройки. Перед закриттям меню не забудьте зберегти зміни, щоб додана конфігурація залишилася в корені.
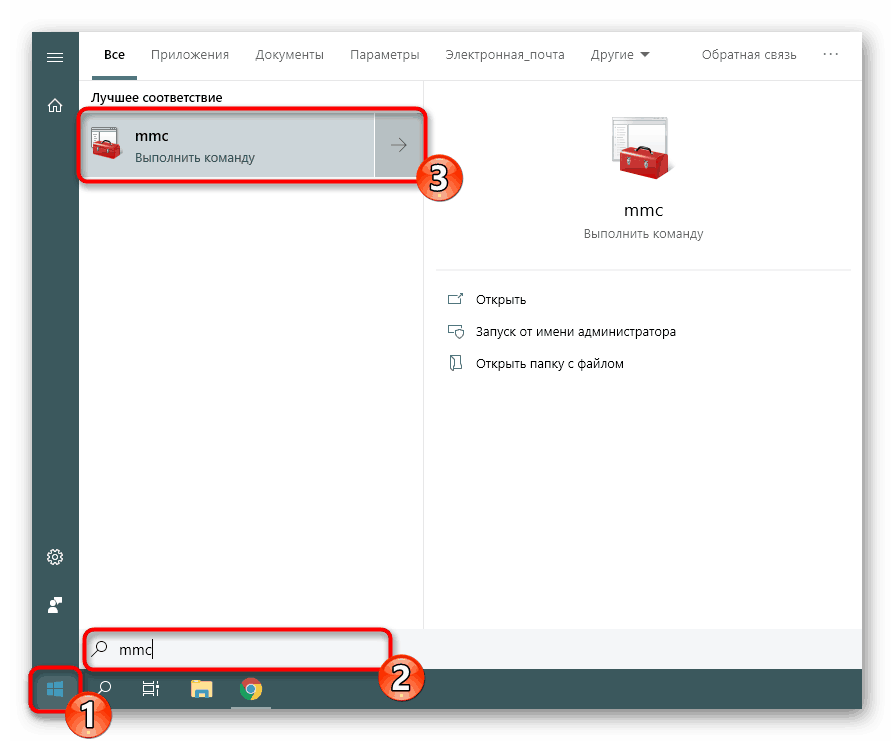
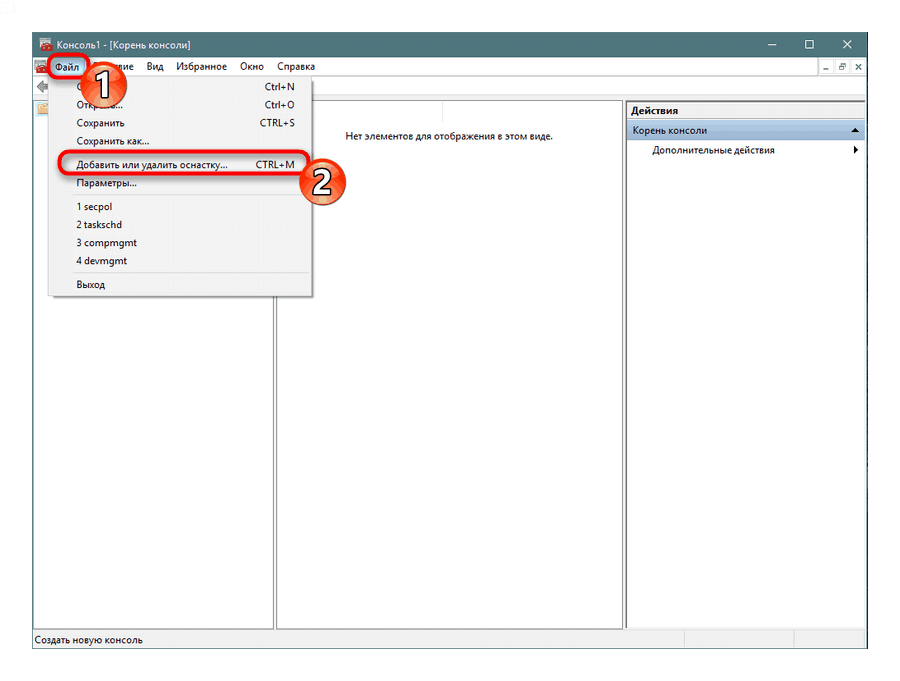
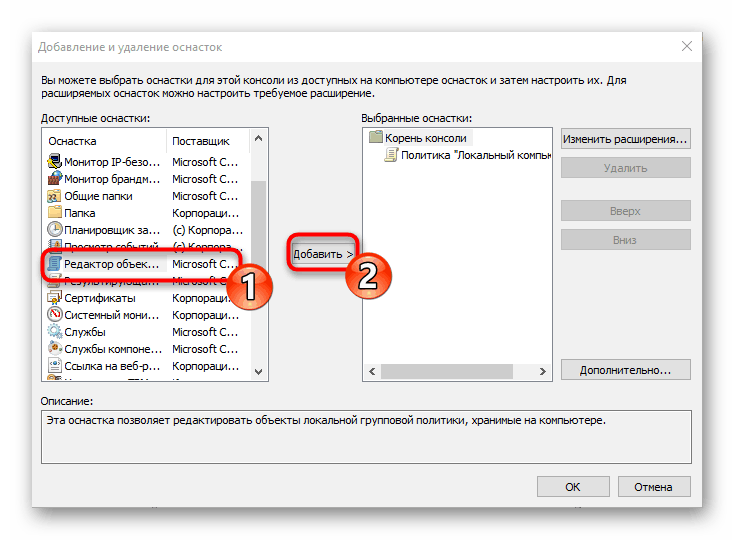
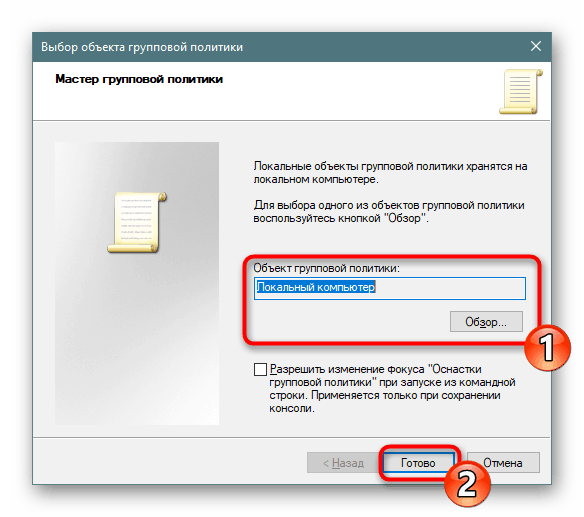
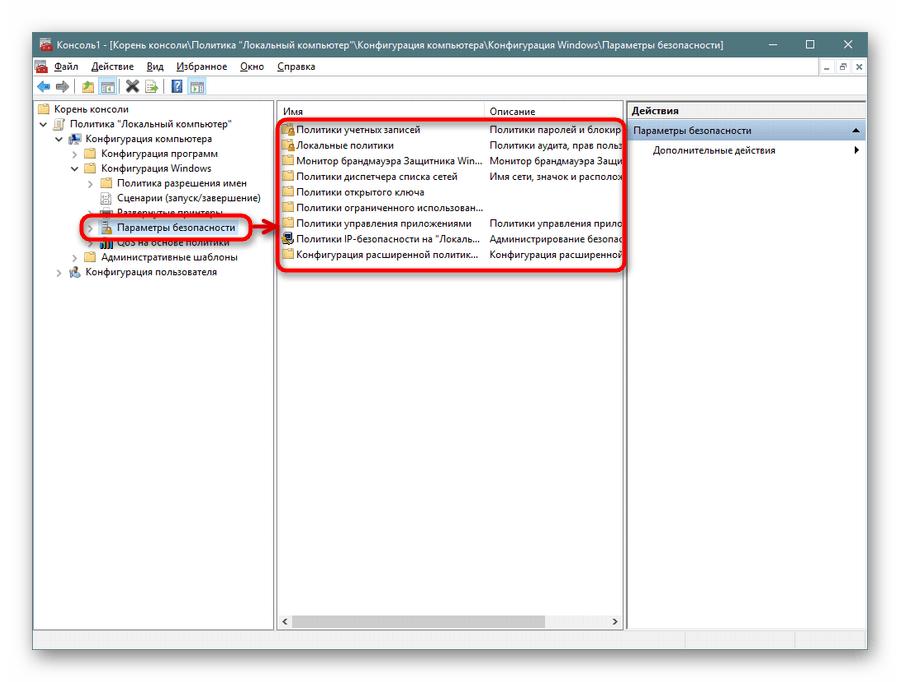
Наведений вище спосіб буде максимально корисний тим користувачам, хто активно використовує редактор групових політик, налаштовуючи там необхідні йому параметри. Якщо вас цікавлять інші оснастки і політики, радимо перейти до окремої нашій статті по цій темі, скориставшись вказаною нижче посиланням. Там ви ознайомитеся з основними моментами взаємодії зі згаданим інструментом.
Читайте також: Групові політики в Windows
Що ж стосується налаштування «Локальної політики безпеки», проводиться вона кожним користувачем індивідуально - їм підбираються оптимальні значення всіх параметрів, але при цьому існують і головні аспекти конфігурації. Детальніше про виконання цієї процедури читайте далі.
Детальніше: Налаштовуємо локальну політику безпеки в Windows
Тепер ви знайомі з чотирма різними методами відкриття розглянутої оснастки. Вам залишилося тільки підібрати підходящий і скористатися ним.