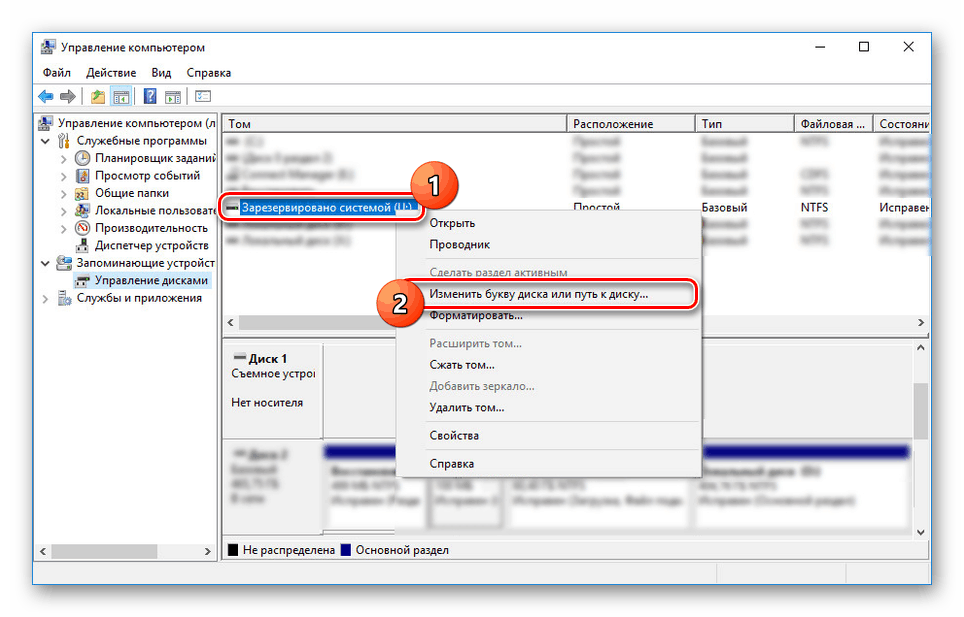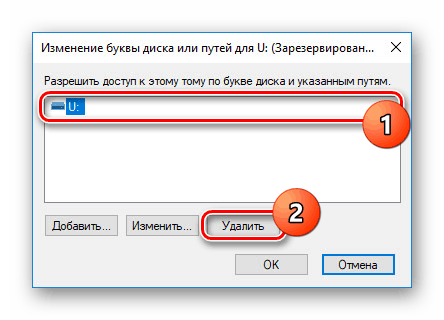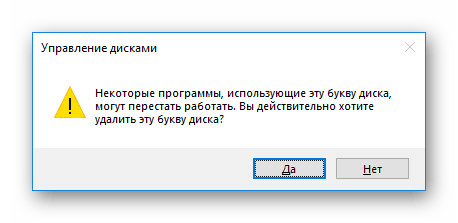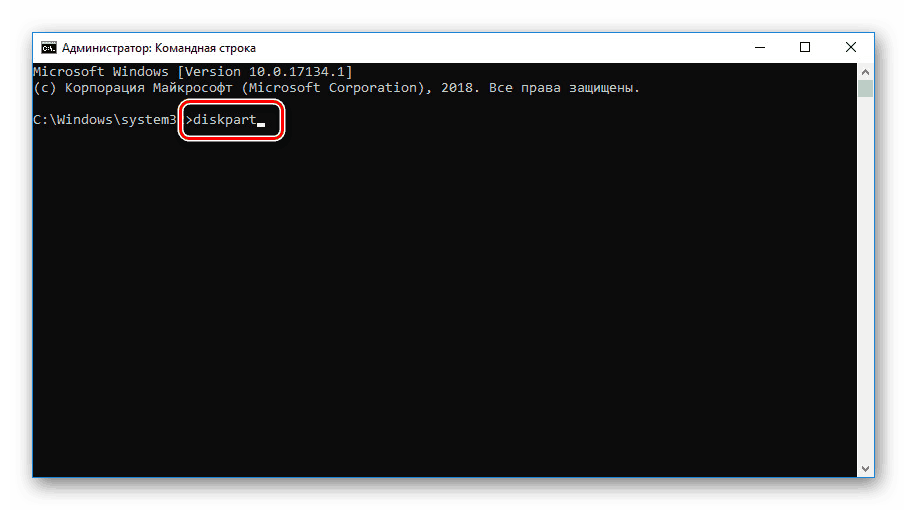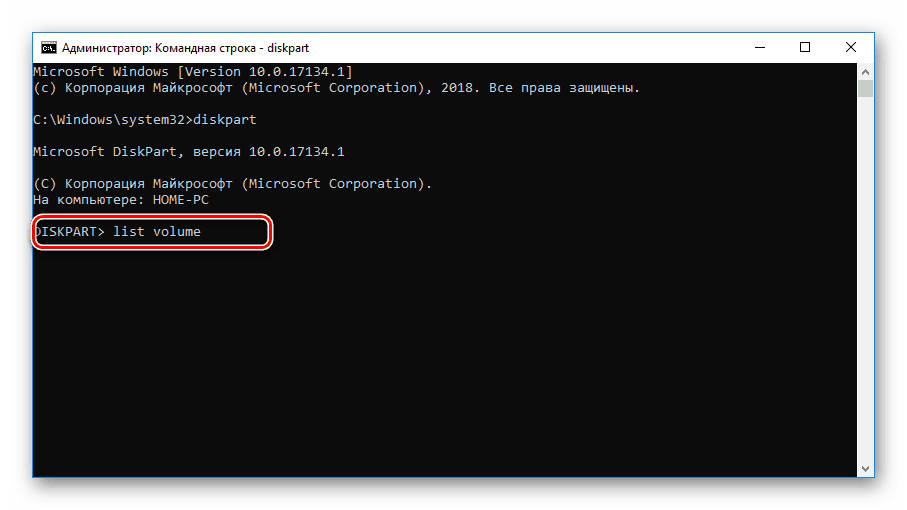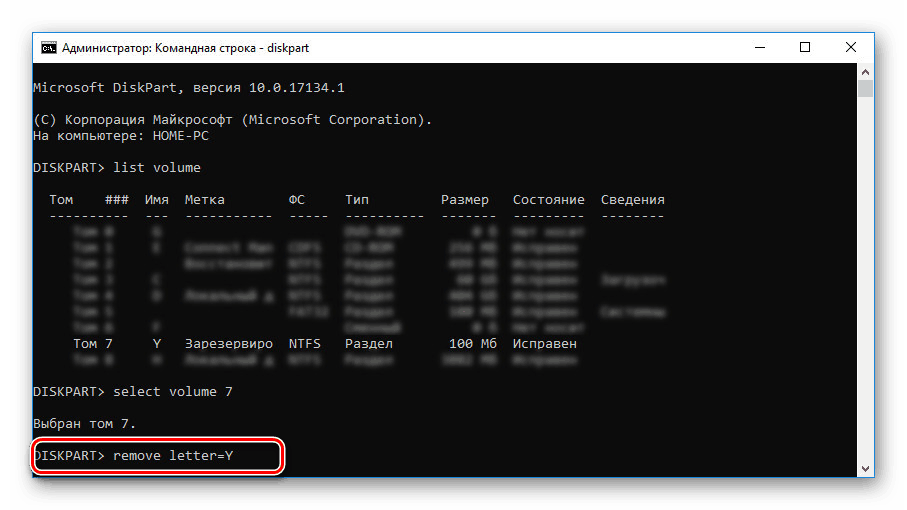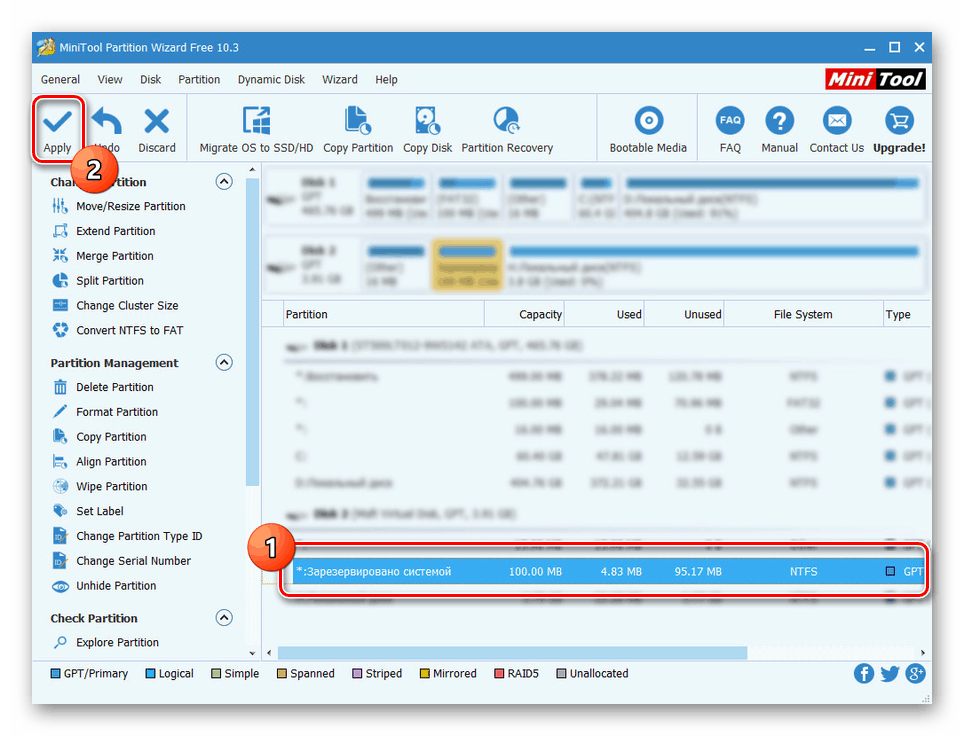Приховування диска «Зарезервовано системою» в ОС Windows 10
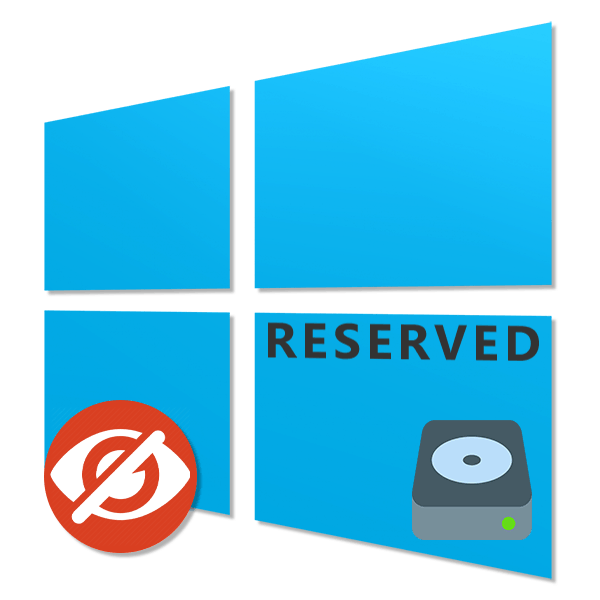
За замовчуванням при установці операційної системи Windows 10 крім основного локального диска, згодом доступного для використання, також створюється системний розділ «Зарезервовано системою». Він спочатку є прихованим і не призначений для використання. Якщо ж у вас з якихось причин цей розділ став видимим, в нашому сьогоднішньому інструкції ми розповімо, як його позбутися.
зміст
Приховуємо диск «Зарезервовано системою» в Windows 10
Як було сказано вище, розглядається розділ спочатку повинен бути прихований і недоступний для читання або запису файлів через шифрування та відсутності файлової системи. При появі даного диска серед інших приховати його можна тими ж методами, що і будь-який інший розділ - змінивши присвоєну літеру. В такому випадку він зникне з розділу «Цей комп'ютер», але буде доступний Windows, виключаючи побічні проблеми.
Читайте також:
Як приховати розділ в Windows 10
Як приховати «Зарезервовано системою» в Windows 7
Спосіб 1: «Керування комп'ютером»
Найбільш простий метод приховування диска «Зарезервовано системою» зводиться до використання спеціального системного розділу «Керування комп'ютером». Саме тут знаходиться велика частина основних інструментів для управління будь-якими підключеними накопичувачами, включаючи віртуальні.
- Натисніть правою кнопкою миші по логотипу Віндовс на панелі завдань і виберіть зі списку «Керування комп'ютером». Також в якості альтернативи можна скористатися пунктом «Адміністрування» в класичній «Панелі управління».
- Тут через меню в лівій частині вікна перейдіть на вкладку "Керування дисками" в списку «Сховище». Після цього знайдіть потрібний розділ, яким в нашій ситуації присвоєна одна з букв латинського алфавіту.
- Клацніть ПКМ по обраному накопичувача і виберіть «Змінити букву диска».
![Перехід до зміни букви диска в Windows 10]()
- У який з'явився однойменному вікні клікніть ЛКМ по зарезервованої букві і натисніть кнопку «Видалити».
![Видалення букви диска в ОС Windows 10]()
Далі буде представлено діалогове вікно з попередженням. Його можна просто проігнорувати, натиснувши «Так», так як вміст цього розділу не пов'язано з присвоєної буквою і працює незалежно від неї.
![Підтвердження видалення букви в ОС Windows 10]()
Тепер вікно автоматично закриється і оновиться список з розділами. Згодом розглянутий диск не буде доступний широкому у вікні «Цей комп'ютер» і на цьому процедуру приховування можна завершити.
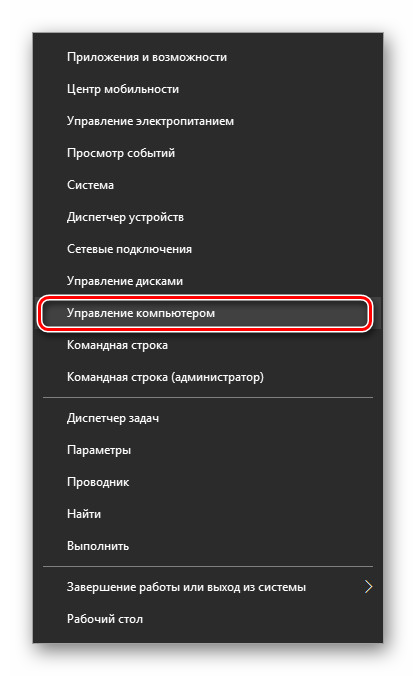
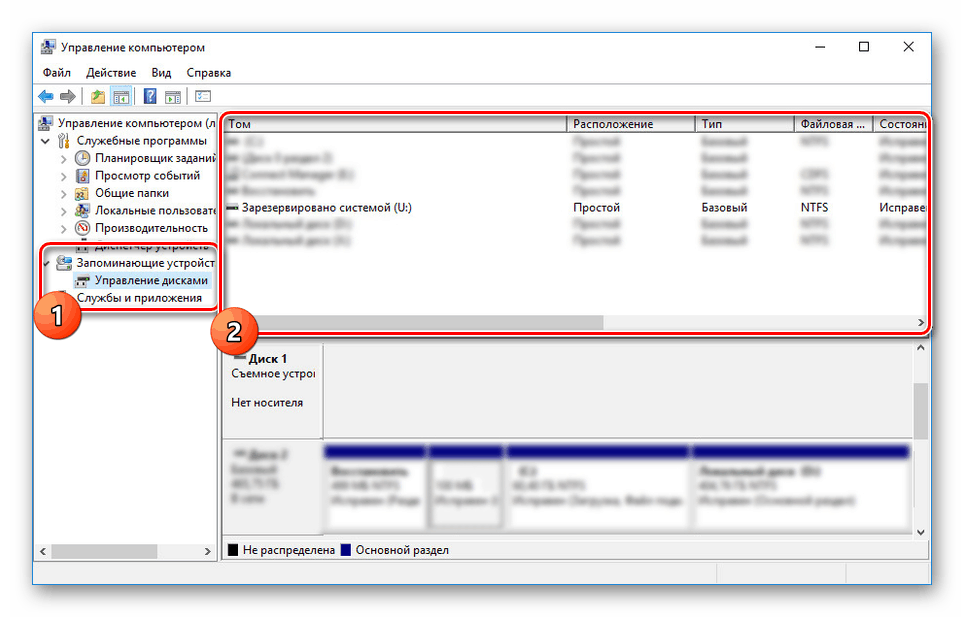
Додатково важливо згадати про проблеми із завантаженням операційної системи, якщо крім зміни букви і приховування диска «Зарезервовано системою» з розділу «Цей комп'ютер» ви вирішите його повністю видалити. Цього робити не слід ні за яких умов, за винятком форматування HDD, наприклад, при перевстановлення ОС.
Спосіб 2: «Командний рядок»
Другий метод є всього лише альтернативою попереднього і допоможе вам зробити приховування розділу «Зарезервовано системою», якщо з першим варіантом виникли складності. Основним інструментом тут буде «Командний рядок», а сама процедура може бути застосована не тільки в Windows 10, але і в двох попередніх версіях ОС.
- Натисніть ПКМ по значку Віндовс на панелі завдань і виберіть «Командний рядок (адміністратор)». Альтернативою є «Windows PowerShell (адміністратор)».
- Після цього у вікні, введіть або скопіюйте і вставте наступну команду:
diskpart![Введення команди diskpart в Windows 10]()
Шлях зміниться на «DISKPART», надавши перед цим інформацію про версії утиліти.
- Тепер необхідно запросити список наявних розділів для отримання номера потрібного томи. Для цього також існує спеціальна команда, вводити яку слід без змін.
list volume![Введення команди list volume в Windows 10]()
За допомогою клавіші «Enter» у вікні з'явиться список всіх розділів, включаючи приховані. Тут необхідно знайти і запам'ятати номер диска «Зарезервовано системою».
- Далі скористайтеся нижче представленої командою, щоб вибрати потрібний розділ. У разі успіху буде представлено відповідне повідомлення.
select volume 7, де 7 - цифра, яку ви визначили в попередньому кроці. - За допомогою останньої команди, поданої нижче, видаліть літеру, прив'язану до диска. У нас це «Y», але у вас вона може бути абсолютно будь-який інший.
remove letter=Y![Видалення букви диска в Windows 10]()
Про успішне завершення процедури ви дізнаєтеся з повідомлення на наступному рядку.

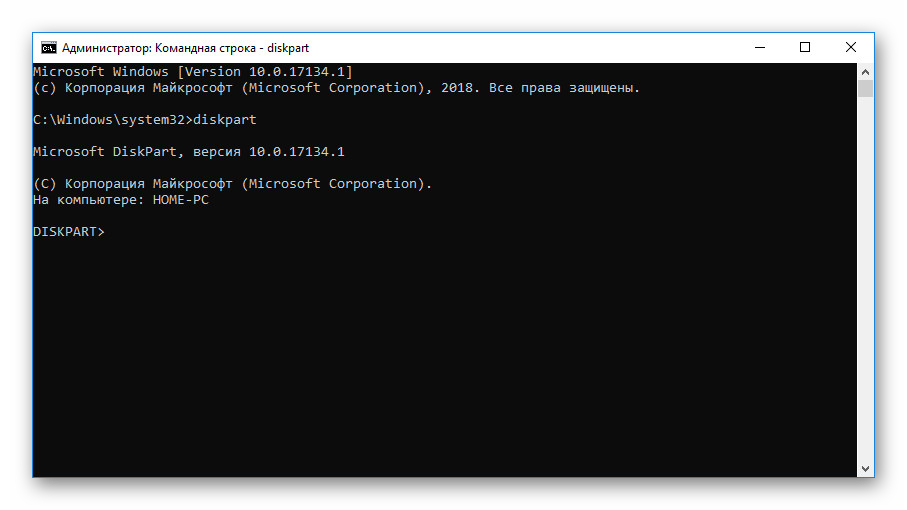
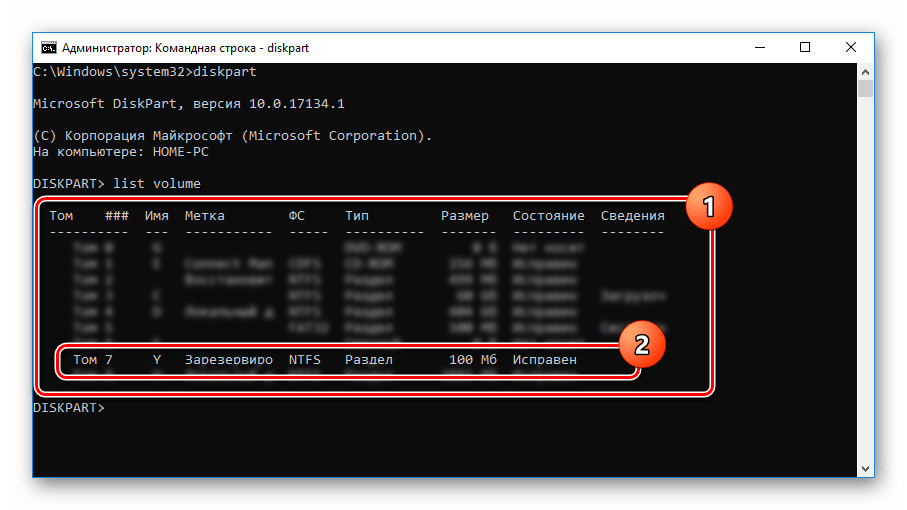
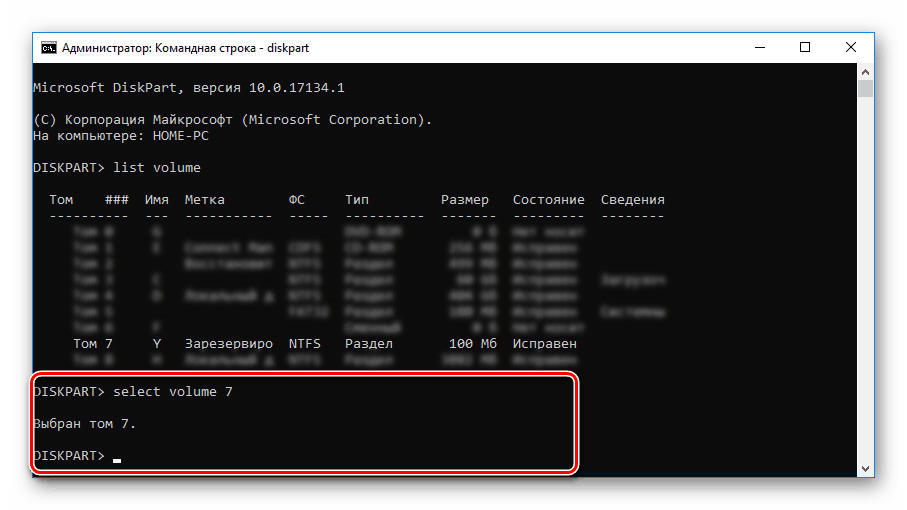
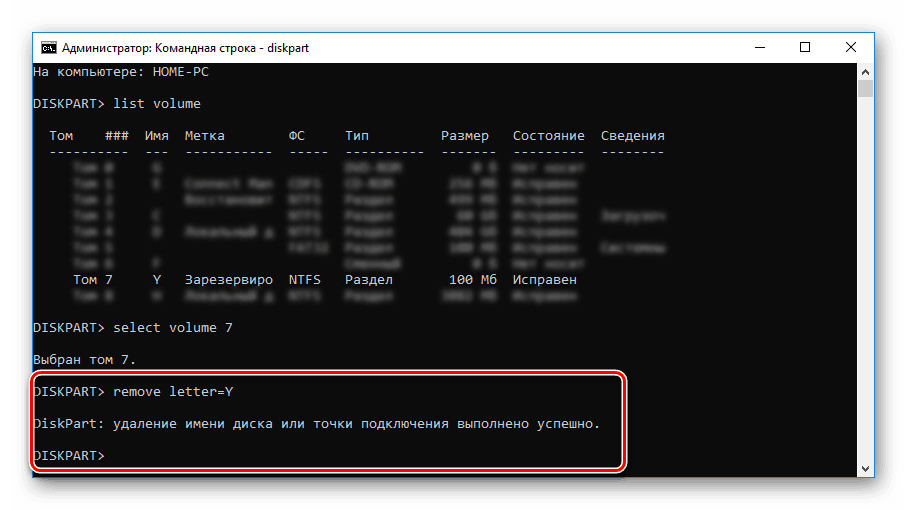
На цьому процес приховування розділу «Зарезервовано системою» можна завершити. Як видно, багато в чому дії схожі з першим способом, не рахуючи відсутності графічної оболонки.
Спосіб 3: MiniTool Partition Wizard
Як і минулого, цей спосіб є додатковим на випадок, якщо не виходить зробити приховування диска системними засобами. Перед прочитанням інструкції скачайте і встановіть програму MiniTool Partition Wizard, яка буде потрібно по ходу інструкції. Однак врахуйте, даний софт є не єдиним у своєму роді і може бути замінений, наприклад, Acronis Disk Director .
- Виконавши скачування і установку, запустіть програму. На початковому екрані виберіть «Launch Application».
- Після запуску в представленому списку знайдіть цікавить вас диск. Тут зверніть увагу, що нами цілеспрямовано вказана мітка «Зарезервовано системою» для спрощення. Однак автоматично створений розділ, як правило, такої назви не має.
- Натисніть ПКМ по розділу і виберіть «Hide Partition».
- Для збереження змін натисніть кнопку «Apply» на верхній панелі інструментів.
![Збереження змін в MiniTool Partition Wizard в Windows 10]()
Процедура збереження не займе багато часу, а по її завершенні диск буде приховано.
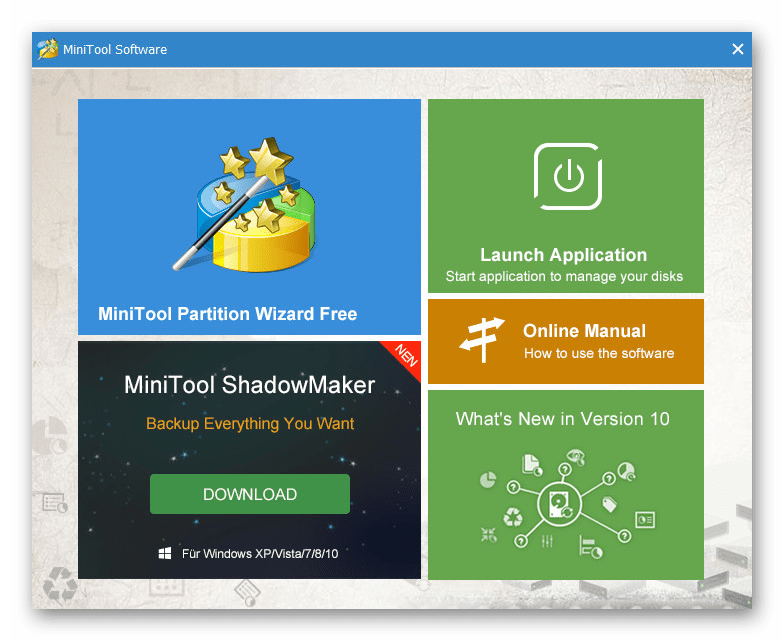



Дана програма дозволяє не тільки приховати, але і видалити розглянутий розділ. Як ми вже згадували, цього робити не слід.
Спосіб 4: Видалення диска при установці Windows
При установці або перевстановлення ОС Windows 10 можна повністю позбутися від розділу «Зарезервовано системою», проігнорувавши рекомендації кошти установки. Для цього буде потрібно скористатися «Командного рядком» і утилітою «diskpart» під час інсталяції системи. Однак врахуйте заздалегідь, такий спосіб неможливо застосувати, зберігши при цьому розмітку на диску.
- Перебуваючи на стартовій сторінці кошти установки операційної системи, натисніть клавіші «Win + F10». Після цього на екрані з'явиться командний рядок.
- Після
X:Sourcesвведіть одну з раніше згаданих команд для запуску утиліти управління дисками -diskpart- і натисніть клавішу «Enter». - Далі, за умови наявності тільки одного жорсткого диска, скористайтеся такою командою -
select disk 0. При успішному виборі з'явиться відповідне повідомлення. - Завершальним кроком необхідно ввести команду
create partition primaryі натиснути «Enter». З її допомогою буде створено новий том, що охоплює весь жорсткий диск, дозволяючи зробити установку без створення розділу «Зарезервовано системою».
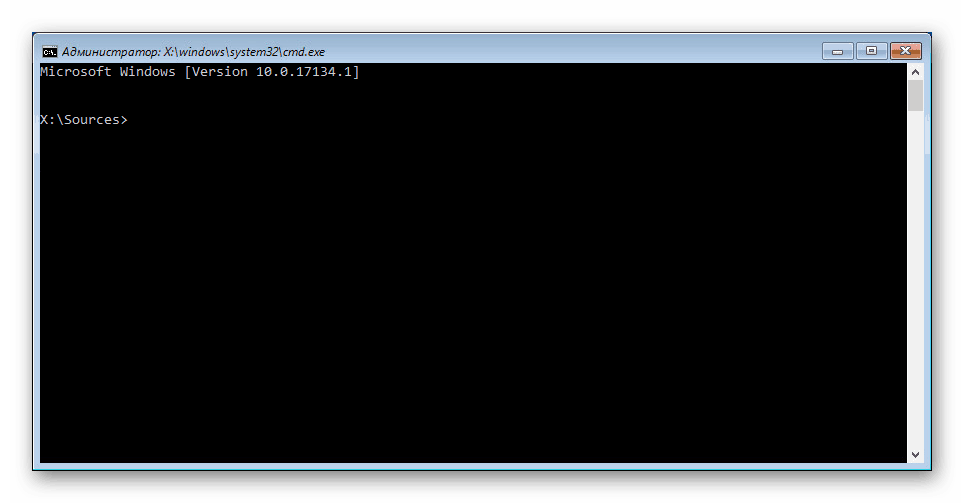
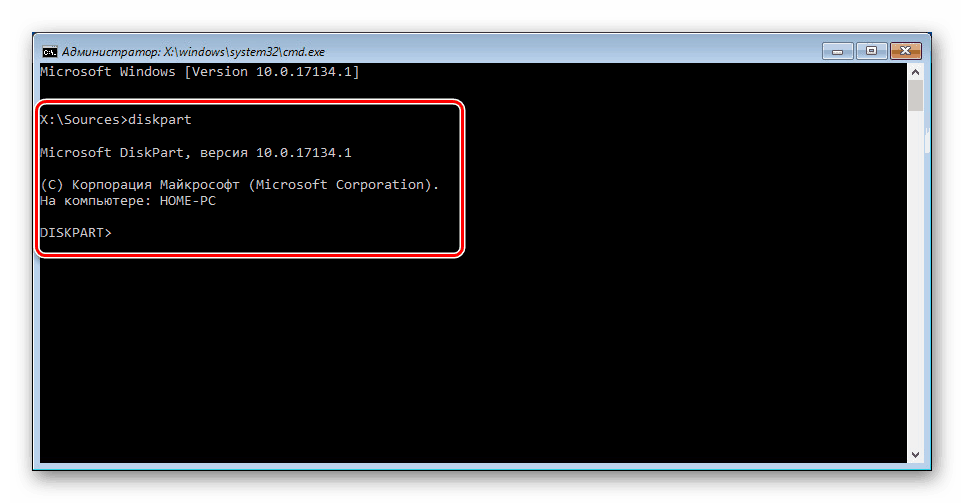
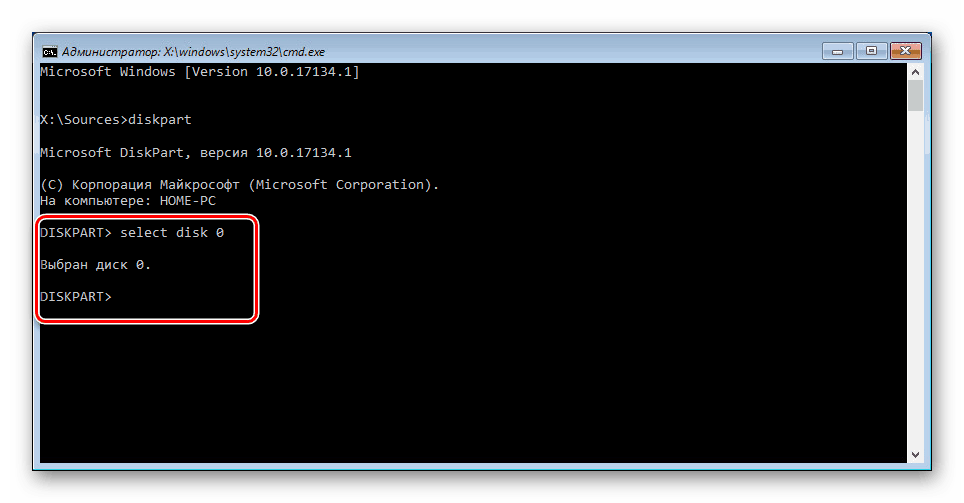
Якщо у вас є кілька жорстких дисків і систему треба встановити на один з них, рекомендуємо скористатися командою для відображення списку підключених накопичувачів list disk . Тільки після цього обирайте номер для попередньої команди.
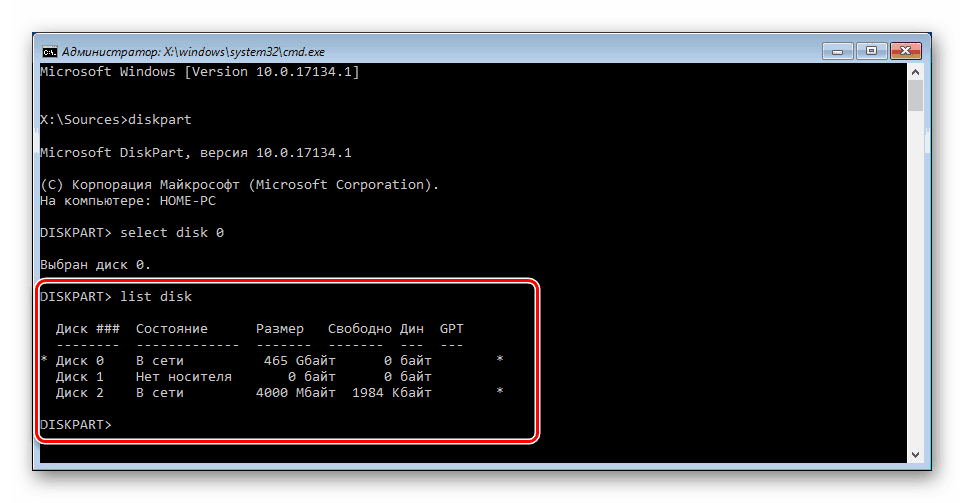
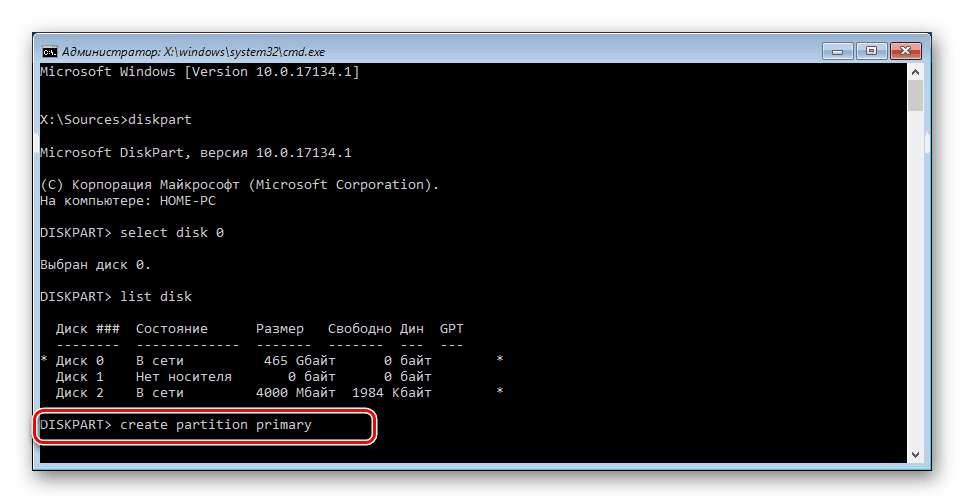
Розглянуті в статті дії слід повторювати чітко відповідно до тієї чи іншої інструкцією. В іншому випадку можна зіткнутися з труднощами аж до втрати важливої інформації на диску.