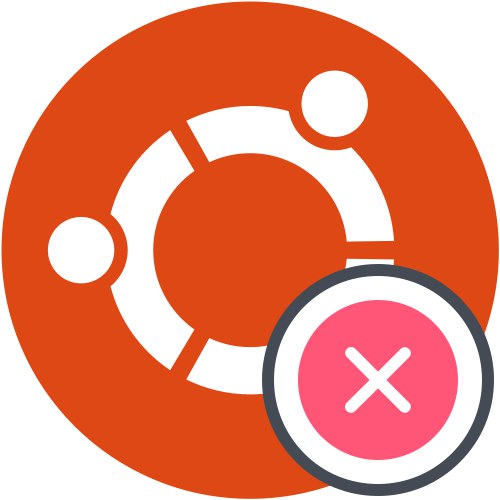Перегляд журналу завантаження
Якщо операційна система раптом перестала завантажуватися, в першу чергу слід з'ясувати причину виникнення помилок. На жаль, це виходить зробити далеко не завжди, проте все одно варто спробувати перевірити журнал завантаження, щоб визначити можливі проблеми. Ми рекомендуємо виконати поставлене завдання перед безпосереднім переходом до розбору зазначених далі методів.
- Перезавантажте комп'ютер і відразу ж натисніть на F8 або Esc, Щоб відкрити параметри запуску. Якщо на ПК встановлено декілька дистрибутивів, або, наприклад, ще й Windows 10, можна просто дочекатися появи завантажувача GRUB. Тут вас цікавить рядок «Додаткові параметри для Ubuntu». Сьогодні ми візьмемо за приклад саме Ubuntu, а якщо використовувана ОС відрізняється від згаданої, необхідно врахувати особливості її запуску, графічного інтерфейсу і різницю в синтаксисі команд, яка частіше за все не є критичною і повністю відповідає зазначеним далі.
- Далі вам потрібно відшукати рядок ядра з припискою «Recovery Mode». Використовуйте стрілки на клавіатурі, щоб переміщатися між пунктами, а потім натисніть на Enter для активації.
- В меню відновлення запустіть командний рядок у режимі root. Для цього просто виберіть відповідний рядок і знову натисніть на Enter.
- Ще одне натискання на Enter необхідно для продовження запуску командного інтерпретатора.
- використовуйте команду
journalctl -xb, Щоб переглянути журнал записів. - Серед всіх рядків знайдете повідомлення про помилки. В майбутньому надану там інформацію слід використовувати для пошуку оптимального рішення.
- Додатково можна ввести
cat /var/log/boot.log. В результаті ви побачите повідомлення, які виводилися на екран під час завантаження операційної системи. Ця команда стане в нагоді всім тим користувачам, хто при включенні комп'ютера спостерігає просто чорний екран. Відповідні повідомлення теж стануть у нагоді під час пошуку виправлення. - Остання утиліта запускається через
dmesgі показує логи ядра. Вона не така ефективна, як дві наведені раніше, але здатна допомогти при виявленні глобальних проблем.
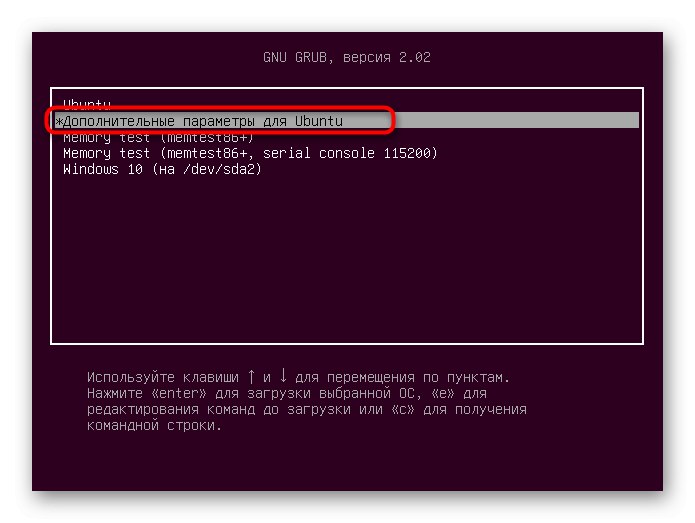
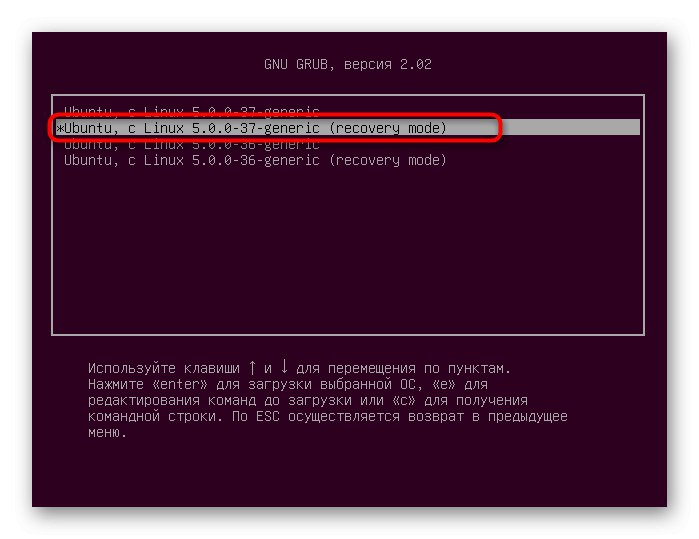
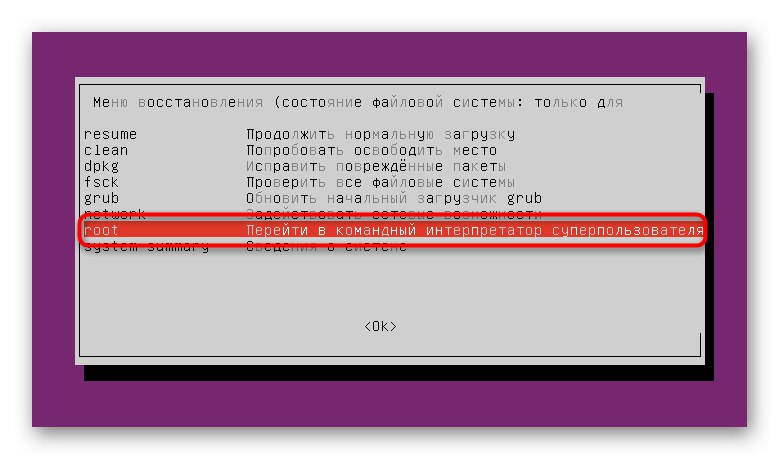
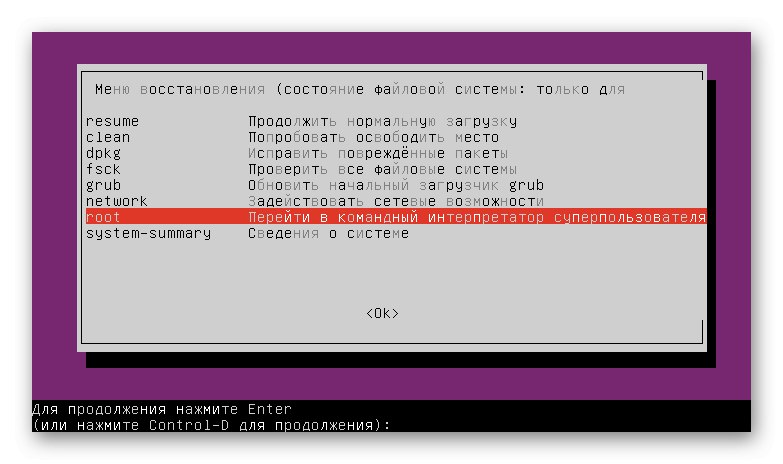
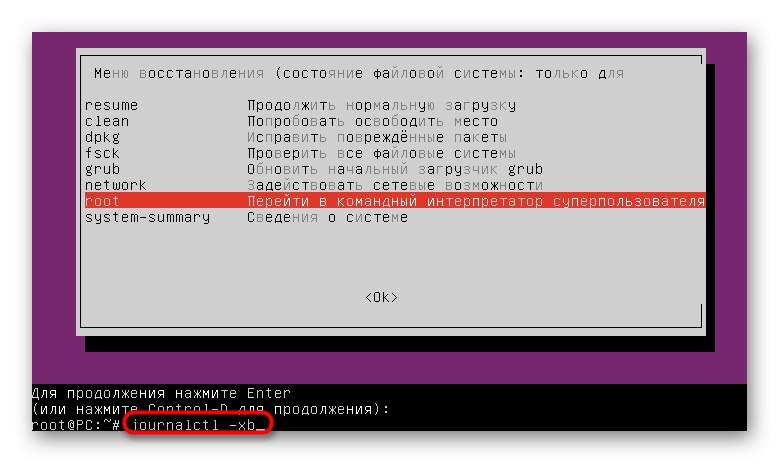
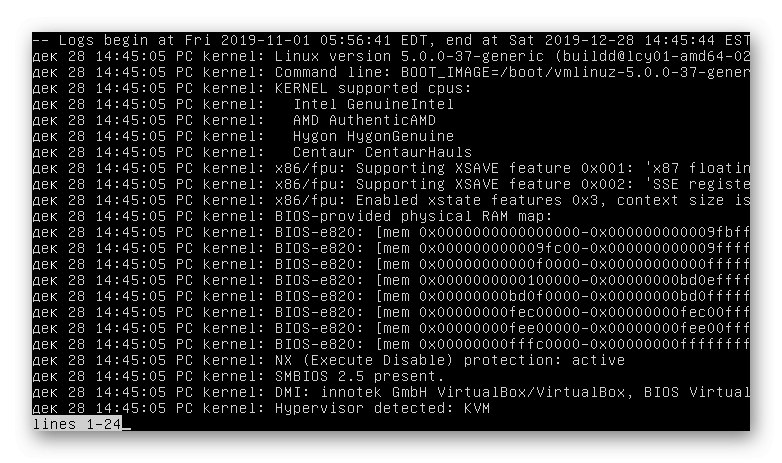
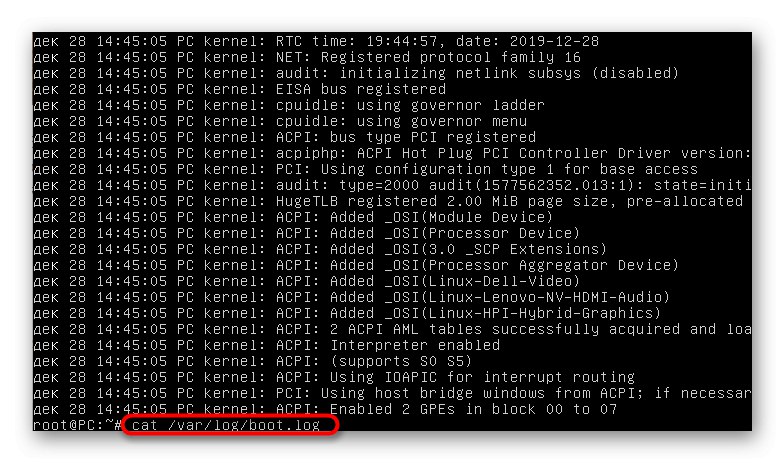
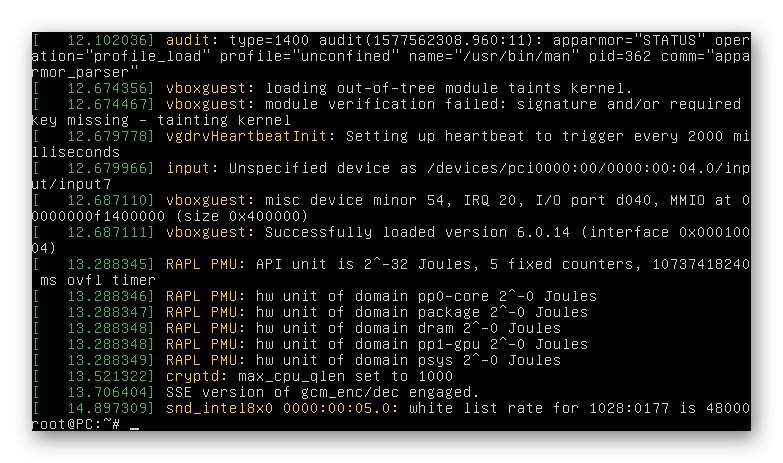
Тепер, відштовхуючись від отриманої інформації, можна переходити до вирішення проблеми. Далі ми пропонуємо вивчити найпоширеніші методи, що виправляють популярні помилки. В кінці статті ми обов'язково подамо підказки для тих, хто так і не зміг знайти рішення і у кого Убунту до сих пір не запускається.
Спосіб 1: Перевірка вільного місця
Особлива увага до першого варіанту потрібно звернути користувачам, хто зіткнувся з проблемами завантаження операційної системи після установки оновлень або будь-яких програм. Справа в тому, що Убунту дуже чутлива до заканчивающемуся місця на локальних сховищах, тому може відмовитися запускатися, якщо на диску залишилося менше 2 гігабайт вільного простору. Перед видаленням файлів потрібно перевірити цю теорію, а потім вже зайнятися очищенням простору.
- Спочатку потрібно записати ОС на флешку, створивши LiveCD. З цього образу і буде відбуватися завантаження. Детальні інструкції по цій темі на прикладі з Ubuntu ви знайдете, перейшовши за наведеним нижче посиланням.
- Після запуску LiveCD виберіть режим ознайомлення з системою, попередньо визначивши оптимальний мову інтерфейсу.
- запустіть «Термінал» зручним для вас способом, наприклад, через гарячу клавішу Ctrl + Alt + T або значок в меню додатків.
- використовуйте команду
df -h, Щоб відобразити список дисків з інформацією про зайняте і вільному просторі. - Ознайомтеся з отриманими рядками, щоб вирішити, чи дійсно місце на носії закінчується.
- Якщо неполадка дійсно полягає в закінчується просторі, перемонтують файлову систему в режим для читання і запису, вказавши
mount -o remount, rw /. Після цього можна переходити до видалення непотрібних файлів, програм або каталогів. Скористайтеся наведеними далі інструкціями, щоб розібратися з принципами виконання цієї операції.
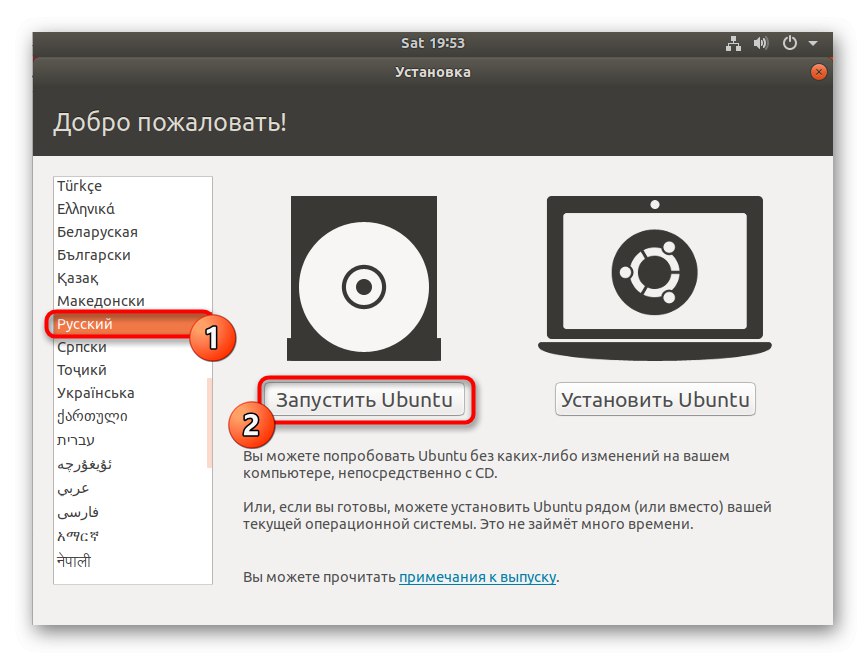
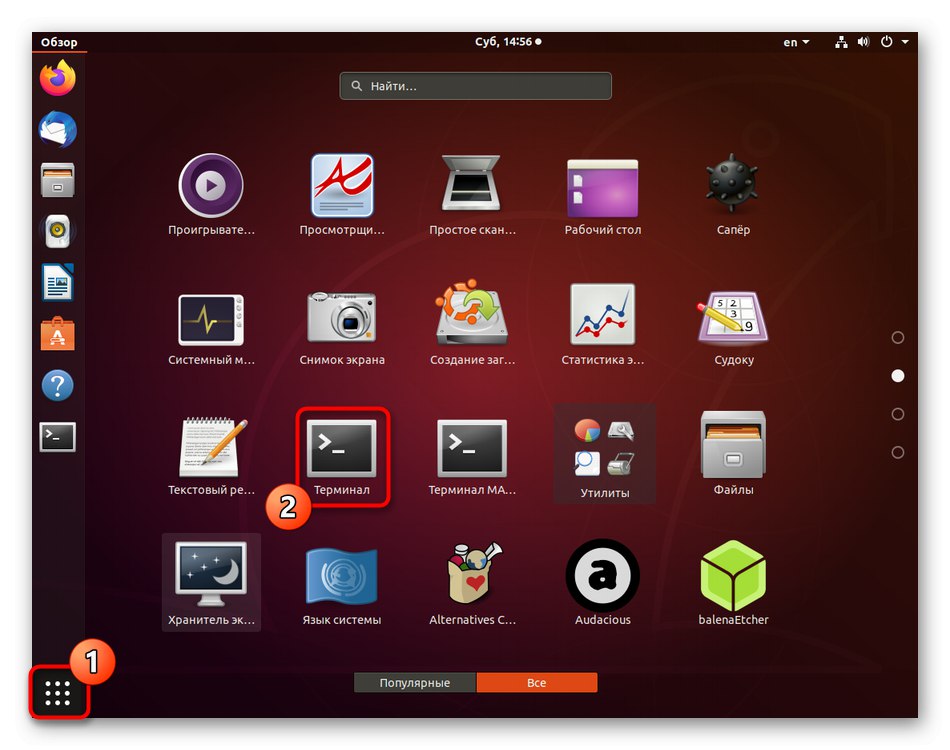
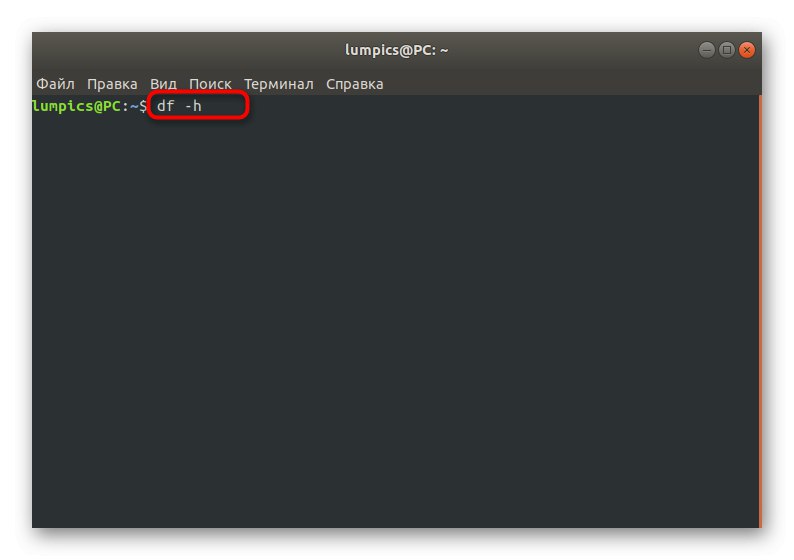
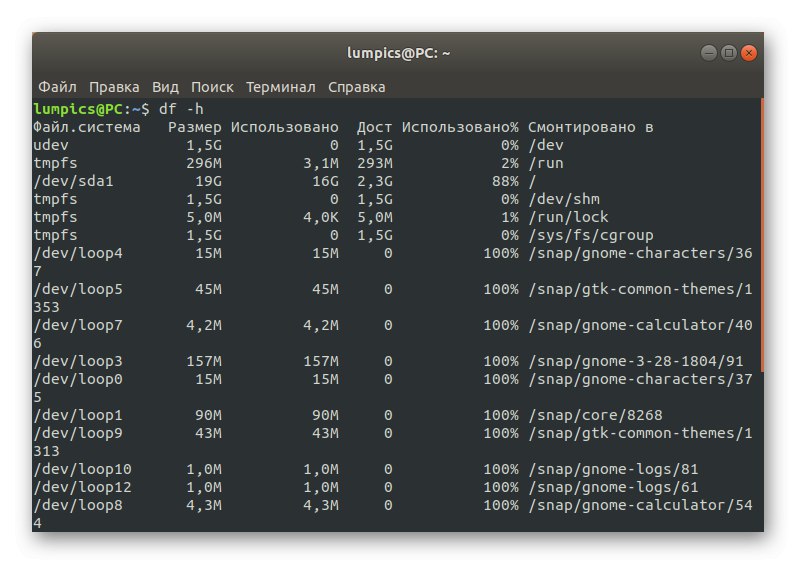
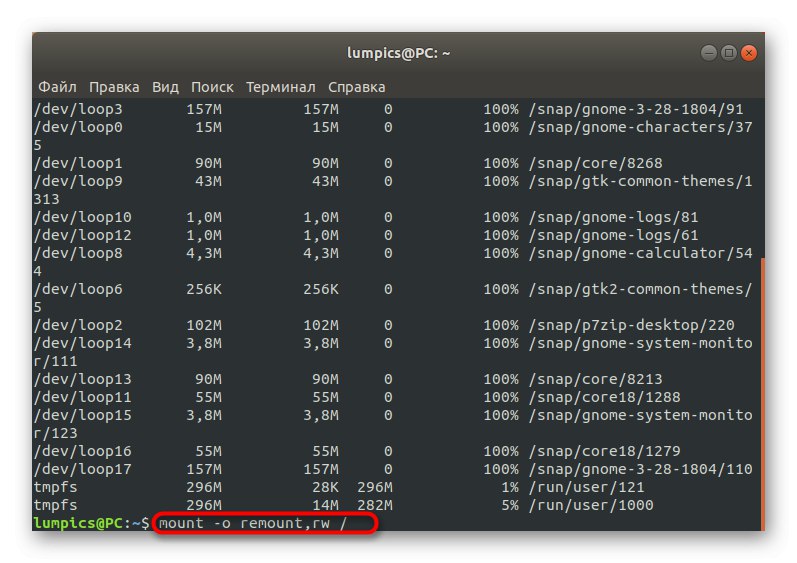
Докладніше:
Створюємо і видаляємо файли в Linux
Видалення каталогів в Linux
Видалення пакетів в Linux
Спосіб 2: Виправлення пакетів
Як відомо, пакети в Ubuntu, основні компоненти, що відповідають за запуск утиліт і програм, включаючи і системні елементи. Якщо трапилася якась поломка з важливими пакетними файлами, цілком ймовірно, що ОС не завантажиться. Виправити цю ситуацію можна таким чином:
- В консолі напишіть
dpkg --configure -aі натисніть на Enter. - Дочекайтеся завершення сканування і виправлення неполадок. Додатково треба вставити команду
sudo apt -f install. - Після цього рекомендується перевірити всі оновлення і інсталювати їх через
sudo apt update && sudo apt full-upgrade. - При цьому обов'язкова наявність активного підключення до інтернету, щоб всі компоненти були успішно завантажені.
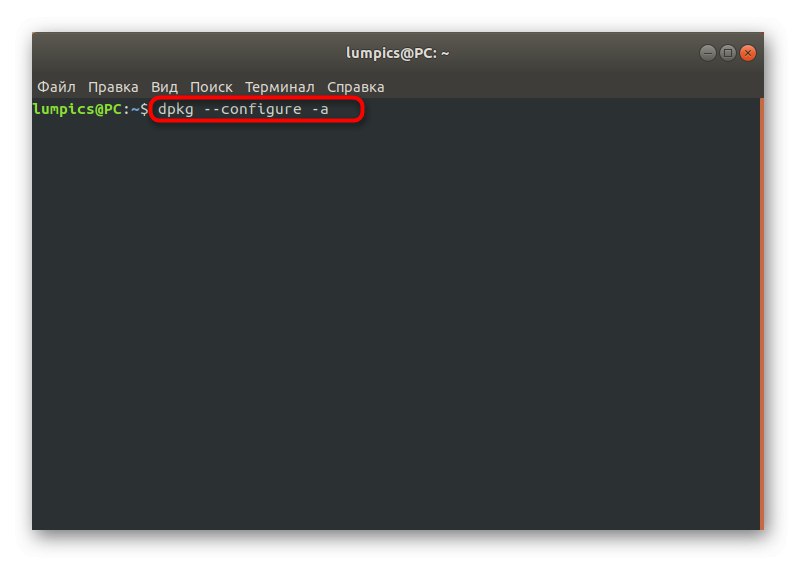
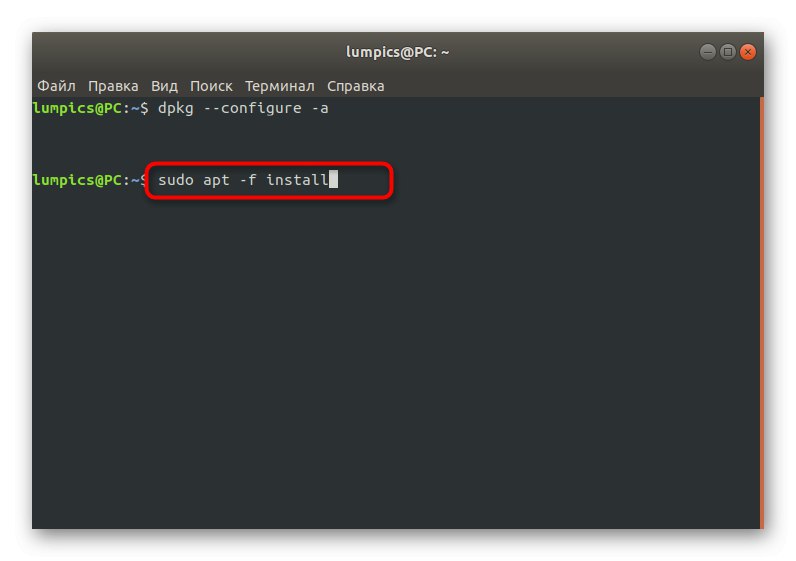
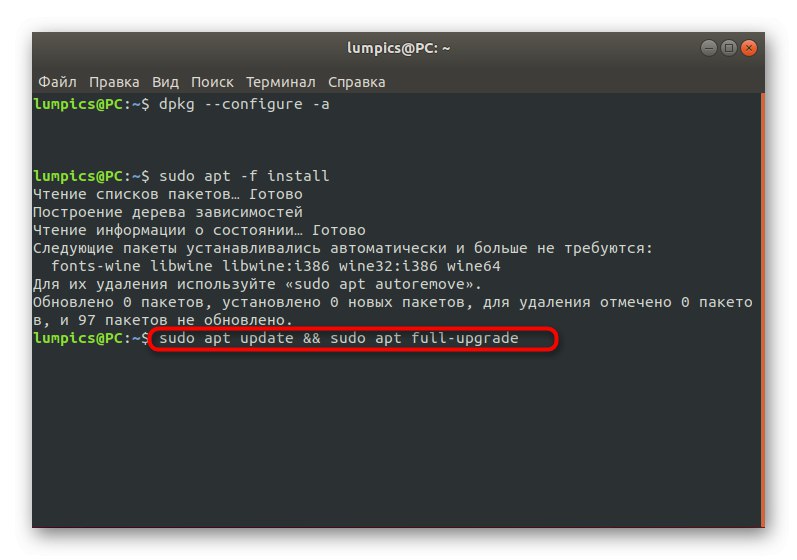
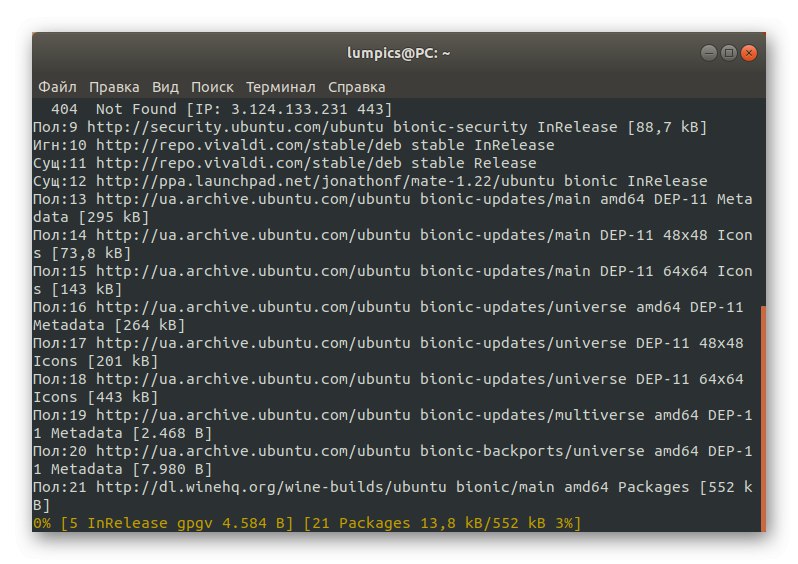
Залишається тільки перезавантажити систему в нормальному режимі, попередньо вилучивши флешку з LiveCD, щоб перевірити дієвість цього методу. Якщо ОС стартувала успішно і вхід в неї пройшов нормально, значить, проблема була вирішена і можна переходити до звичайного взаємодії з Ubuntu. В іншому випадку переходьте до наступних методів.
Спосіб 3: Перевірка файлової системи
Іноді розглянута сьогодні проблема пов'язана з ушкодженнями файлової системи. Вони можуть бути незначними, проте це не заважає їм перешкоджати коректної завантаженні ОС. Якщо при перегляді журналу подій ви виявили повідомлення, що повідомляє саме про неполадки ФС, необхідно виконати такі дії:
- У режимі LiveCD через консоль пропишіть команду
fsck -a / dev / sda1, де / Dev / sda1 - необхідний диск або логічний тому для перевірки. - Підтвердіть продовження сканування, просто натиснувши на кнопку Enter.
- Ви будете повідомлені про те, що перевірка успішно завершена, а знайдені помилки виправлені.
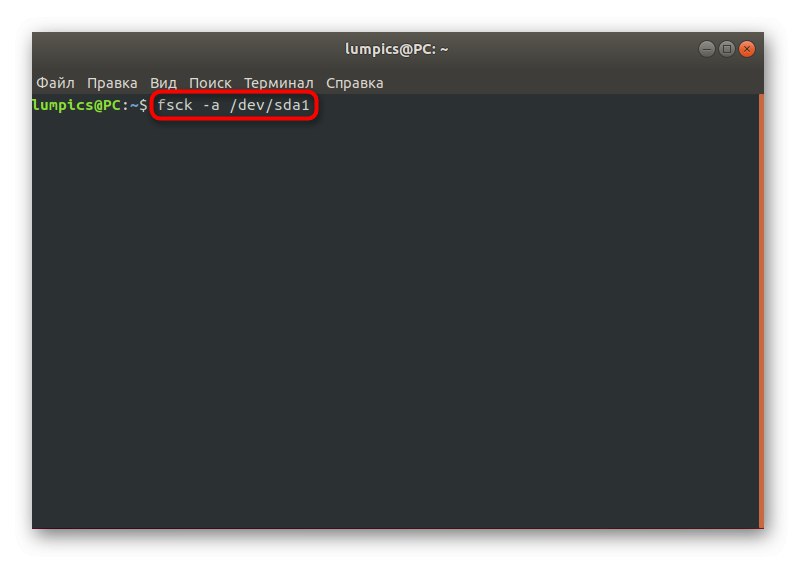
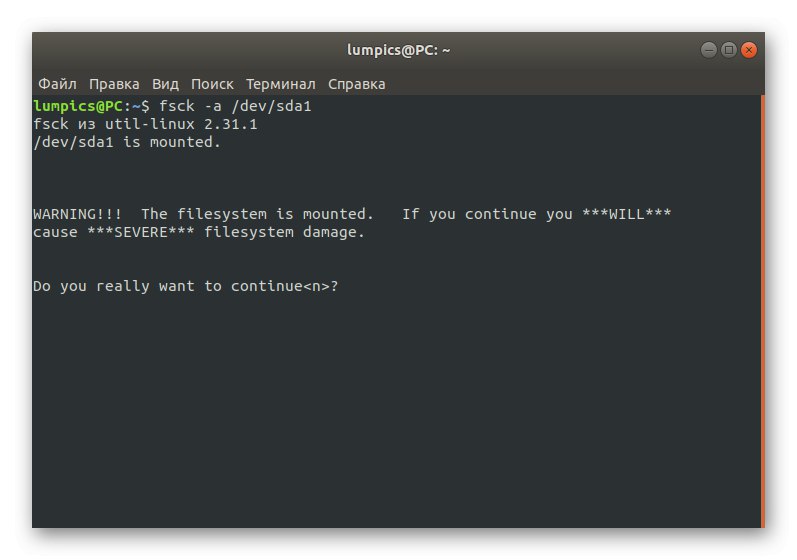
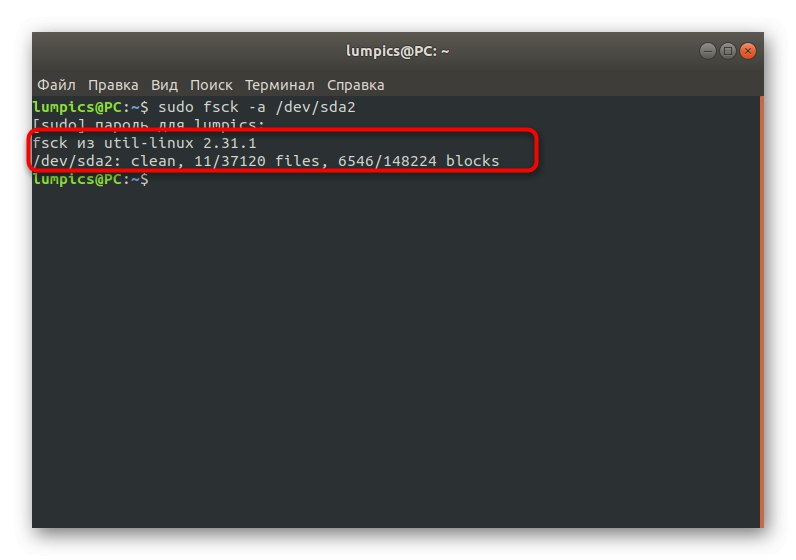
Після цього можна переходити до завантаження ОС в звичайному режимі і перевіряти, чи принесли вироблені тільки що дії потрібний ефект.
Спосіб 4: Видалення несумісних графічних драйверів
Іноді вбудоване в Linux засіб по завантаженню драйверів встановлює несумісне з обладнанням ПО або це може зробити користувач вручну, бажаючи розширити функціональність відеокарти. Якщо проблема пов'язана з цими файлами, під час завантаження ОС буде відображатися тільки чорний екран, а оптимальне виправлення цієї ситуації - повне видалення проблемних драйверів.
- Власникам графічних адаптерів від NVIDIA в Live-режимі слід ввести
apt purge nvidia *і натиснути на Enter. - Після з'явиться повідомлення про те, що всі пакети, пов'язані з виробником відеокарти, були видалені.
- Володарям відеокарт від AMD потрібно поміняти вміст рядка на
apt purge fglrx *
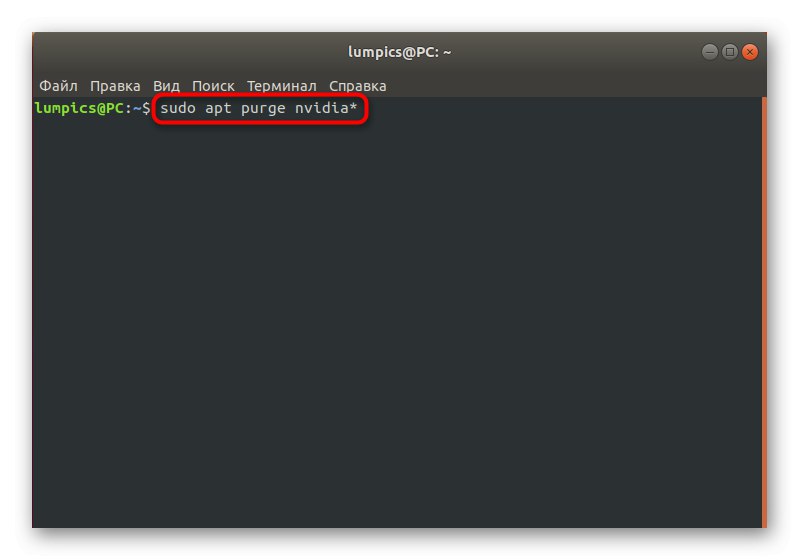
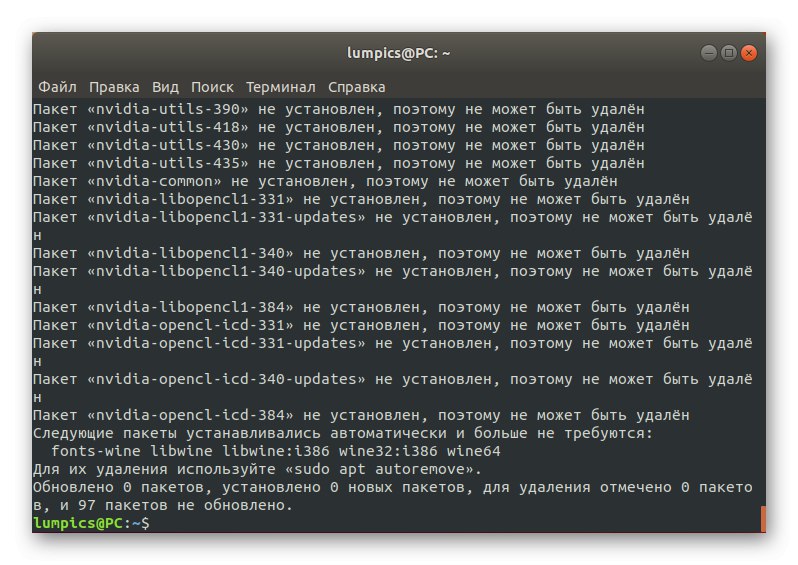
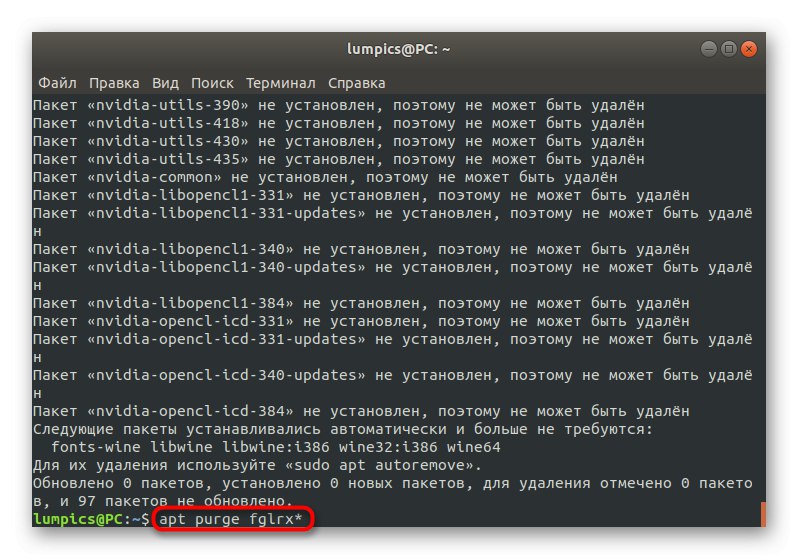
Спосіб 5: Зміна файлу / etc / fstab (для досвідчених користувачів)
Цей метод краще використовувати тільки тим користувачам, хто вже стикався з необхідністю редагування конфігураційних файлів і точно знає, що робити у разі виникнення проблем з порушенням цілісності записів розділів. Якщо журнал завантаження відобразив повідомлення «Dependency failed for / dev / disk / by-uuid / f4d5ddc4-584c-11e7-8a55-970a85f49bc5», З цього можна зробити висновок, що одна з файлових систем НЕ монтують. У більшості випадків це пов'язано з неправильно зазначеної записом в конфігураційному об'єкті. Виправте це, перевіривши вміст файлу / Etc / fstab. Запускається він через LiveCD за допомогою редактора vi або nano. Замініть неправильно зазначені розділи жорсткого диска, якщо такі були виявлені.
Спосіб 6: Відновлення завантажувача GRUB
GRUB - завантажувач, який відповідає за коректний запуск будь-якого дистрибутива Linux. Його поломку може провокувати установка другої операційної системи або порушення цілісності певних файлів.У таких ситуаціях на екрані відразу ж з'являється повідомлення про те, що GRUB не в змозі активувати оболонку. На нашому сайті є окреме керівництво по його відновленню, де наведено кілька робочих методів. Вам залишається вибрати оптимальний і слідувати інструкціям.
Докладніше: Відновлення GRUB в Ubuntu
На цьому ми закінчимо розбір основних методів вирішення проблем із завантаженням Ubuntu. Якщо в цьому матеріалі ви не знайшли відповідного рішення, але при цьому маєте результат видачі журналу, про який ми говорили на самому початку, слід звернутися за допомогою до офіційної документації дистрибутива або на відомі форуми. Додатково можна залишити коментар під цією статтею, описавши детально свою проблему, а ми постараємося надати рішення в максимально короткий термін.