Створюємо і видаляємо файли в Linux
Створити або видалити файл в Linux - що може бути простіше? Однак в деяких ситуаціях ваш вірний і перевірений спосіб може не спрацювати. В цьому випадку розумно буде шукати рішення проблеми, але якщо на це немає часу, ви можете скористатися іншими способами створення або видалення файлів в Linux. У цій статті якраз будуть розібрані найбільш популярні з них.
зміст
Спосіб 1: Термінал
Робота з файлами в «Терміналі» кардинально відрізняється від роботи в файловому менеджері. Як мінімум, в ньому немає візуалізації - всі дані ви будете вводити і отримувати в вікні, що має вигляд традиційної для Windows командного рядка. Однак саме через цей елемент системи вдасться відстежити всі помилки, що виникають при виконанні тієї чи іншої операції.
підготовчі заходи
Використовуючи «Термінал» для створення або видалення файлів в системі, вам необхідно попередньо вказати в ньому директорію, в якій будуть виконуватися всі наступні операції. В іншому випадку всі створені файли будуть знаходитися в кореневому каталозі ( "/").
Вказати директорію в «Терміналі» можна двома способами: за допомогою файлового менеджера і за допомогою команди cd. Розберемо кожен окремо.
Файловий менеджер
Отже, припустимо, ви хочете створити або, навпаки, видалити файл з папки «Документи», що знаходиться за шляху:
/home/Имя_Пользователя/Документы
Щоб відкрити цю директорію в «Терміналі», вам необхідно спочатку відкрити її в файловому менеджері, а потім, натиснувши ПКМ, вибрати в контекстному меню пункт «Відкрити в терміналі».
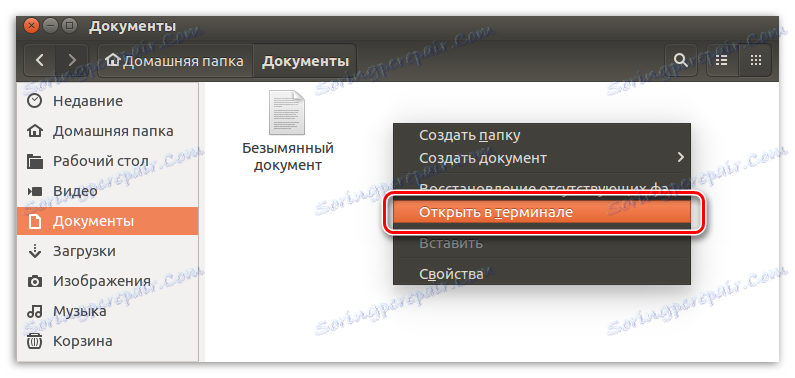
За підсумком відкриється «Термінал», в якому буде вказана обрана директорія.
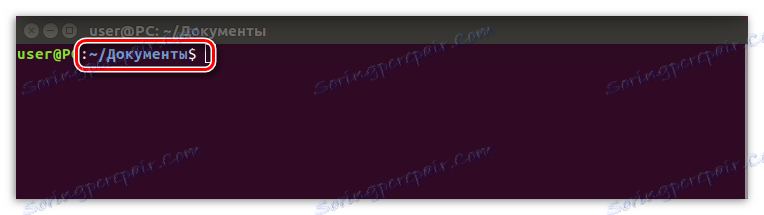
команда cd
Якщо ви не хочете користуватися попереднім способом або не маєте доступу до файлового менеджера, ви можете вказати директорію, не виходячи з «Терміналу». Для цього використовують команду cd. Все що потрібно зробити, це написати дану команду, вказавши потім шлях до директорії. Розберемо це так само на прикладі папки «Документи». Впишіть команду:
cd /home/Имя_Пользователя/Документы
Ось приклад виконуваної операції:
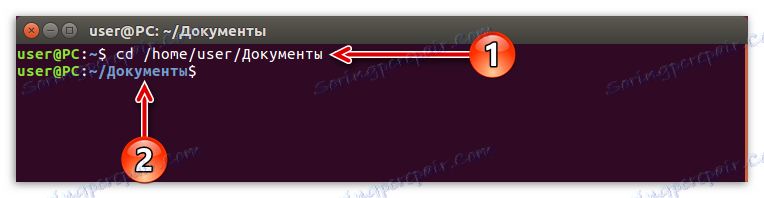
Як видно, необхідно спочатку ввести шлях до директорії (1), а після натискання клавіші Enter в «Терміналі» повинна відобразитися обрана директорія (2).
Після того як ви дізналися, як вибрати директорію, в якій будуть проводитися роботи з файлами, можна переходити безпосередньо до самого процесу створення і видалення файлів.
Створення файлів через «Термінал»
Для початку відкрийте сам «Термінал», натиснувши поєднання клавіш CTRL + ALT + T. Тепер можна починати створення файлів. Для цього є можливість скористатися шістьма різними способами, які будуть продемонстровані нижче.
утиліта touch
Призначення команди touch в Linux - зміна тимчасової мітки (час зміни і час використання). Але якщо введеного імені файлу утиліта не знайде, вона автоматично створить новий.
Отже, для створення файлу вам необхідно в командному рядку прописати:
touch «Имя_Файла» (обов'язково в лапках).
Ось приклад такої команди:

Функція перенаправлення процесу
Цей спосіб можна вважати найпростішим. Щоб створити файл з його допомогою, необхідно всього лише вказати знак перенаправлення і ввести ім'я створюваного файлу:
> «Имя_Файла» (обов'язково в лапках)
приклад:
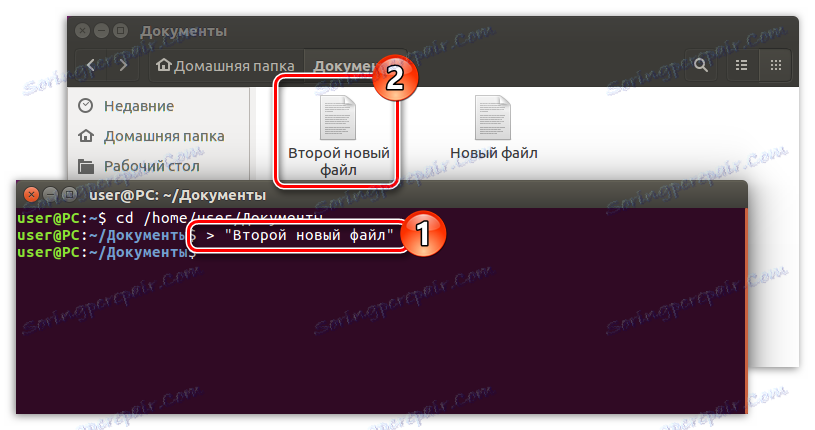
Команди echo і функція перенаправлення процесу
Цей спосіб практично нічим не відрізняється від попереднього, тільки в цьому випадку необхідно перед знаком перенаправлення вписати команду echo:
echo > «Имя_Файла» (обов'язково в лапках)
приклад:
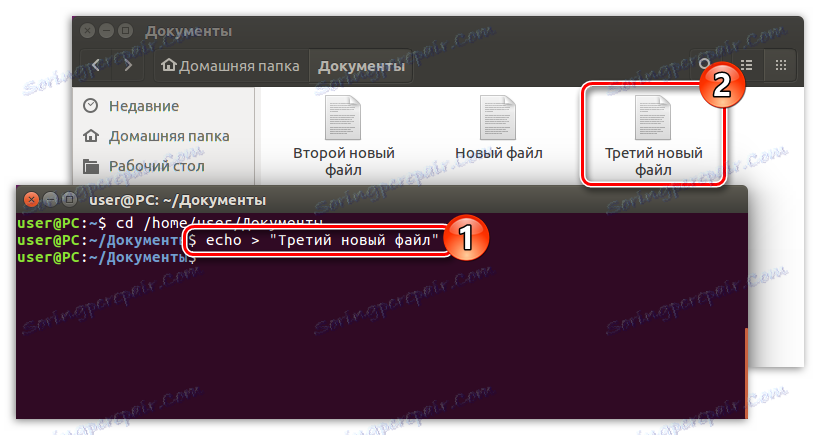
утиліта cp
Як і у випадку з утилітою touch, головним призначенням команди cp не є створення нових файлів. Вона необхідна для копіювання. Однак задавши змінну «null», ви створите новий документ:
cp /dev/null «Имя_Файла» (обов'язково без лапок)
приклад:
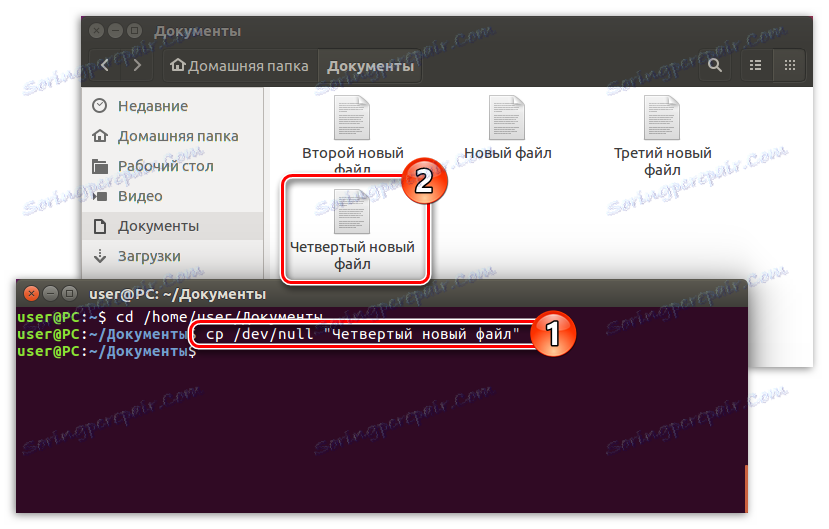
Команда cat і функції перенаправлення процесу
cat - це команда, яка служить для зв'язки і перегляду файлів і їх вмісту, але варто її використовувати разом з перенаправленням процесу, як вона відразу створить новий файл:
cat /dev/null > «Имя_Файла» (обов'язково в лапках)
приклад:

Текстовий редактор vim
Саме у утиліти vim головне призначення - це робота з файлами. Однак у неї немає інтерфейсу - всі дії виконуються через «Термінал».
На жаль, vim встановлена не на всіх дистрибутивах, наприклад, в Ubuntu 16.04.2 LTS її немає. Але це не біда, її запросто можна скачати зі сховищ і встановити на свій комп'ютер, не залишаючи «Термінал».
Примітка: якщо текстовий консольний редактор vim у вас вже встановлений, то пропустіть цей крок і переходите відразу до створення файлу з його допомогою
Для установки введіть команду:
sudo apt install vim
Після натискання Enter потрібно ввести пароль. Вводите його і чекайте закінчення завантаження і установки. В процесі у вас можуть зажадати підтвердження виконання команди - введіть букву «Д» і натисніть Enter.

Про завершення установки програми можна судити по з'явився логіну та імені комп'ютера.
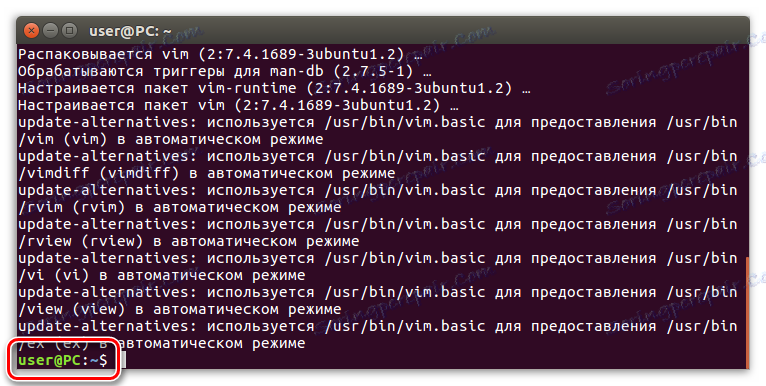
Після установки текстового редактора vim можна приступити до створення файлів в системі. Для цього потрібно скористатися командою:
vim -c wq «Имя_Файла» (обов'язково в лапках)
приклад:
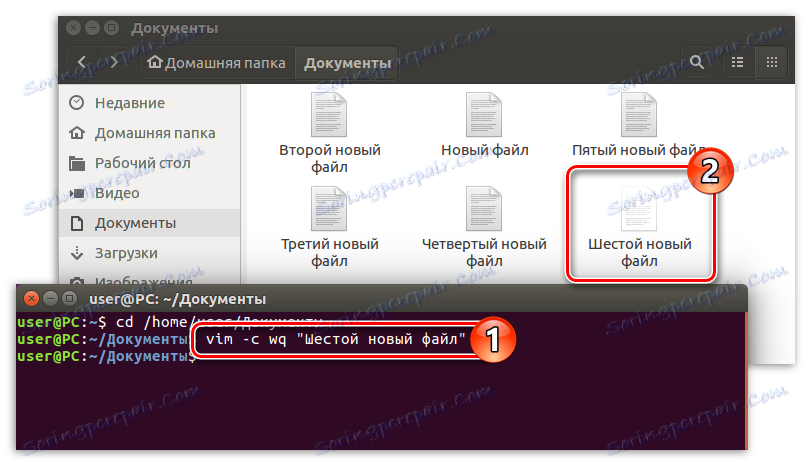
Вище були перераховані шість способів, як можна створювати файли в дистрибутивах Linux. Звичайно, це не всі можливі, а лише частину, але з їх допомогою обов'язково вийде виконати поставлене завдання.
Видалення файлів через «Термінал»
Видалення файлів в «Терміналі» практично нічим не відрізняється від їх створення. Головне - знати всі необхідні команди.
Важливо: видаляючи файли з системи через «Термінал», ви їх перете безповоротно, тобто, в «Кошику» їх відшукати потім не вийде.
команда rm
Саме команда rm служить в Linux для видалення файлів. Вам всього-на-всього потрібно вказати директорію, ввести команду і вписати ім'я файлу, який потрібно видалити:
rm «Имя_Файла» (обов'язково в лапках)
приклад:
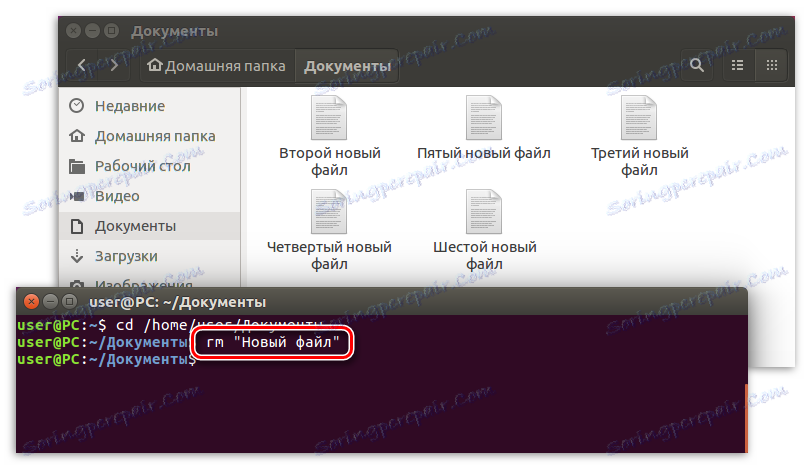
Як можна помітити, після виконання даної команди в файловому менеджері пропав файл «Новий документ».
Якщо ви хочете очистити цілу директорію від непотрібних файлів, то буде досить довго вписувати їх найменування раз по раз. Простіше скористатися спеціальною командою, яка вмить безповоротно видалить всі файли:
rm *
приклад:
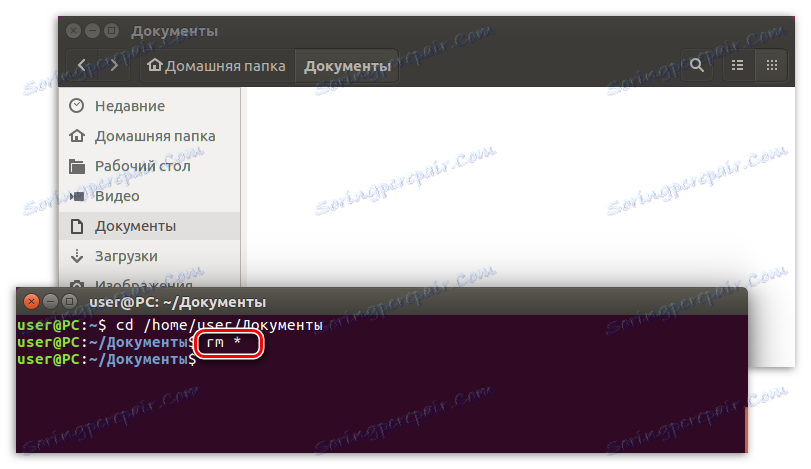
Виконавши цю команду, ви можете бачити як у файловому менеджері пішли всі раніше створені файли.
Спосіб 2: Файловий менеджер
Файловий менеджер будь-якої операційної системи (ОС) хороший тим, що він дає можливість наочно відстежити всі проведені маніпуляції, на відміну від «Терміналу» з його командним рядком. Однак є й мінуси. Один з них: немає можливості детально простежити за процесами, які виконуються при тій чи іншій операції.
У будь-якому випадку користувачам, які нещодавно встановили дистрибутив Linux собі на комп'ютер, він відмінно підійде, так як схожість з Windows, як говориться, у наявності.
Примітка: в статті в якості прикладу буде використаний файловий менеджер Nautilus, який є стандартним для більшості дистрибутивів Linux. Однак інструкція для інших менеджерів схожа, можуть відрізнятися лише назви пунктів і розташування елементів інтерфейсу.
Створюємо файл в файловому менеджері
Необхідно робити наступне, щоб створити файл:
- Відкрити файловий менеджер (в даному випадку Nautilus), натиснувши на його іконці на панелі завдань або провівши пошук по системі.
- Перейти в потрібний каталог.
- Натиснути правою кнопкою миші (ПКМ) по порожньому місці.
- У контекстному меню навести курсор на пункт «Створити документ» і вибрати необхідний вам формат (в даному випадку формат один - «Порожній документ»).
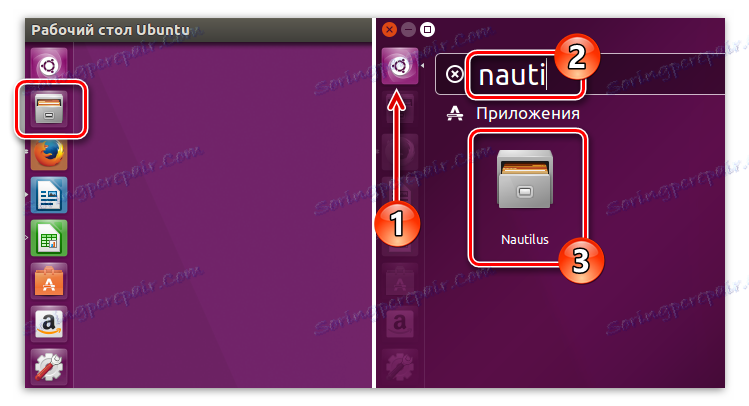

Після цього в директорії з'явиться порожній файл, з яким залишається лише задати ім'я.
Видаляємо файл в файловому менеджері
Процес видалення в менеджерах Linux проходить ще простіше і швидше. Для того, щоб видалити файл, за ним потрібно спочатку натиснути ПКМ, а потім в контекстному меню вибрати пункт «Видалити».
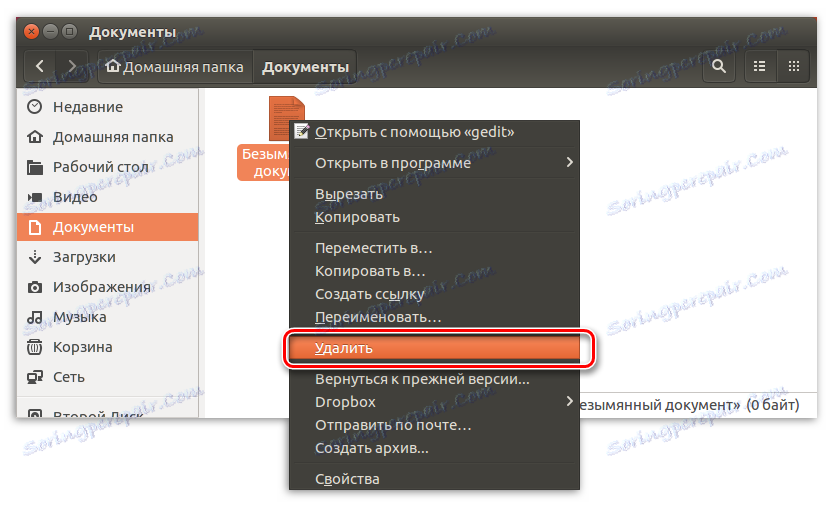
Також можна прискорити цей процес, вибравши потрібний файл і натиснувши клавішу DELETE на клавіатурі.
Після цього він переміститься в «Кошик». До слова, його можна буде відновити. Щоб розпрощатися з файлом назавжди, необхідно натиснути ПКМ по значку кошика і вибрати пункт «Очистити кошик».
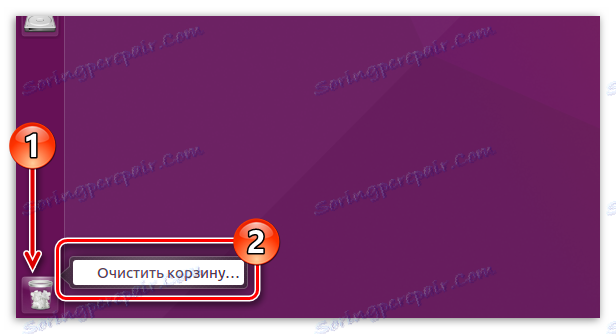
висновок
Як можна помітити, способів створення і видалення файлів в Linux існує чимало. Ви можете скористатися більш звичним, який задіює можливості файлового менеджера системи, а можете скористатися перевіреним і надійним, використовуючи «Термінал» і відповідні команди. У будь-якому випадку, якщо якийсь з методів у вас не виконується, завжди є можливість використовувати що залишилися.