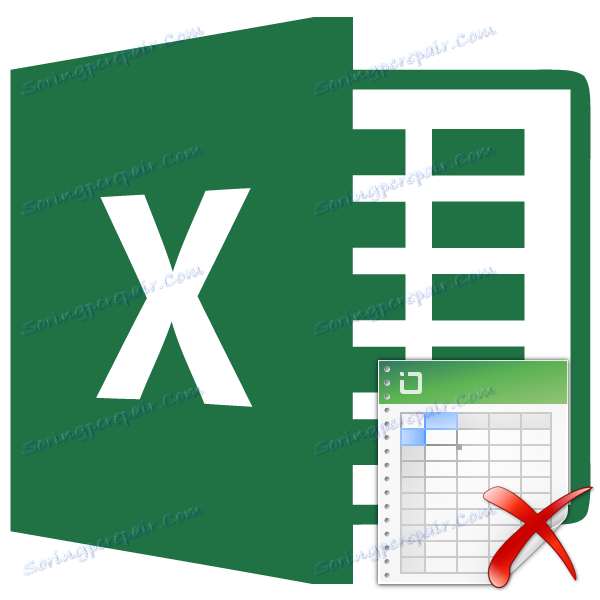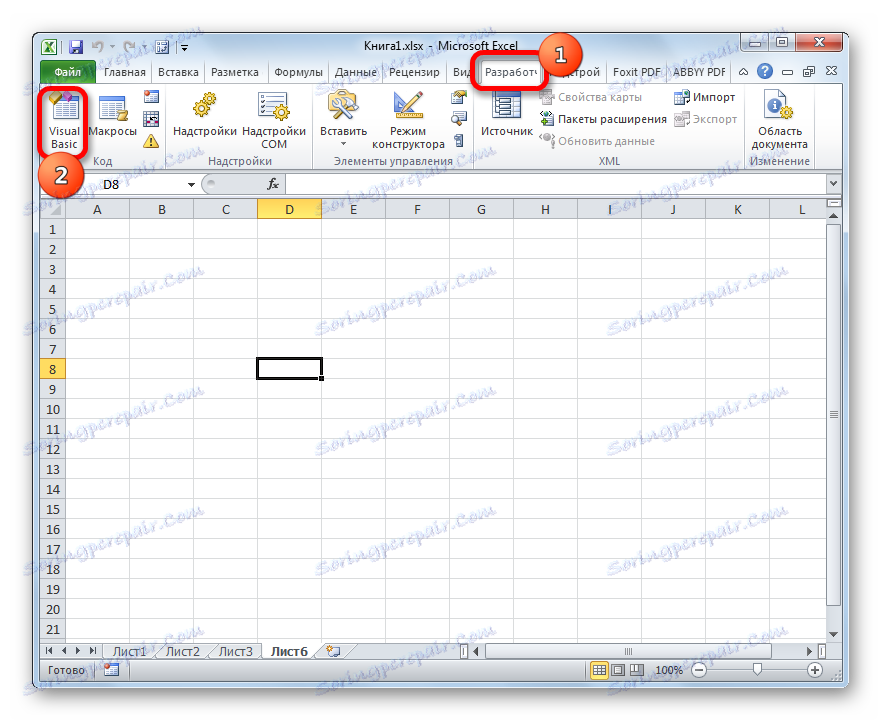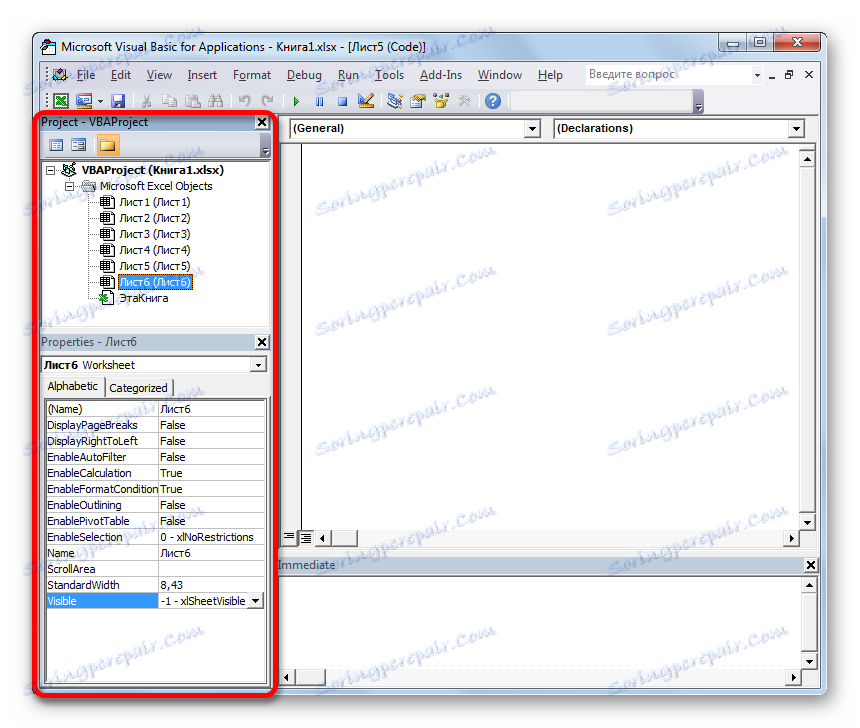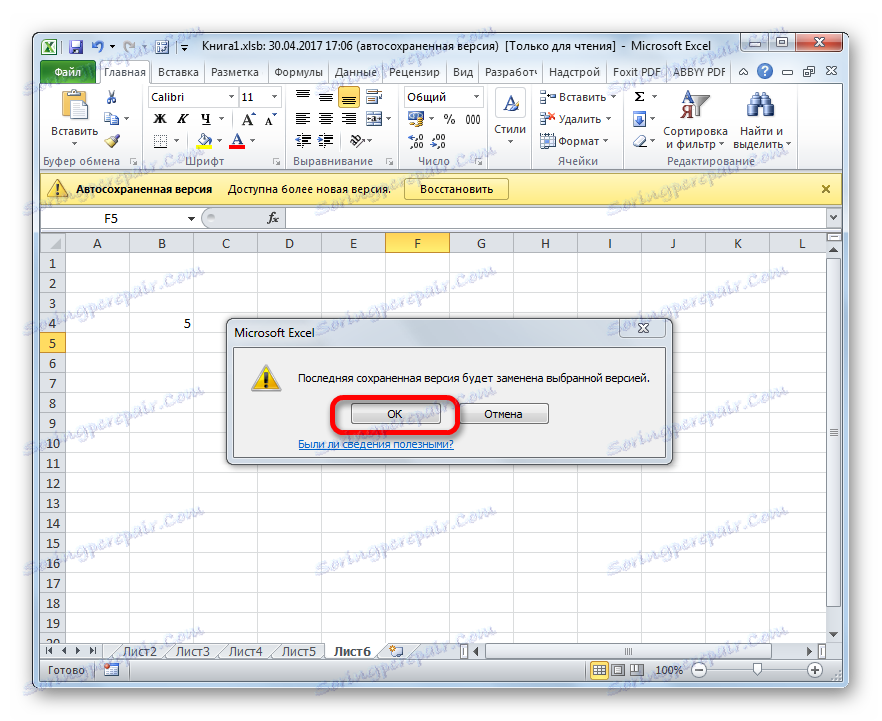Відновлення зниклих листів в Microsoft Excel
Можливість в Ексель створювати окремі листи в одній книзі дозволяє, по суті, формувати кілька документів в одному файлі і при необхідності пов'язувати їх посиланнями або формулами. Звичайно, це значно підвищує функціональність програми і дозволяє розширити горизонти поставлених завдань. Але іноді трапляється, що деякі створені вами листи пропадають або ж повністю зникають всі їх ярлики в рядку стану. Давайте з'ясуємо, як можна повернути їх назад.
зміст
відновлення листів
Навігацію між листами книги дозволяють здійснювати ярлики, які розташовуються в лівій частині вікна над рядком стану. Питання їх відновлення в разі пропажі ми і будемо розглядати.
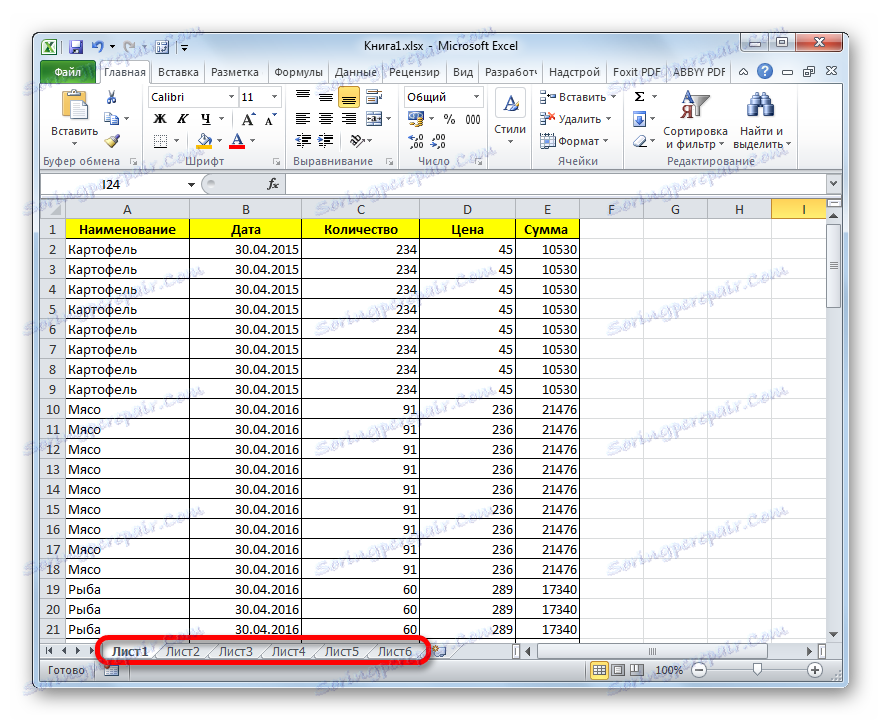
Перш, ніж приступити до вивчення алгоритму відновлення, давайте розберемося, чому вони взагалі можуть зникнути. Існують чотири основні причини, чому це може статися:
- Відключення панелі ярликів;
- Об'єкти були заховані за горизонтальною смугою прокрутки;
- Окремі ярлики були переведені в стан прихованих або суперскритих;
- Видалення.
Природно, кожна з цих причин викликає проблему, яка має власний алгоритм вирішення.
Спосіб 1: включення панелі ярликів
Якщо над рядком стану взагалі відсутні ярлики в призначеному їм місці, включаючи ярлик активного елементу, то це означає, що їх показ просто був кимось відключений в настройках. Це можна зробити тільки для поточної книги. Тобто, якщо ви відкриєте інший файл Excel за тією самою програмою, і в ньому не будуть змінені настройки за замовчуванням, то панель ярликів в ньому буде відображатися. З'ясуємо, яким чином можна знову включити видимість в разі відключення панелі в налаштуваннях.
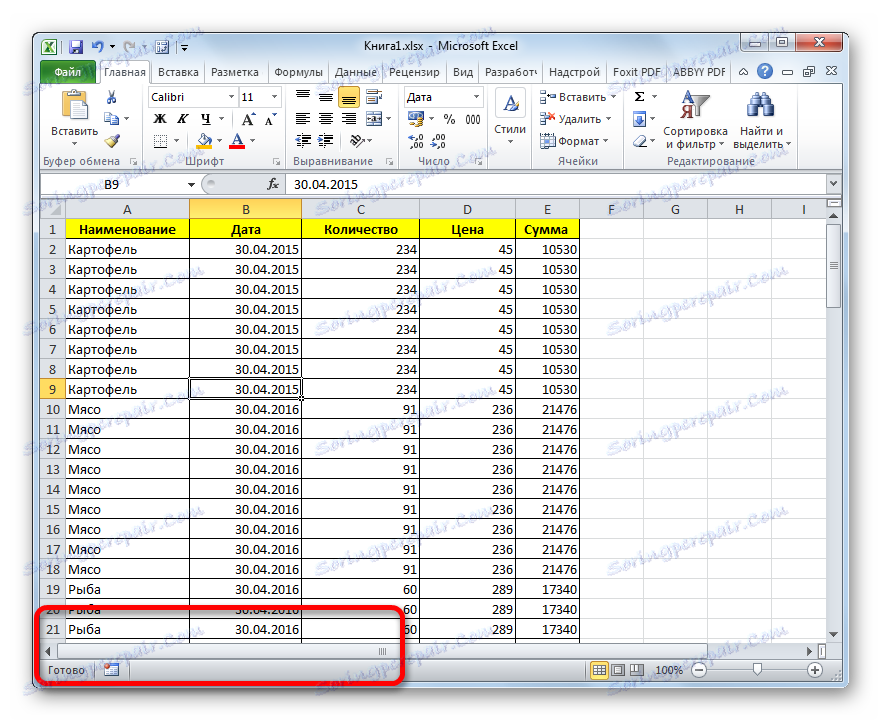
- Переходимо у вкладку «Файл».
- Далі виробляємо переміщення в розділ «Параметри».
- У вікні параметрів Excel виконуємо перехід у вкладку «Додатково».
- У правій частині вікна розташовуються різні настройки Excel. Нам потрібно знайти блок налаштувань «Показувати параметри для наступної книги». У цьому блоці є параметр «Показувати ярлички листів». Якщо навпроти нього відсутня галочка, то слід її встановити. Далі клацаємо по кнопці «OK» внизу вікна.
- Як бачимо, після виконання зазначеного вище дії панель ярликів знову відображається в поточній книзі Excel.
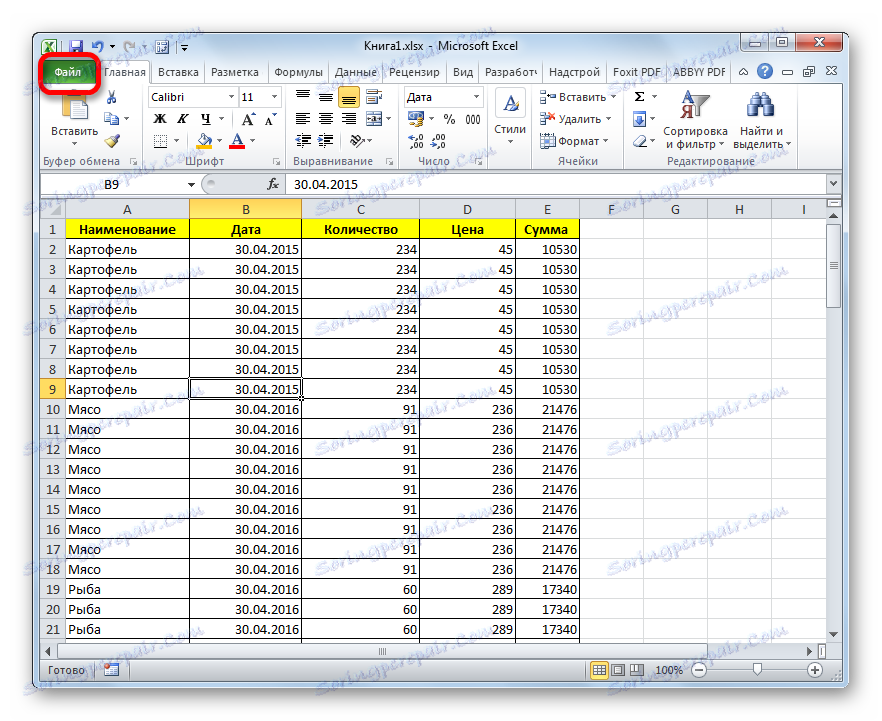
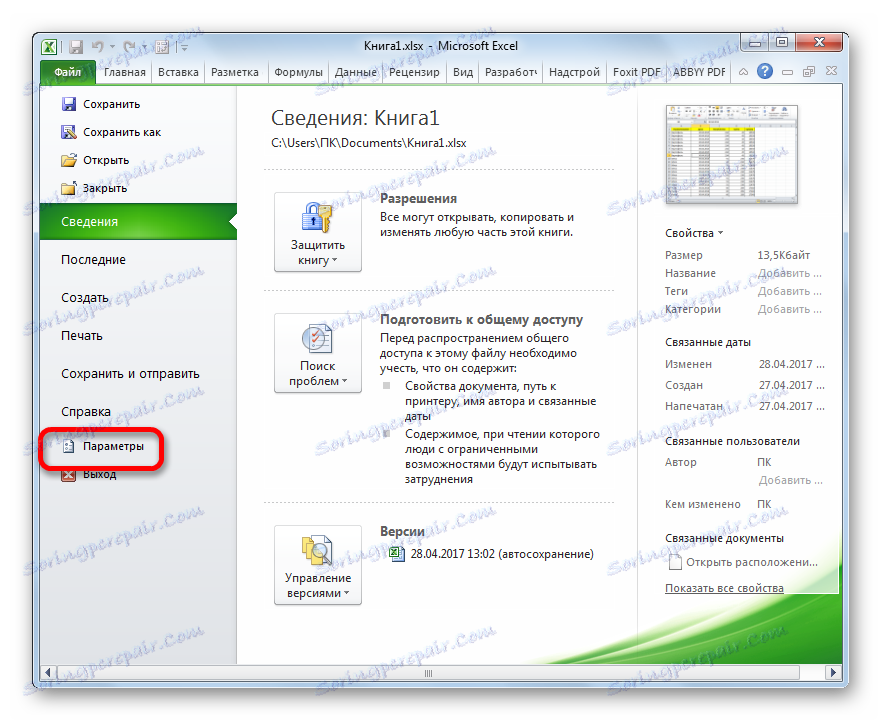
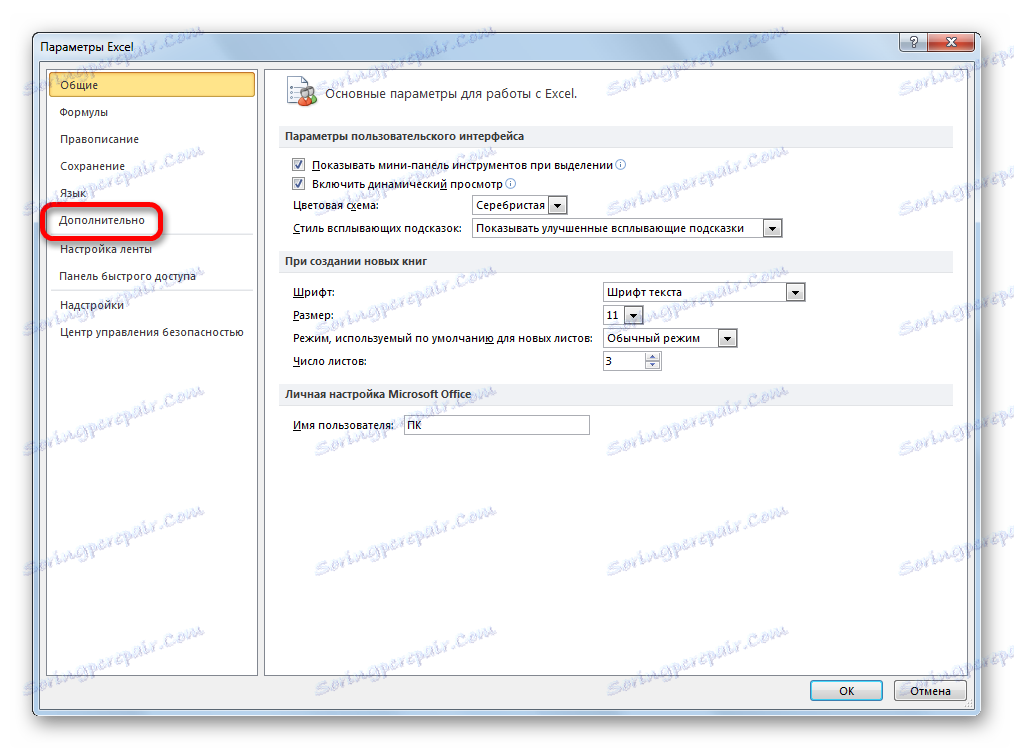
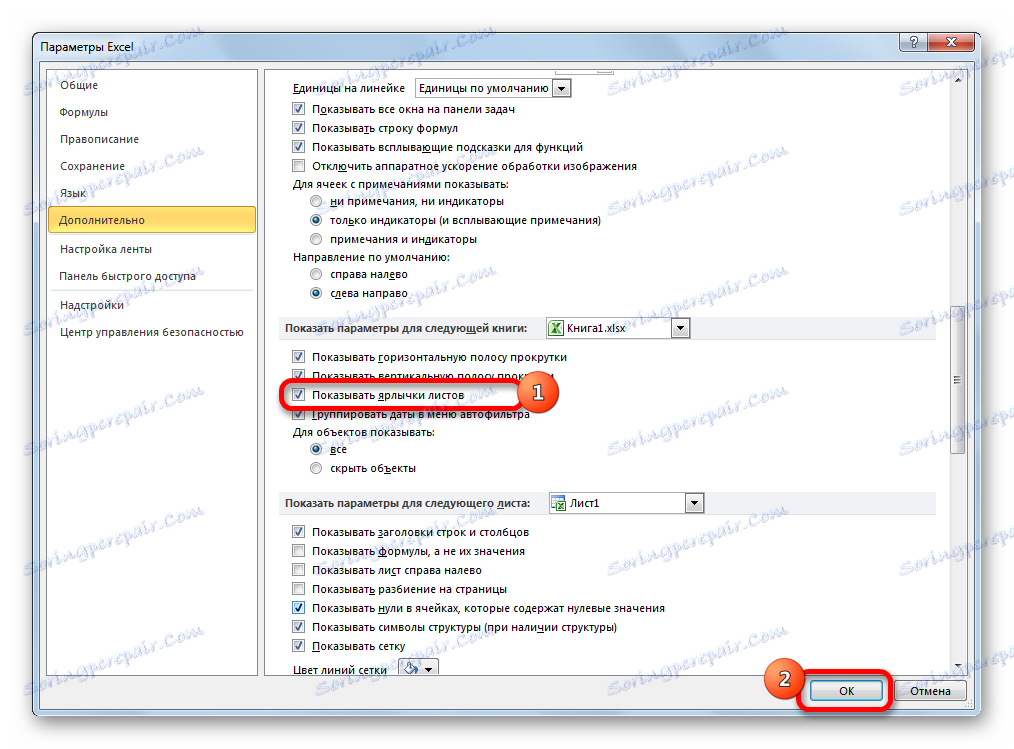
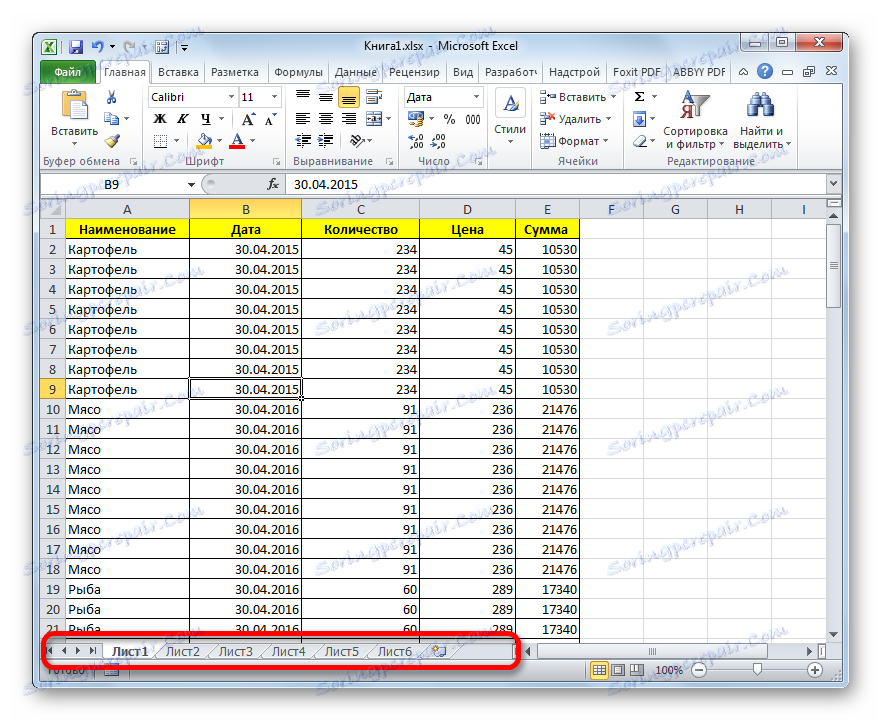
Спосіб 2: переміщення смуги прокрутки
Іноді бувають випадки, коли користувач випадково перетягнув горизонтальну смугу прокрутки поверх панелі ярликів. Тим самим він фактично приховав їх, після чого, коли виявляється даний факт, починається гарячковий пошук причини відсутності ярликів.
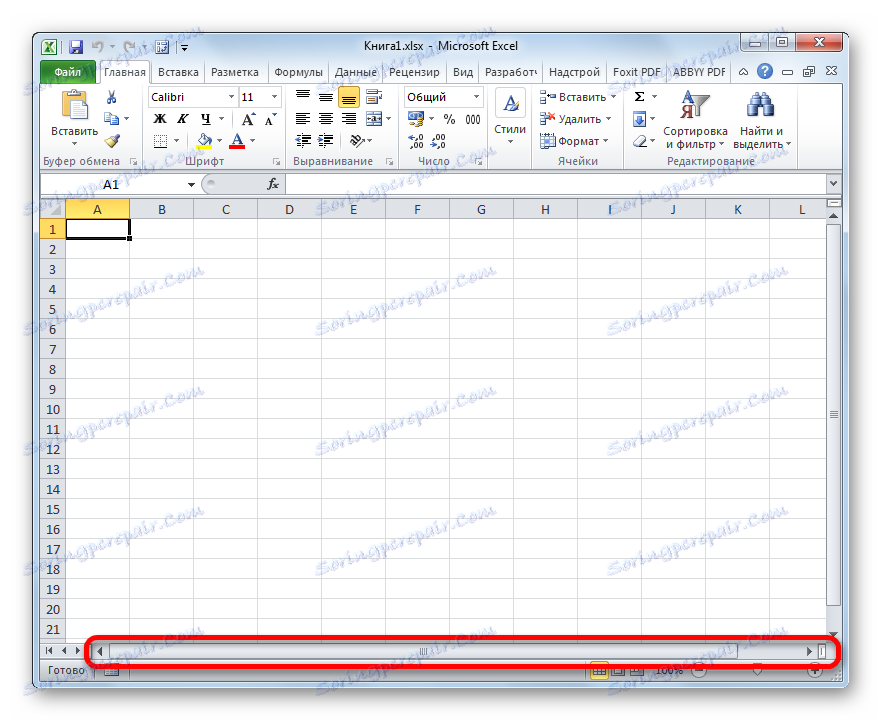
- Вирішити дану проблему дуже просто. Встановлюємо курсор зліва від горизонтальної смуги прокрутки. Він повинен перетворитися в двонаправлену стрілку. Затискаємо ліву кнопку миші і тягнемо курсор вправо, поки не будуть відображені всі об'єкти на панелі. Тут теж важливо не переборщити і не зробити смугу прокрутки замалою, адже вона теж потрібна для навігації по документу. Тому слід зупинити перетягування смуги, як тільки вся панель буде відкрита.
- Як бачимо, панель знову з'явиться на екрані.
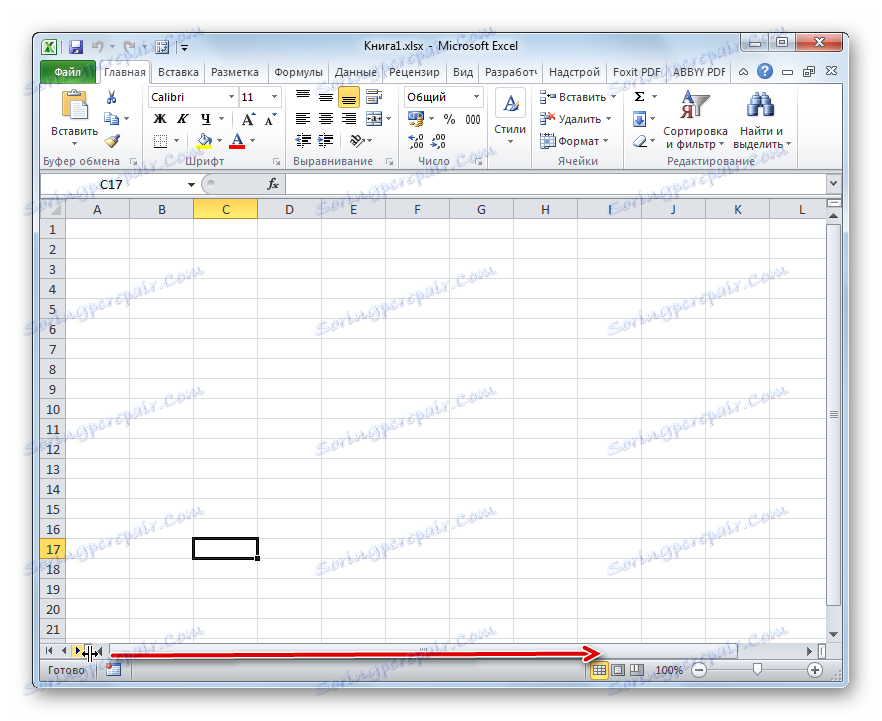
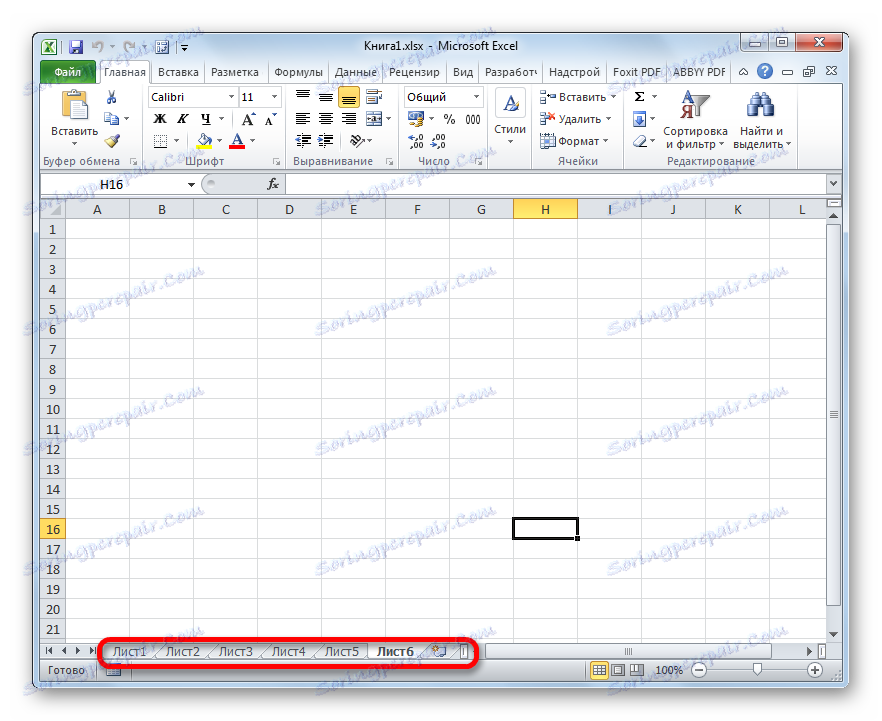
Спосіб 3: включення показу прихованих ярликів
Також окремі листи можна приховати. При цьому сама панель і інші ярлики на ній будуть відображатися. Відмінність прихованих об'єктів від віддалених полягає в тому, що при бажанні їх завжди можна відобразити. До того ж, якщо на одному аркуші є значення, які підтягуються через формули розташовані на іншому, то в разі видалення об'єкта ці формули почнуть виводити помилку. Якщо ж елемент просто приховати, то ніяких змін у функціонуванні формул не відбудеться, просто ярлики для переходу будуть відсутні. Говорячи простими словами, об'єкт фактично залишиться в тому ж вигляді, що і був, але інструменти навігації для переходу до нього зникнуть.
Процедуру приховування зробити досить просто. Потрібно натиснути правою кнопкою миші по відповідному ярлику і в меню вибрати пункт «Приховати».
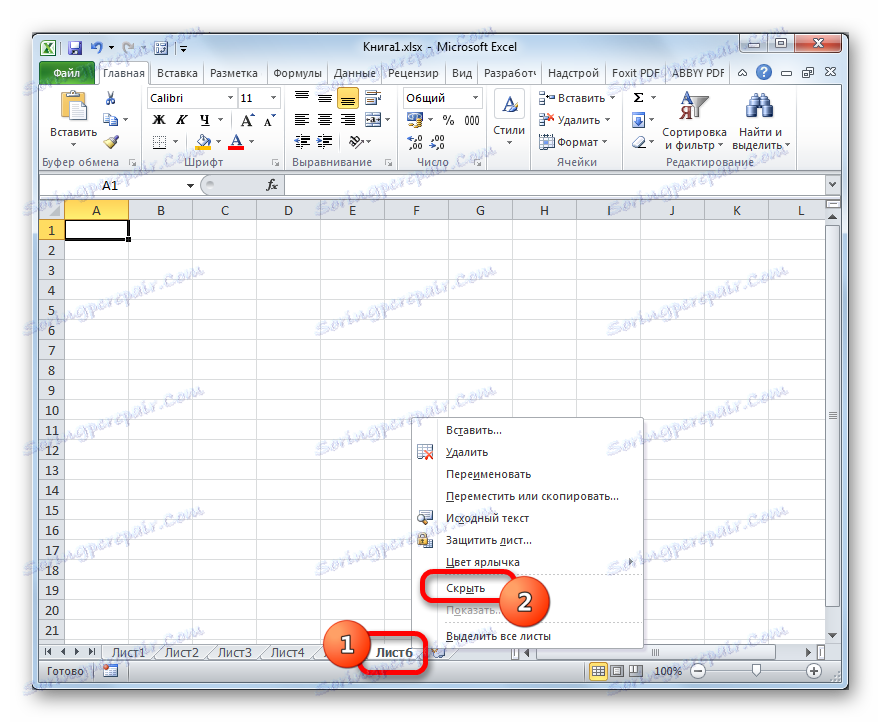
Як бачимо, після цього дії виділений елемент буде приховано.
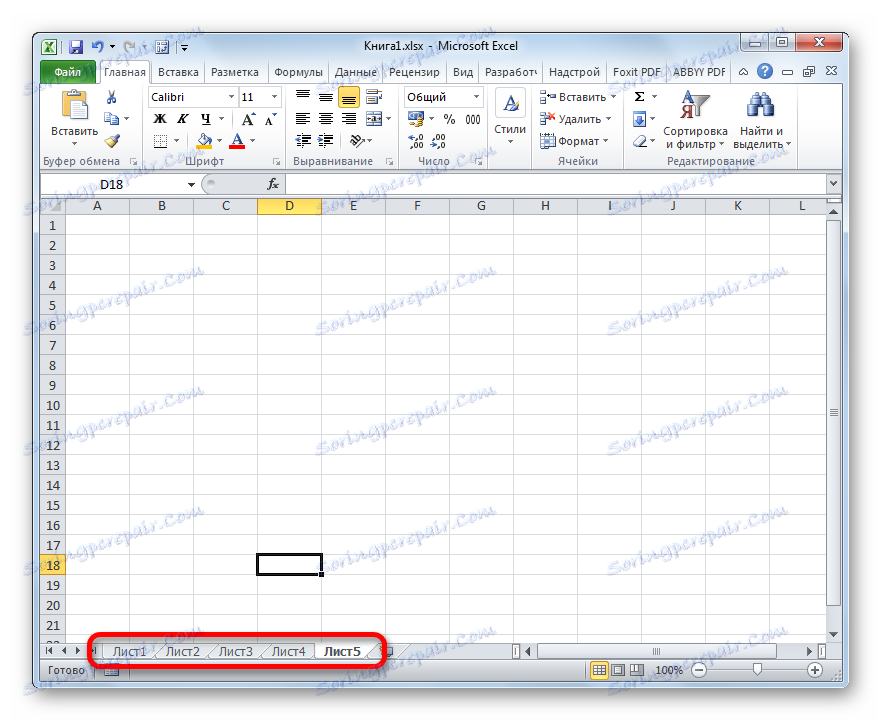
Тепер давайте розберемося, як відобразити знову приховані ярлички. Це не набагато складніше, ніж їх заховати і теж інтуїтивно зрозуміло.
- Натискаємо правою кнопкою миші по будь-якому ярлику. Відкривається контекстне меню. Якщо в поточній книзі є приховані елементи, то в даному меню стає активним пункт «Показати ...». Клацаємо по ньому лівою кнопкою миші.
- Після кліка відбувається відкриття невеликого віконця, в якому розташований список прихованих аркушів в даній книзі. Виділяємо той об'єкт, який знову бажаємо відобразити на панелі. Після цього клацаємо по кнопці «OK» в нижній частині вікна.
- Як бачимо, ярличок обраного об'єкта знову відобразився на панелі.
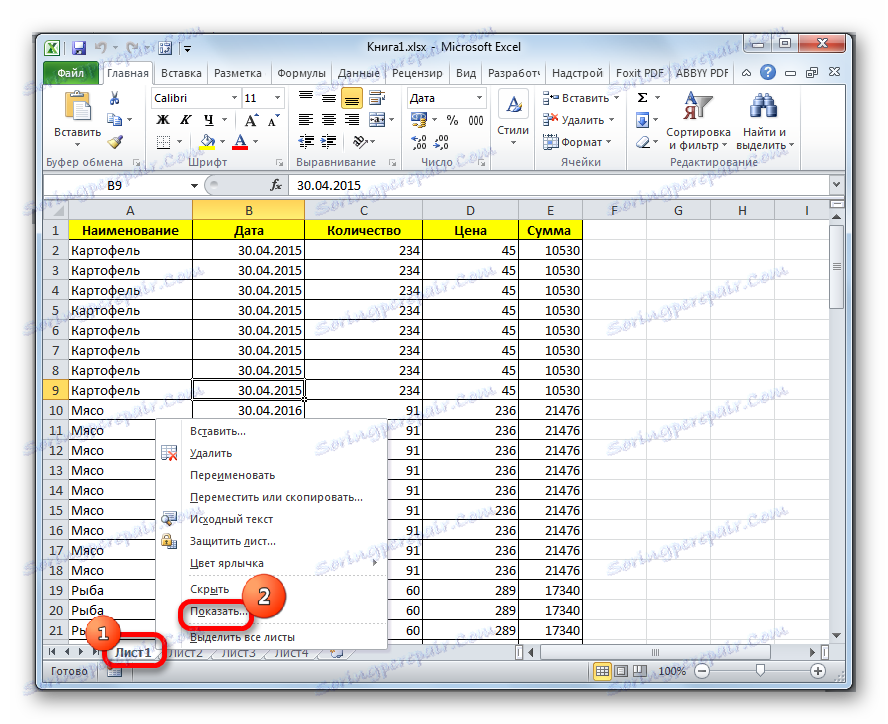

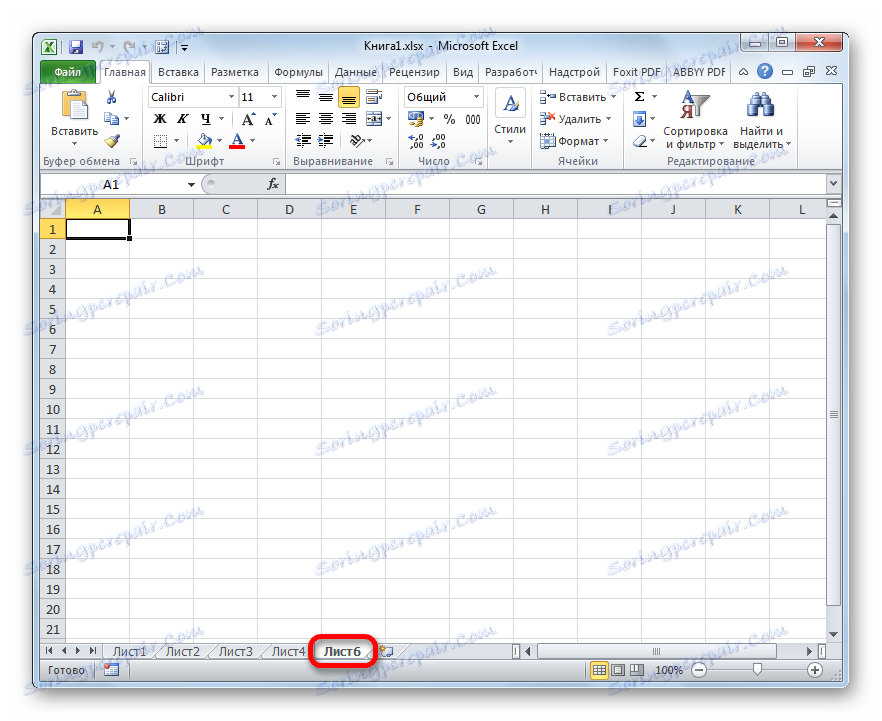
урок: Як приховати лист в Ексель
Спосіб 4: відображення суперскритих листів
Крім прихованих аркушів існують ще суперскритие. Від перших вони відрізняються тим, що ви їх не знайдете в звичайному списку виведення на екран прихованого елемента. Навіть в тому випадку, якщо впевнені, що даний об'єкт точно існував і ніхто його не видаляв.
Зникнути даними чином елементи можуть тільки в тому випадку, якщо хто-то їх цілеспрямовано приховав через редактор макросів VBA. Але знайти їх і відновити відображення на панелі не складе труднощів, якщо користувач знає алгоритм дій, про який ми поговоримо нижче.
У нашому випадку, як ми бачимо, на панелі відсутні ярлички четвертого і п'ятого аркуша.
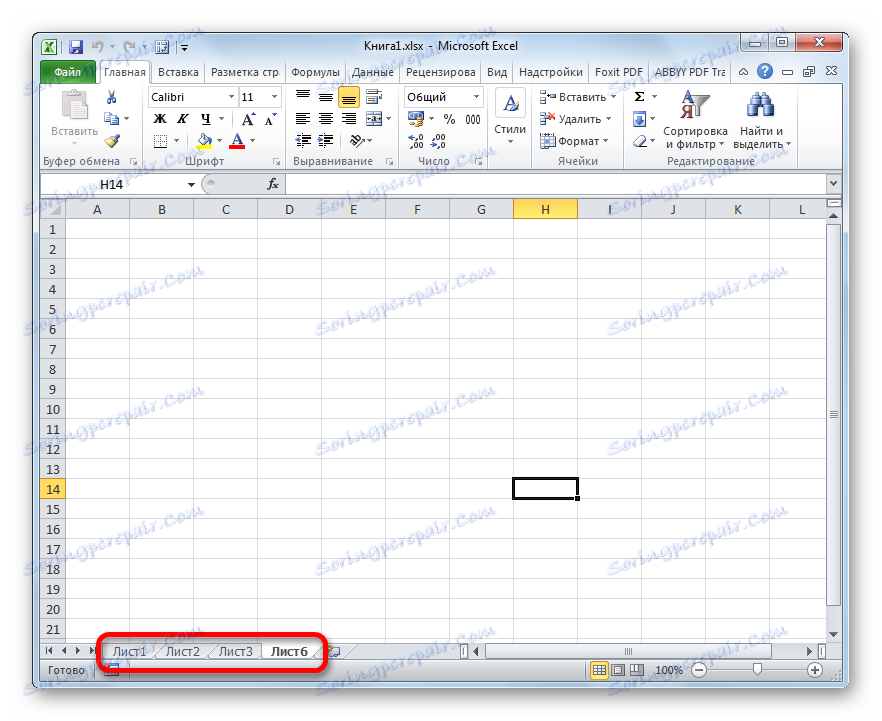
Перейшовши в віконце виведення на екран прихованих елементів, тим шляхом, про який ми говорили в попередньому способі, бачимо, що в ньому відображається тільки найменування четвертого листа. Тому, цілком очевидно припустити, що якщо п'ятий лист не видалений, то він прихований за допомогою інструментів редактора VBA.
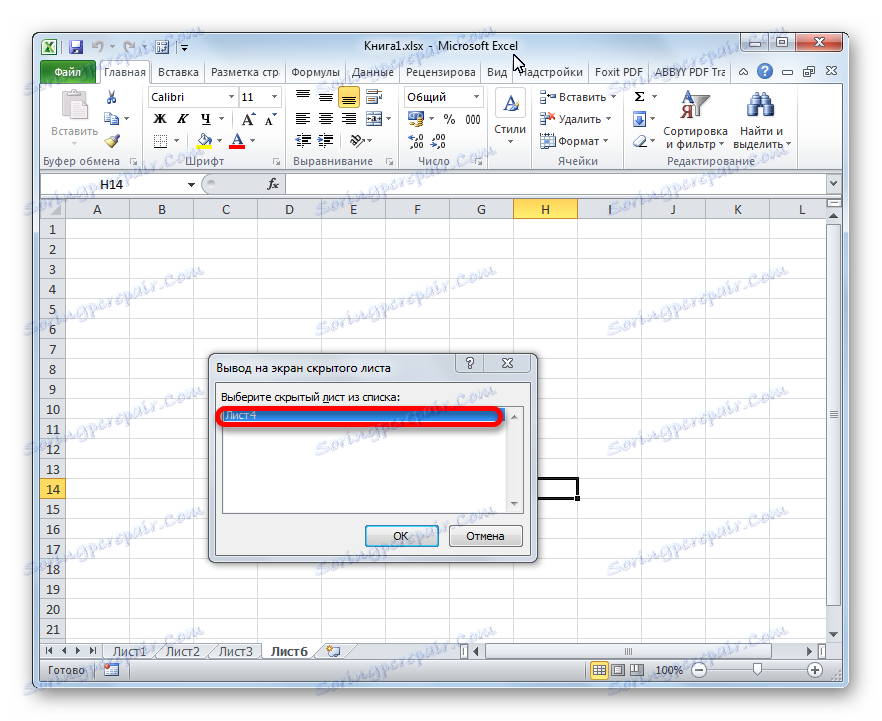
- Перш за все, потрібно включити режим роботи з макросами і активувати вкладку «Розробник», які за замовчуванням відключені. Хоча, якщо в даній книзі деяких елементів був привласнений статус суперскритих, то не виключено, що зазначені процедури в програмі вже проведені. Але, знову ж таки, немає гарантії того, що після виконання приховування елементів користувач, який зробив це, знову не відключив необхідні інструменти для включення відображення суперскритих листів. До того ж, цілком можливо, що потрібно приховувати ярликів виконується взагалі не на тому комп'ютері, на якому вони були приховані.
Переходимо у вкладку «Файл». Далі натискаємо по пункту «Параметри» в вертикальному меню, розташованому в лівій частині вікна.
- У вікні параметрів Excel клацаємо за пунктом «Налаштування стрічки». У блоці «Основні вкладки», який розташований в правій частині вікна, встановлюємо галочку, якщо її немає, близько параметра «Розробник». Після цього переміщаємося в розділ «Центр управління безпекою» за допомогою вертикального меню в лівій частині вікна.
- У запустити вікні клацаємо по кнопці «Параметри центру управління безпекою ...».
- Виробляється запуск вікна «Центр управління безпекою». Переходимо в розділ «Параметри макросів» за допомогою вертикального меню. У блоці інструментів «Параметри макросів» встановлюємо перемикач в позицію «Включити все макроси». У блоці «Параметри макросів для розробника» встановлюємо галочку біля пункту «Довіряти доступ до об'єктної моделі проектів VBA». Після того, як робота з макросами активована, тиснемо на кнопку «OK» внизу вікна.
- Повернувшись до параметрів Excel, щоб все змінити установки вступили в силу, також тиснемо на кнопку «OK». Після цього вкладка розробника і робота з макросами будуть активовані.
- Тепер, щоб відкрити редактор макросів, переміщаємося у вкладку «Розробник», яку ми тільки що активували. Після цього на стрічці в блоці інструментів «Код» клацаємо по великому значку «Visual Basic».
![Перехід в редактор макросів в Microsoft Excel]()
Редактор макросів також можна запустити, набравши на клавіатурі клавіші Alt + F11.
- Після цього відкриється вікно редактора макросів, в лівій частині якого розташовані області «Project» і «Properties».
![Області редактора макросів в Microsoft Excel]()
Але цілком можливо, що даних областей не виявиться у вікні.
- Для включення відображення області «Project» клацаємо за пунктом горизонтального меню «View». У списку вибираємо позицію «Project Explorer». Або ж можна зробити натискання поєднання гарячих клавіш Ctrl + R.
- Для відображення області «Properties» знову натискаємо по пункту меню «View», але на цей раз в списку вибираємо позицію «Properties Window». Або ж, як альтернативний варіант, можна просто зробити натискання на функціональну клавішу F4.
- Якщо одна область перекриває іншу, як це представлено на зображенні нижче, то потрібно встановити курсор на кордоні областей. При цьому він повинен перетворитися в двонаправлену стрілку. Потім затиснути ліву кнопку миші і перетягнути кордон так, щоб обидві області повністю відображалися у вікні редактора макросів.
- Після цього в області «Project» виділяємо найменування суперскритого елемента, який ми не змогли відшукати ні на панелі, ні в списку прихованих ярликів. В даному випадку це «Лист 5». При цьому в області «Properties» показуються налаштування даного об'єкта. Нас конкретно буде цікавити пункт «Visible» ( «Видимість»). В даний час навпроти нього встановлений параметр «2 - xlSheetVeryHidden». У перекладі на російську «Very Hidden» означає «дуже прихований», або як ми раніше казали «суперскритий». Щоб змінити цей параметр і повернути видимість ярлику, натискаємо на трикутник праворуч від нього.
- Після цього з'являється список з трьома варіантами стану листів:
- «-1 - xlSheetVisible» (видимий);
- «0 - xlSheetHidden» (прихований);
- «2 - xlSheetVeryHidden» (суперскритий).
Для того, щоб ярлик знову відобразився на панелі, вибираємо позицію «-1 - xlSheetVisible».
- Але, як ми пам'ятаємо, існує ще прихований «Лист 4». Звичайно, він не суперскритий і тому відображення його можна встановити за допомогою Способу 3. Так навіть буде простіше і зручніше. Але, якщо ми почали розмову про можливість включення відображення ярликів через редактор макросів, то давайте подивимося, як з його допомогою можна відновлювати звичайні приховані елементи.
У блоці «Project» виділяємо найменування «Лист 4». Як бачимо, в області «Properties» навпроти пункту «Visible» встановлено параметр «0 - xlSheetHidden», який відповідає звичайному прихованого елементу. Клацаємо по трикутнику зліва від даного параметра, щоб змінити його.
- У списку параметрів вибираємо пункт «-1 - xlSheetVisible».
- Після того, як ми налаштували відображення всіх прихованих об'єктів на панелі, можна закривати редактор макросів. Для цього клацаємо по стандартній кнопці закриття у вигляді хрестика в правому верхньому куті вікна.
- Як бачимо, тепер все ярлички відображаються на панелі Excel.
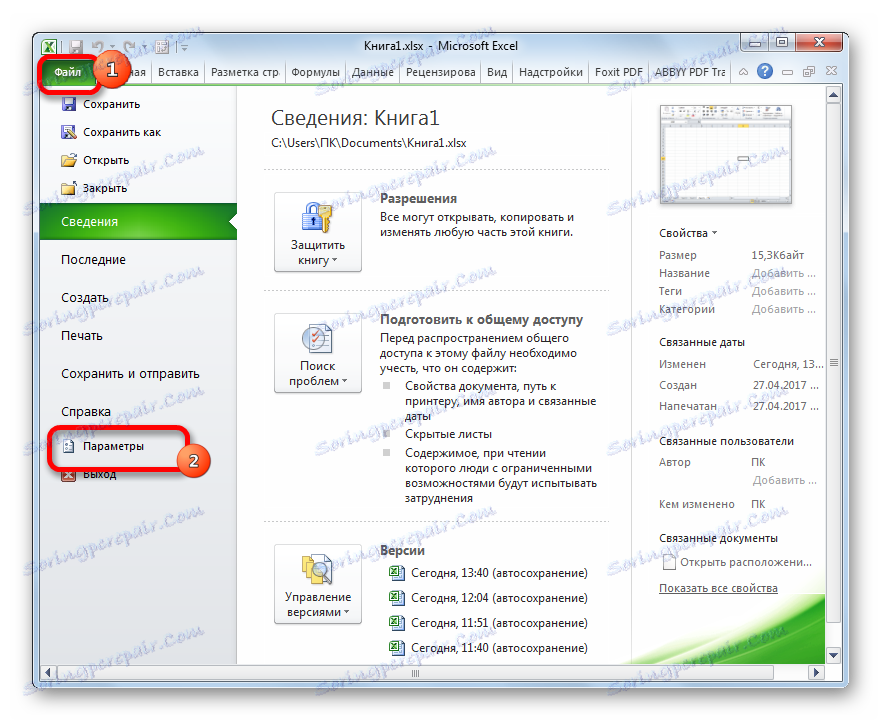
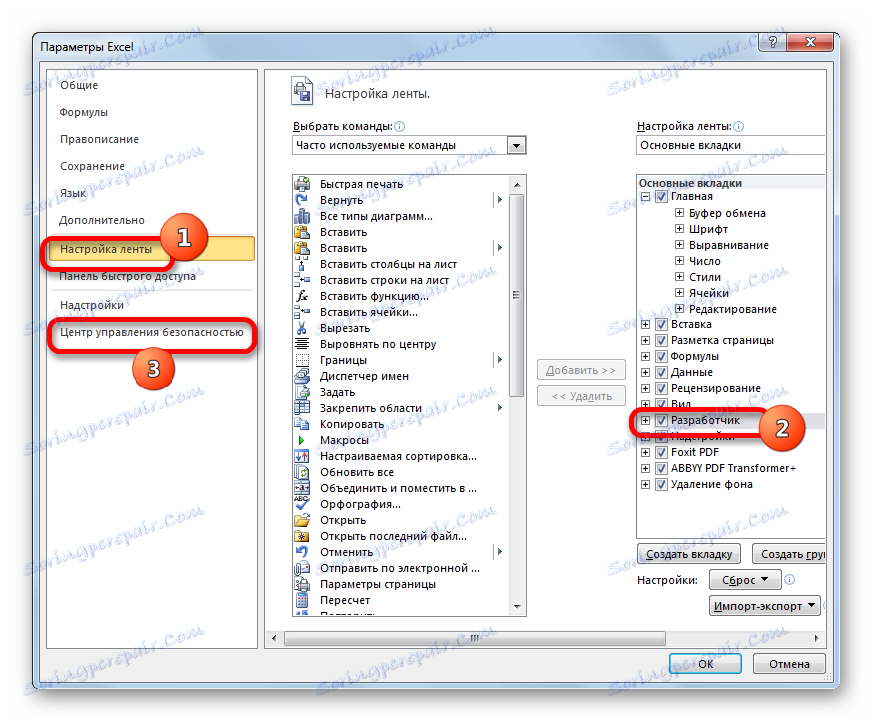
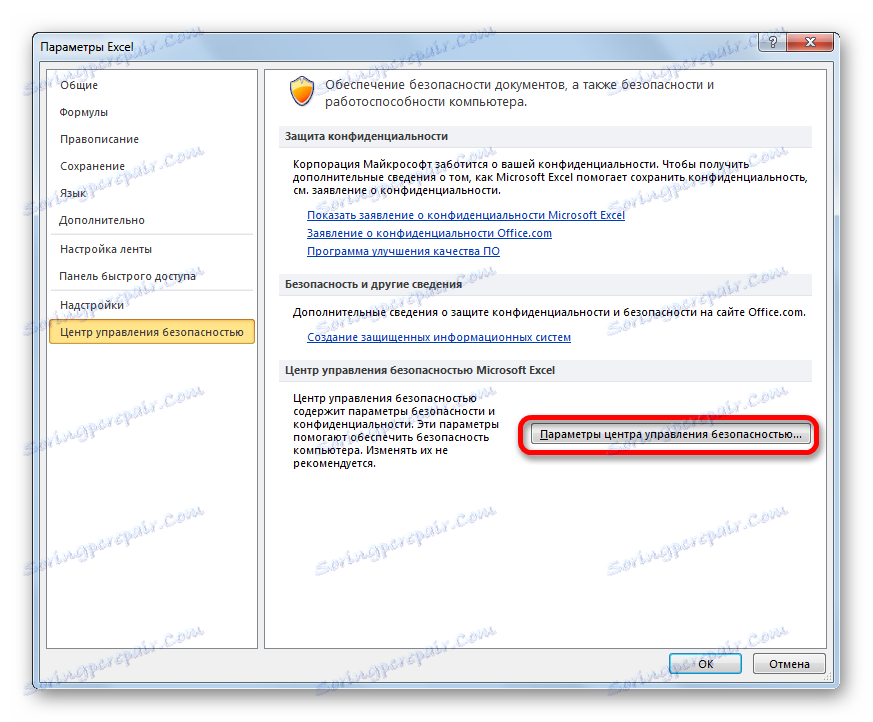
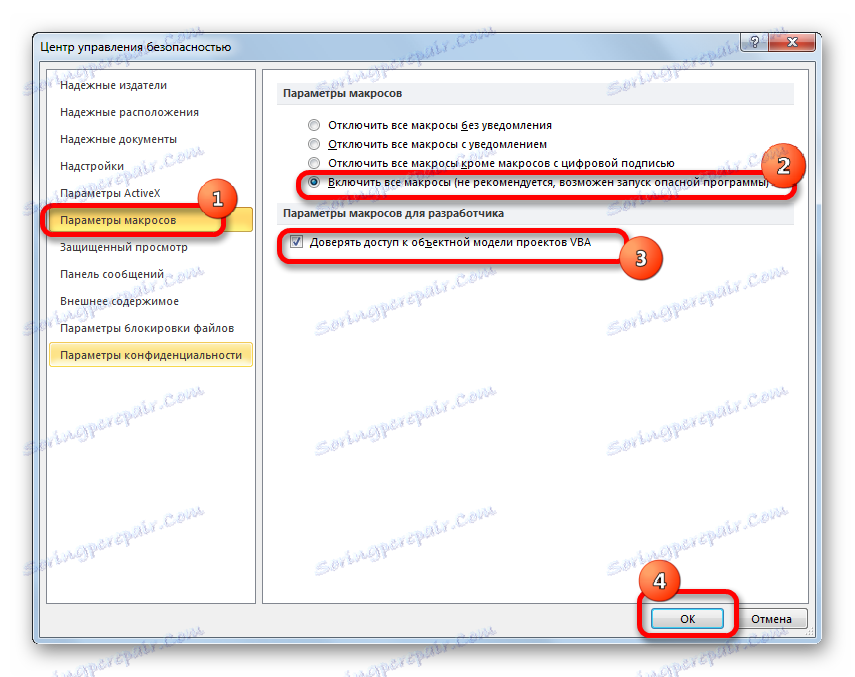
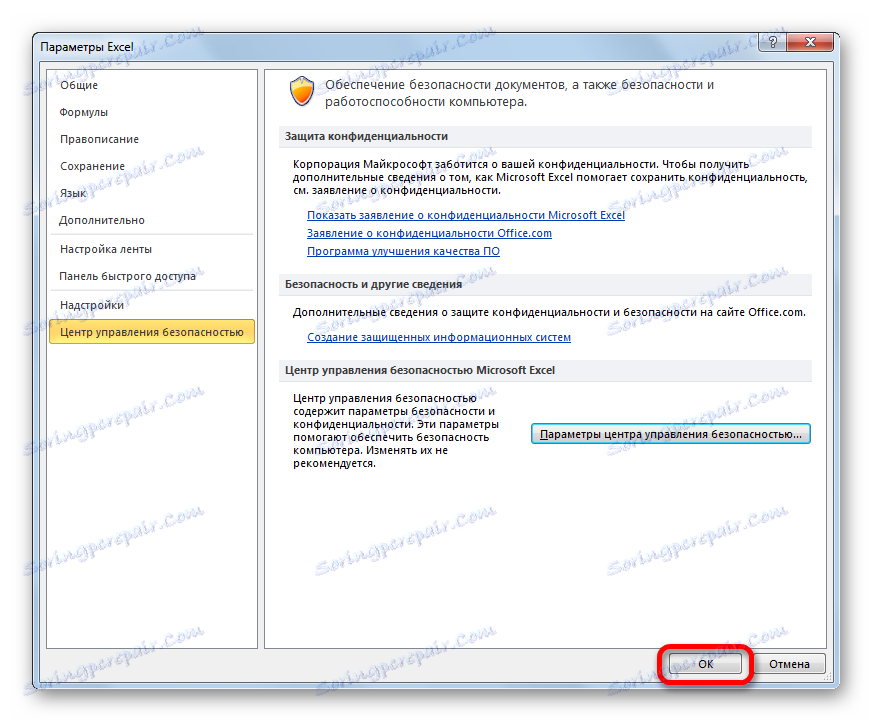
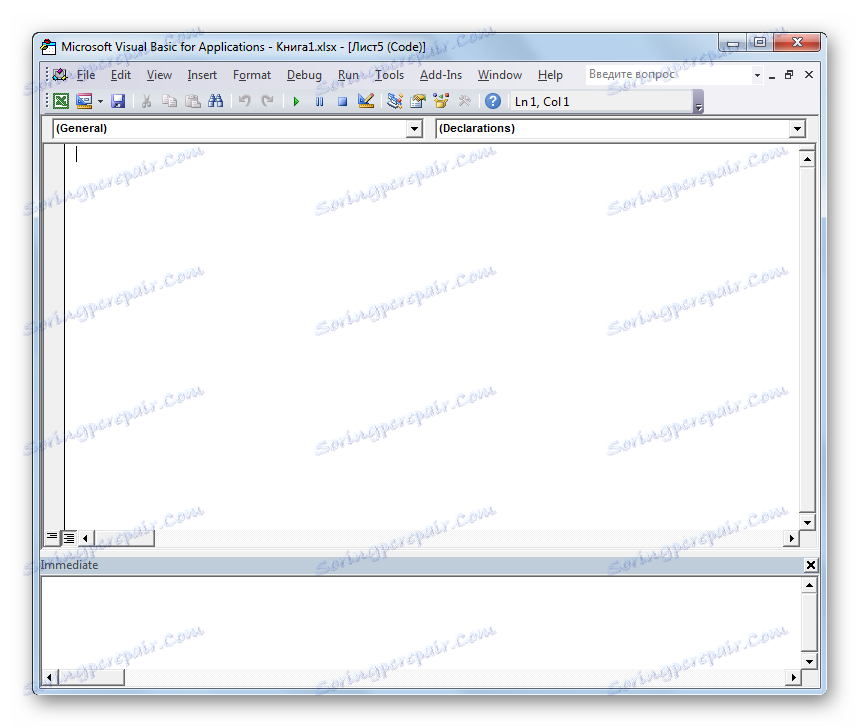
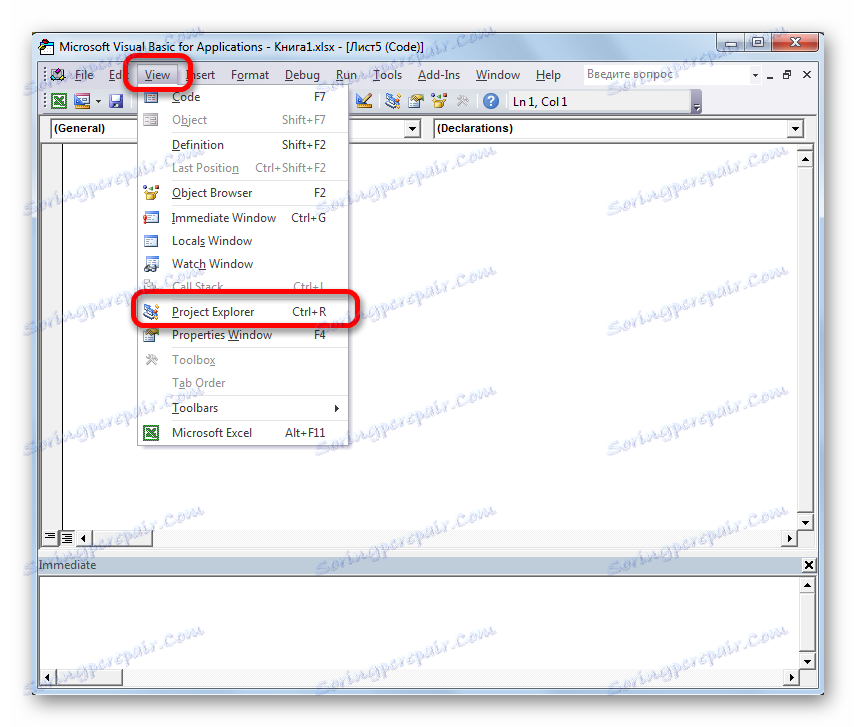
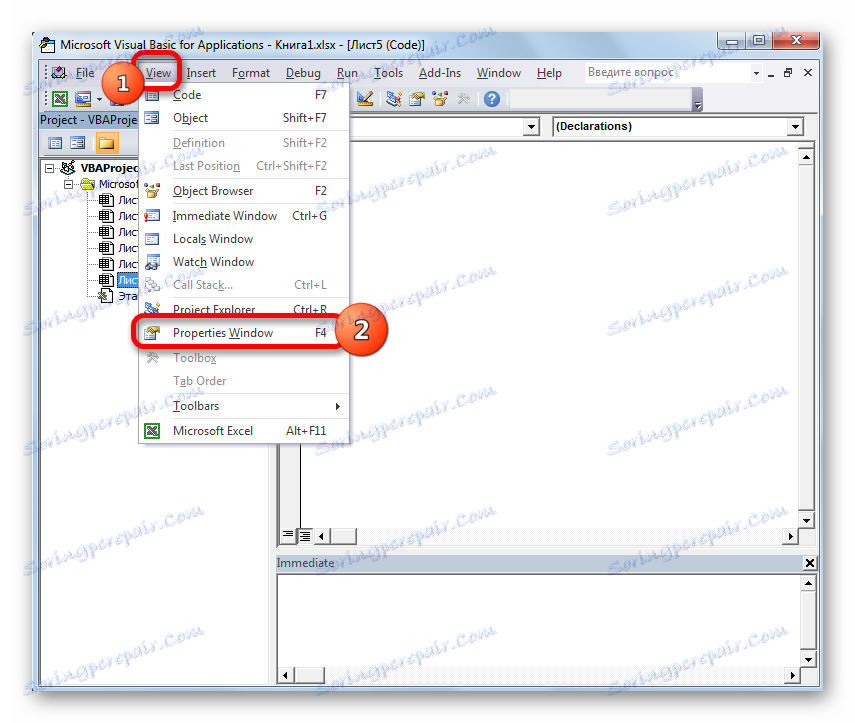
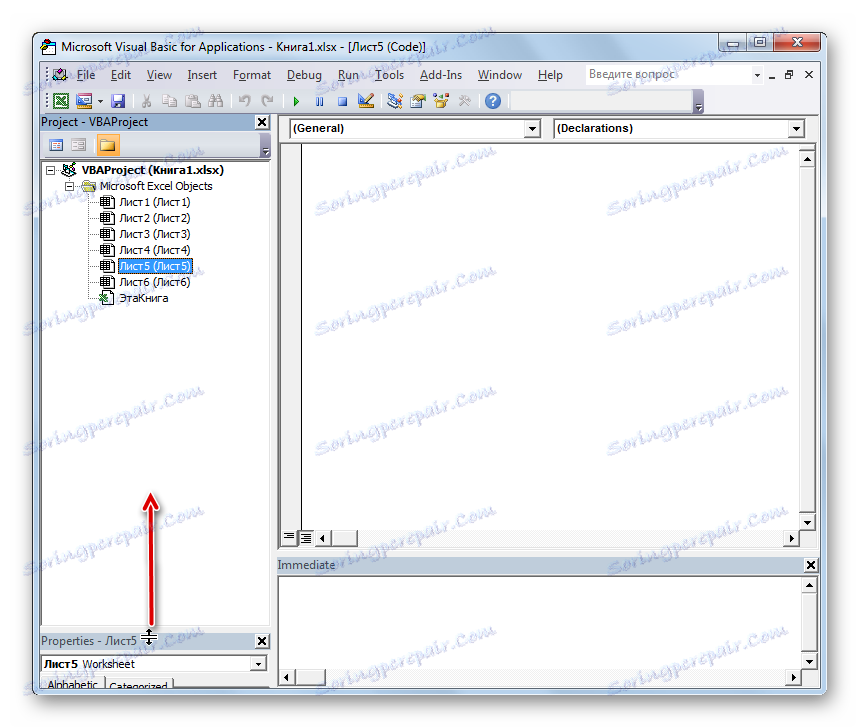
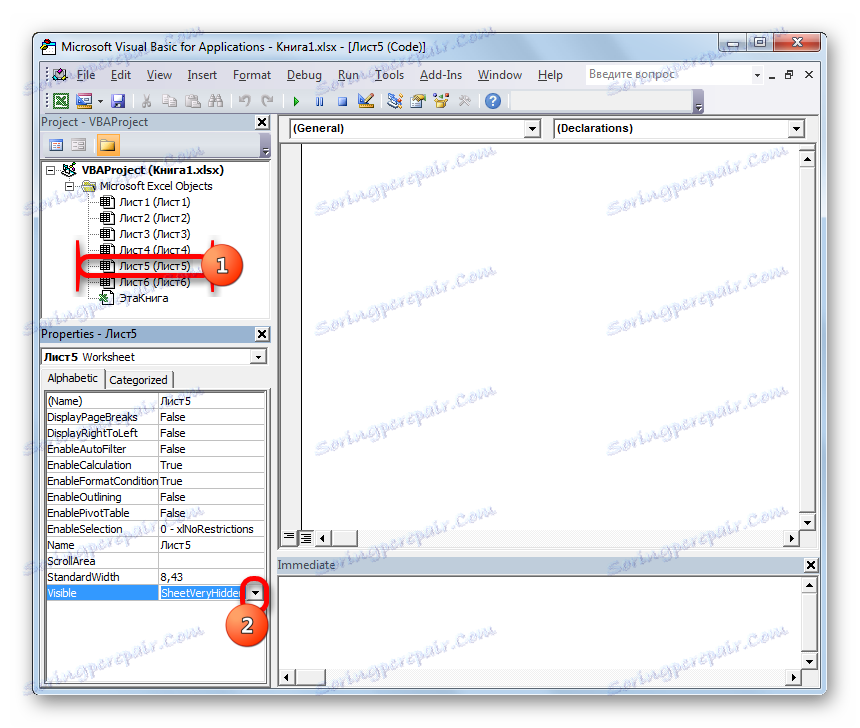
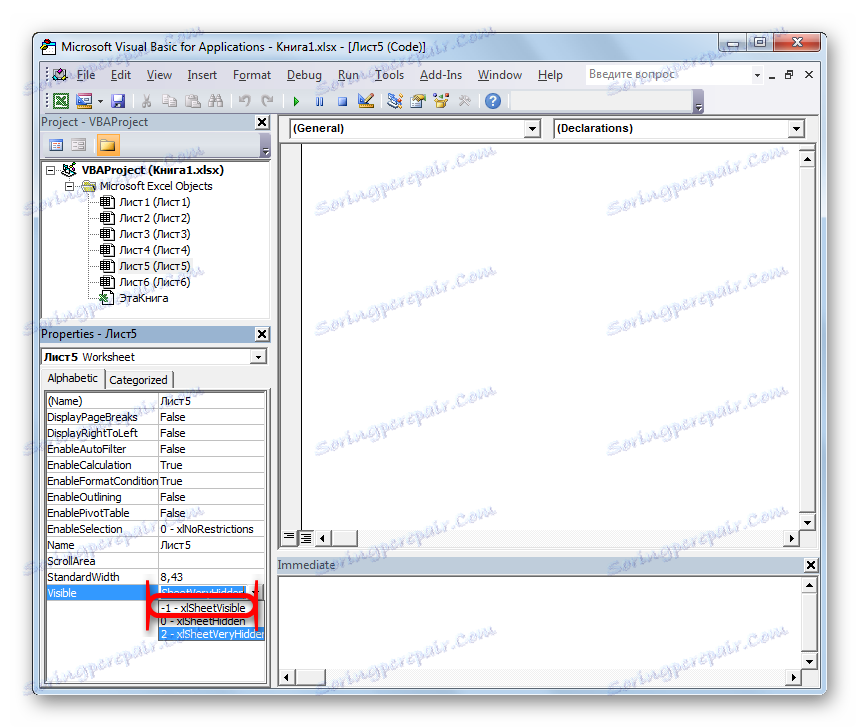
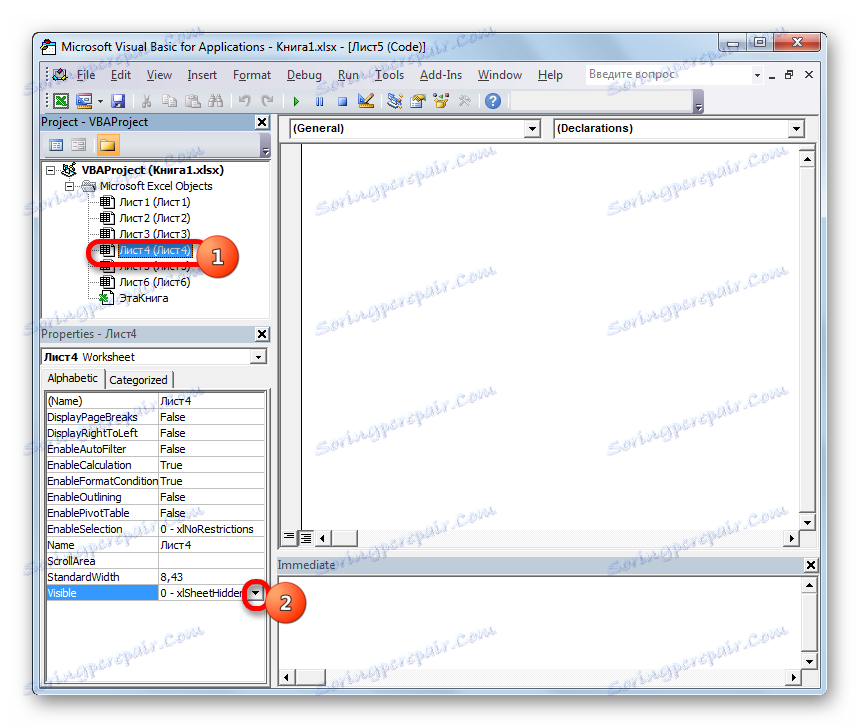
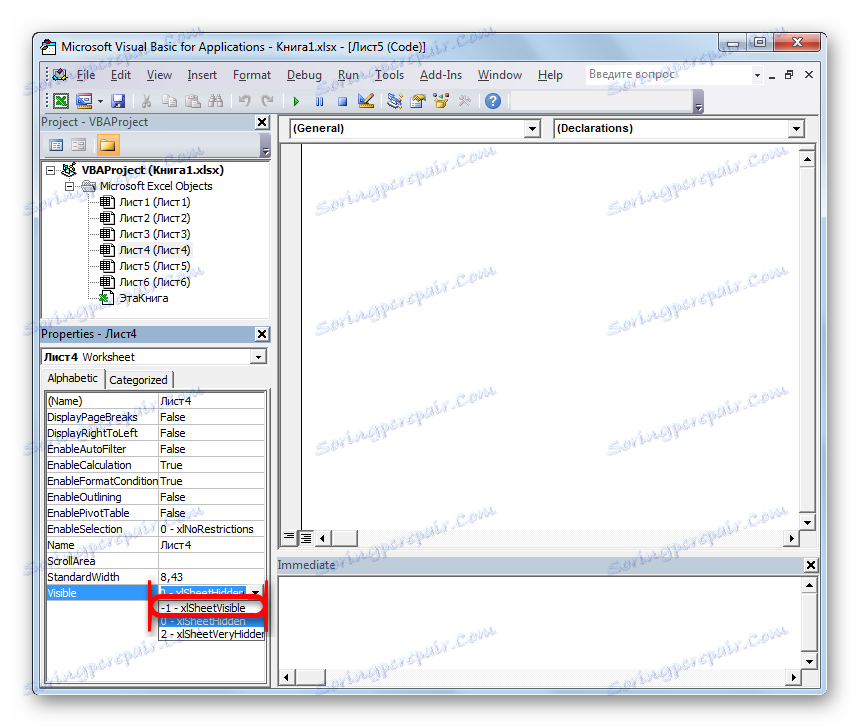
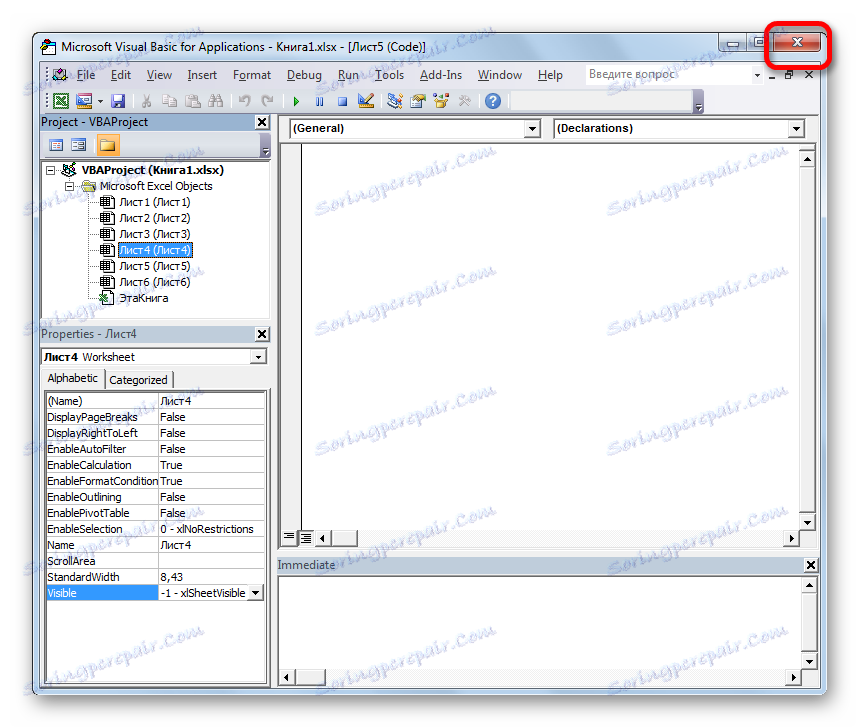
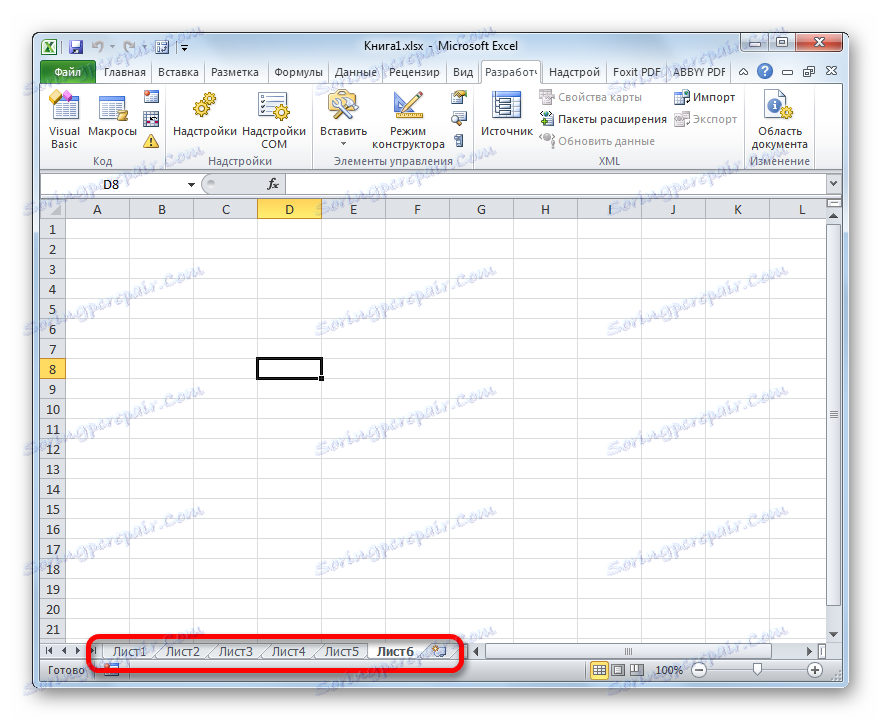
урок: Як включити або відключити макроси в Ексель
Спосіб 5: відновлення видалених листів
Але, найчастіше трапляється так, що ярлички пропали з панелі просто тому, що їх видалили. Це найбільш складний варіант. Якщо в попередніх випадках при правильному алгоритмі дій ймовірність відновлення відображення ярликів становить 100%, то при їх видаленні ніхто таку гарантію позитивного результату дати не може.
Видалити ярлик досить просто і інтуїтивно зрозуміло. Просто натискаємо по ньому правою кнопкою миші і в меню вибираємо варіант «Видалити».
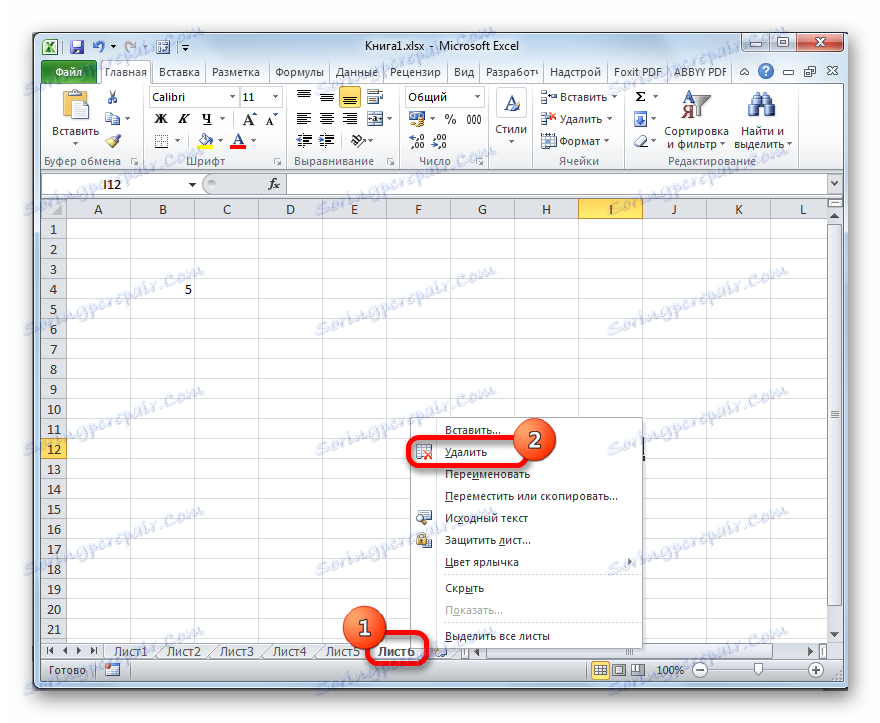
Після цього з'явитися попередження про видалення у вигляді діалогового вікна. Для завершення процедури досить натиснути на кнопку «Видалити».
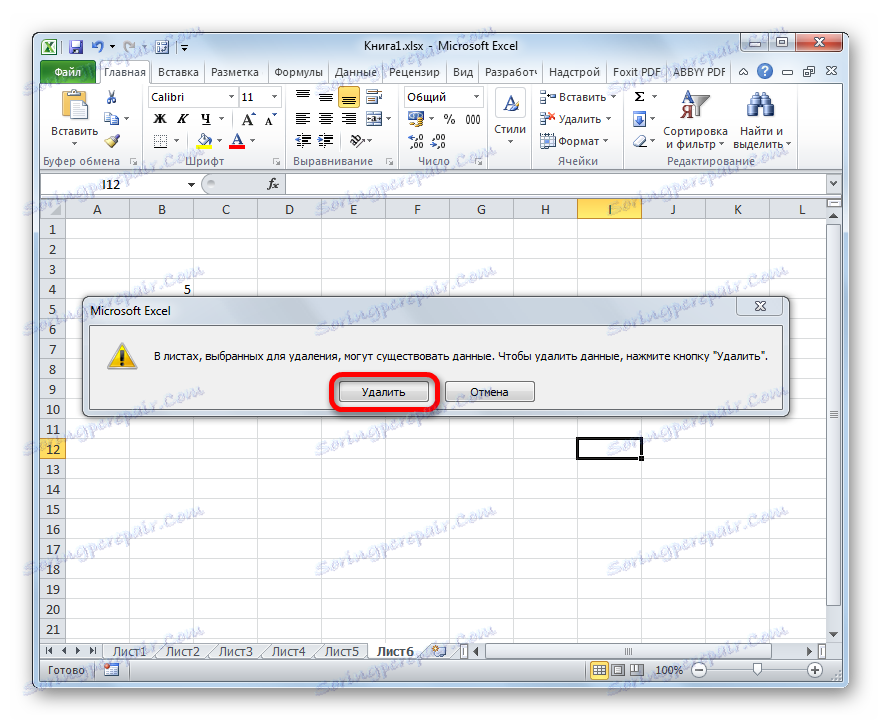
Відновити віддалений об'єкт значно важче.
- Якщо ви приділили ярличок, але зрозуміли, що зробили це даремно ще до збереження файлу, то потрібно його просто закрити, натиснувши на стандартну кнопку закриття документа в правому верхньому куті вікна у вигляді білого хрестика в червоному квадраті.
- У діалоговому вікні, яке відкриється після цього, слід клікнути на кнопку «Не зберігати».
- Після того, як ви відкриєте даний файл заново, віддалений об'єкт буде на місці.
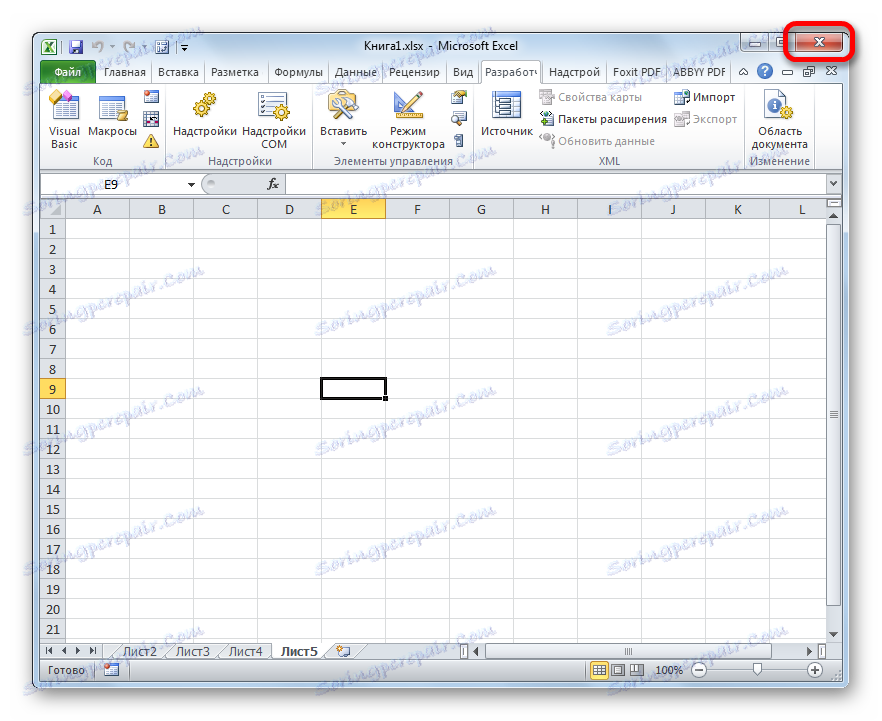
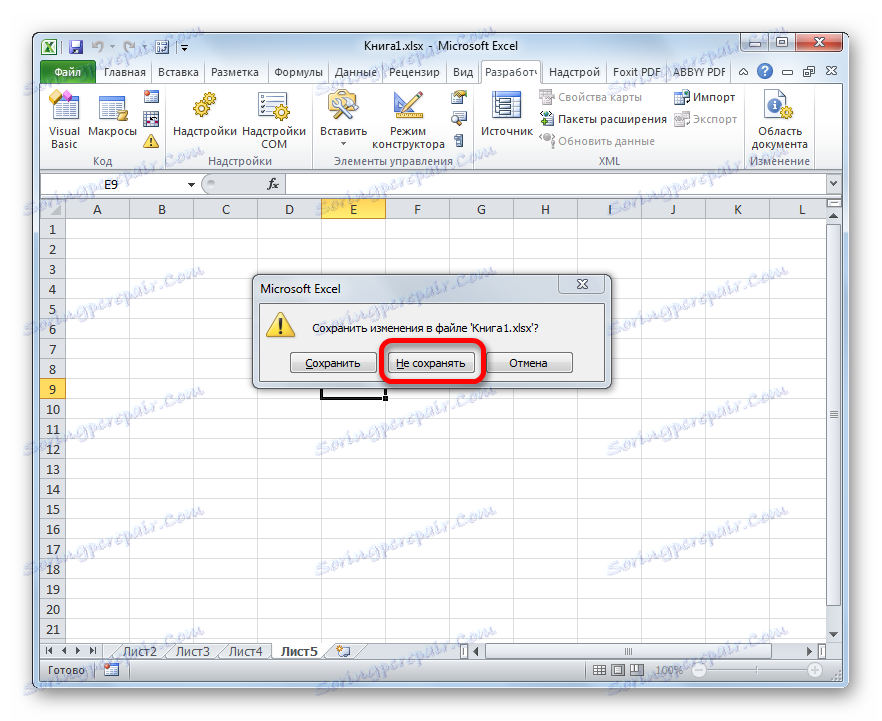
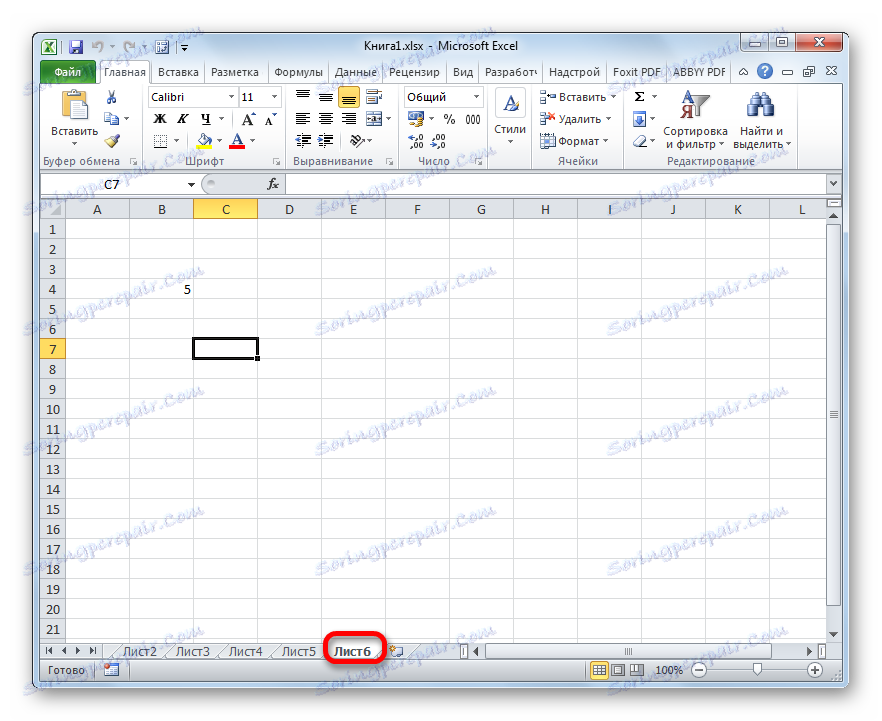
Але слід звернути увагу на те, що відновлюючи лист таким способом, ви втратите всі дані внесені в документ, починаючи з його останнього збереження. Тобто, по суті, користувачеві має бути вибір між тим, що для нього приоритетнее: віддалений об'єкт або дані, які він встиг внести після останнього збереження.
Але, як уже було сказано вище, даний варіант відновлення підійде тільки в тому випадку, якщо користувач після видалення не встиг зробити збереження даних. Що ж робити, якщо користувач зберіг документ або взагалі вийшов з нього зі збереженням?
Якщо після видалення ярлика ви вже зберігали книгу, але не встигли її закрити, тобто, сенс покопатися в версіях файлу.
- Для переходу до перегляду версій переміщаємося у вкладку «Файл».
- Після цього переходимо в розділ «Відомості», який відображається в вертикальному меню. У центральній частині вікна розташований блок «Версії». У ньому знаходиться список всіх версій даного файлу, збережених за допомогою інструменту автосохранения Excel. Даний інструмент за замовчуванням включений і зберігає документ кожні 10 хвилин, якщо ви це не робите самі. Але, якщо ви внесли ручні коригування в налаштування Ексель, відключивши автосохранение, то відновити вилучені елементи у вас вже не вийде. Також слід сказати, що після закриття файлу цей список стирається. Тому важливо помітити пропажу об'єкта і визначитися з необхідністю його відновлення ще до того, як ви закрили книгу.
Отже, в списку Автозбереження версій шукаємо найпізніший за часом варіант збереження, який був здійснений до моменту видалення. Клацаємо по цьому елементу в зазначеному списку.
- Після цього в новому вікні буде відкрита Автозбереження версія книги. Як бачимо, в ній присутня віддалений раніше об'єкт. Для того, щоб завершити відновлення файлу потрібно натиснути на кнопку «Відновити» у верхній частині вікна.
- Після цього відкриється діалогове вікно, яке запропонує замінити останню збережену версію книги цією версією. Якщо вам це підходить, то тисніть на кнопку «OK».
![Заміна останньої збереженої версії файлу в Microsoft Excel]()
Якщо ж ви хочете залишити обидві версії файлу (з приділеною листом і з інформацією, доданої до книги після видалення), то перейдіть у вкладку «Файл» і клацніть по пункту «Зберегти як ...».
- Запуститься вікно збереження. У ньому обов'язково потрібно буде перейменувати відновлену книгу, після чого натиснути на кнопку «Зберегти».
- Після цього ви отримаєте обидві версії файлу.
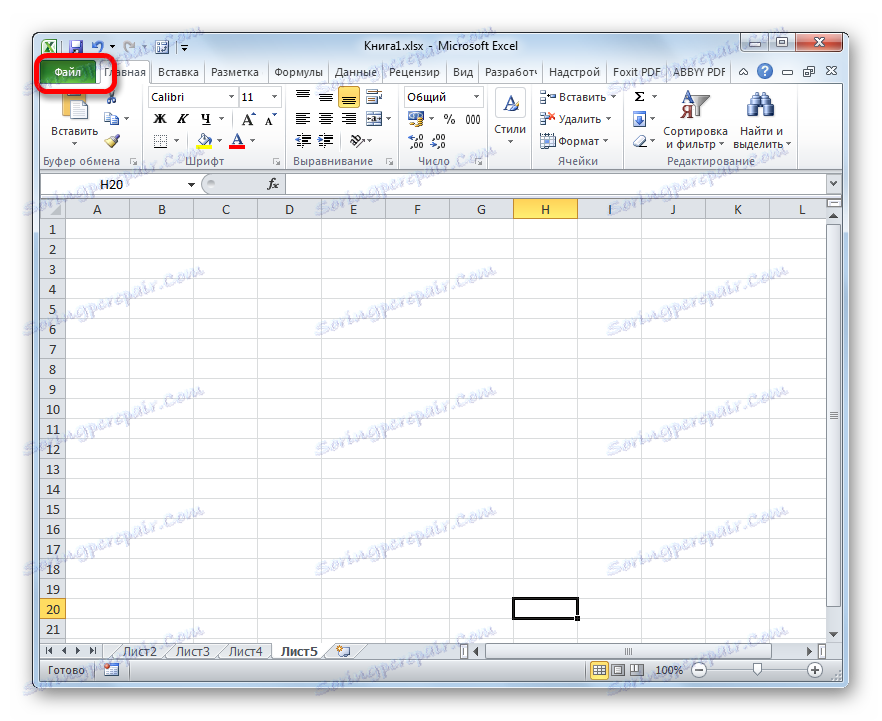
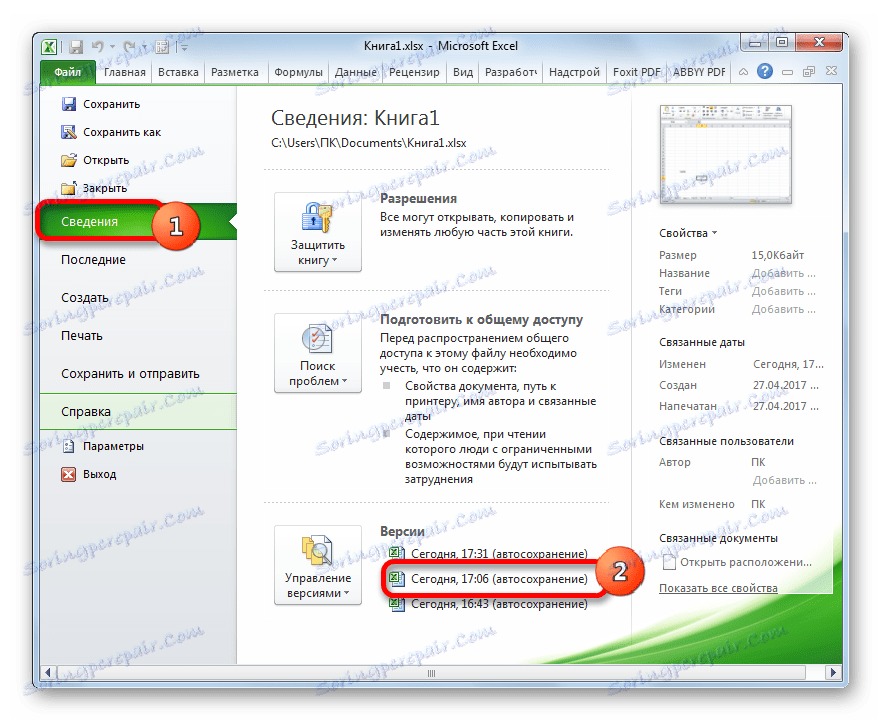
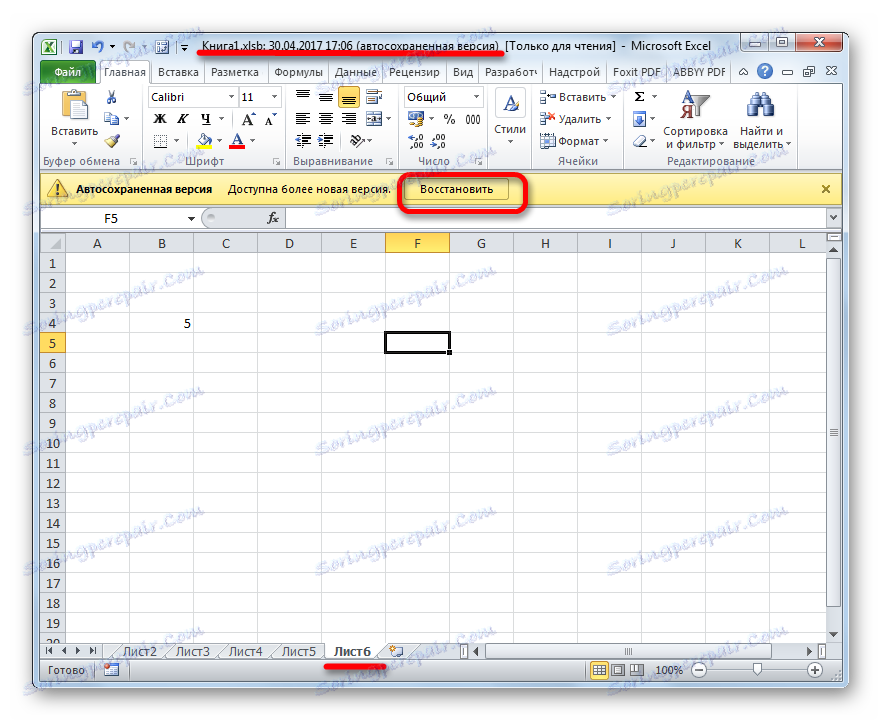
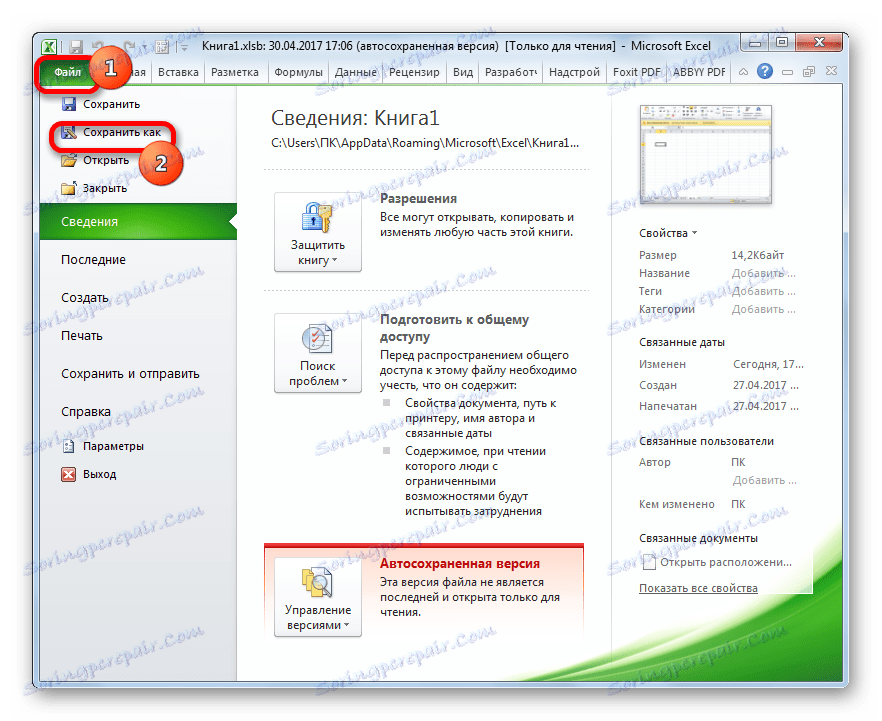
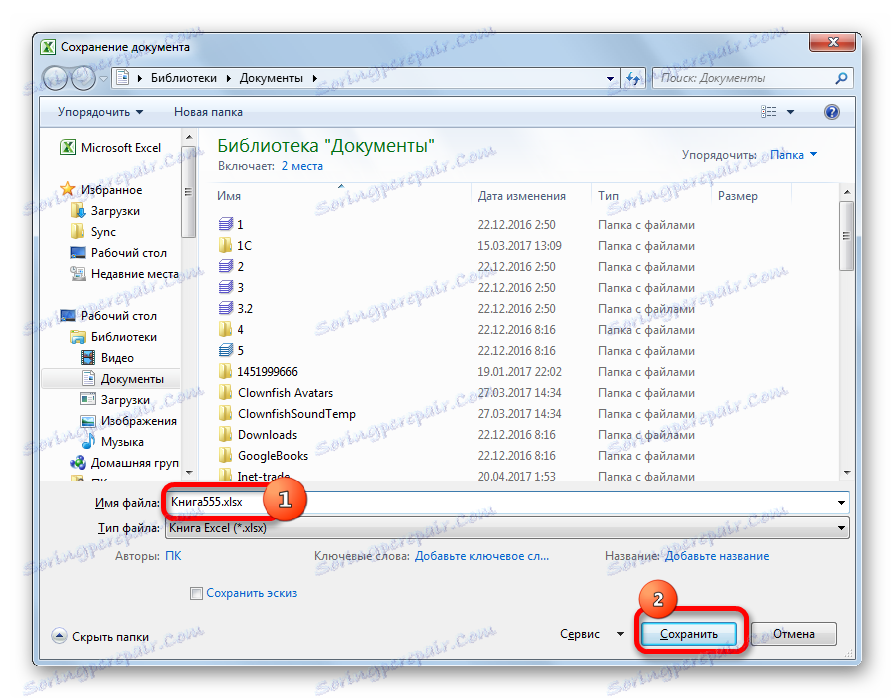
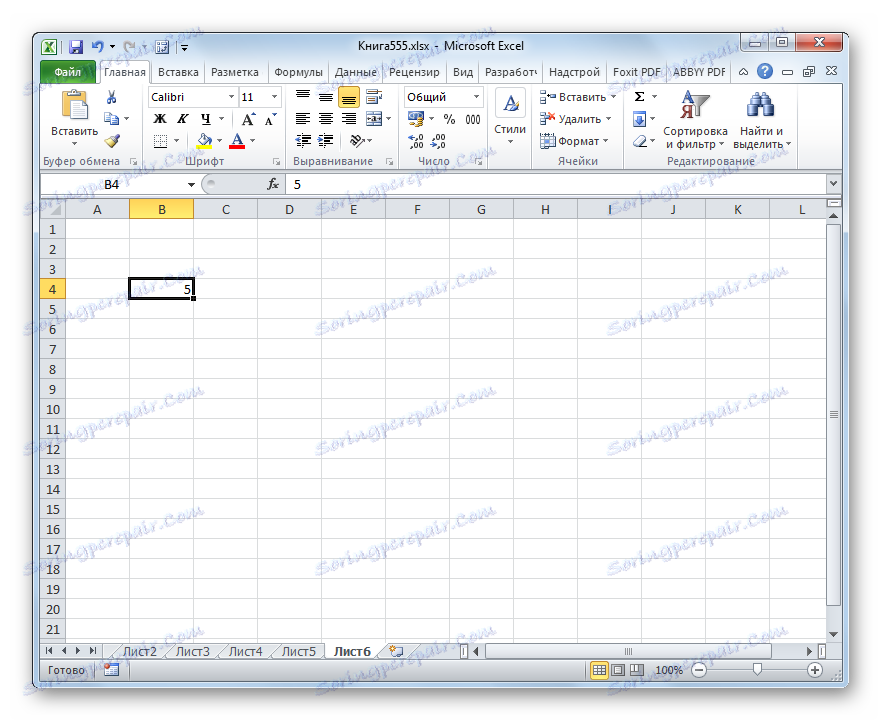
Але якщо ви зберегли і закрили файл, а наступного разу його побачили, що один з ярликів видалений, то подібним способом відновити його вже не вийде, так як список версій файлу буде очищено. Але можна спробувати зробити відновлення через управління версіями, хоча ймовірність успіху в даному випадку значно нижче, ніж при використанні попередніх варіантів.
- Переходимо у вкладку «Файл» і в розділі «Властивості» клацаємо по кнопці «Управління версіями». Після цього з'являється невелике меню, що складається всього з одного пункту - «Відновити незбережені книги». Клацаємо по ньому.
- Запускається вікно відкриття документа в директорії, де знаходяться не збережені книги в довічним форматі xlsb. Поочередно выбирайте наименования и жмите на кнопку «Открыть» в нижней части окна. Возможно, один из этих файлов и будет нужной вам книгой содержащей удаленный объект.
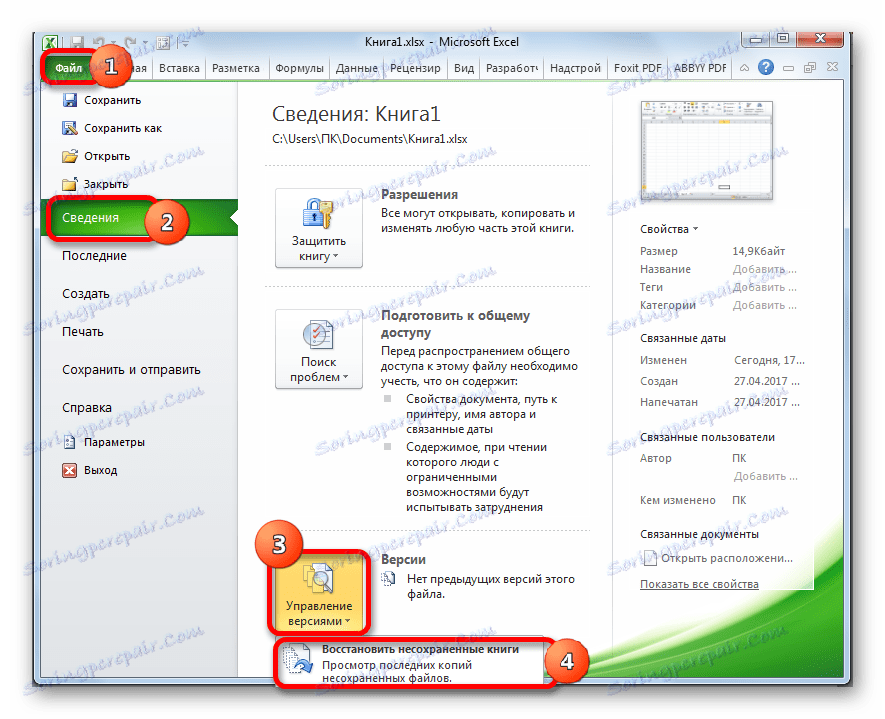
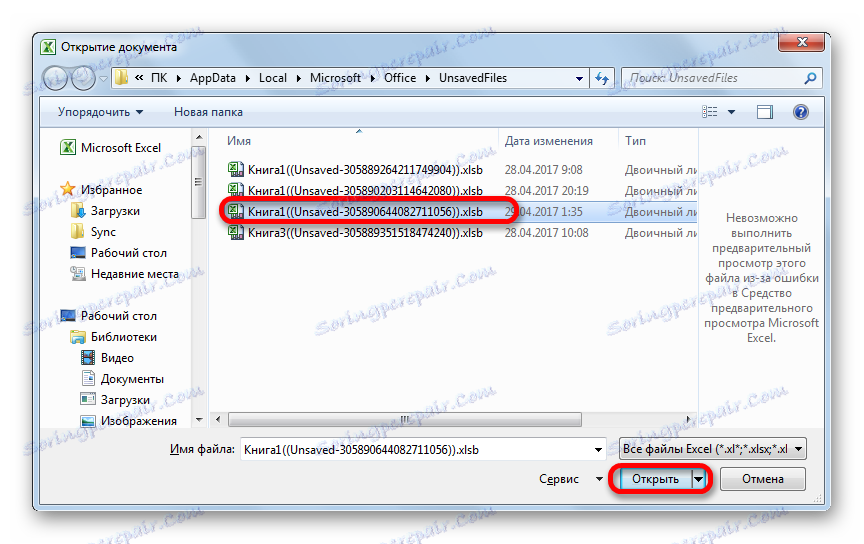
Только все-таки вероятность отыскать нужную книгу невелика. К тому же, даже если она будет присутствовать в данном списке и содержать удаленный элемент, то вполне вероятно, что версия её будет относительно старой и не содержать многих изменений, которые были внесены позже.
урок: Восстановление несохраненной книги Эксель
Как видим, пропажа ярлыков на панели может быть вызвана целым рядом причин, но их все можно разделить на две большие группы: листы были скрыты или удалены. В первом случае листы продолжают оставаться частью документа, только доступ к ним затруднен. Но при желании, определив способ, каким были скрыты ярлыки, придерживаясь алгоритма действий, восстановить их отображение в книге не составит труда. Другое дело, если объекты были удалены. В этом случае они полностью были извлечены из документа, и их восстановление не всегда представляется возможным. Впрочем, даже в этом случае иногда получается восстановить данные.