Чи не форматується флешка: способи вирішення проблеми
Форматування - корисна процедура, коли потрібно швидко видалити непотрібний мотлох, поміняти файлову систему (FAT32, NTFS), позбутися від вірусів або усунути помилки на флешці або будь-якому іншому накопичувачі. Робиться це в пару кліків, але буває, що Windows повідомляє про неможливість завершити форматування. Давайте розбиратися, чому так відбувається і як вирішити цю проблему.
зміст
Що робити, якщо флешка не форматуються
Швидше за все, коли форматування неможливо завершити, ви побачите таке повідомлення, як показано на фото нижче. 
До цього призводять багато причин:
- некоректне завершення копіювання даних (наприклад, коли ви висмикувати флешку, на яку щось скидав);
- відмова від використання «Безпечного витягання»;
- механічне пошкодження флешки;
- її низька якість (найчастіше несправними виявляються дешеві Мікро СД);
- проблеми з роз'ємом USB;
- процес, що перешкоджає форматування та інше.
Якщо збій пов'язаний з програмною частиною, то проблему напевно можна виправити. Для цього ми вдамося до декількох способів, серед яких використання спеціальних утиліт і передбачені системою альтернативні методи форматування.
Спосіб 1: EzRecover
Це одна з програм, яка може допомогти, навіть якщо комп'ютер не бачить флешку.
Інструкція:
- Вставте флешку і запустіть EzRecover .
- Якщо програма видала помилку, вийміть і знову вставте носій.
- Залишилося натиснути кнопку «Recover» і підтвердити дію.
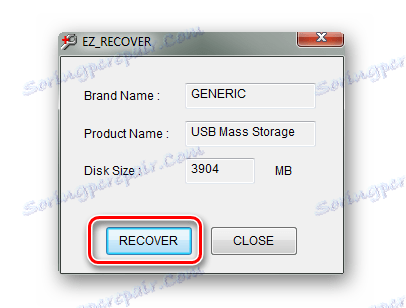
Читайте також: Керівництво на випадок, коли комп'ютер не бачить флешку
Спосіб 2: Flashnul
Ця позбавлена графічних надмірностей утиліта є потужним інструментом для діагностики носія і виправлення програмних помилок. Для форматування вона теж підходить. Завантажити її можна на офіційному сайті.
Офіційний сайт програми Flashnul
Будьте уважні при використанні Flashnul, щоб не пошкодити дані на інших дисках.
Щоб скористатися цим програмним забезпеченням, зробіть ось що:
- Скачайте і розпакуйте програму.
- Запустіть командний рядок, наприклад, через утиліту «Виконати» (запускається за допомогою одночасного натискання кнопок «WIN» і «R»), ввівши туди команду «cmd». Натисніть «Enter» на клавіатурі або «ОК» в тому ж вікні.
- У розпакованих файлах завантаженої раніше програми знайдіть «flashnul.exe» і перетягніть в консоль, щоб там коректно відобразився шлях до програми.
- Через пробіл напишіть «[буква Вашої флешки]: -F». Зазвичай потрібний диск F привласнює їй система. Знову натисніть «Enter».
- Далі вам буде запропоновано підтвердити згоду на видалення всіх даних з носія. Переконавшись, що мова йде про потрібному носії, введіть «yes» і натисніть «Enter».
- По завершенні операції ви побачите таке повідомлення, як показано на фото нижче.

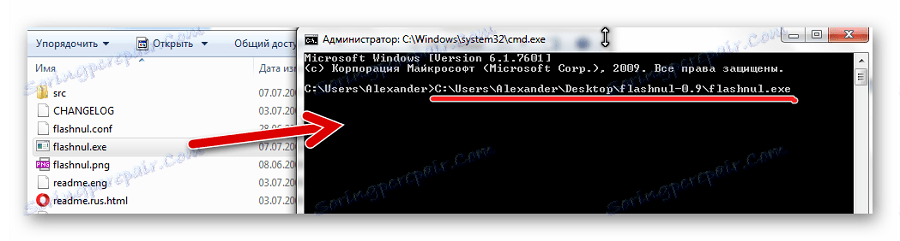
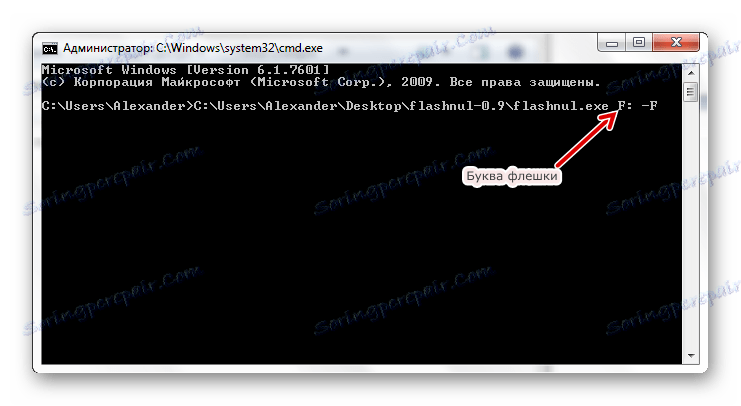
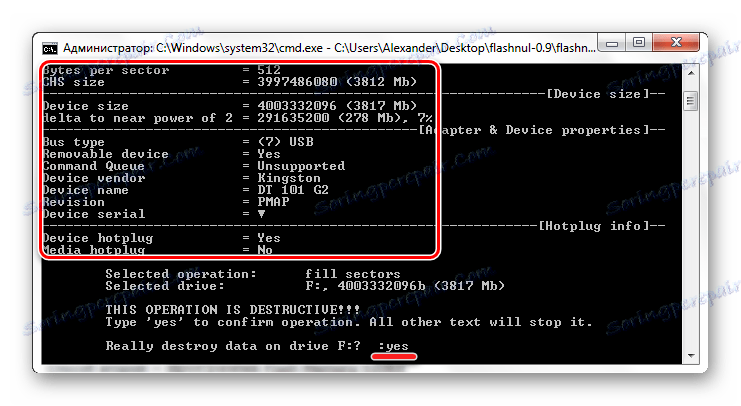
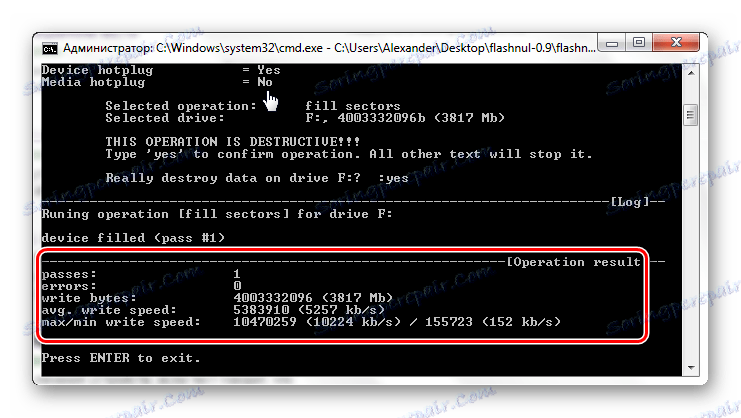
Тепер можна форматувати флешку стандартним чином. Як це зробити, детально описано в інструкції по відновленню накопичувачів фірми Kingston (спосіб 6).
урок: Як відновити флешку Kingston
Спосіб 3: Flash Memory Toolkit
Flash Memory Toolkit включає в себе ряд компонентів для роботи з переносними Flash-накопичувачами. Завантажувати дану програму потрібно на офіційному сайті.
Офіційний сайт Flash Memory Toolkit
- Запустіть програму. Для початку виберете потрібну флешку в випадаючому списку.
- У робочій області відобразитися вся інформації про неї. Можна спробувати використовувати кнопку «Форматувати», але навряд чи щось вийде, якщо не працює стандартне форматування.
- Тепер відкрийте розділ «Пошук помилок», поставте галочки навпроти «Тест записи» і «Тест читання», після чого натисніть «Запустити».
- Ось тепер можна натискати кнопку «Форматувати».
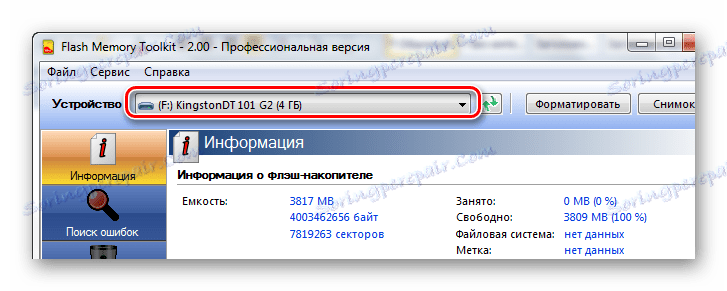
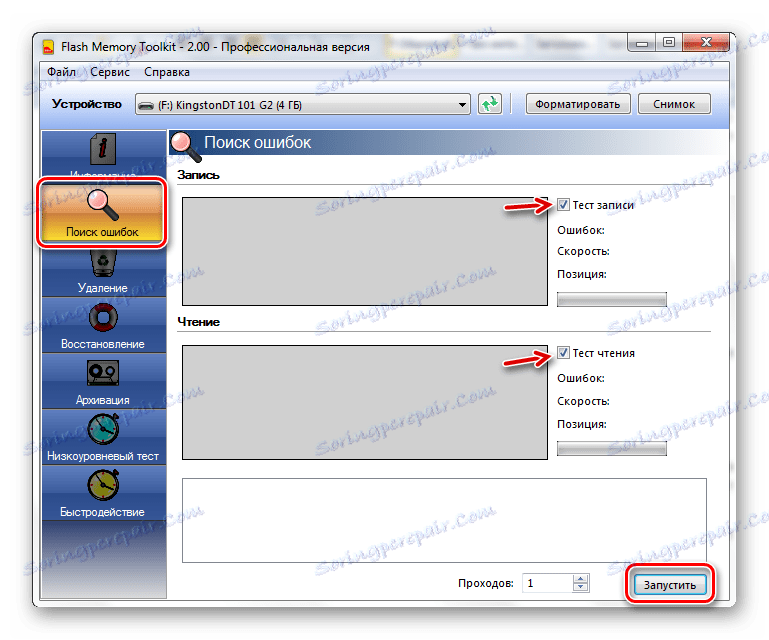
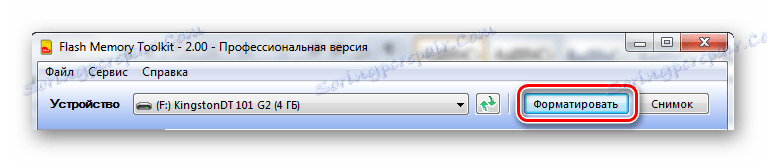
Читайте також: Як назавжди видалити інформацію з флешки
Спосіб 4: Форматування через "Керування дисками"
Якщо звичайним способом відформатувати флешку не вдається, а встановлювати додатковий софт не хочеться, можна спробувати використовувати утиліту "Керування дисками".
Інструкція виглядає наступним чином:
- В поле «Виконати» (Win + R) введіть команду «diskmgmt.msc».
- У вікні ви побачите перелік всіх дисків. Навпроти кожного з них - дані про стан, тип файлової системи і обсязі пам'яті. Натисніть правою кнопкою по позначенню проблемної флешки і виберіть «Форматувати».
- На попередження про видалення всіх даних дайте відповідь «Так».
- Далі потрібно буде вказати ім'я, вибрати файлову систему і розмір кластера (при необхідності). Натисніть «ОК».
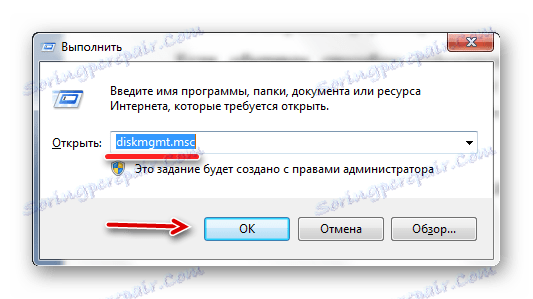
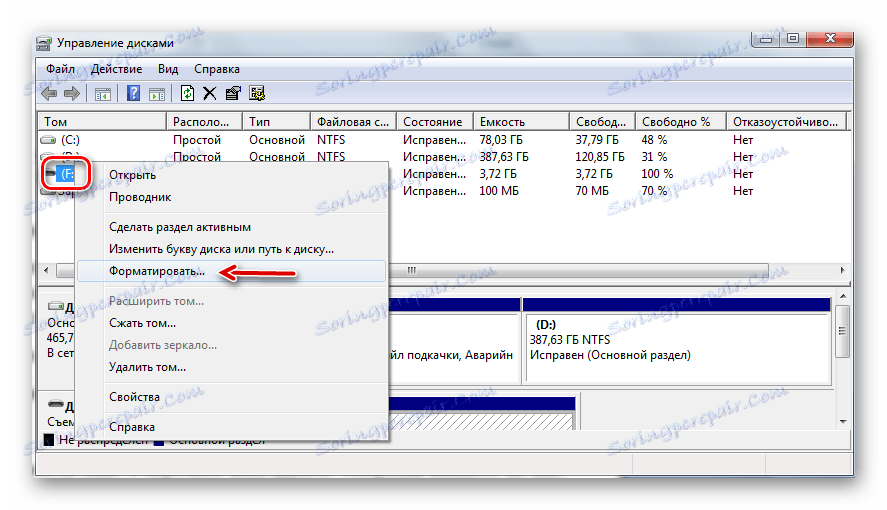
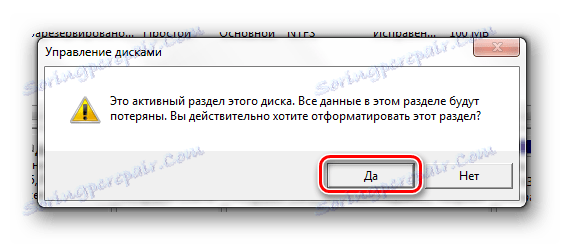

Читайте також: Інструкція по створенню завантажувальної флешки на Windows
Спосіб 5: Форматування в безпечному режимі через командний рядок
Коли форматування перешкоджає якийсь процес, цей спосіб буває досить ефективним.
Інструкція в даному випадку буде така:
- Для переходу в безпечний режим перезавантажте комп'ютер і до появи логотипу Windows затисніть клавішу «F8». Повинен з'явитися завантажувальний екран, де виберіть «Безпечний режим».
- Зайві процеси в цьому режимі точно працювати не будуть - тільки найпотрібніші драйвера і програми.
- Викликаємо командний рядок і прописуємо «format i», де «i» - буква вашої флешки. Натискаємо «Enter».
- Залишилося перезавантажитися в звичайний режим.
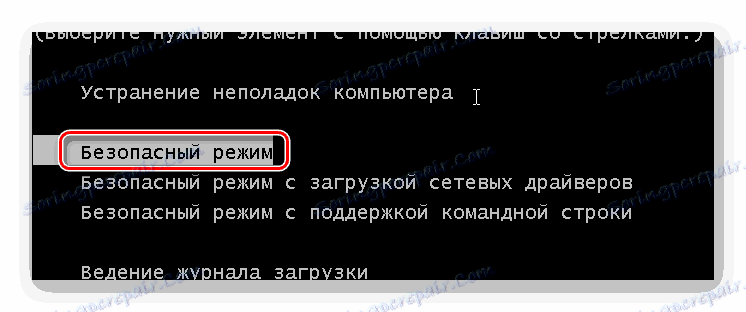
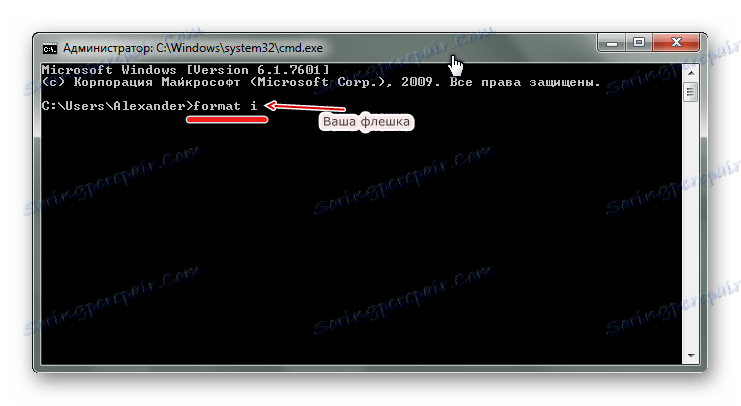
У деяких випадках форматувати USB-носій може заважати встановлена на ній захист від запису. Щоб вирішити цю проблему, скористайтеся інструкцією на нашому сайті.
урок: Як зняти захист від запису з флешки
Якщо флешка визначається комп'ютером, то в більшості випадків проблема з форматуванням можна вирішити. Для цього можна вдатися до однієї зі згаданих програм або скористатися альтернативними способами форматування, передбаченими системою.