Що за помилка Wermgr.exe
Wermgr.exe - це виконуваний файл одного з системних додатків Windows, яке необхідно для нормального функціонування багатьох програм під цю операційну систему. Помилка може виникати як при спробі запуску якоїсь однієї програми, так і при спробі запустити будь-яку програму в ОС.
Причини появи помилки
На щастя, причин, через які ця помилка може з'явитися, всього кілька. Повний список виглядає наступним чином:
- На комп'ютер потрапив вірус і пошкодив виконуваний файл, змінив його розташування або будь-яким чином змінив дані в реєстрі про нього;
- У реєстрі були пошкоджені дані щодо файлу Wermgr.exe або вони могли застаріти;
- Неполадки з сумісністю;
- Засмічення системи різними залишковими файлами.
Тільки перша причина може бути небезпечна для роботи комп'ютера (і то не завжди). Решта не несуть будь-яких серйозних наслідків і можуть бути швидко усунені.
Спосіб 1: Усунення помилок в реєстрі
Windows зберігає певні дані про програми та файлах в реєстрі, які там і залишаються деякі час навіть після видалення програми / файлу з комп'ютера. Іноді ОС не встигає очищати залишкові записи, що може викликати певні збої в роботі деяких програм, та й самої системи в цілому.
Чистити вручну реєстр занадто довго і складно, тому даний варіант вирішення проблеми відпадає відразу ж. До того ж, якщо ви допустите хоч одну помилку під час ручного чищення, то можете порушити працездатність будь-якої програми на ПК або всієї операційної системи в цілому. Спеціально для цього були розроблені програми для очищення, які дозволяють швидко, ефективно і просто видалити недійсні / биті записи з реєстру.
Одна з таких програм - це CCleaner . ПО поширюється безкоштовно (є платні редакції), більшість версій переведені на російську мову. У цієї програми є великий набір функцій для виконання чистки інших розділів ПК, а також для виправлення різних ошібок.Чтоби почистити реєстр від помилок і залишкових записів, скористайтеся даною інструкцією:
- Після запуску програми відкрийте розділ «Реєстр» в лівій частині вікна.
- «Цілісність реєстру» - цей розділ відповідає за пункти, які будуть просканувати і по можливості виправлені. За умовчанням вони відзначені всі, якщо немає, то відзначте їх вручну.
- Тепер запустіть сканування на наявність помилок, використавши кнопку «Пошук проблем», що знаходиться в нижній частині вікна.
- Перевірка займе не більше 2 хвилин, після її закінчення потрібно натиснути протилежну кнопку «Виправити вбрання ...», яка запустить процес виправлення помилок і чищення реєстру.
- Перед початком процедури програма поцікавиться у вас, чи потрібно вам створювати резервну копію реєстру. Краще погодитися і зберегти її на всякий випадок, але ви можете і відмовитися.
- Якщо ви погодилися зі створенням резервної копії, то програма відкриє «Провідник», де вам потрібно вибрати місце для збереження копії.
- Після CCleaner почне очищення реєстру від битих записів. Процес займе не більше пари хвилин.
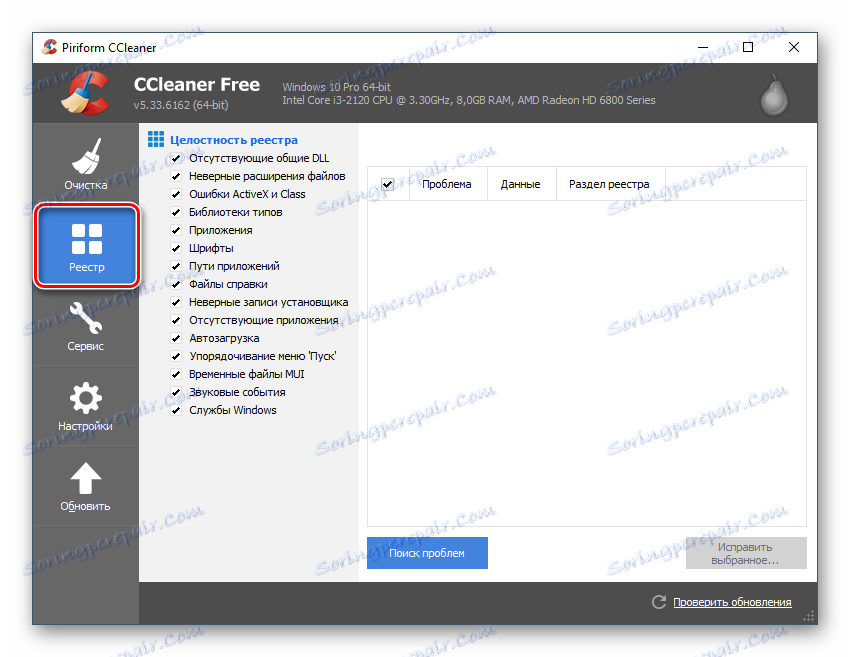
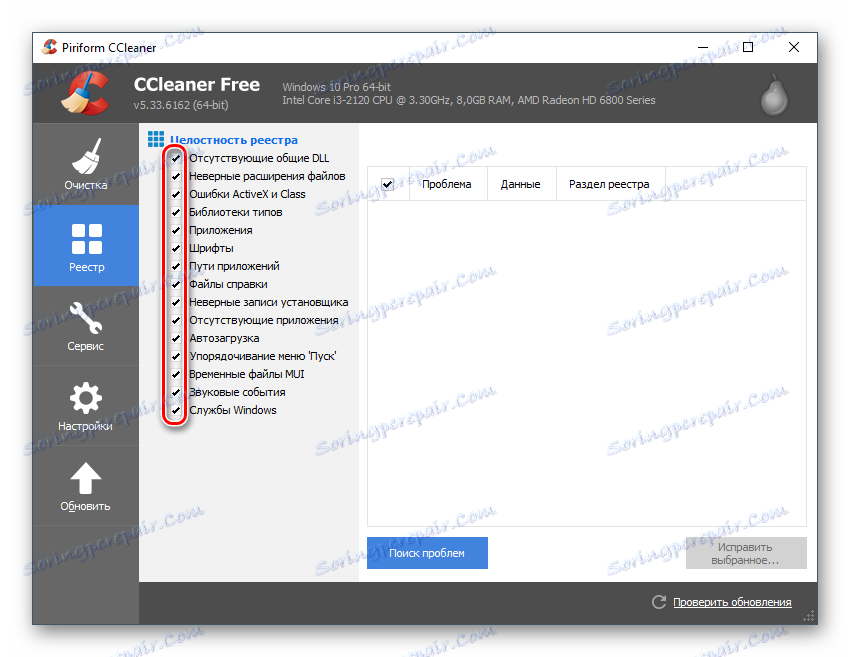
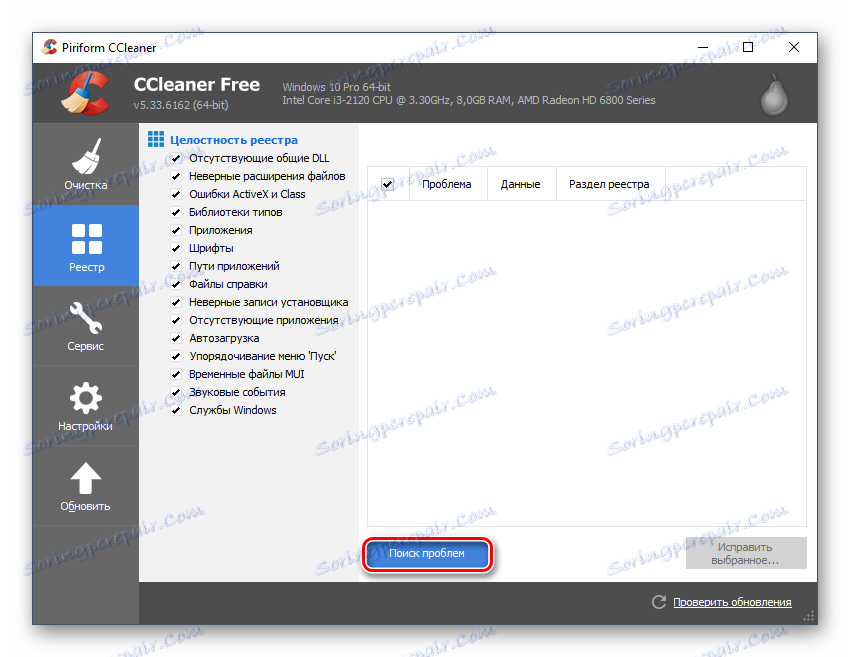
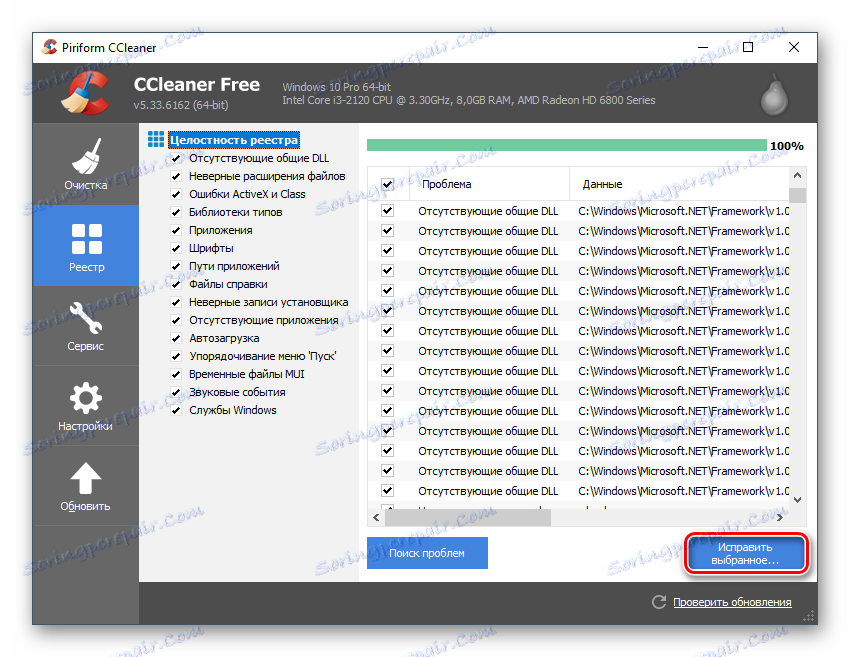
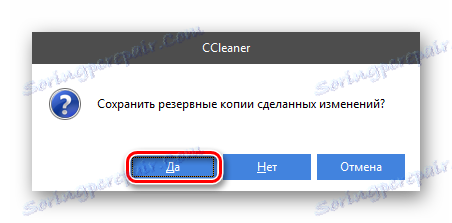
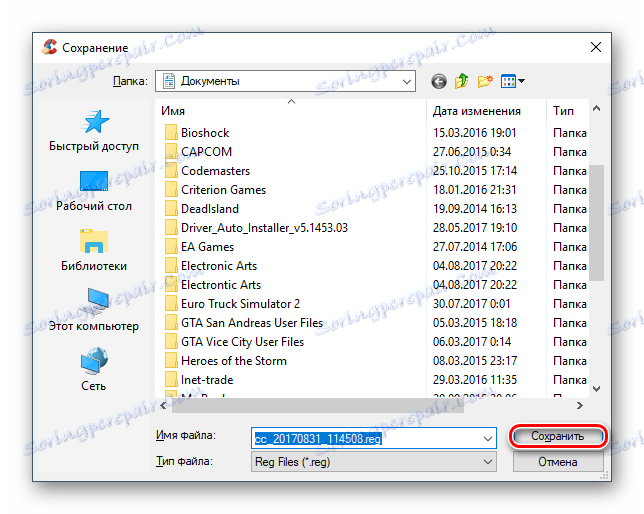
Спосіб 2: Пошук і видалення вірусів з комп'ютера
Досить часто причиною помилки з файлом Wermgr.exe може служити шкідлива програма, яка проникла на комп'ютер. Вірус змінює розташування виконуваного файлу, змінює будь-які дані в ньому, замінює файл на сторонній або просто видаляє його. Залежно від того, що зробив вірус, оцінюється тяжкість ушкодження системи. Найчастіше шкідливе ПО просто блокує доступ до файлу. У цьому випадку досить провести сканування і видалити вірус.
Якщо ж вірус завдав більше серйозної шкоди, то його в будь-якому випадку доведеться спочатку видалити за допомогою антивірусу, а потім вже виправляти наслідки його діяльності. Про це докладніше написано в способах нижче.
Ви можете використовувати будь-який антивірусне програмне забезпечення - платне або безкоштовне, так як воно має однаково добре впоратися з проблемою. Розглянемо видалення шкідливого ПО з комп'ютера за допомогою вбудованого антивіруса - Захисник Windows. Він є на всіх версіях, починаючи з Windows 7, повністю безкоштовний і легкий у керуванні. Інструкція до нього виглядає так:
- Відкрити Захисник можна, використовуючи рядок пошуку в Windows 10, а в більш ранніх версіях він викликається через «Панель управління». Для цього просто відкрийте її, включите відображення елементів на «Великі значки» або «Дрібні значки» (як вам буде зручно) і знайти пункт «Захисник Windows».
- Після відкриття з'явиться головне вікно з усіма оповіщенням. Якщо серед них є які-небудь попередження або виявлені шкідливі програми, то видаліть їх або помістіть в карантин, використовуючи спеціальні кнопки навпроти кожного з пунктів.
- За умови, що ніяких попереджень немає, потрібно запустити глибоку перевірку ПК. Щоб це зробити, зверніть увагу на праву частину вікна, де написано «Параметри перевірки». Із запропонованих варіантів виберіть «Повна» і натисніть на «Перевірити зараз».
- Повна перевірка завжди займає досить багато часу (близько 5-6 годин в середньому), тому потрібно бути готовим до цього. Під час перевірки ви можете вільно користуватися комп'ютером, проте продуктивність істотно впаде. По завершенні перевірки всі виявлені об'єкти, які позначені як небезпечні або потенційно небезпечні, потрібно або видалити, або помістити в «Карантин» (на ваш розсуд). Іноді зараження можна «вилікувати», але бажано його просто видалити, так як це буде набагато надійніше.
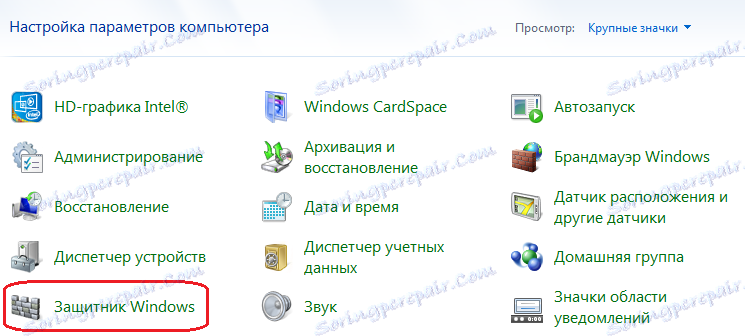
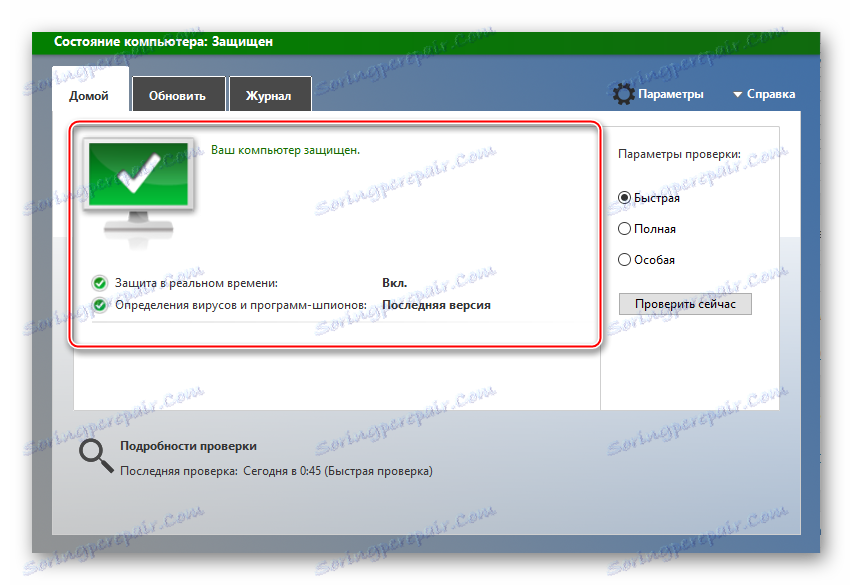
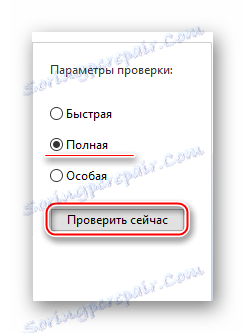
Якщо у вас такий випадок, що видалення вірусу не допомогло, то тоді доведеться зробити, щось з цього списку:
- Запустити спеціальну команду в «Командному рядку», яка просканує систему на наявність помилок і по можливості виправить їх;
- Скористатися можливістю Відновлення системи;
- Зробити повну переустановку Windows.
урок: Як зробити відновлення системи
Спосіб 3: Очищення ОС від сміття
Сміттєві файли, які залишаються після тривалого використання Windows можуть не тільки серйозно загальмовує роботу операційної системи, але і викликати різні помилки. На щастя, їх легко видалити за допомогою спеціалізованих програм для очищення ПК. Крім видалення тимчасових файлів рекомендується провести дефрагментацію жорстких дисків.
Для очищення диска від сміття буде знову ж використовуватися CCleaner. Керівництво до нього виглядає так:
- Після відкриття програми перейдіть в розділ «Очищення». Зазвичай він відритий за замовчуванням.
- Для початку потрібно видалити всі сміттєві файли від Windows. Для цього у верхній частині відкрийте вкладку «Windows» (вона повинна бути відкрита за замовчуванням). У ній за замовчуванням відзначені всі потрібні пункти, за бажанням ви можете відзначити додаткові або зняти позначку з тих, які позначені програмою.
- Щоб CCleaner почав пошук сміттєвих файлів, які можна видалити без наслідків для ОС, натисніть на кнопку «Аналіз», що в нижній частині екрана.
- Пошук займе від сили не більше 5 хвилин, після його завершення весь знайдений сміття потрібно видалити, натиснувши на кнопку «Очищення».
- Додатково рекомендується виконати 2-й і 3-й пункти для розділу «Додатки», що межує із «Windows».
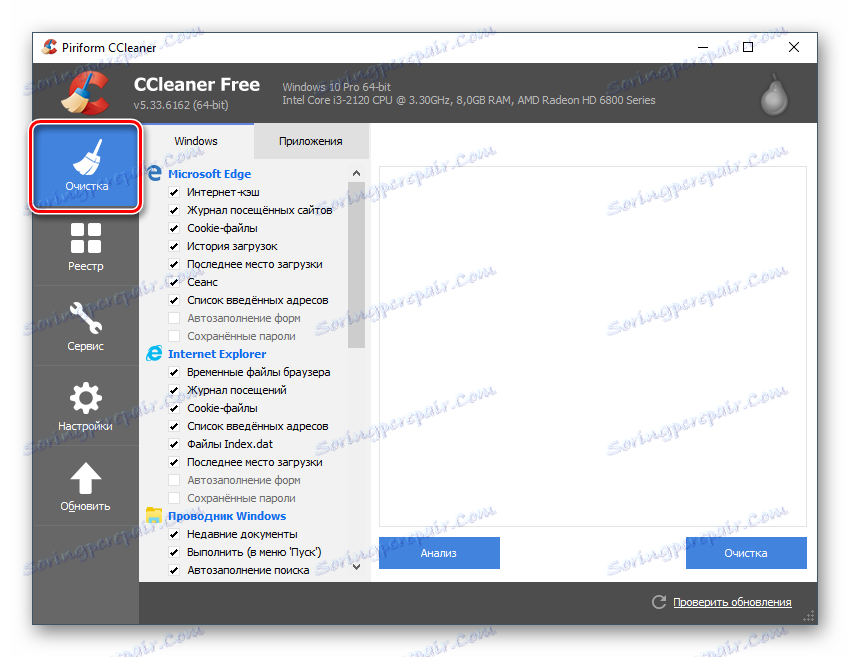
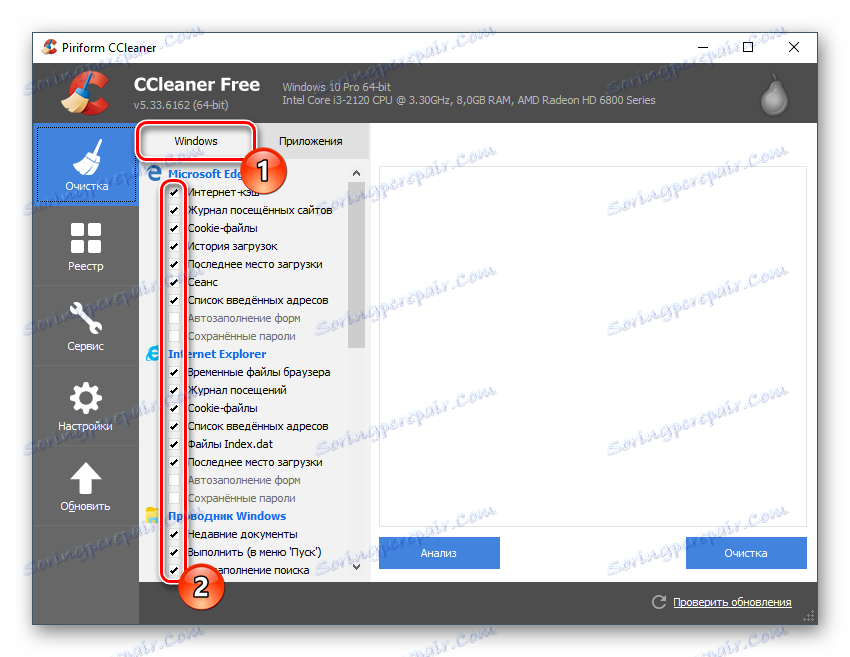
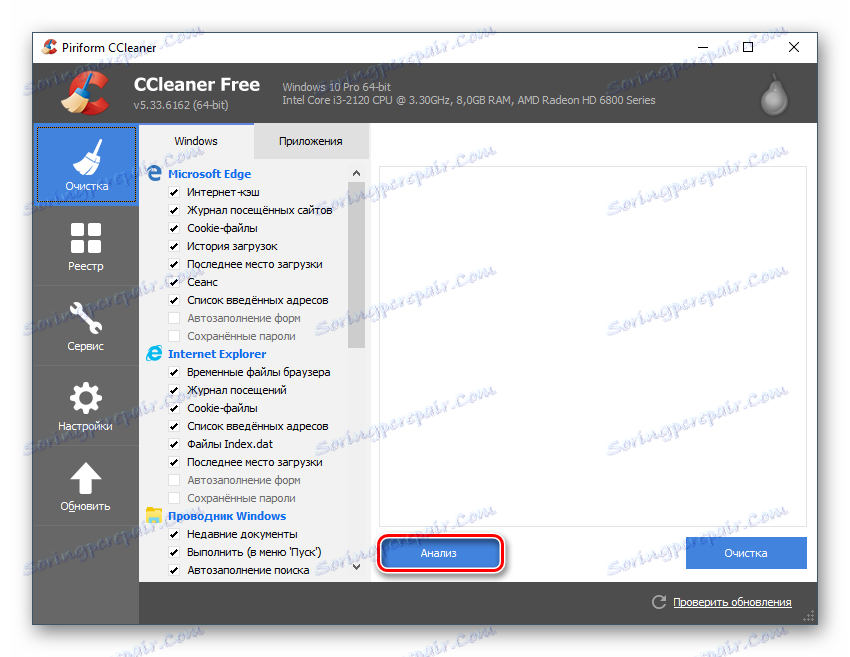
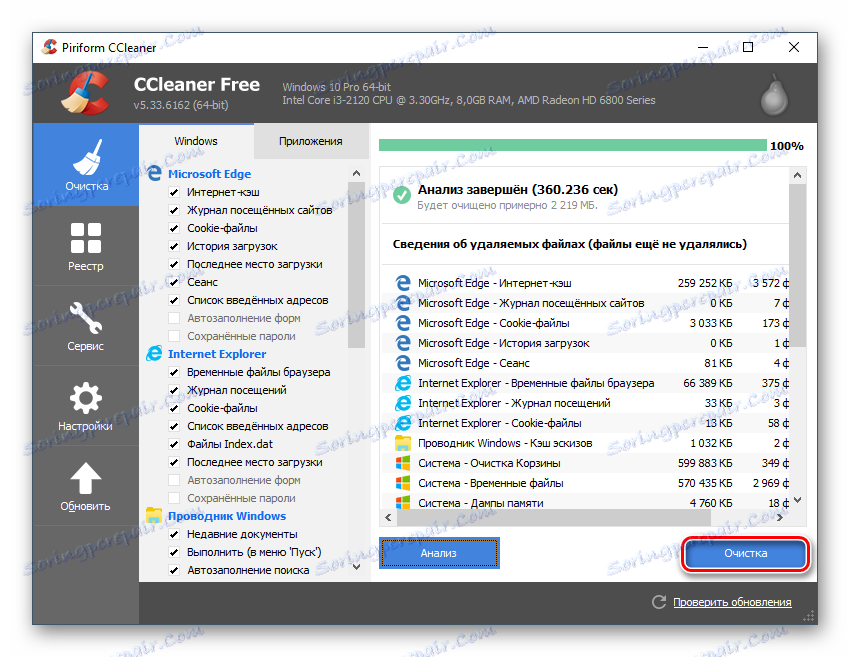
Навіть якщо вам допомогла чистка і помилка зникла, то рекомендується зробити дефрагментацію дисків. Для зручності запису великих обсягів даних ОС розділяє диски на фрагменти, проте після видалення різних програм і файлів ці фрагменти залишаються, що порушує працездатність комп'ютера. Дефрагментацію дисків рекомендується проводити на регулярній основі, щоб уникнути різних помилок і гальм системи в майбутньому.
урок: як провести дефрагментацію дисків
Спосіб 4: Перевірка актуальності драйверів
Якщо драйвери на комп'ютері застаріли, то крім помилки, пов'язаної з Wermgr.exe, можуть виникнути й інші проблеми. Однак в деяких випадках компоненти комп'ютера можуть нормально функціонувати навіть із застарілими драйверами. Зазвичай сучасні версії Windows оновлюють їх самостійно у фоновому режимі.
Якщо оновлення драйверів не відбувається, то користувачеві доведеться робити його самостійно. Оновлювати вручну кожен драйвер не потрібно, так як це довго і в деяких випадках може спричинити проблеми з ПК, якщо процедуру проводить недосвідчений користувач. Краще довірити її спеціалізованому ПО, наприклад, DrivePack. Ця утиліта проведе сканування комп'ютера і запропонує оновити всі драйвера. Використовуйте цю інструкцію:
- Для початку завантажте DriverPack з офіційного сайту. Його не потрібно встановлювати на комп'ютер, тому запускайте відразу виконуваний файл утиліти і починайте з нею працювати.
- Відразу на головній сторінці з'являється пропозиція налаштувати ваш комп'ютер (тобто завантажити драйвера і софт, який утиліта вважає за необхідне). Не рекомендується натискати на зелену кнопку «Налаштувати автоматично», так як в цьому випадку буде встановлено додаткове ПО (вам потрібно тільки оновити драйвера). Тому зайдіть в «Режим експерта», клікнувши по однойменній посиланням внизу сторінки.
- Відкриється вікно розширеного вибору параметрів, які потрібно встановити / оновити. У розділі «Драйвери» нічого чіпати не потрібно, перейдіть в «Софт». Там зніміть галочки з усіх зазначених програм. Ви можете їх залишити або відзначити додаткові програми, якщо вони вам потрібні.
- Поверніться в «Драйвери» і натисніть на кнопку «Встановити все». Програма проведе сканування системи і почне установку зазначених драйверів і програм.
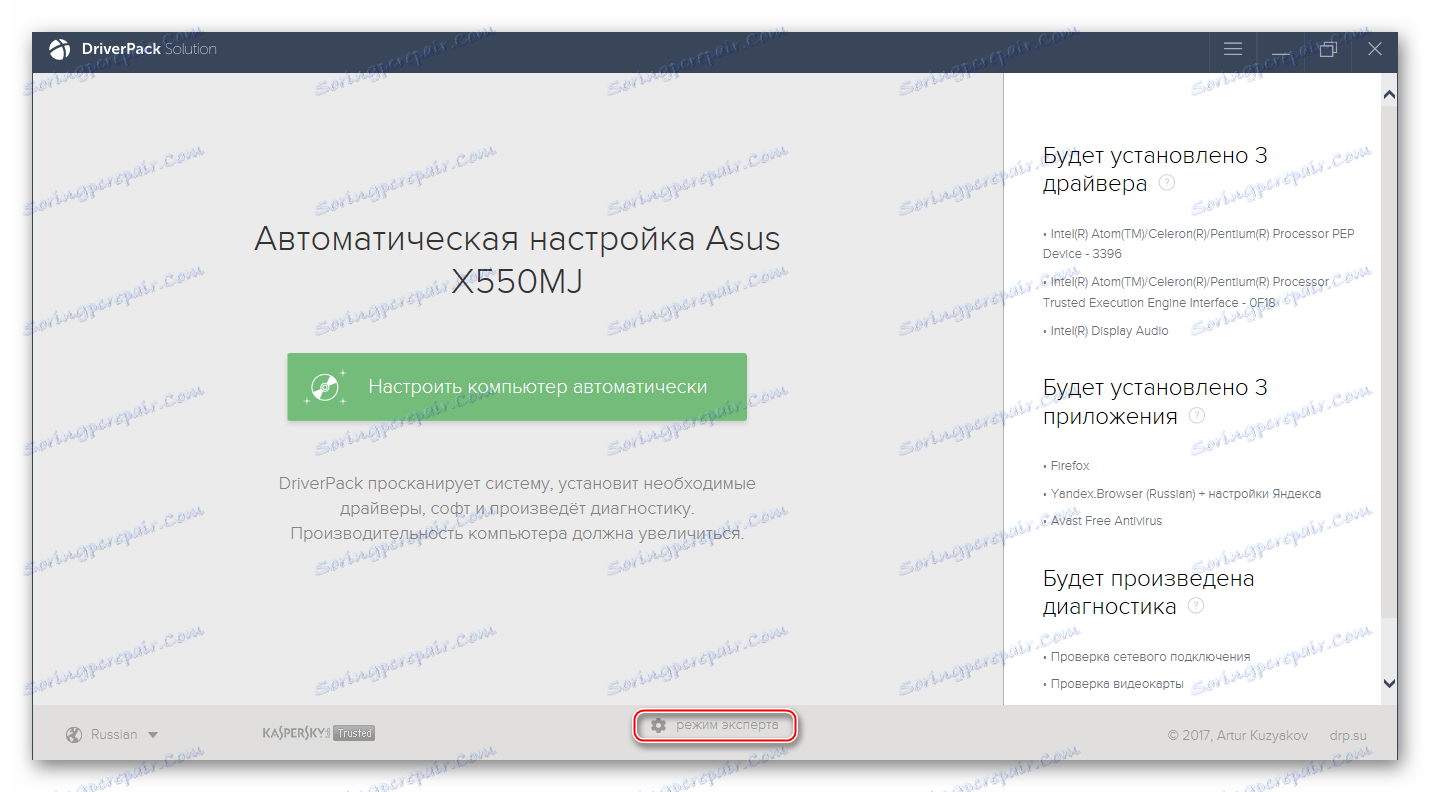
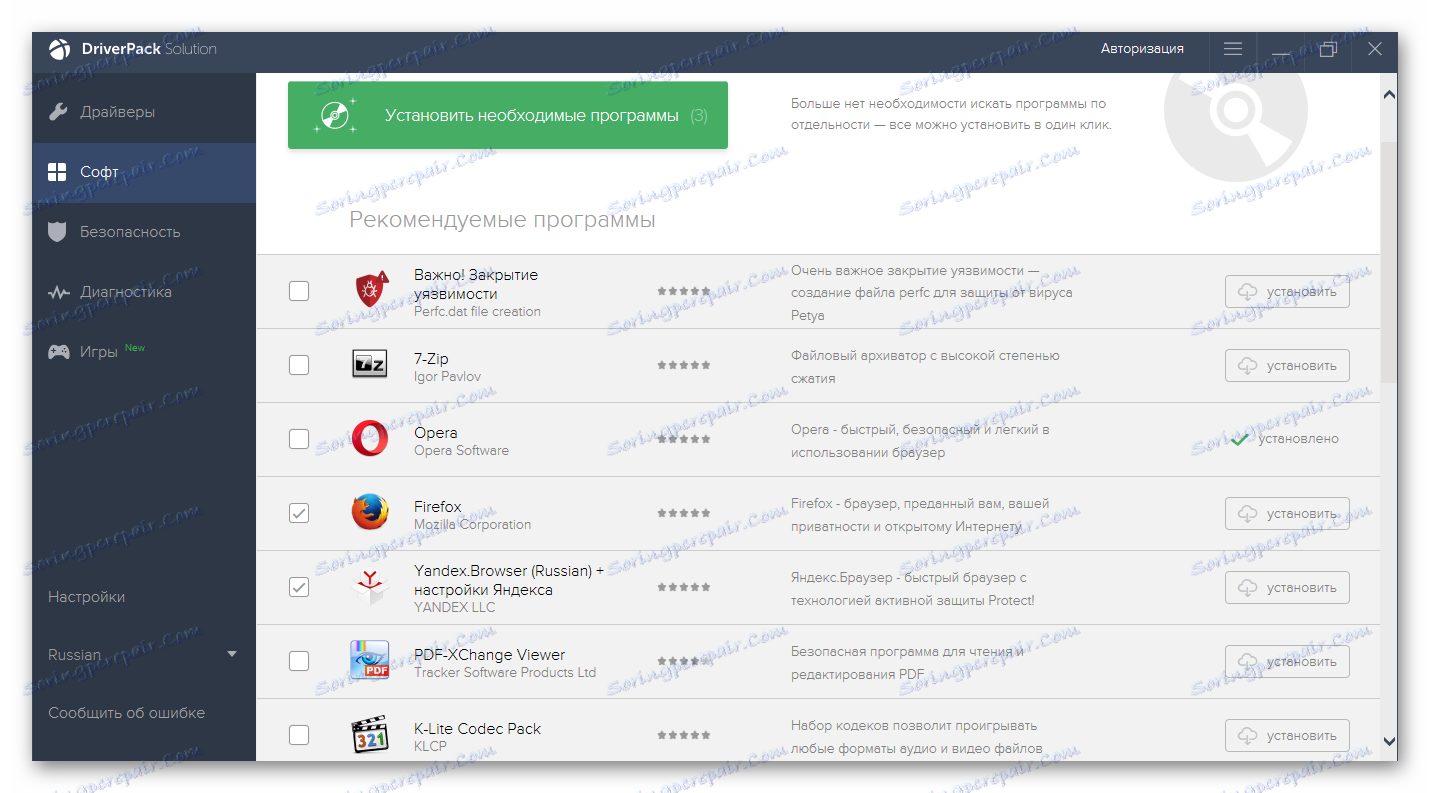
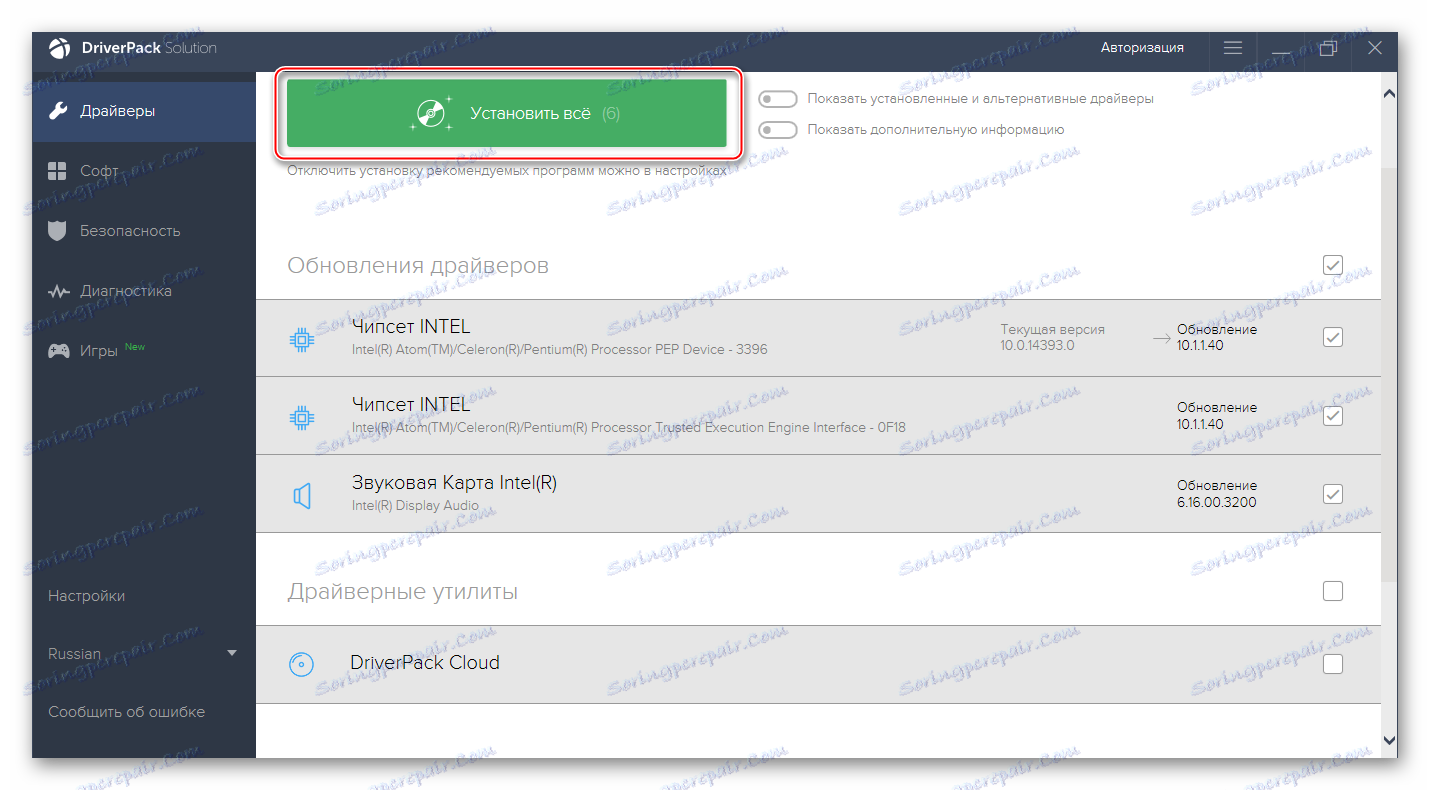
Причиною помилки з файлом Wermgr.exe досить рідко є застарілі драйвера. Але якщо причина крилася все-таки в них, то глобальне оновлення допоможе впорається з цією проблемою. Ви можете спробувати оновити драйвера вручну, використовуючи стандартний функціонал Windows, але ця процедура займе більше часу.
Більш детальну інформацію по драйверам ви знайдете на нашому сайті в спеціальної категорії .
Спосіб 5: Оновлення ОС
Якщо ваша система довгий час не отримувала оновлень, то це може бути причиною безлічі помилок. Щоб виправити їх, дозвольте ОС завантажити і встановити актуальний пакет оновлень. Сучасні Windows (10 і 8) способи зробити все це в фоновому режимі без участі користувача. Для цього потрібно просто підключити ПК до стабільного інтернету і перезавантажити його. Якщо є якісь невстановлені поновлення, то в варіантах, які з'являються при виключенні через «Пуск» повинен з'явитися пункт «Перезавантаження з установкою оновлень».
Крім цього можна завантажити і ставити поновлення прямо з операційної системи. Для цього вам не потрібно нічого завантажувати самостійно і / або створювати інсталяційний накопичувач. Все буде робитися прямо з ОС, а сама процедура займе не більше пари годин. Варто пам'ятати, що інструкції і особливості трохи відрізняються в залежності від версії операційної системи.
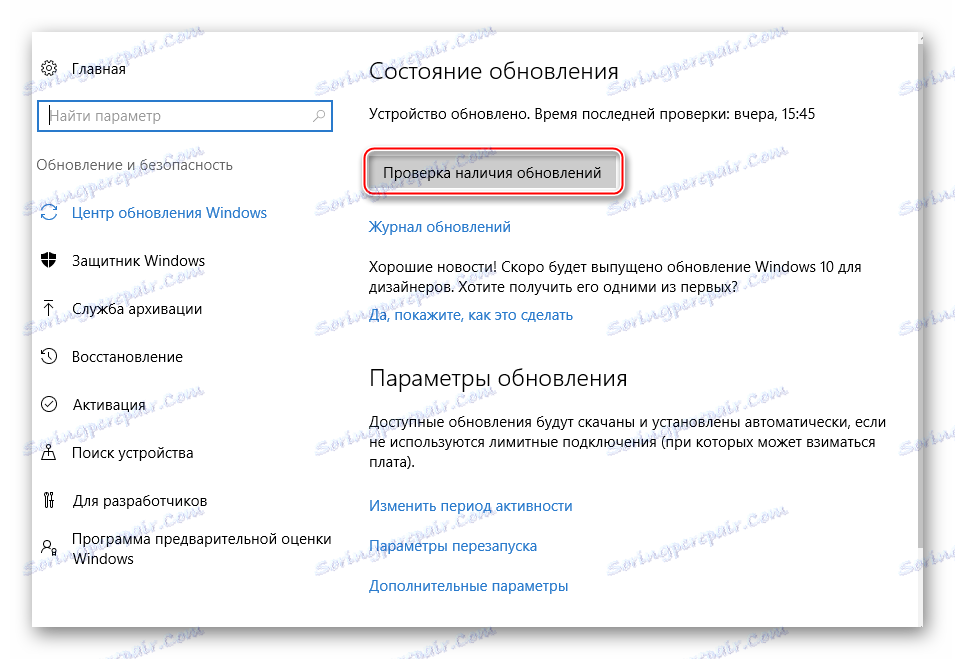
У нас ви зможете знайти матеріали щодо оновлень Windows XP , 7 , 8 і 10 .
Спосіб 6: Сканування системи
Цей метод гарантує в більшості випадків 100% успіх. Рекомендується вводити цю команду навіть у тому випадку, коли якийсь з попередніх способів вам допоміг, так як з її допомогою можна запустити сканування системи на наявність залишкових помилок або причин, які можуть спричинити повторне поява неполадок.
- Викличте «Командний рядок», так як команду потрібно вводити в ній. Скористайтеся комбінацією клавіш Win + R, а в відкрилася рядку введіть команду
cmd. - У «Командний рядок» впишіть
sfc /scannowі натисніть Enter. - Після цього комп'ютер почне перевірку на наявність помилок. Хід виконання можна переглянути прямо в «Командному рядку». Зазвичай весь процес займає близько 40-50 хвилин, але може тривати довше. У процесі сканування також усуваються всі знайдені помилки. Якщо їх виправити неможливо, то по завершенні в «Командний рядок» будуть виведені всі відповідні дані.
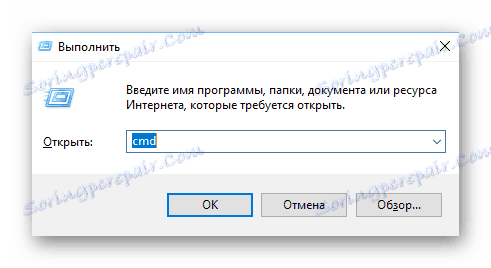
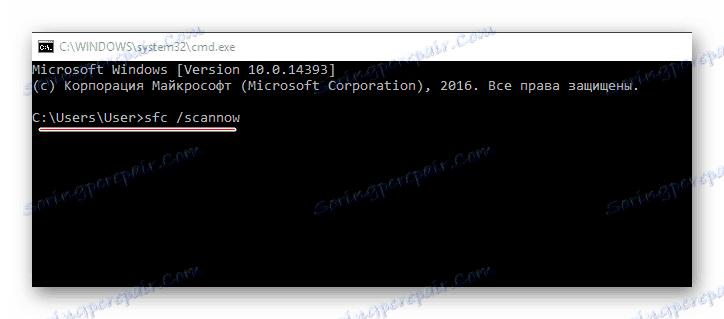
Спосіб 7: Відновлення системи
«Відновлення системи» - це функція, вбудована в Windows за замовчуванням, яка дозволяє, використовуючи «Точки відновлення», зробити відкат системних налаштувань до того моменту, коли все нормально функціонувало. Якщо дані точки є в системі, то ви можете зробити цю процедуру прямо з ОС, не використовуючи носія з Windows. Якщо таких немає, то вам доведеться завантажити образ Windows, яка встановлена зараз на комп'ютері і записати його на флешку, після чого спробувати відновити систему з «Установника Windows».
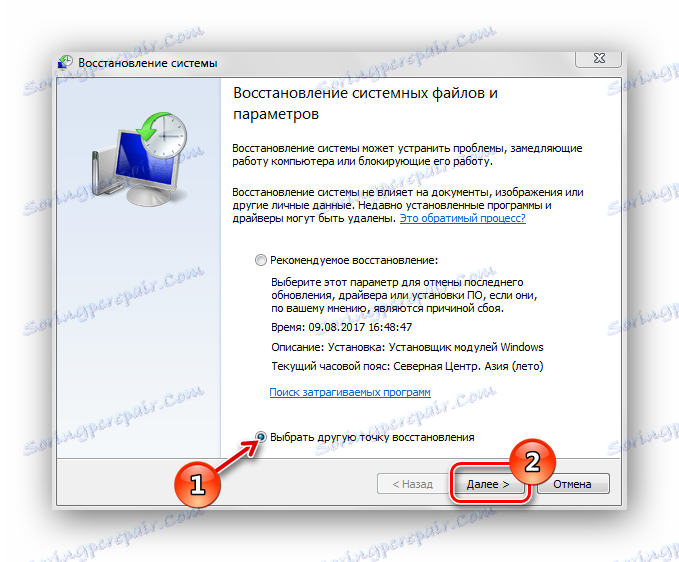
Детальніше: Як зробити відновлення системи
Спосіб 8: Повна перевстановлення системи
Це самий радикальний спосіб вирішення проблем, проте він гарантує їх повне усунення. Перед перевстановлення бажано заздалегідь де-небудь зберегти важливі файли, так як є ризик їх втратити. Плюс, варто розуміти, що після переустановлення ОС всі ваші призначені для користувача настройки і програми будуть повністю вилучені.
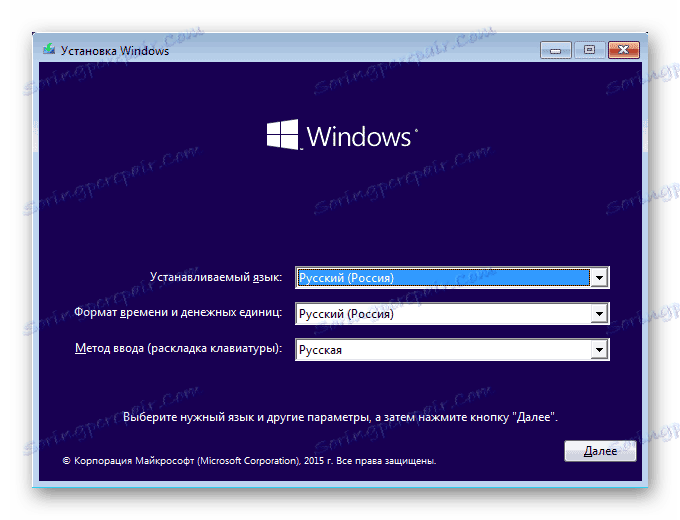
На нашому сайті ви знайдете докладні інструкції по установці Windows XP , 7 , 8 .
Щоб впоратися з помилкою, пов'язаною з виконуваним файлом, потрібно приблизно представляти причину, через яку це відбулося. Зазвичай перші 3-4 способу допомагають впоратися з виниклою проблемою.