Як усунути помилку LiveUpdate.exe
Помилка, пов'язана з LiveUpdate.exe, часто з'являється в результаті збоїв в ході установки / оновлення будь-якої програми або ж операційної системи Windows, але в другому випадку наслідки для комп'ютера можуть бути фатальними.
причини помилки
Насправді їх не так багато, ось повний список:
- Проникнення шкідливого програмного забезпечення на комп'ютер. У цьому випадку вірус швидше за все замінив / видалив виконуваний файл;
- Пошкодження реєстру;
- Конфлікт з іншою програмою / ОС, встановленої на комп'ютері;
- Переривання установки.
На щастя, в більшості випадків ці чинники не є фатальними для працездатності ПК і легко можуть бути усунені.
Спосіб 1: Виправлення записів у реєстрі
Під час тривалого використання Windows реєстр системи може засмічуватись різними залишковими записами, які залишилися від віддалених програм. Найчастіше такі записи не приносять відчутних незручностей користувачеві, однак коли їх накопичується занадто багато, то система не встигає сама очищати реєстр, і як наслідок - з'являються різні «гальма» і помилки.
Вручну очищати реєстр категорично не рекомендується навіть досвідченим користувачам ПК, так як дуже високий ризик нанести операційній системі непоправної шкоди. До того ж, ручна очистка реєстру від сміття забере надто багато часу, тому рекомендується використовувати спеціалізоване ПО для очищення.
Подальша інструкція буде розглянута на прикладі CCleaner , Так як там ви можете крім очищення реєстру, створити його резервну копію і очистити комп'ютер від системних файлів і файлів дублікатів. Виконайте наступні кроки:
- Перейдіть в розділ «Реєстр», що в лівому меню.
- У «Цілісність реєстру» рекомендується відзначити всі пункти.
- Потім натисніть на кнопку «Пошук проблем».
- Дочекайтеся кінця сканування і натисніть на «Виправити вбрання ...».
- Відкриється вікно, де вам буде запропоновано створити резервну копію реєстру. Рекомендується погодитися.
- Відкриється «Провідник», де вам доведеться вибрати папку для збереження копії.
- Тепер CCleaner сам продовжить очищення реєстру. За її завершенні він вас сповістить. Зазвичай процедура займає не більше 5 хвилин.
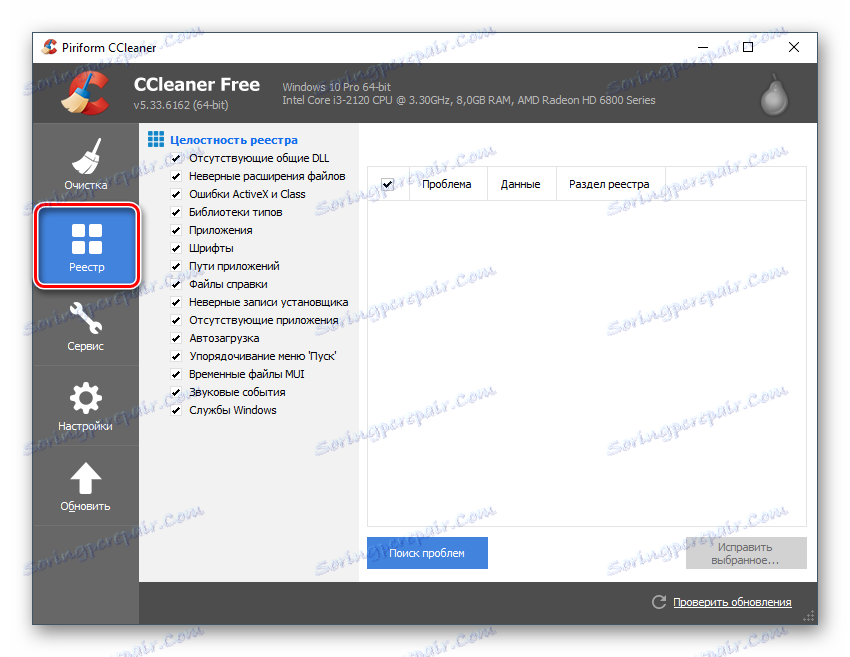
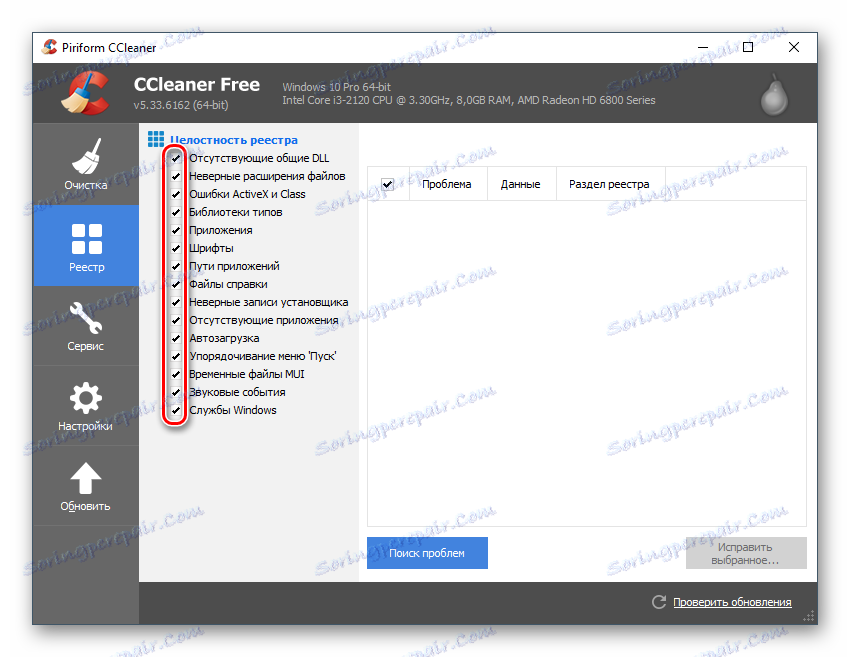
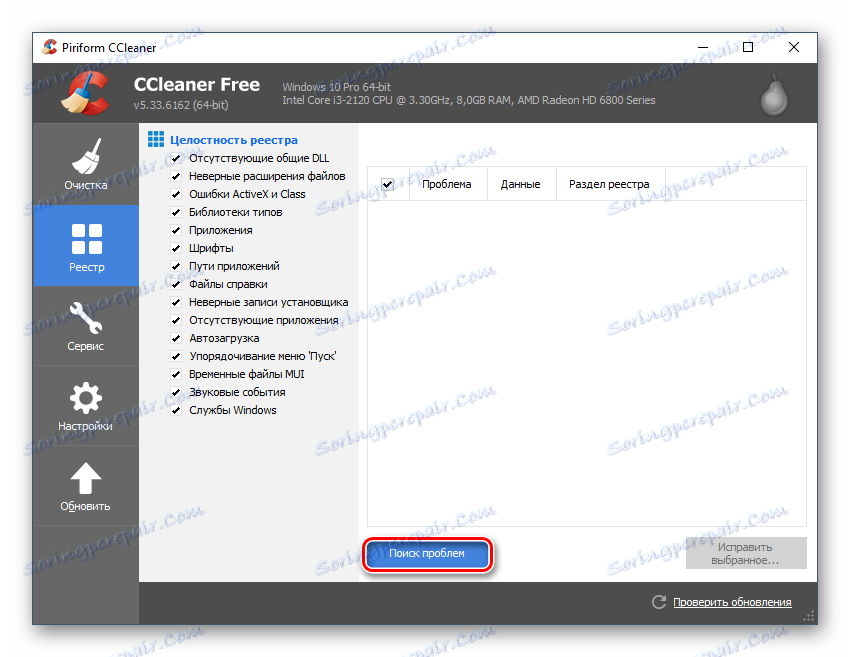
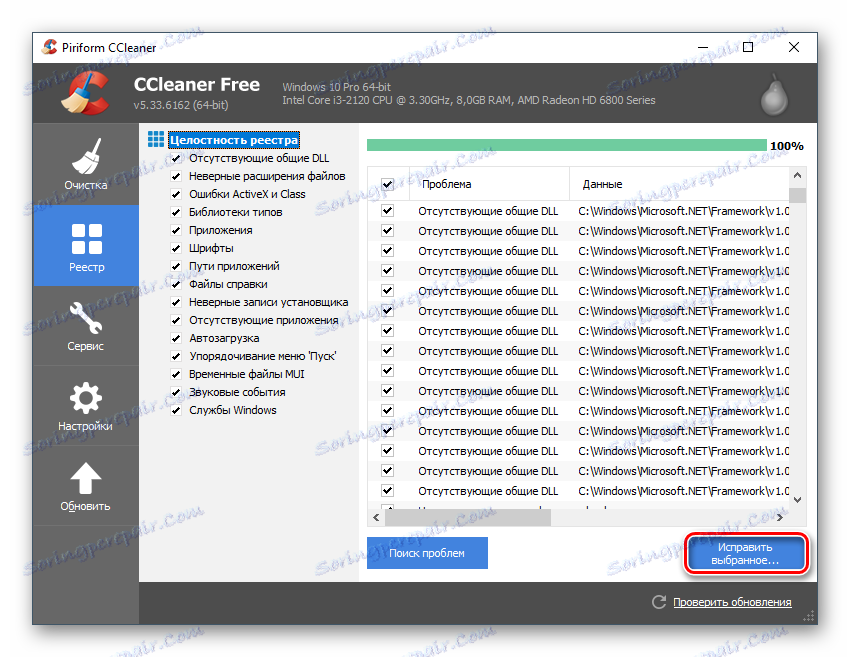
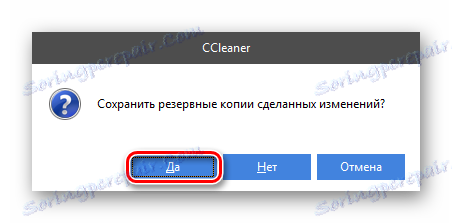
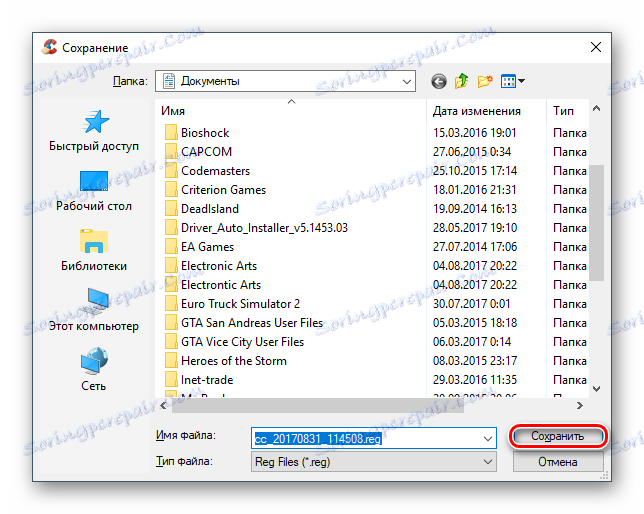
Спосіб 2: Сканування ПК на наявність шкідливого ПЗ
Іноді на ПК проникає вірус, який може різними способами отримати доступ до системних папок. Якщо це трапиться, то помилка, пов'язана з LiveUpdate.exe - це один з найшкідливіших варіантів розвитку подій. Найчастіше вірус просто приховує виконуваний файл і підміняє його на свою копію, виробляє коригування в самому файлі або змінює дані в реєстрі. В цьому випадку ви можете легко виправити ситуацію, просто провівши сканування антивірусною програмою і видаливши виявлений вірус.
Для таких випадків цілком може підійти і антивірусний пакет з безкоштовною ліцензією (в тому числі вбудований в систему захисник MS Windows). Розглянемо процес сканування ОС на прикладі стандартного антивірусного пакета, який є в кожній Windows - Захисник. Інструкція виглядає так:
- Відкрийте Захисник. У головному вікні ви можете подивитися інформацію про стан комп'ютера. Програма іноді проводить сканування системи на предмет шкідливого ПЗ. Якщо вона щось виявила, то на головному екрані повинно виникнути попередження і пропозиція з приводу подальших дій. Рекомендується видалити або занести в карантин небезпечний файл / програму.
- Якщо ж стартовий екран не має будь-яких повідомлень про проблеми з ПК, то запустіть ручне сканування. Для цього зверніть увагу на праву частину екрану, де наведені варіанти сканування. Виберіть «Повний» і натисніть на кнопку «Перевірити зараз».
- Комплексне сканування займає багато часу, так як перевіряється весь комп'ютер. Зазвичай воно займає 2-5 годин (в залежності від комп'ютера і кількості файлів на ньому). По завершенні вам буде надано список підозрілих і небезпечних файлів / програм. Виберіть дію щодо кожного елемента наданого списку. Всі небезпечні і потенційно небезпечні елементи рекомендується видалити. Їх можна спробувати «вилікувати», вибравши відповідний пункт у списку дій, однак це не завжди дає позитивний результат.
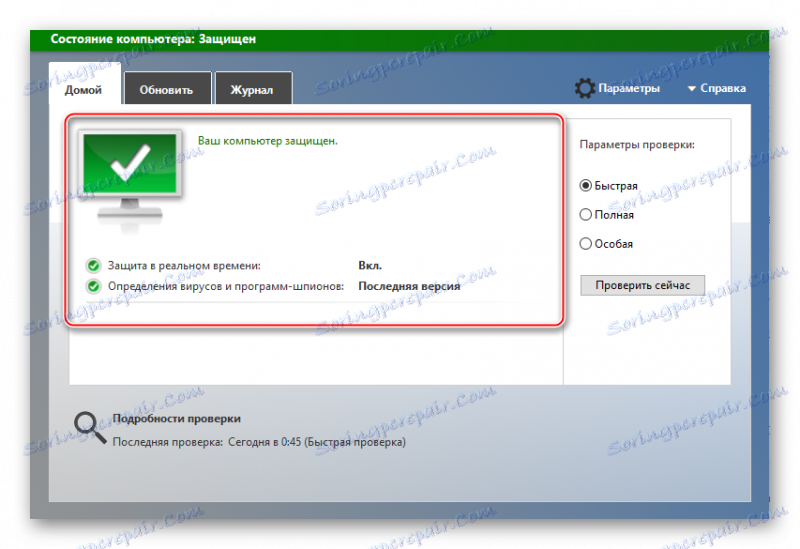
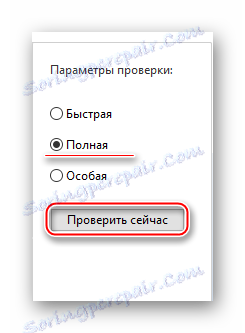
Якщо процес сканування Захисника нічого не виявив, то можна також провести перевірку більш просунутими антивірусами. Наприклад, в якості безкоштовного аналога можна використовувати безкоштовну версію Dr. Web або будь-якої платний продукт, який має демо-період (антивіруси Kaspersky і Avast )
У дуже рідкісних випадках вірус може так сильно пошкодити виконуваний файл LiveUpdate.exe, що ніяке лікування і очищення не допомагає. В цьому випадку доведеться або робити відновлення системи, або повністю перевстановити ОС, якщо вже зовсім все безнадійно.
урок: Як зробити відновлення системи
Спосіб 3: Очищення ОС від сміття
Згодом роботи Windows накопичується багато сміття на дисках, який може в деяких випадках порушувати роботу ОС. На щастя, позбавитися від нього допоможуть спеціальні програми-чистильники і вбудовані засоби дефрагментації Windows.
Розглянемо базову очистку від сміття за допомогою програми CCleaner на прикладі покрокової інструкції:
- Відкрийте CCleaner. За замовчуванням там повинен відкрити розділ по очищення дисків від сміття. Якщо він не відкрився, то виберіть його в лівій панелі пункт меню «Очищення».
- Спочатку зробіть чистку залишкових файлів Windows. Для цього вгорі виберіть «Windows». Всі необхідні пункти для чищення будуть відзначені за замовчуванням. Якщо потрібно, то ви можете вибрати додаткові параметри очищення, зазначивши їх галочкою.
- Тепер потрібно знайти різні сміттєві і биті файли. Використовуйте кнопку «Аналіз».
- Аналіз триватиме приблизно 1-5 хвилин. Після цього видаліть знайдені об'єкти, натиснувши на «Очищення». Чистка зазвичай займає небагато часу, але якщо у вас накопичилося кілька десятків гігабайт сміття, то вона може зайняти пару годин.
- Тепер пункти 3 і 4 виконайте для розділу «Applications».
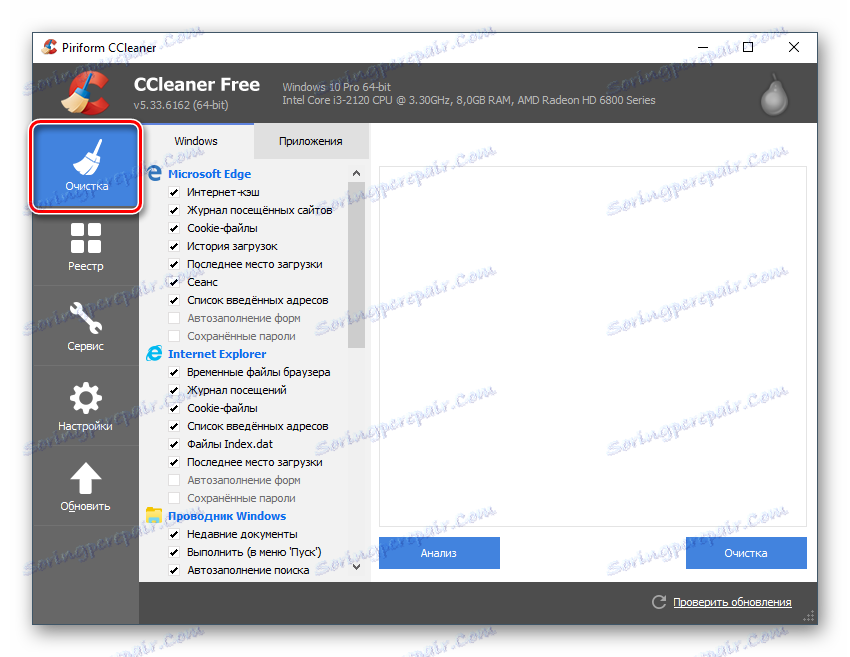
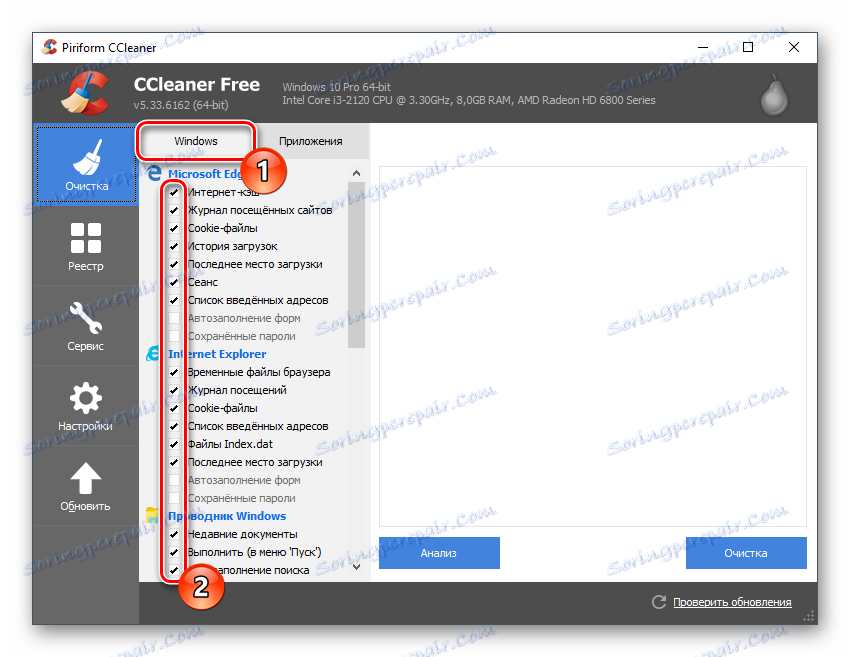
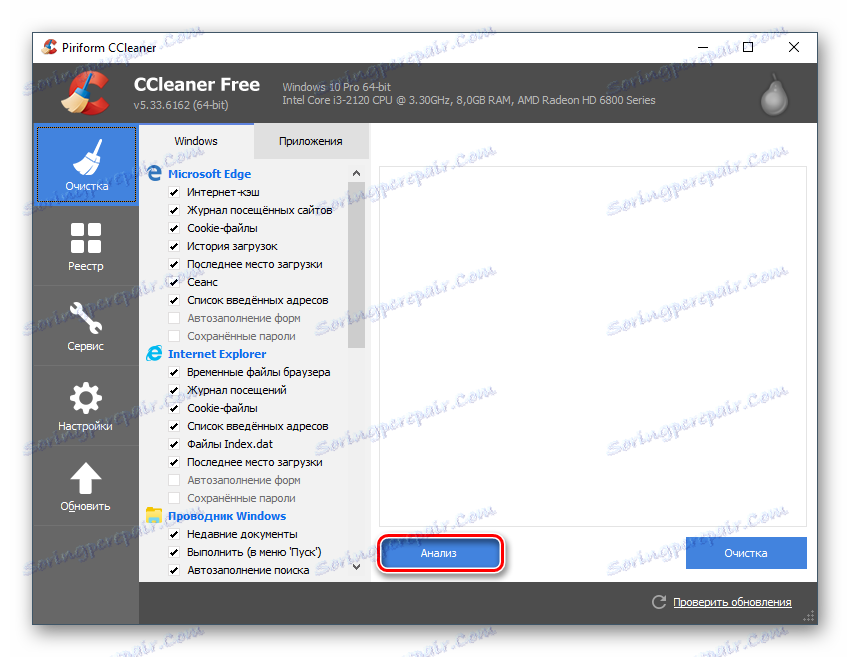
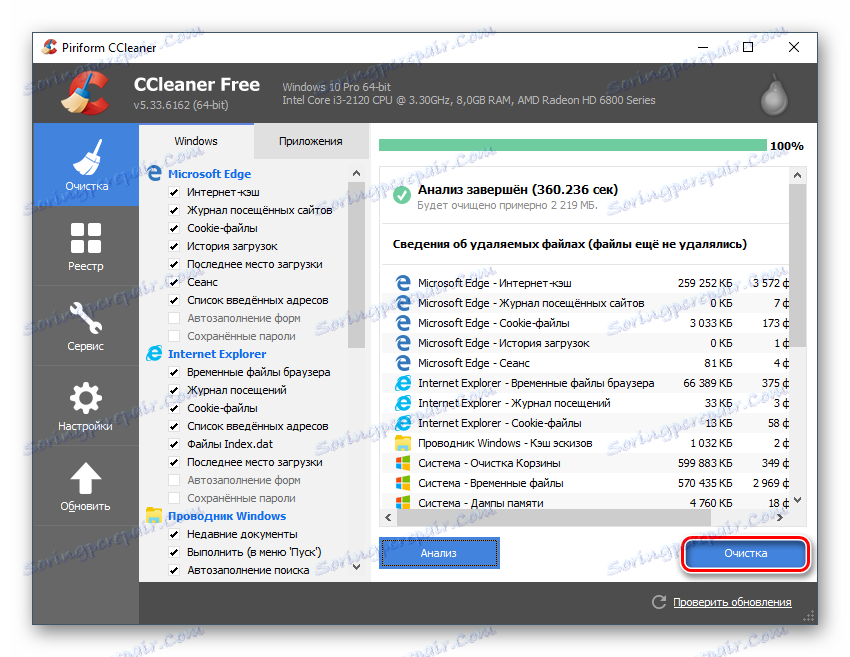
Якщо очищення диска таким способом не допомогла, то рекомендується провести повну дефрагментацію диска. Згодом використання ОС диск фрагментируется на певні розділи, де зберігається інформація про різні файлах і програмах, в тому числі і віддалених з комп'ютера. Інформація про останні і може викликати дану помилку. Після дефрагментації, невикористовувані дані про віддалених програмах зникають.
урок: Як провести дефрагментацію дисків
Спосіб 4: Перевірка актуальності драйверів
Досить рідко, але все-таки помилка з LiveUpdate.exe може виникнути через неправильно встановлених драйверів і / або того факту, що їх вже давно необхідно оновити. Застарілі драйвера можуть підтримувати нормальну роботу обладнання, але також можуть і є причиною багатьох помилок.
На щастя, їх легко можна оновити як за допомогою стороннього програмного забезпечення, так і за допомогою вбудованих засобів Windows. Оновлювати та перевіряти вручну кожен драйвер - це довго, тому спочатку розглянемо, як оновити і / або перевстановити все драйвера разом за допомогою програми DriverPack Solution . Покрокова інструкція виглядає так:
- Скачайте утиліту DriverPack з офіційного сайту. Вона не вимагає установки на комп'ютер і може бути запущена вже відразу після скачування.
- Головна сторінка утиліти зустріне вас пропозицією провести автоматичне оновлення драйверів. Не рекомендується натискати на кнопку «Налаштувати ваш комп'ютер автоматично», так як крім драйверів будуть встановлені різні браузери і антивірус Avast. Замість цього увійдіть в додаткові параметри, натиснувши на кнопку «Увійти в режим експерта», що в нижній частині екрана.
- Тепер перейдіть в «Софт», клацнувши по іконці, що розташована в лівій частині екрана.
- Там приберіть галочки з тих програм, установку яких ви не вважаєте необхідною для свого комп'ютера. Можна і навпаки, відзначити галочкою ті програми, які ви б хотіли бачити у себе на комп'ютері.
- Знову перейдіть в «Драйвери» і виберіть «Встановити все». Сканування системи і установка займуть не більше 10 хвилин.
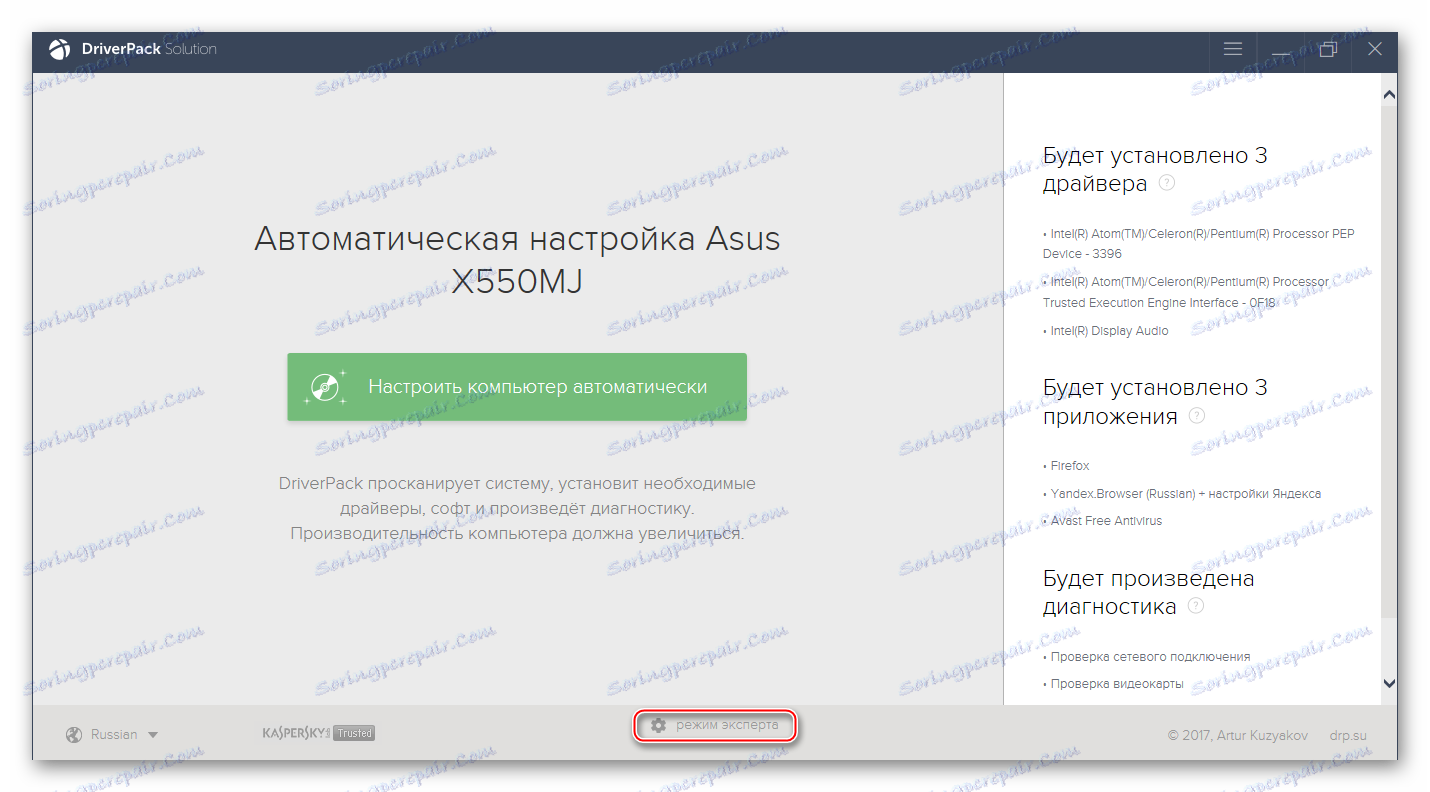
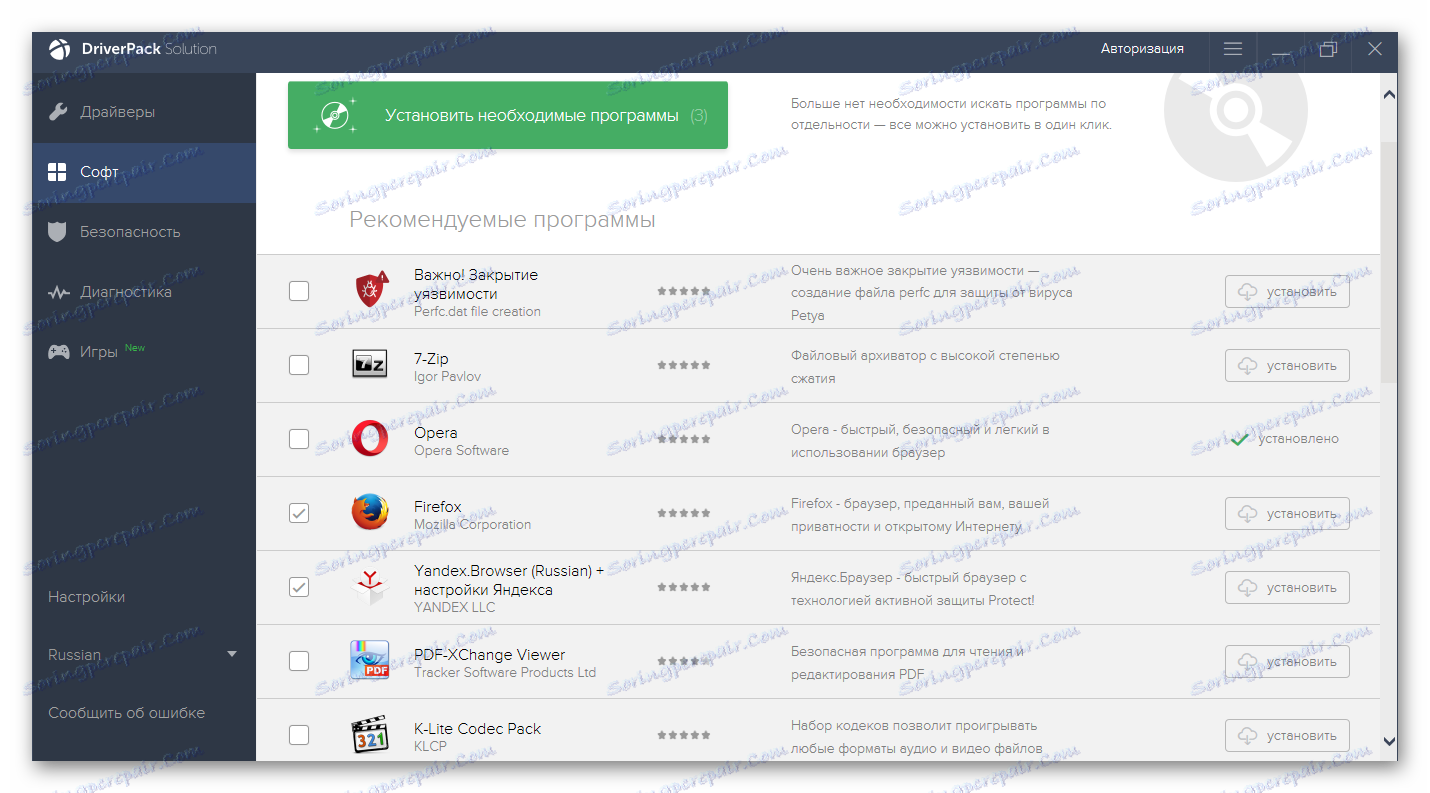
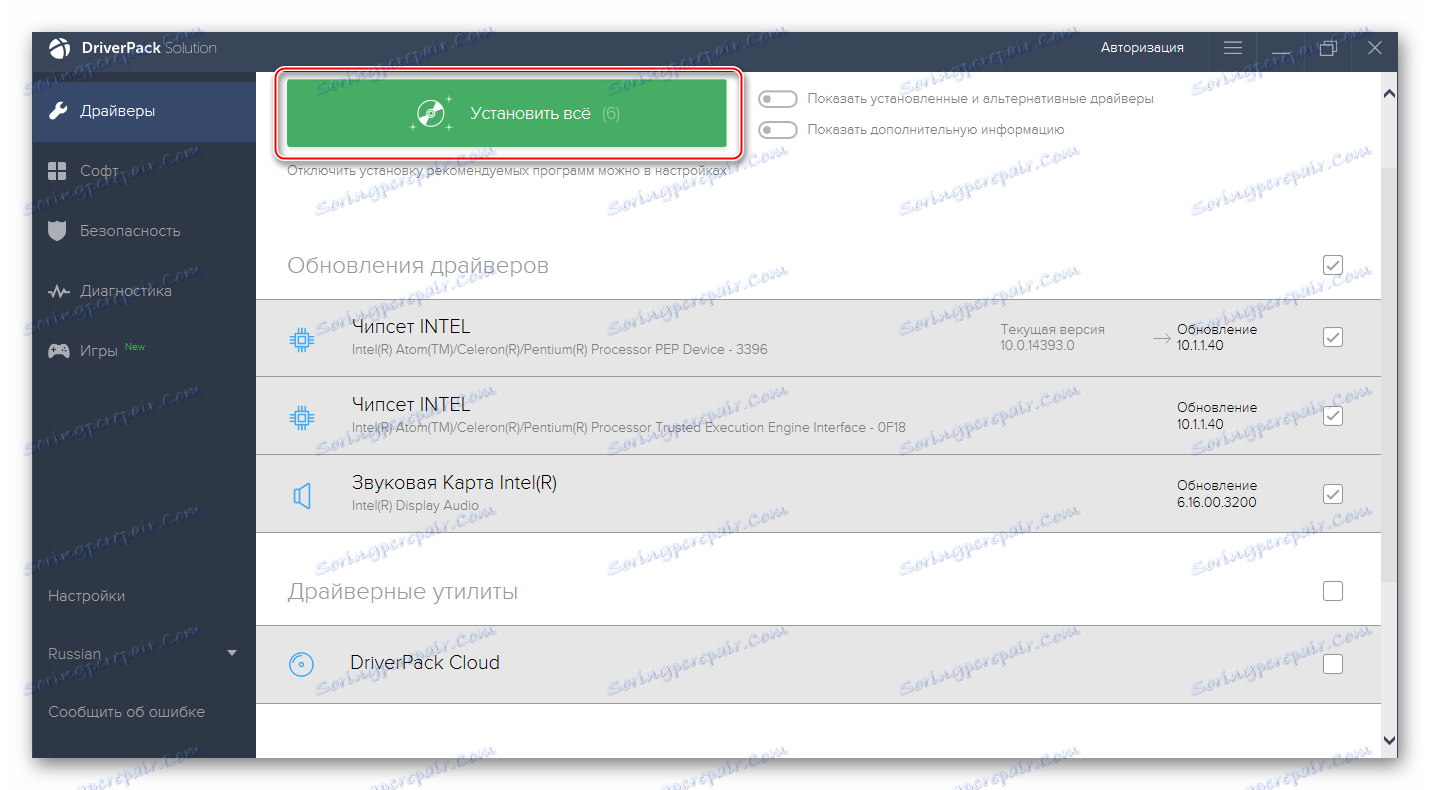
Зазвичай після даної процедури проблема з LiveUpdate.exe повинна зникнути, але якщо цього не сталося, то значить проблема криється в чомусь іншому. У рідкісних випадках помилку можна усунути ручний перевстановлення драйверів.
Більш детальну інформацію по драйверам ви знайдете на нашому сайті в спеціальної категорії .
Спосіб 5: Установка оновлень системи
Оновлення ОС допомагає вирішити багато проблем з нею, особливо якщо воно довго не проводилося. Оновитися можна дуже легко з інтерфейсу самої Windows. Варто врахувати, що в більшості випадків вам не потрібно що-небудь заздалегідь завантажувати на комп'ютер, готувати установчу флешку і т.д.
Вся процедура проводиться з операційної системи і займає не більше 2 годин. Однак потрібно пам'ятати, що інструкція для кожної версії ОС може відрізнятися.
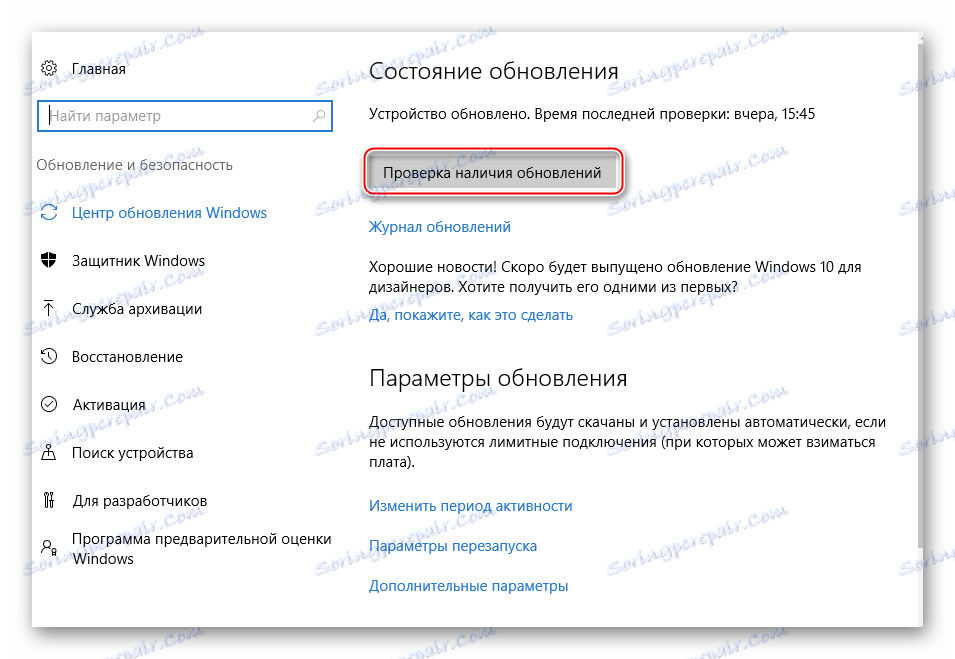
У нас ви зможете знайти матеріали щодо оновлень Windows 8 , 7 і 10 .
Спосіб 6: Сканування системи
Даний метод для більшої ефективності рекомендується застосовувати вже після того, як були використані методи, описані вище. Якщо вони навіть допомогли, то для профілактики проведіть сканування і виправлення інших помилок в системі, використовуючи цей спосіб. На щастя, для цього вам буде потрібно тільки «Командний рядок».
Виконайте невелику інструкцію:
- Відкрийте «Командний рядок». Її можна викликати як за допомогою команди
cmdв рядку «Виконати» (рядок викликається комбінацією Win + R), так і за допомогою поєднання Win + X. - Впишіть команду
sfc /scannow, після чого натисніть Enter. - Запуститься перевірка системи на наявність помилок, яка може зайняти достатнього багато часу. Під час перевірки виявлені помилки виправляються.
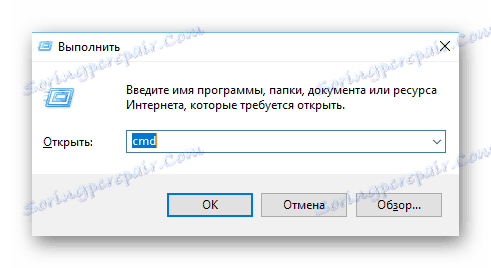
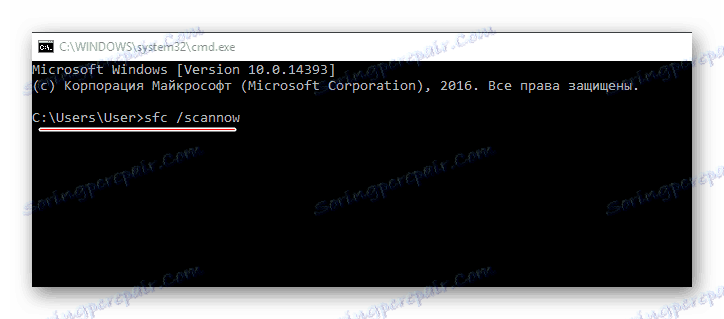
На нашому сайті ви можете дізнатися, як увійти в безпечний режим на Windows 10 , 8 і XP .
Спосіб 7: Відновлення системи
У 99% цей спосіб повинен допомогти позбутися від помилки щодо збоїв в системних файлах і реєстрі. Для відновлення системи вам знадобиться завантажити образ операційної системи, яка на даний момент у вас встановлена і записати його на флешку.
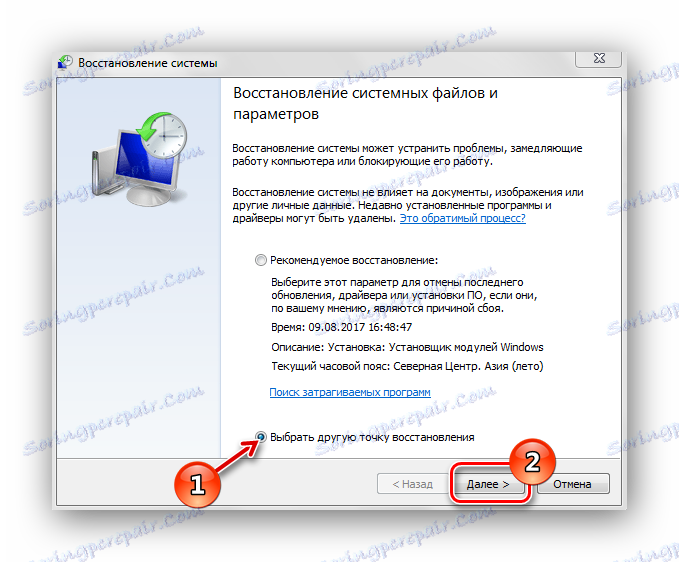
Детальніше: Як зробити відновлення системи
Спосіб 8: Повна перевстановлення системи
До цього практично ніколи не доходить, але якщо навіть відновлення не допомогло або виявилося з якихось причин неможливо, то можна спробувати заново встановити Windows. В цьому випадку потрібно розуміти, що є ризик втратити всі ваші персональні дані і настройки на комп'ютері.
Для перевстановлення вам знадобиться носій з будь-якої записаної версією Windows. Процес переустановки практично повністю аналогічний звичайній установці. Єдина відмінність полягає в тому, що вам доведеться видалити стару ОС, відформатувавши диск C, але це робити необов'язково.
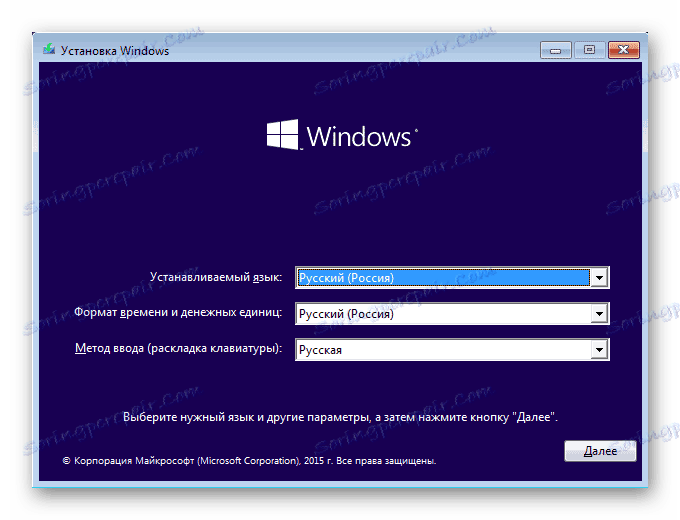
На нашому сайті ви знайдете докладні інструкції по установці Windows XP , 7 , 8 .
Способів впоратися з помилкою LiveUpdate.exe безліч. Деякі є універсальними і підходять для усунення різних помилок схожого типу.
