Якщо ви володієте веб-камерою як окремим пристроєм і ще не підключили її до комп'ютера, перед початком настройки обов'язково зробіть це. Весь процес складається всього з п'яти простих кроків, ознайомитися з якими можна за посиланням нижче.
Докладніше: Підключення веб-камери до комп'ютера
Крок 1: Пошук і установка драйверів
Перед початком використання веб-камери потрібно встановити відповідний драйвер, розроблений виробником обладнання. Звичайно, функціональність Windows 10 має на увазі те, що файли, що забезпечують нормальну роботу пристрою, повинні бути знайдені і інстальовані автоматично, але це відбувається далеко не завжди. Володарі ноутбуків можуть ознайомитися з представленою далі статтею на прикладі ASUS, щоб зрозуміти принцип пошуку драйверів всіма доступними способами.
Докладніше: Встановлюємо драйвер веб-камери для ноутбуків ASUS
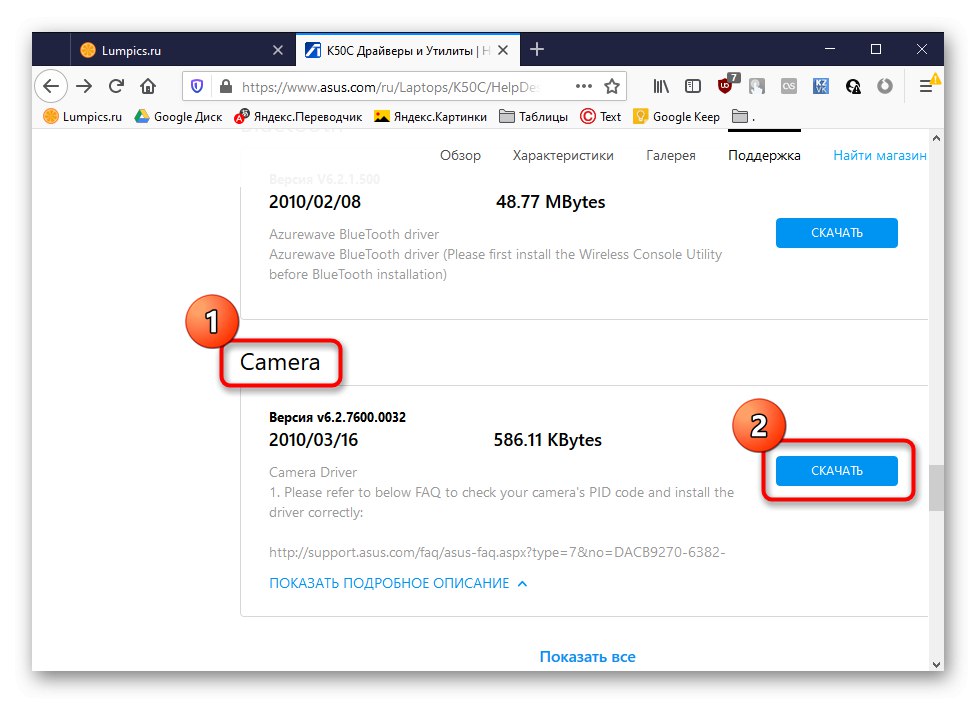
Що стосується користувачів, що придбали веб-камеру окремо, наприклад, для свого комп'ютера, то для них пошук відповідного програмного забезпечення трохи відрізняється. На нашому сайті зібрані керівництва по найпопулярнішим моделям від відомих виробників подібних девайсів. Клацніть по одному з розташованих далі заголовків, щоб перейти до прочитання відповідних інструкцій.
Детальніше: Завантаження драйверів для веб-камери Logitech / Genius / A4Tech / Defender / Trust Webcam
Крок 2: Включення веб-камери
Не завжди веб-камера активується автоматично відразу ж після підключення до ПК або установки операційної системи на ноутбук. У власників лептопів є додаткова опція, що дозволяє регулювати активність камери. Вони можуть включати її або відключати за допомогою функціональних клавіш F1-F12. Необхідно лише вивчити значки, які знаходяться на самих клавішах, щоб зрозуміти, яка з них відповідає за управління. В ОС теж є функція, що активує веб-камеру для пристрою. Більш детально про це читайте далі.
Докладніше: Включення камери в Windows 10
Крок 3: Управління дозволами
У Віндовс 10 розробники приділили належну увагу конфіденційності, дозволяючи кожному пристрою налаштувати свої дозволу в загальному для системи і окремо для кожної програми. Стосується це і веб-камері, тому наступний алгоритм і буде присвячений цій темі.
- Відкрийте меню «Пуск» і перейдіть звідти в «Параметри».
- Опустіться вниз по списку і виберіть розділ «Конфіденційність».
- Через ліву панель переміститеся до пункту «Камера».
- перша кнопка «Змінити», Розташована вгорі, дозволяє зовсім відключити веб-камеру, щоб комп'ютер або ноутбук не міг її використовувати. Другий перемикач відповідає за загальний доступ до девайсу для всіх додатків.
- Трохи нижче ви побачите список з доступними програмами. Встановлюйте для кожної з них свої обмеження або дозволу, переміщаючи розташовані навпроти повзунки.
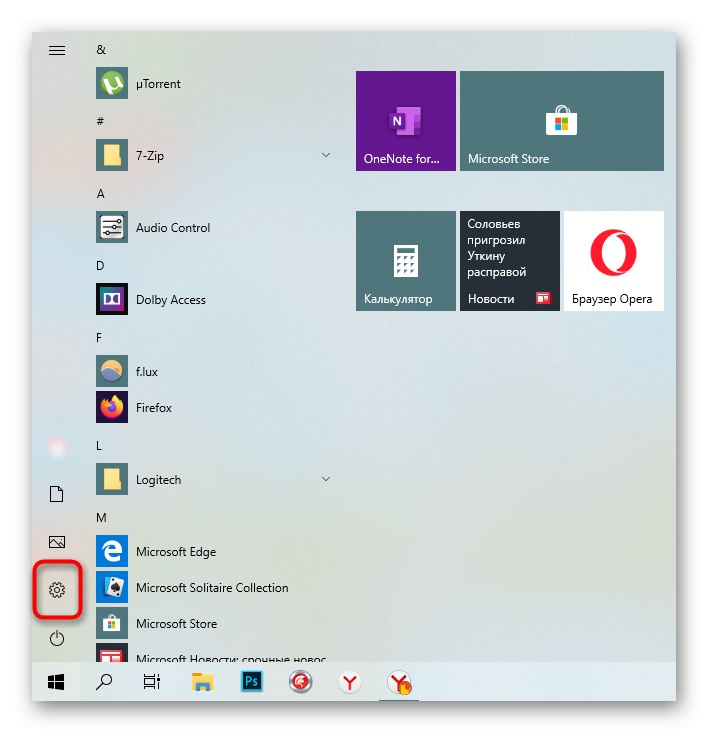

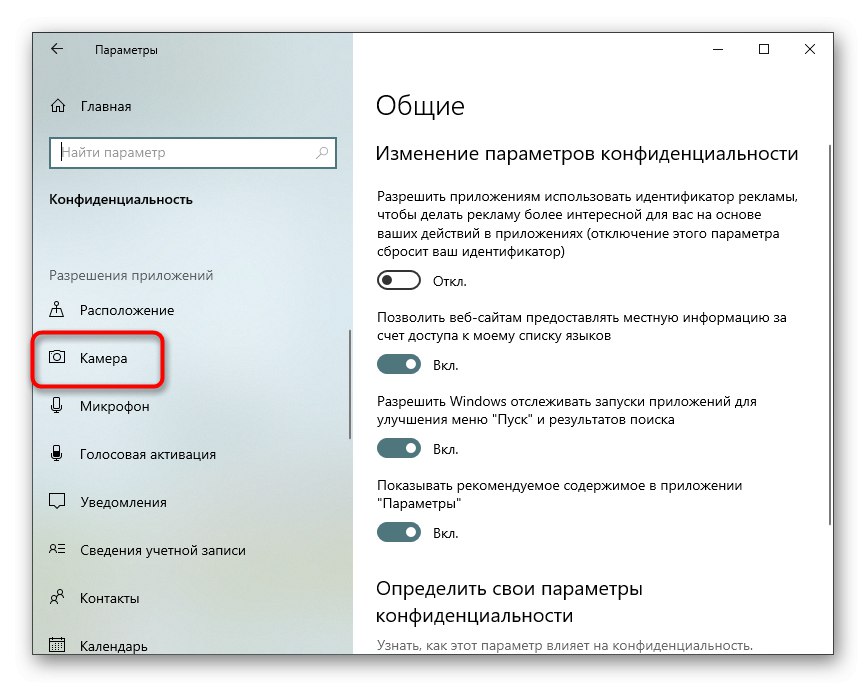
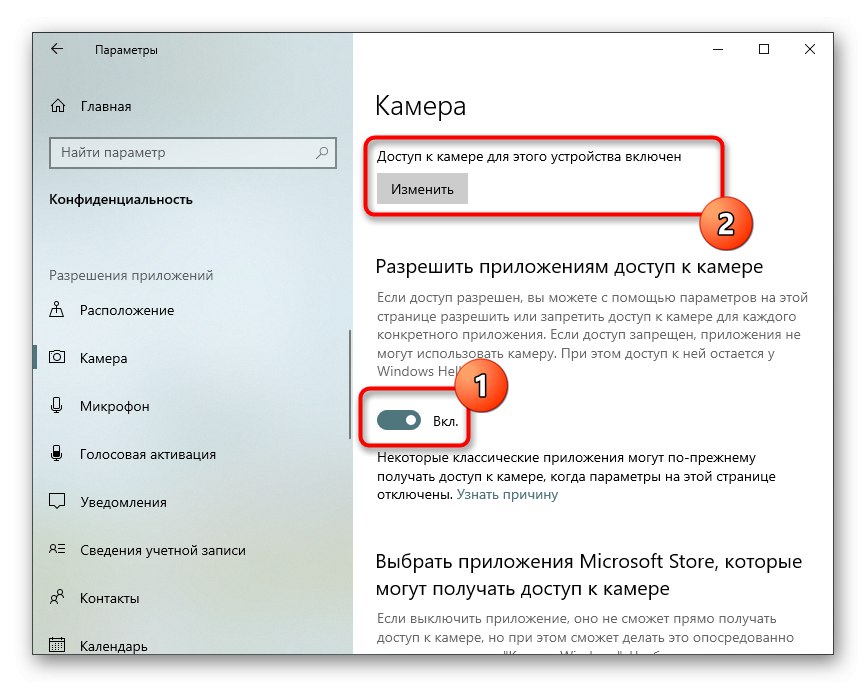
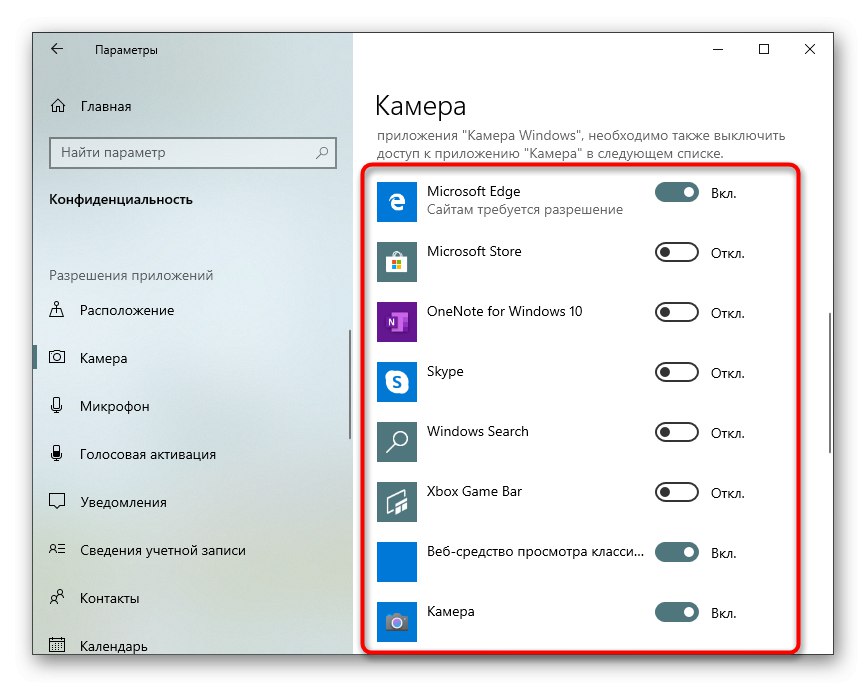
Крок 4: Активація опції «Windows Hello»
Вбудована в Віндовс 10 функція під назвою «Windows Hello» дозволяє авторізовиваться в системі без введення пін-коду або встановленого пароля. При відкритті кришки ноутбука або включення веб-камери відбувається сканування особи і вхід в ОС автоматично дозволяється. Однак для цього сама дія спочатку потрібно налаштувати, додавши в пам'ять фото свого обличчя.
- У тому ж меню «Параметри» відкрийте розділ "Облікові записи".
- Перейдіть до розділу «Варіанти входу».
- тут виберіть «Розпізнавання осіб Windows Hello».
- Уточнимо, що не всі камери сумісні з цією можливістю. Якщо таке трапиться, ви отримаєте відповідне повідомлення.
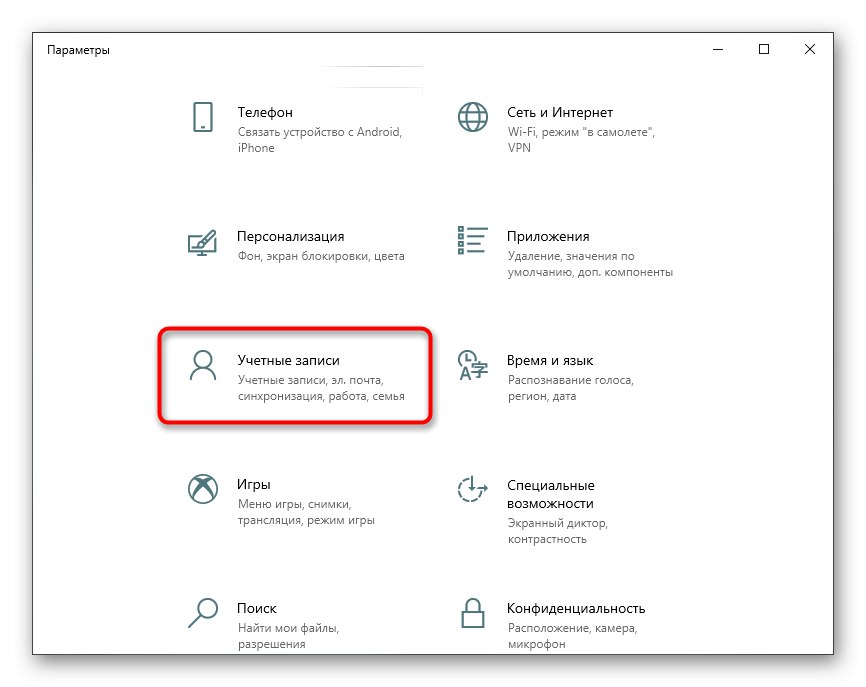
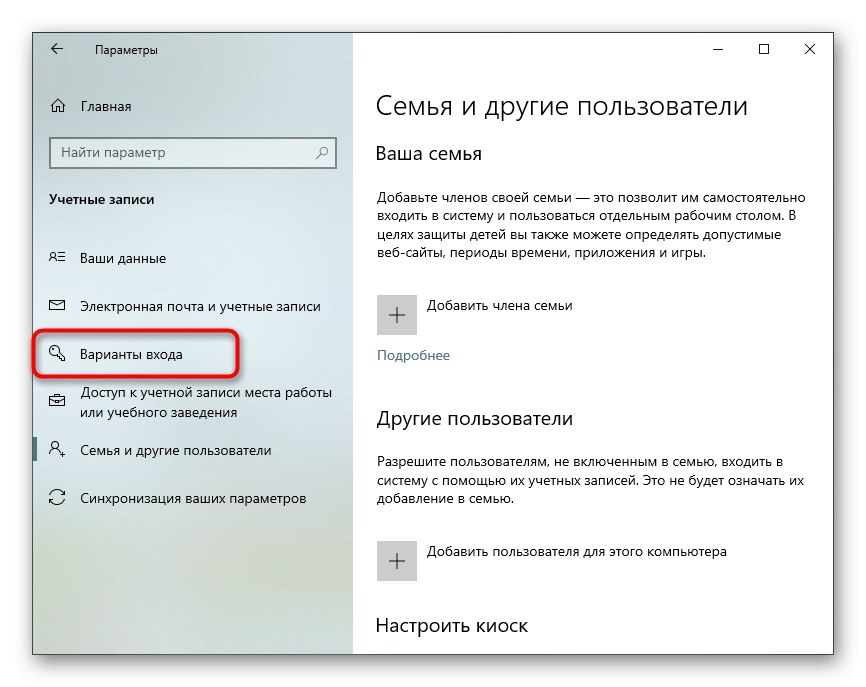
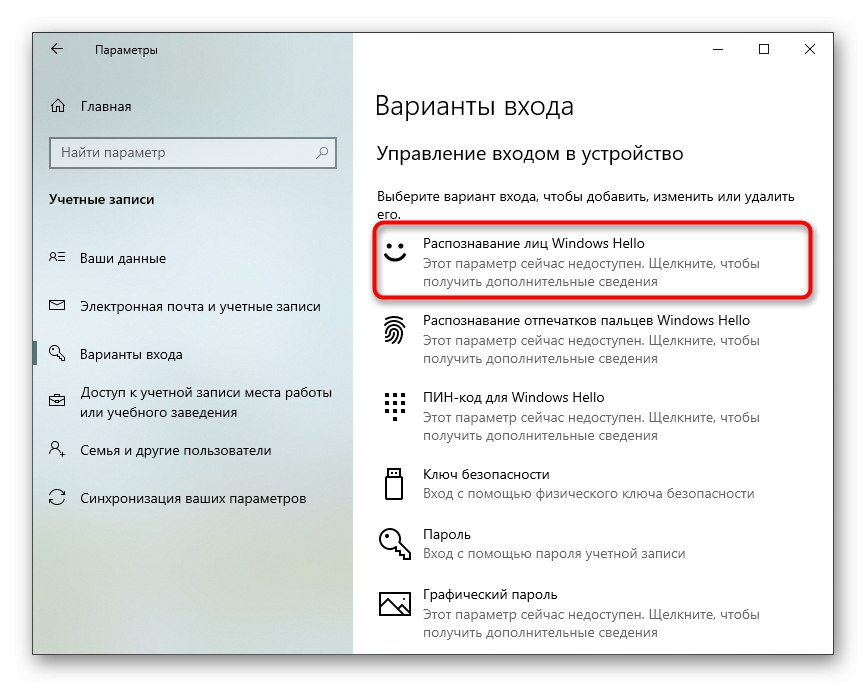
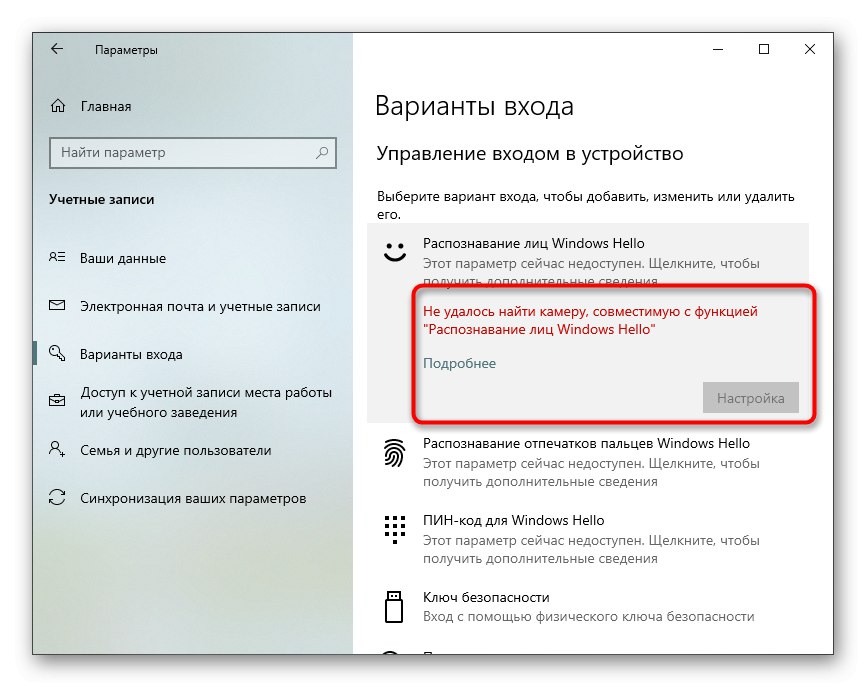
У разі, коли опція доступна для настройки, дотримуйтесь з'явилися на екрані, створивши скан особи і задавши пароль. Сам пін-код необхідний для входу в обліковий запис при виникненні ситуації, коли веб-камера раптом зламається або функція з якихось причин не спрацює.
Крок 5: Налаштування камери в Skype
Часто користувачі зацікавлені в налагодженні веб-камери для того, щоб в подальшому спілкуватися зі своїми колегами, друзями і родичами через спеціальне програмне забезпечення. Найбільш популярним додатком, що забезпечує подібний зв'язок, можна вважати Skype, тому в якості завершального кроку статті ми вирішили згадати процес конфігурації девайса саме в ньому. Розгорнуто про цей процес читайте в статті за посиланням нижче.
Докладніше: Налаштування камери в програмі Skype
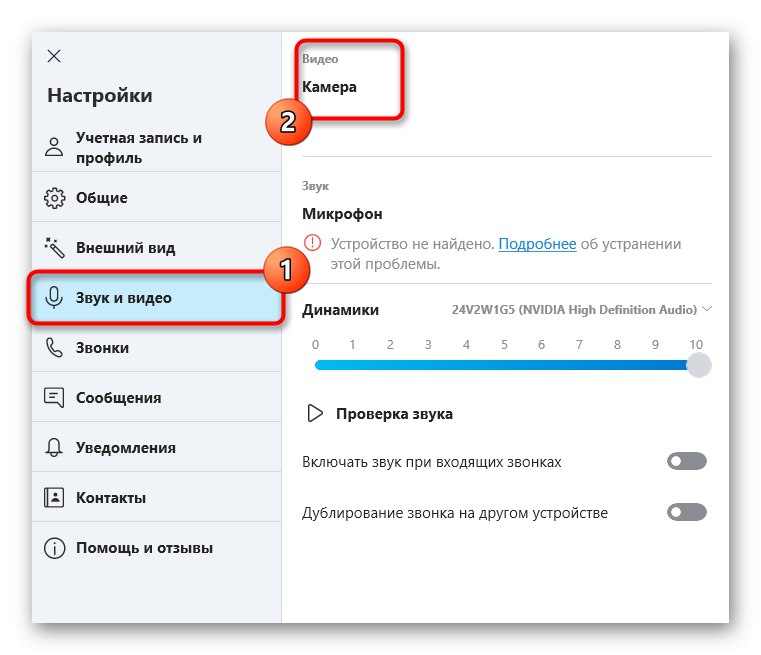
Додатково надаємо посилання на інші допоміжні матеріали, які можуть стати в нагоді кожному користувачеві, що зіткнулося з необхідністю налаштування веб-камери в Windows 10. У наступних довідниках ви знайдете рекомендації щодо виправлення частих проблем, а також інші керівництва по конфігурації мікрофона.
Читайте також:
Налаштування мікрофона в Windows 10
Перевірка веб-камери в Windows 10
Виправлення помилки 0х00f4244 при включенні камери в Windows 10
Відключення камери на ноутбуці з Windows 10