Видовий екран в AutoCAD
Всі операції в AutoCAD виконуються на видовому екрані. Також, в ньому проглядаються об'єкти і моделі, створені в програмі. Видовий екран, що містить креслення розміщується на макеті листа.
У цій статті познайомимося з виюпортом Автокада ближче - дізнаємося з чого він складається, як його налаштовувати і використовувати.
зміст
Видовий екран Autocad
Відображення видових екранів
Працюючи зі створенням і редагуванням креслення на вкладці «Модель», вам може знадобитися відобразити кілька його видів в одному вікні. Для цього створюється кілька видових екранів.
У рядку меню виберіть «Вид» - «Видові екрани». Виберіть кількість (від 1 до 4) екранів, яке ви хочете відкрити. Потім потрібно поставити горизонтальне або вертикальне положення екранів.
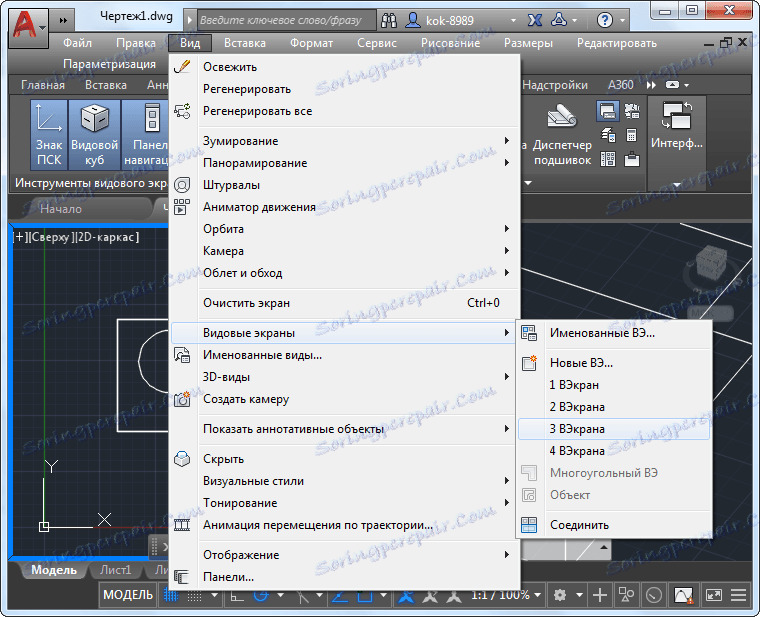
На стрічці зайдіть в панель «Вид» вкладки «Головна» і натисніть «Конфігурація видового екрану». У випадаючому списку виберіть найбільш зручну розкладку екранів.
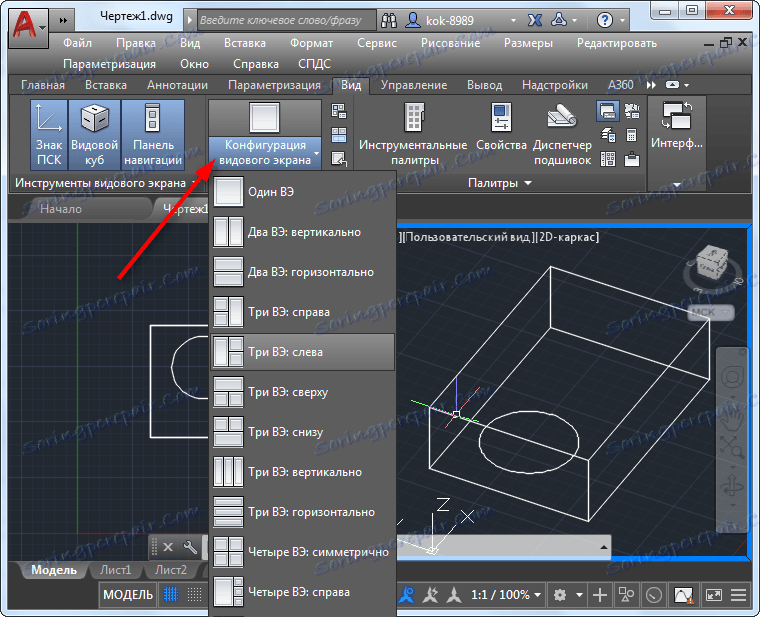
Після того, як робочий простір розділилося на кілька екранів, можна налаштувати перегляд їх вмісту.
Пов'язана тема: Навіщо потрібен хрестоподібний курсор в AutoCAD
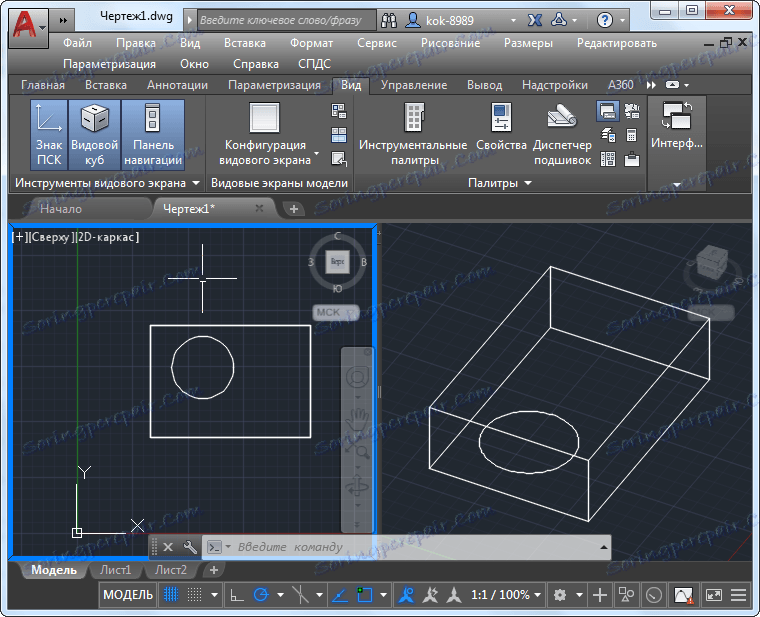
Інструменти видового екрану
Інтерфейс видового екрану призначений для перегляду моделі. Він володіє двома основними інструментами - видовий куб і штурвал.
Видовий куб існує для того, щоб переглядати модель з встановлених ортогональних проекцій, наприклад сторін світу, і перемикання на аксонометрію.
Щоб миттєво змінити проекцію, досить клацнути на одній зі сторін куба. Перехід в режим аксонометрии здійснюється клацанням на піктограму будиночка.
За допомогою штурвала здійснюється панорамування, обертання навколо орбіти і зуммирование. Функції штурвала дублюються коліщатком миші: панорамування - утримувати коліщатко, обертання - утримувати коліщатко + Shift, для наближення або віддалення моделі - обертання коліщатка вперед і назад.
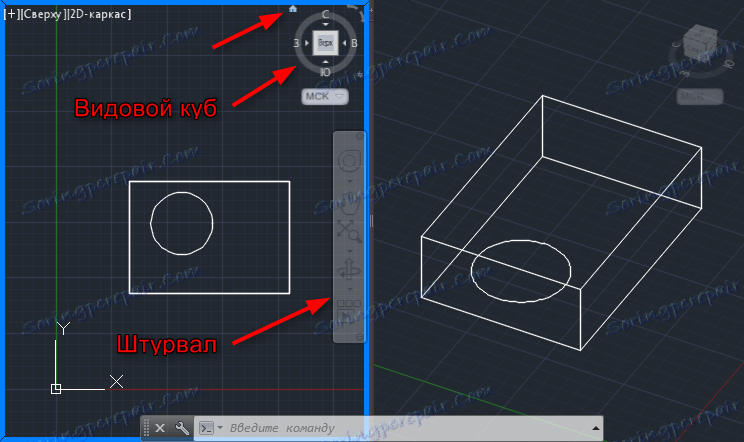
Корисна інформація: Прив'язки в AutoCAD
Налаштування видового екрану
Перебуваючи в режимі креслення ви можете активувати в видовому екрані ортогональную сітку, початок системи координат, прив'язки і інші допоміжні системи за допомогою гарячих клавіш.
Корисна інформація: Швидкий доступ в AutoCAD
Встановіть тип відображення моделі в екрані. У меню виберіть «Вид» - «Візуальні стилі».
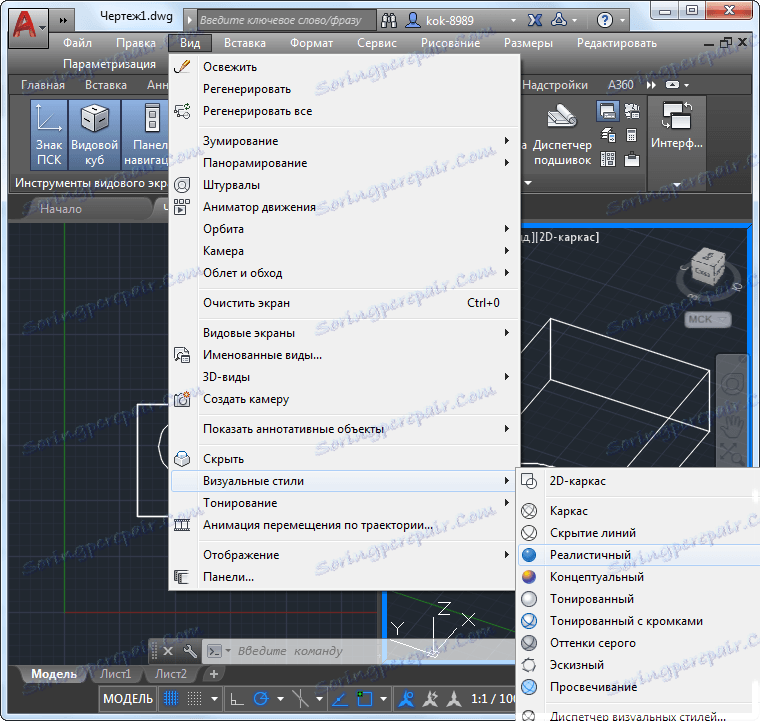
Також, ви можете налаштувати колір фону, і розмір курсору в параметрах програми. Налаштувати курсор ви можете перейшовши на вкладку «Побудови» у вікні параметрів.
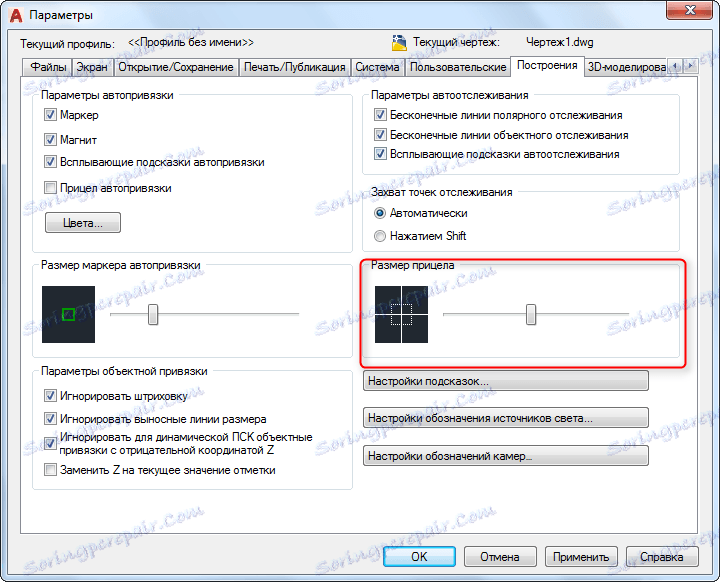
Читайте на нашому порталі: Як зробити білий фон в Автокад
Налаштування видового екрану на макеті листа
Перейдіть на вкладку «Лист» і виділіть видовий екран, поміщений на нього.
Рухаючи ручки (точки синього кольору) можна задавати краю зображення.
На рядку стану задається масштаб видового екрана на аркуші.
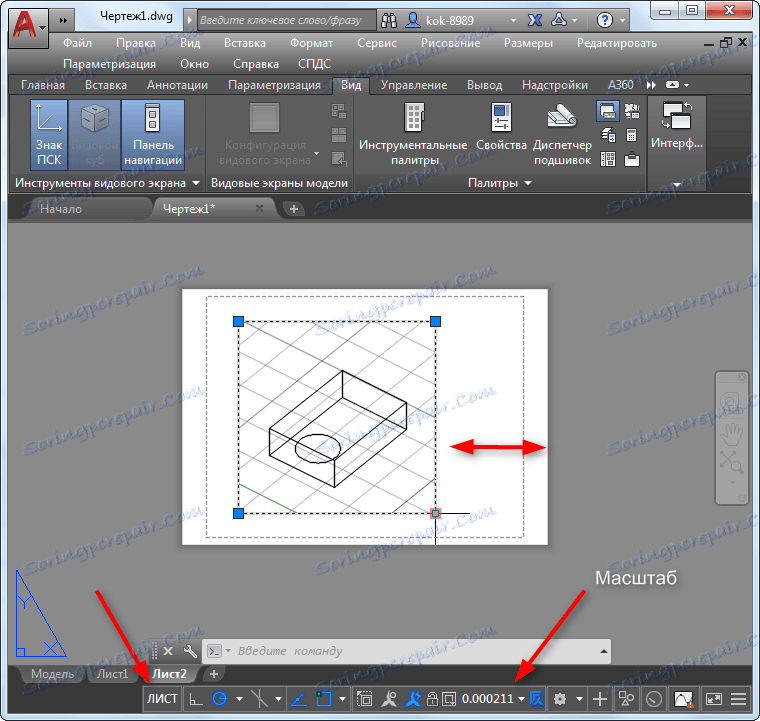
Натиснувши кнопку «Лист» на командному рядку, ви перейдете в режим редагування моделі, не виходячи з простору листа.
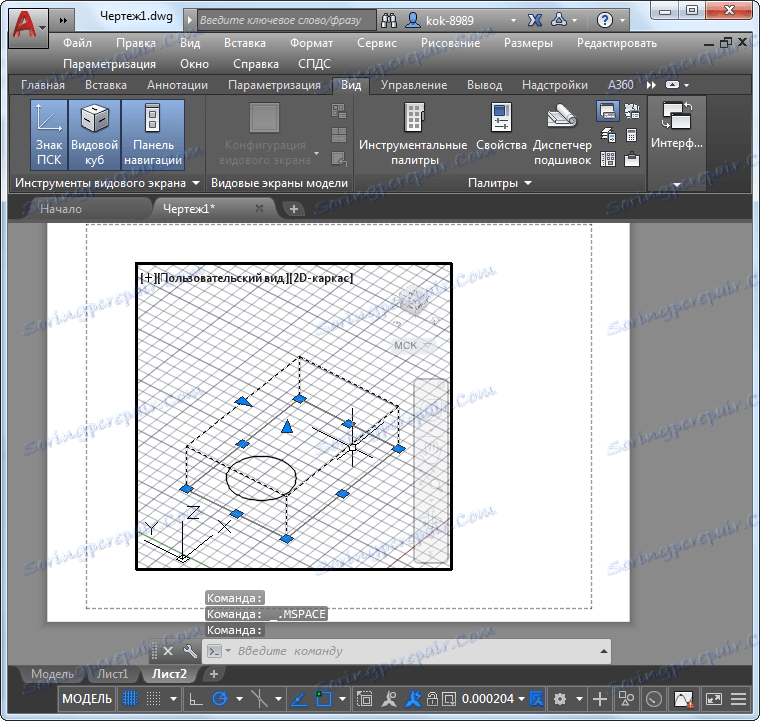
Радимо прочитати: Як користуватися AutoCAD
Ось ми і розглянули особливості видового екрану Автокад. Використовуйте його можливості по максимуму для досягнення високої ефективності роботи.