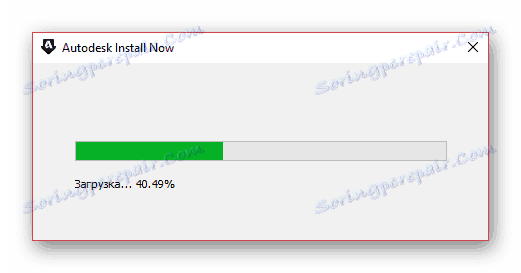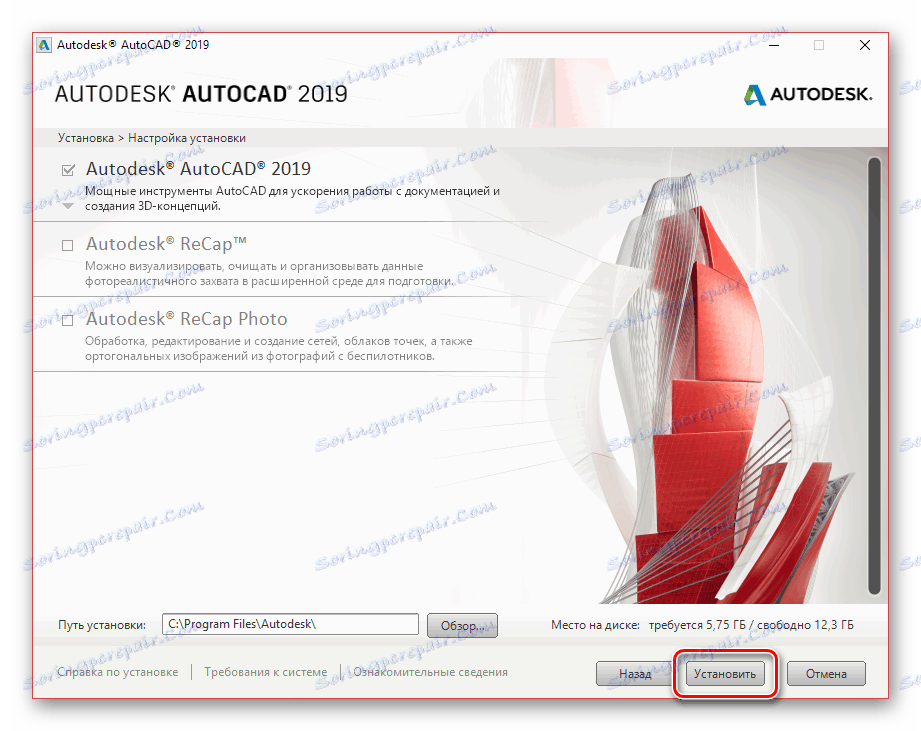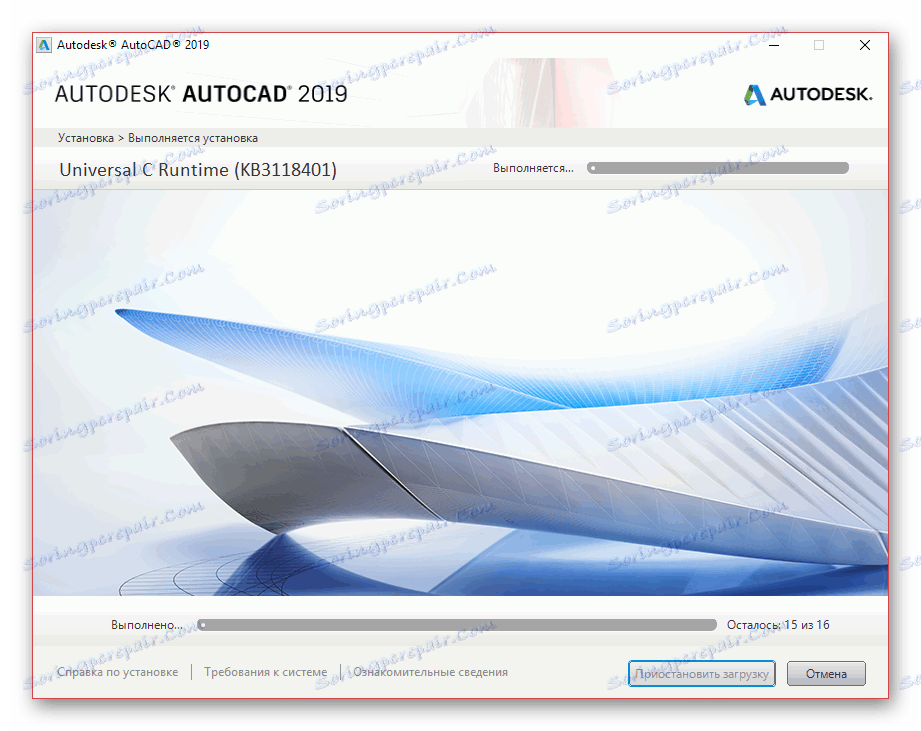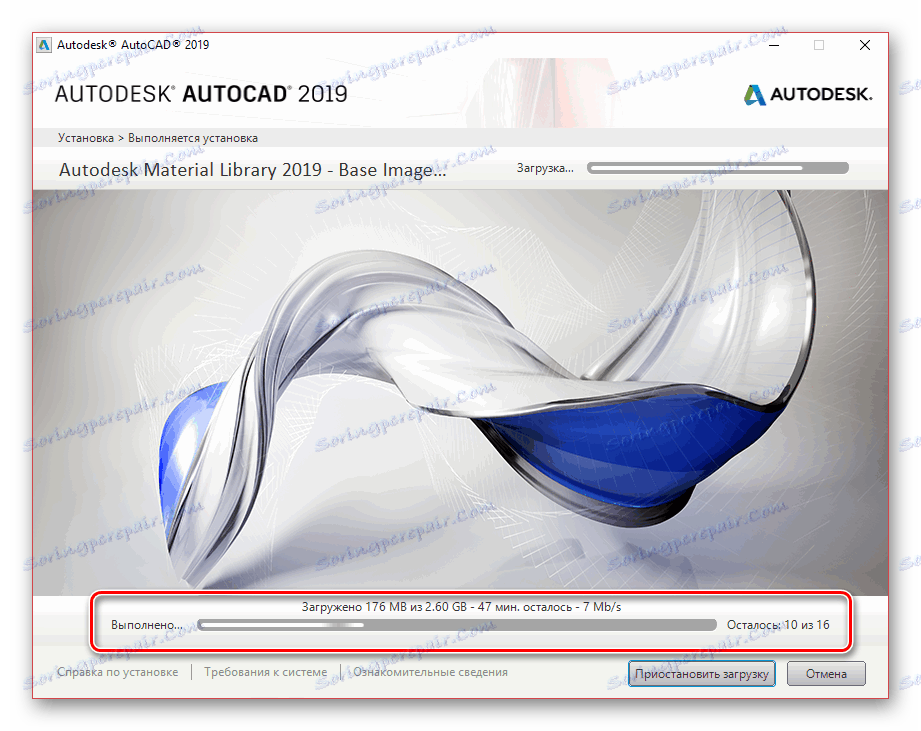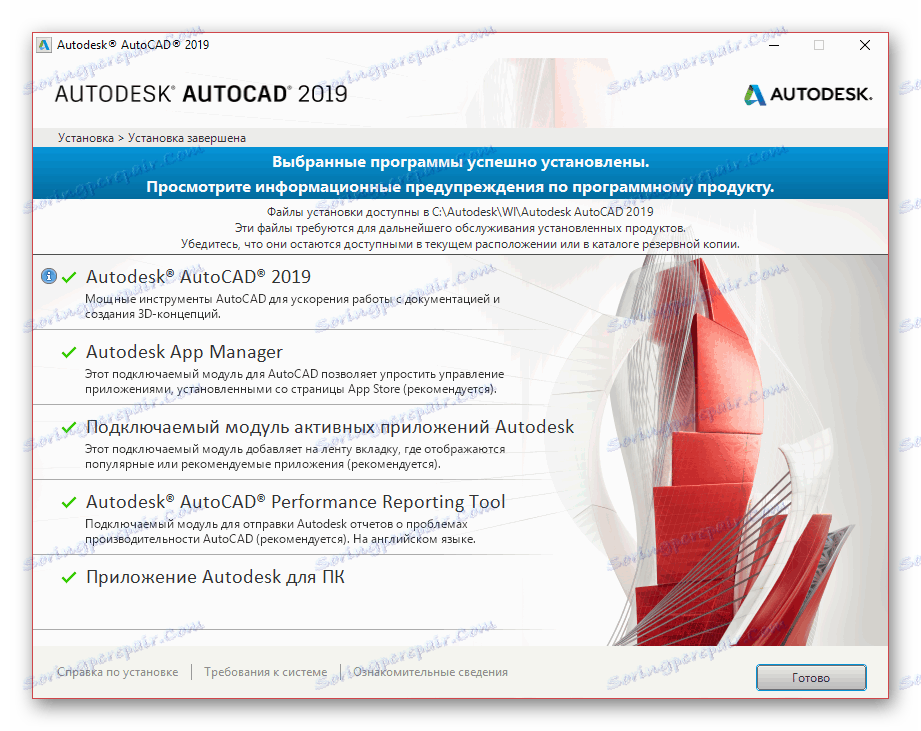Установка AutoCAD на комп'ютер
AutoCAD є досить популярним засобом для 3D-моделювання, проектування і креслення, надаючи безліч зручних у використанні інструментів. По ходу цієї статті ми розповімо про встановлення цього програмного забезпечення на комп'ютер з ОС Windows.
зміст
Встановлюємо AutoCAD на ПК
Весь процес установки можна розділити на три рівних за значимістю кроку. При цьому не слід забувати, що подібний софт зазвичай налаштовується індивідуально під ті чи інші потреби. Про це ми розповіли в окремій статті на нашому сайті.
Читайте також: Як користуватися програмою AutoCAD
Крок 1: Завантаження
Для того щоб завантажити і надалі використовувати AutoCAD, вам буде потрібно виконати реєстрацію на офіційному сайті Autodesk. При цьому зареєструвати аккаунт можна безкоштовно під час скачування, скориставшись пробної ліцензією на 30 днів.
Перейти до офіційного сайту AutoCAD
- Відкрийте сторінку з представленої вище посиланням і клацніть по блоку «Безкоштовна пробна версія».
- Тепер необхідно скористатися кнопкою «Завантажити AutoCAD», відкривши вікно вибору завантажуються компонентів.
- З представленого списку встановіть маркер поруч з пунктом «AutoCAD» і натисніть «Далі».
- Ознайомившись з інформацією про системні вимоги, клікніть по кнопці «Далі».
- На наступному етапі через список, що розкривається вкажіть варіант «Бізнес-користувач», виберіть розрядність вашої операційної системи і виставите потрібну мову.
- Після цього по необхідності зареєструйте аккаунта або авторизуйтесь в уже існуючому.
- В обов'язковому порядку надайте запитувану інформацію у відповідних полях і натисніть кнопку «Почати завантаження».
- Через вікно «Збереження» виберіть відповідне місце на ПК і натисніть кнопку «Зберегти».
- Після виконаних дій на комп'ютер завантажиться інсталяційний файл. Щоб перейти до основного вікна установки AutoCAD, його необхідно запустити і дочекатися завершення завантаження.
![Завантаження основного пакета установки AutoCAD]()
Якщо з якихось причин вікно установки не було відкрито автоматично після вилучення файлів, запустіть завантажений файл з тієї ж директорії на ПК. Його можливий розмір повинен бути 14-15 МБ.
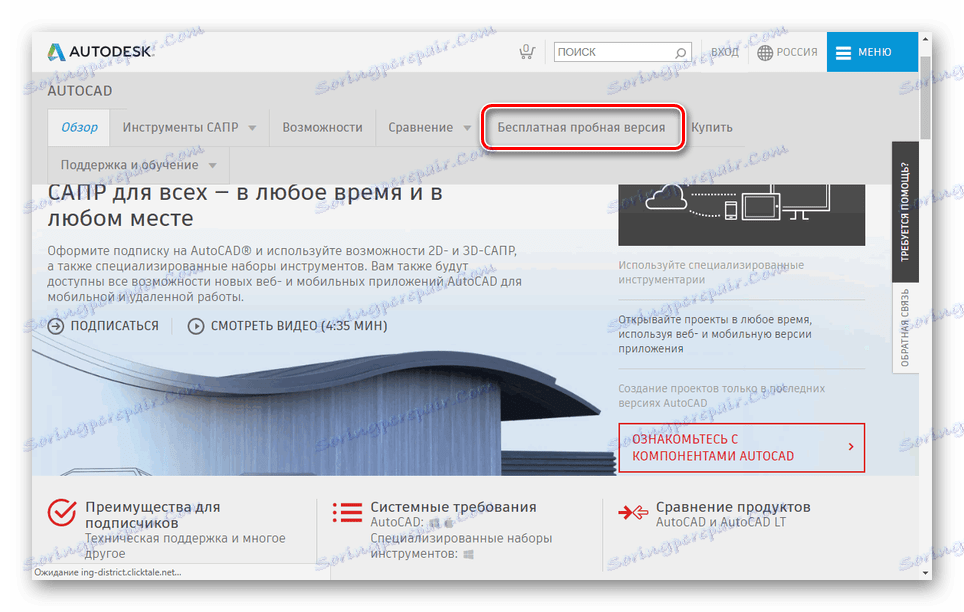
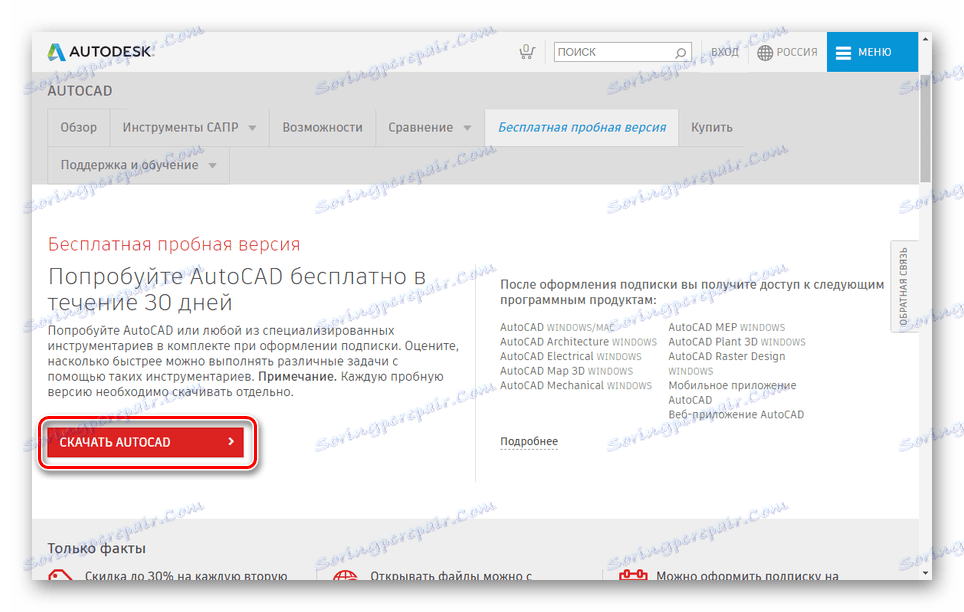
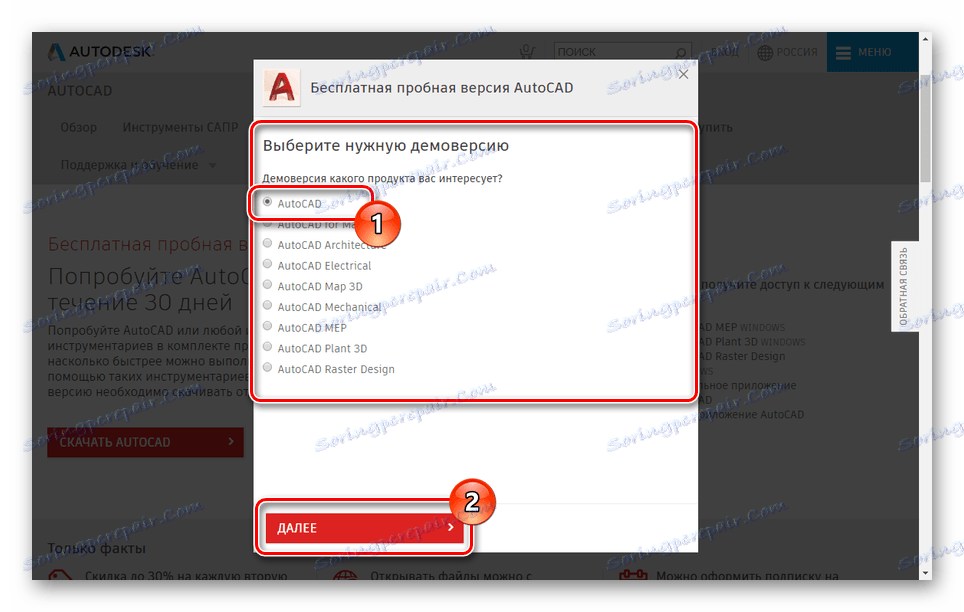
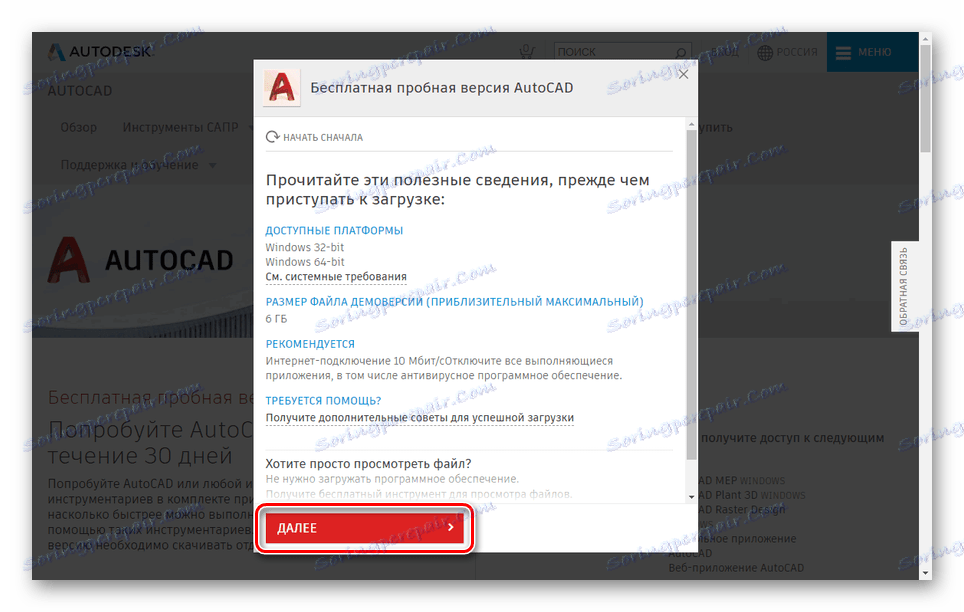

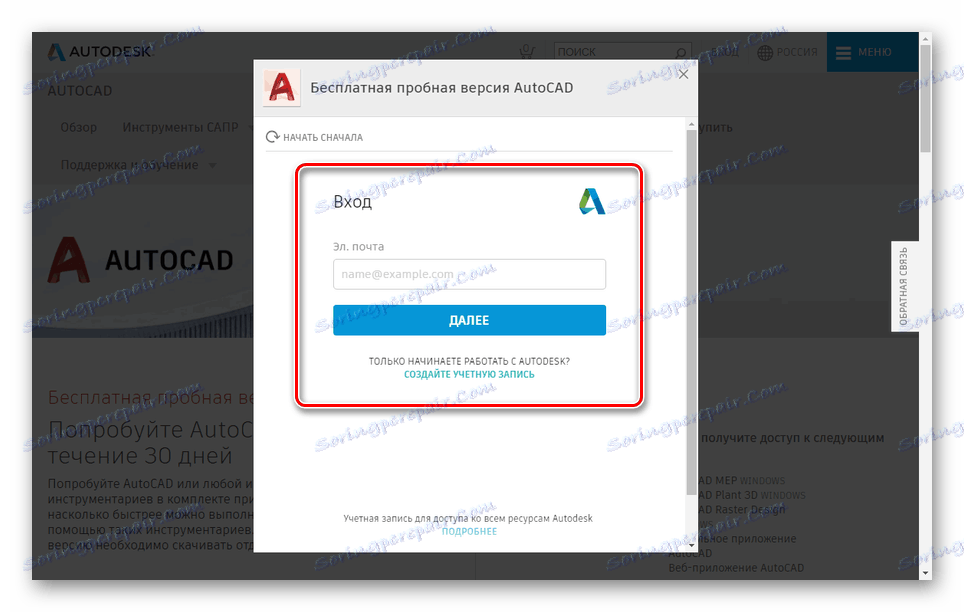
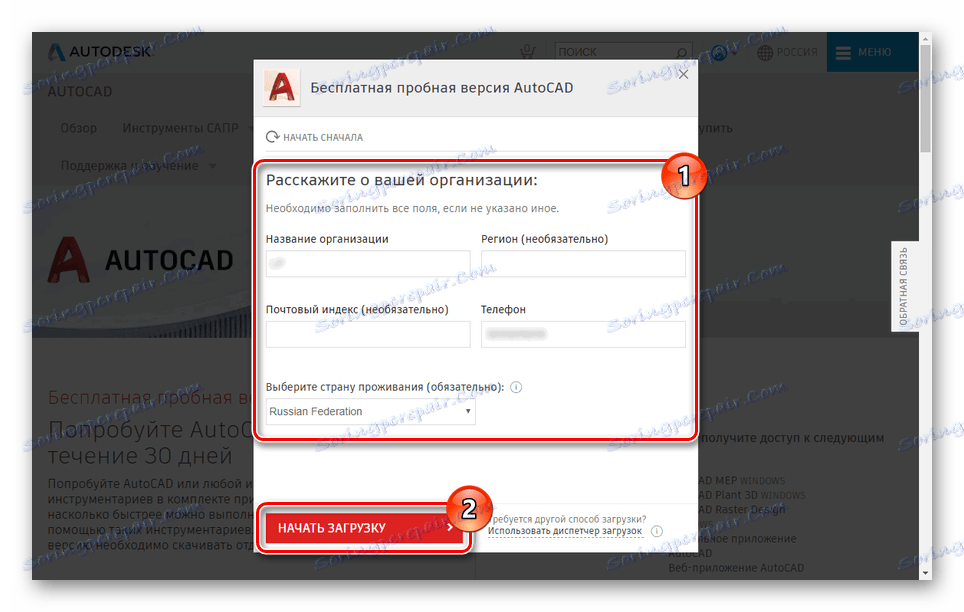
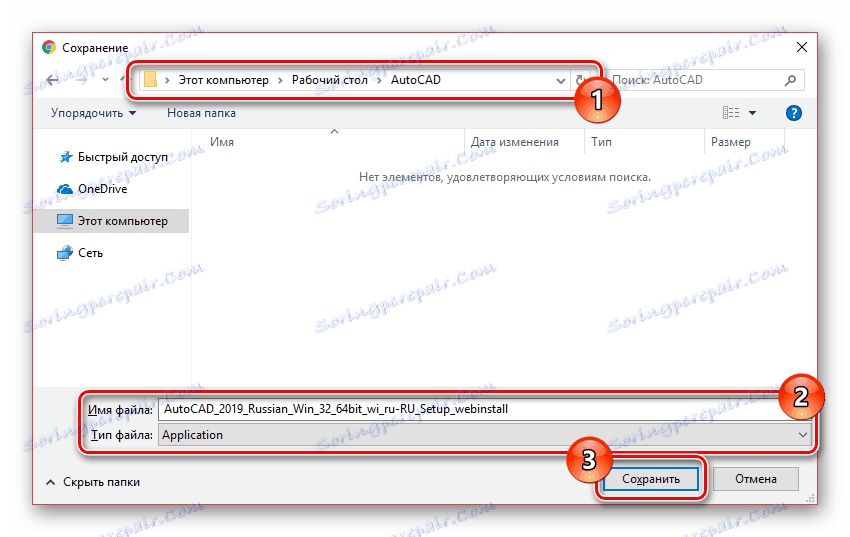
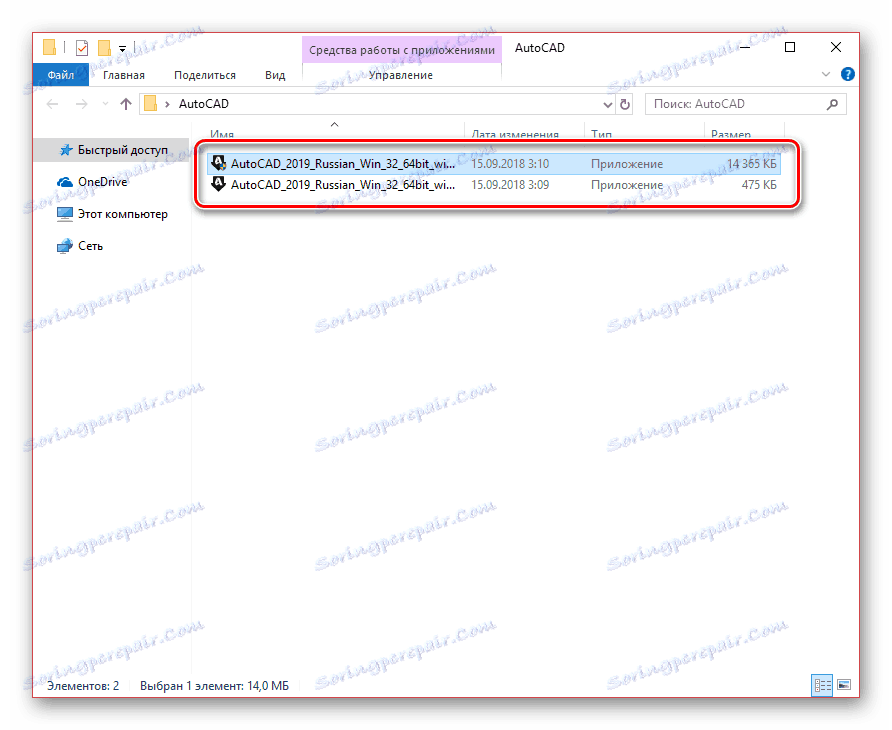
Для подальшої установки вам буде потрібно безлімітне підключення до інтернету. Всі вибрані компоненти будуть встановлюватися одразу за фактом скачування.
Крок 2: Установка
Для комфортної установки розглянутого ПО вам слід заздалегідь відключити всі програми і програми, що вимагають велику кількість обчислювальних ресурсів ПК. При ігноруванні цього цілком можливі збої в процесі інсталяції.
утиліти
- По завершенні скачування повинна початися установка необхідних компонентів. Залежно від продуктивності вашого комп'ютера час очікування може сильно відрізнятися.
- На початковому етапі натисніть кнопку «Установка» для автоматичної інсталяції всіх компонентів або «Установки інструментів і утиліт».
- У другому випадку відкриється вікно з можливістю настройки додаткових утиліт для AutoCAD. Відключати компоненти слід тільки якщо ви знаєте про наслідки своїх дій.
- Користувачеві доступна зміна «Шлях установки» представлених компонентів. Для цього скористайтеся відповідним блоком.
- Для продовження натисніть кнопку «Встановити». Після цього почнеться процедура оцінки системи і завантаження потрібних файлів.
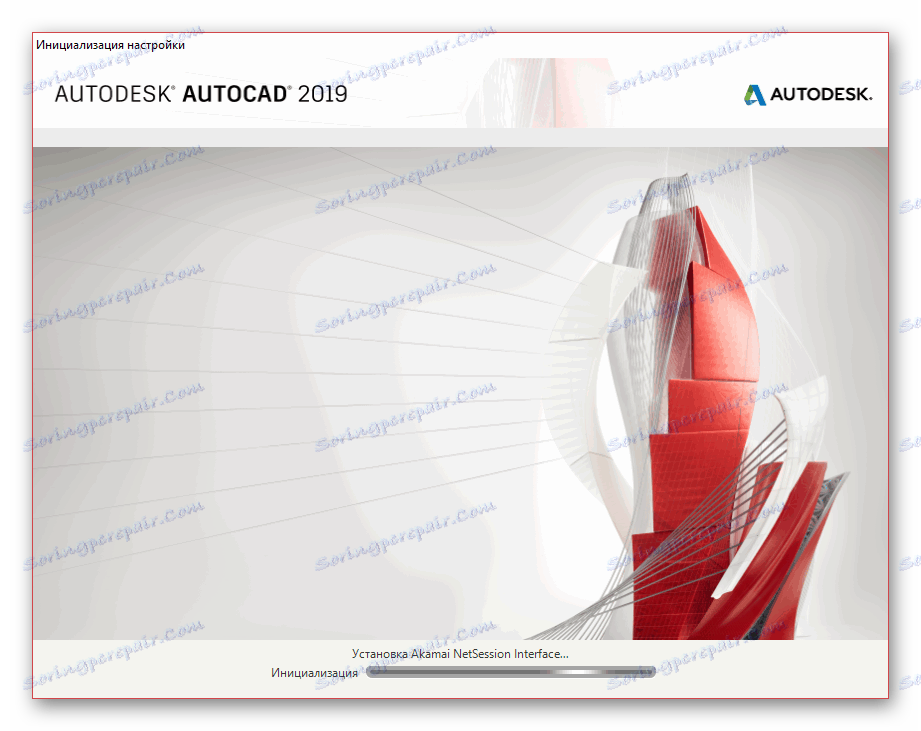
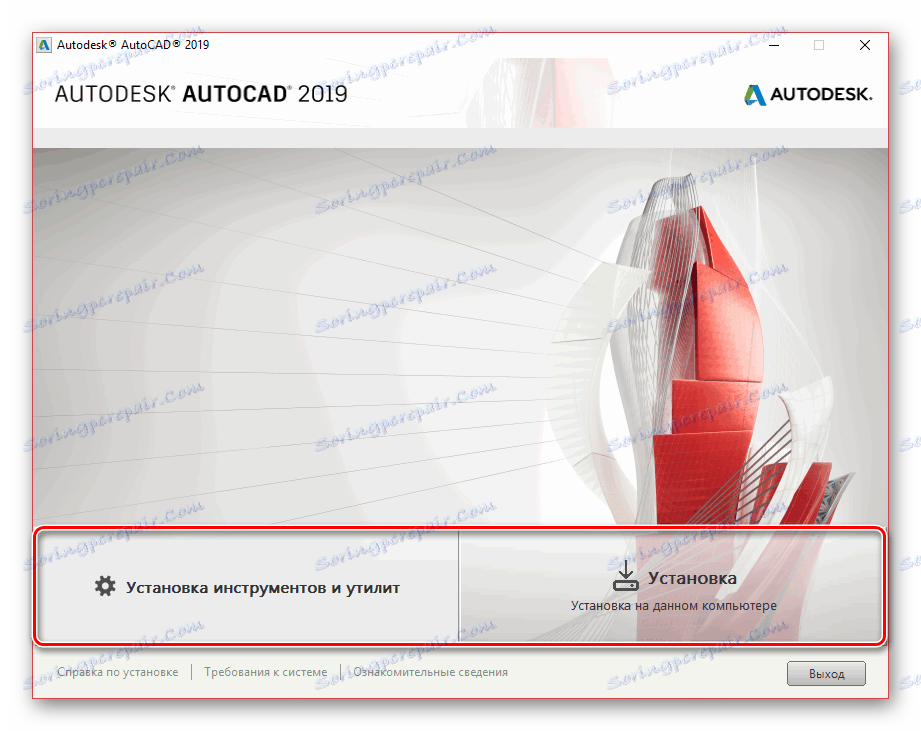
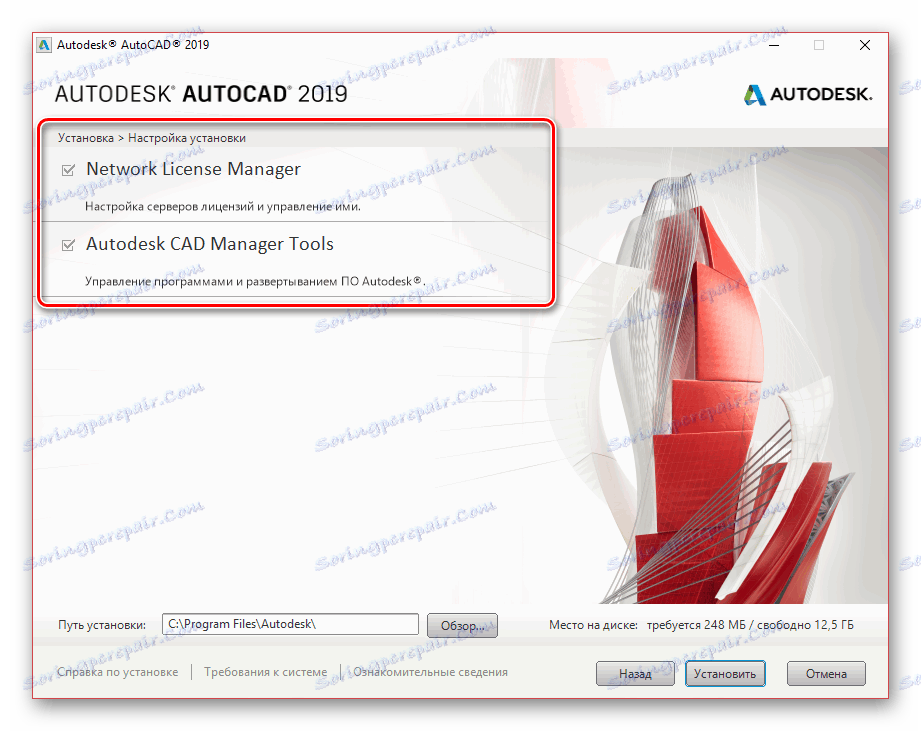
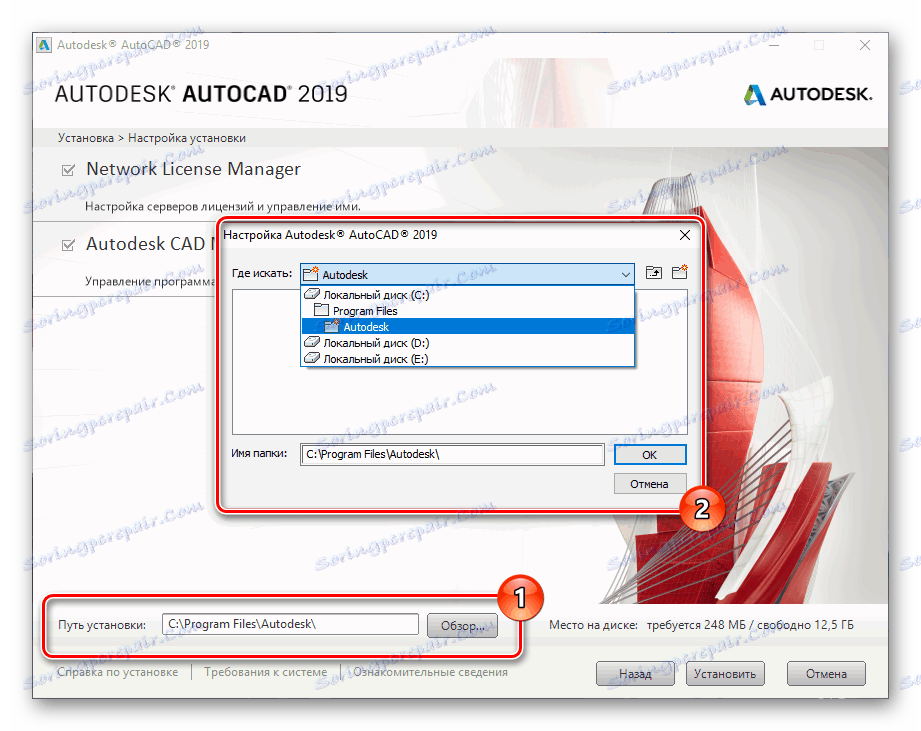
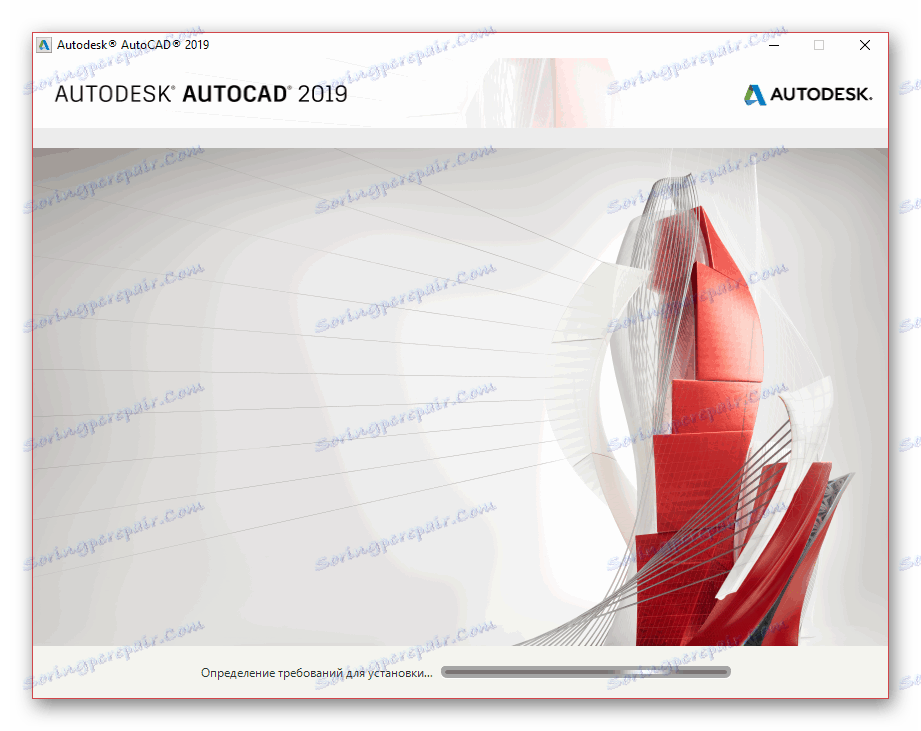
програма
- Коли установка додаткових компонентів буде завершена, відкриється вікно з ліцензійним договором. Вам необхідно поставити маркер поруч з пунктом «Я приймаю» і натиснути кнопку «Далі».
- За аналогією з утилітами ви можете відключити або включити будь-які окремі компоненти.
- Найбільш важливим тут є блок «Autodesk AutoCAD», що має ряд додаткових налаштувань. Змініть їх на свій розсуд.
- За бажанням вкажіть директорію для інсталяції програми та додаткових компонентів. Однак робити це слід тільки в крайньому випадку, так як можуть виникати помилки в роботі.
- Завершивши процес налаштування інсталятора, натисніть кнопку «Встановити».
![Перехід до установки AutoCAD на ПК]()
Спочатку встановиться допоміжне ПО для операційної системи.
![Початок установки AutoCAD на ПК]()
Після цього почнеться інсталяція основний бібліотеки файлів. Під час даного процесу не варто обмежувати з'єднання з інтернетом, так як в разі помилки доведеться все починати спочатку.
![Завантаження основних компонентів AutoCAD на ПК]()
У разі успішного завершення ви отримаєте відповідне повідомлення.
![Успішно завершена установка AutoCAD на ПК]()
Перед першим запуском бажано виконати перезавантаження ОС, щоб встановлені служби функціонували належним чином.
Читайте також: Як перезавантажити систему
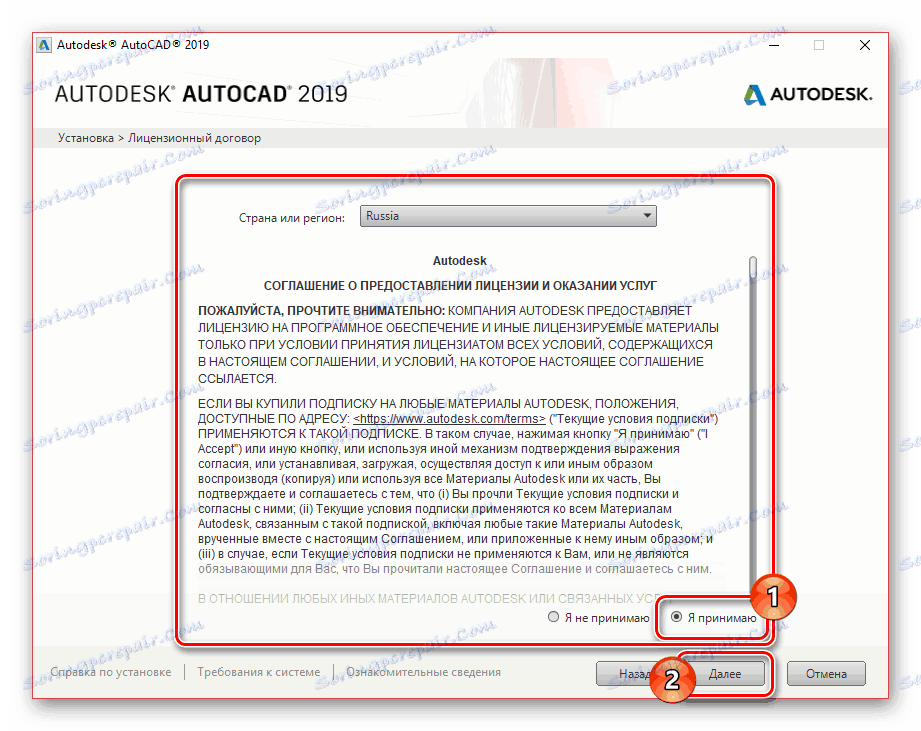
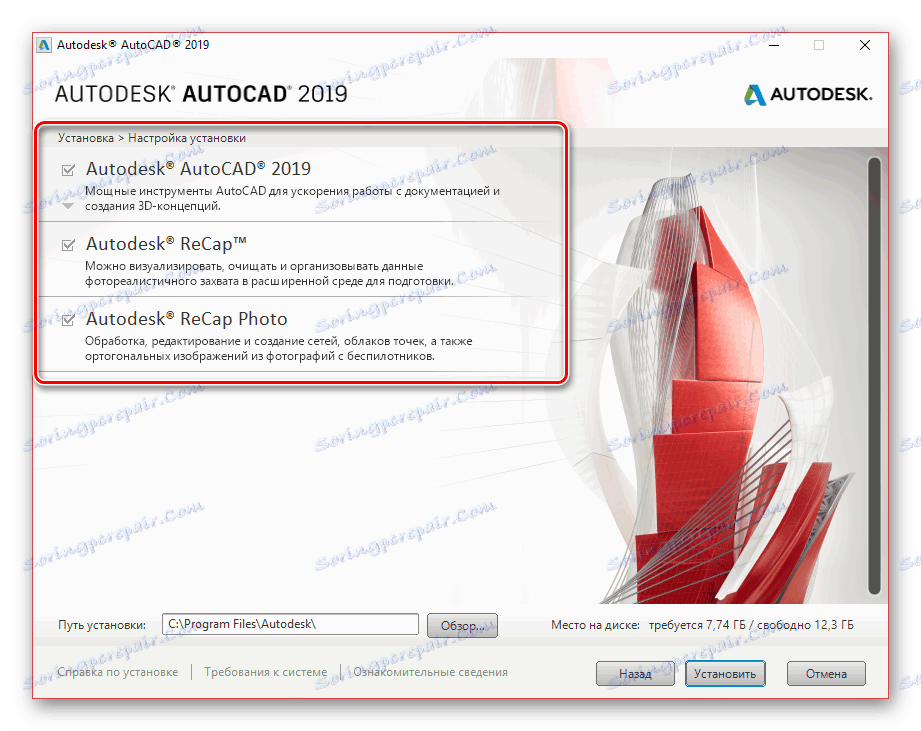
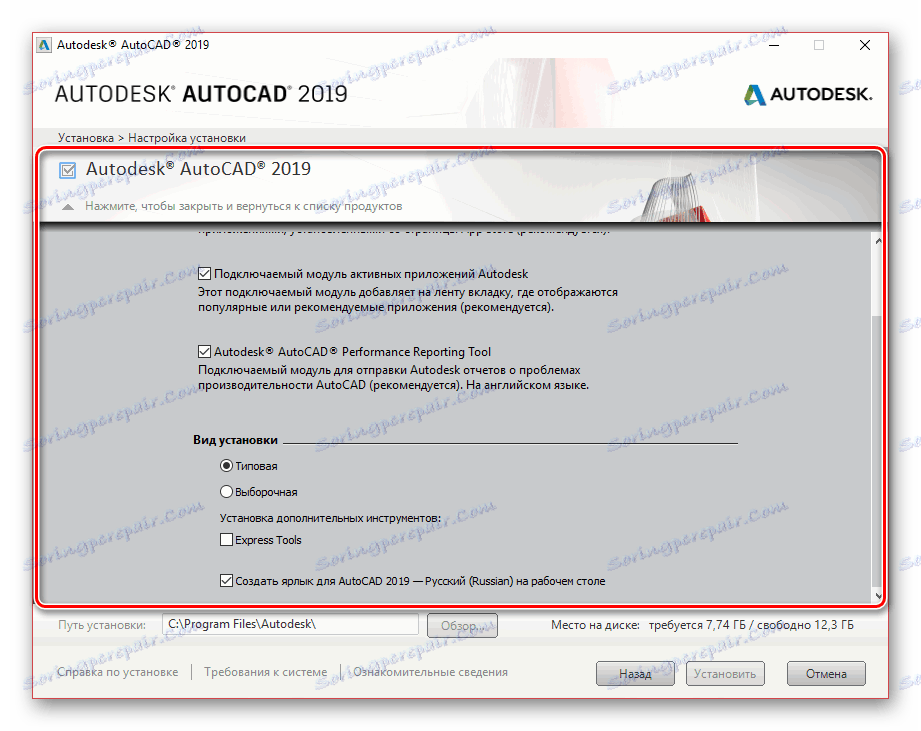
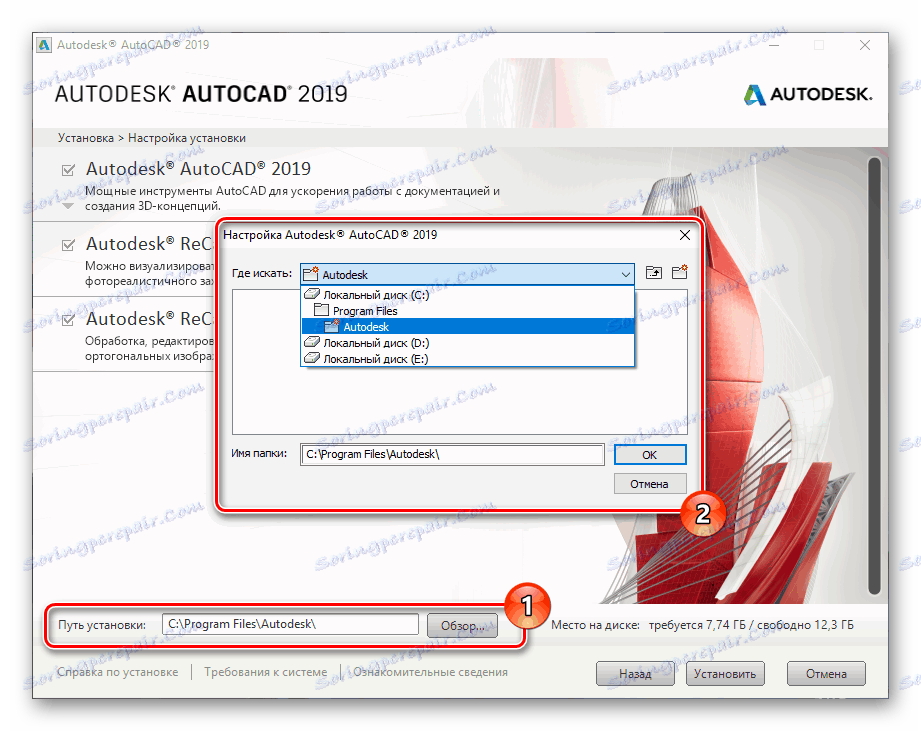

За фактом включення системи можна приступати до останнього кроку, які можуть застосовуватися до процесу установки Autodesk AutoCAD на ПК.
Читайте також: Рішення проблем з повільною роботою AutoCAD
Крок 3: Запуск
Клацніть по виконуваного файлу AutoCAD, автоматично доданому на робочий стіл. Процес ініціалізації першого запуску з подальшою настройкою, як і процедура установки, потребують підключення до інтернету.
Примітка: Якщо ви знайомі з запуском інших продуктів Autodesk, даний розділ статті можна просто пропустити.
Читайте також: Як налаштувати програму AutoCAD
- У початковому вікні заповніть рядок «Електронна пошта», вказавши E-Mail, який використовували при скачуванні програми з офіційного сайту. Також крім пошти потрібно ввести пароль від аккаунта Autodesk.
- При успішному вході вам буде представлено вікно з інформацією про використовувану ліцензії. Наприклад, в нашому випадку відображається час тестової версії.
- Закривши це вікно, ви можете безперешкодно використовувати всі можливості Autodesk AutoCAD.
- За допомогою панелі керування в правому верхньому кутку цієї панелі викликається вручну. Крім того, звідси ж доступні деякі додаткові можливості по частині управління обліковим записом АвтоКад.
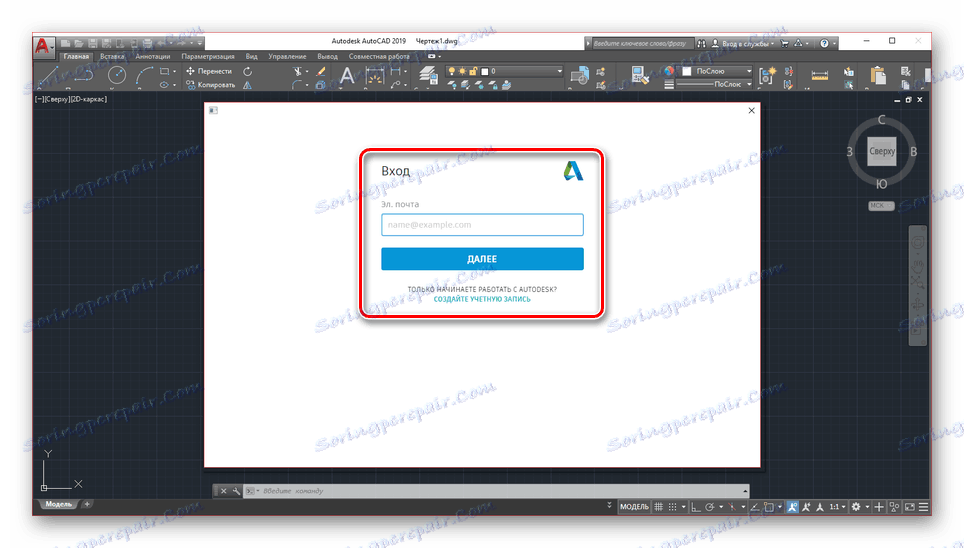
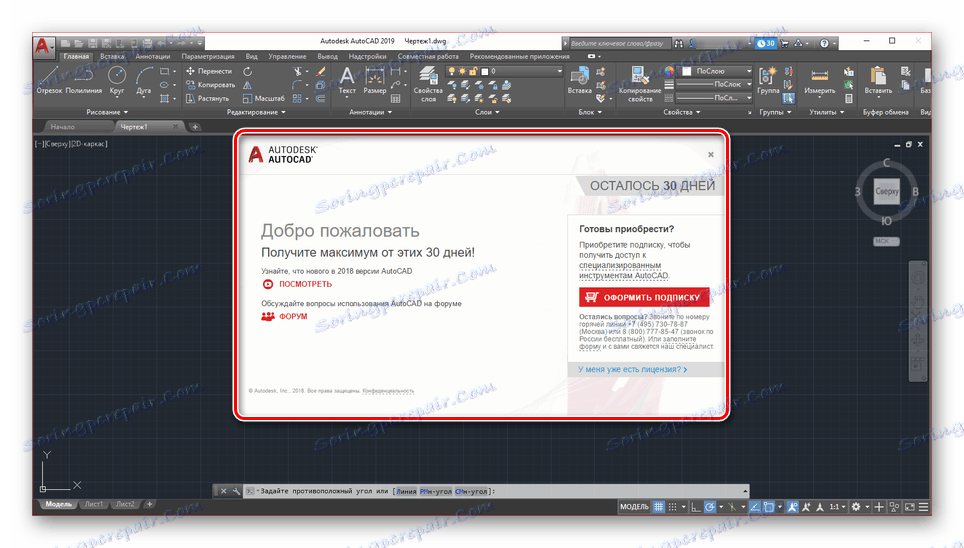
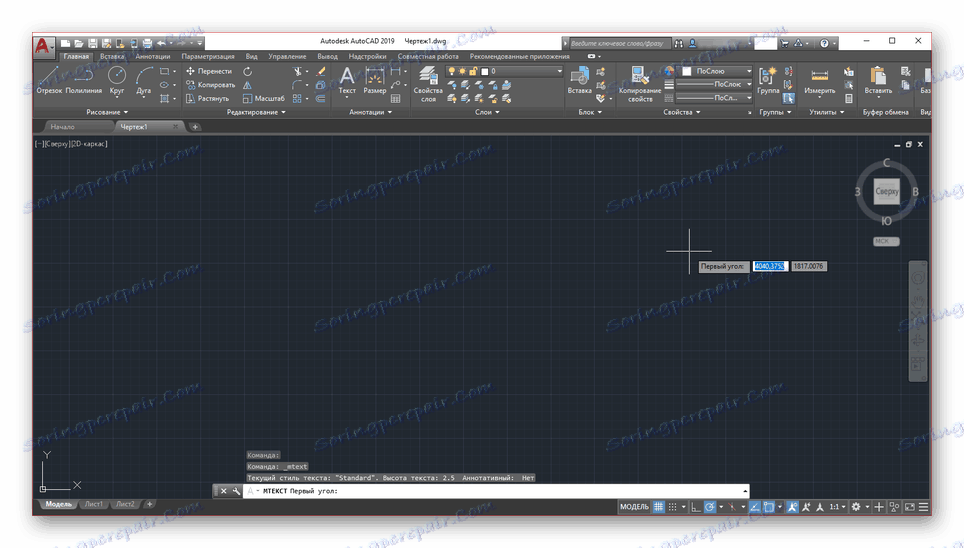
Читайте також: Що робити, якщо AutoCAD не починається
висновок
Слідуючи нашій інструкції, ви з легкістю встановіть і налаштуєте розглянуту програму для подальшої роботи. Якщо ж у вас залишилися які-небудь питання щодо AutoCAD, обов'язково задавайте їх нам в коментарях нижче.