Як користуватися прив'язками в AutoCAD
Прив'язки - це спеціальні інтуїтивні інструменти Автокада, які застосовуються для точного створення креслень. Якщо вам необхідно з'єднати об'єкти або відрізки в конкретній точці або точно розташувати елементи один щодо одного, вам не обійтися без прив'язок.
У більшості випадків прив'язки дозволяють моментально почати побудову об'єкта в потрібній точці, щоб уникнути його подальших переміщень. Це робить процес креслення швидше і якісніше.
Розглянемо прив'язки більш докладно.
зміст
Як користуватися прив'язками в AutoCAD
Для того, щоб почати користуватися прив'язками, просто натисніть клавішу F3 на клавіатурі. Точно також їх можна відключити, якщо прив'язки заважають.
Також активувати і налаштувати прив'язки можна за допомогою рядка стану, клацнувши по кнопці прив'язок, як показано на скріншоті. Активна функція подсветится синім кольором.
![]()
На допомогу тим, хто вивчає: Швидкий доступ в AutoCAD
Коли прив'язки включені, нові та існуючі фігури інтуїтивно «притягуються» до точок накреслених об'єктів, біля яких переміщається курсор.
Швидка активація прив'язок
Для того, щоб вибрати потрібний тип прив'язки, клацніть на стрілочки біля кнопки прив'язок. У панелі, досить один раз натиснути на рядку з необхідною прив'язкою. Розглянемо найбільш часто використовувані.
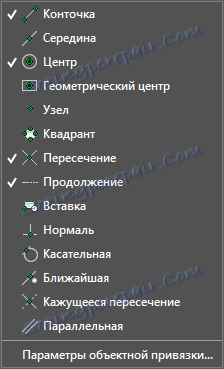
Де використовуються прив'язки: Як обрізати зображення в Автокад
Конточка. Прив'язує новий об'єкт до кутів, перетину, вузлових точках існуючих об'єктів. Конточка підсвічується зеленим квадратом.
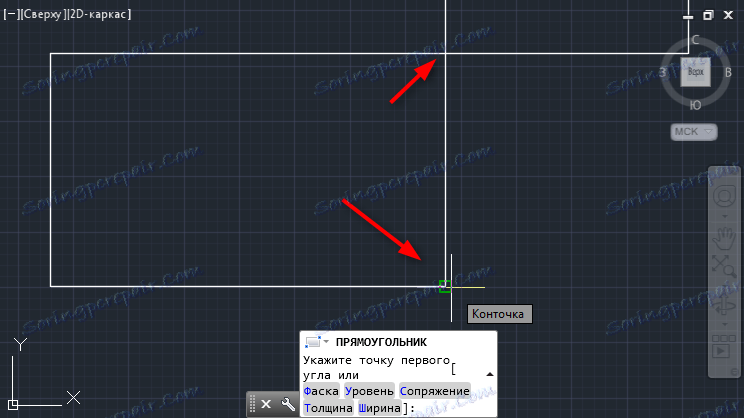
Середина. Знаходить середину відрізка, на якій наводиться курсор. Середина відзначається зеленим трикутником.
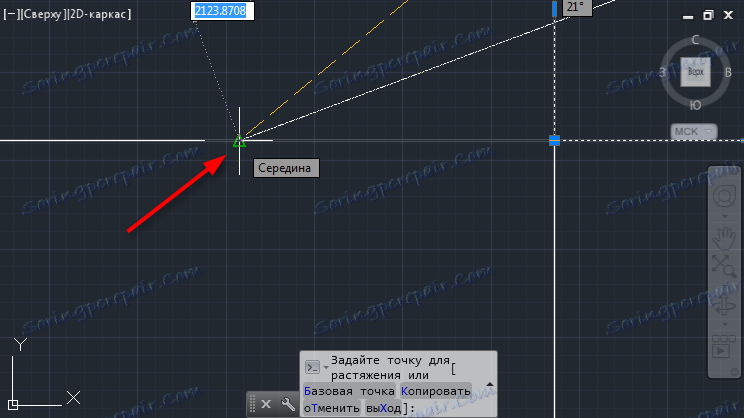
Центр і геометричний центр. Ці прив'язки зручно використовувати для приміщення вузлових точок в центр кола або іншої фігури.
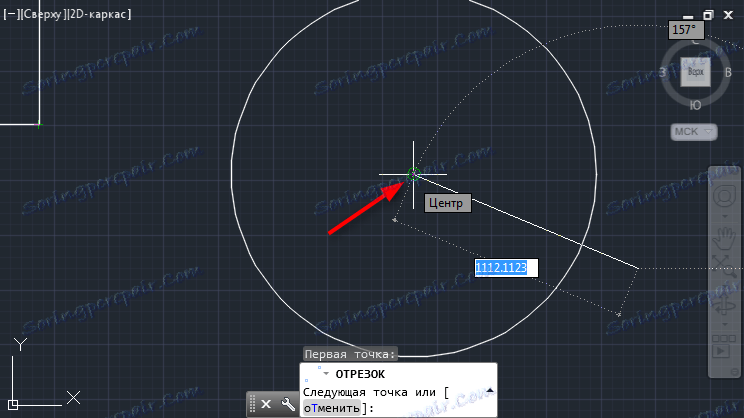
Перетин. Якщо ви хочете почати побудову в точці перетину відрізків, скористайтеся цією прив'язкою. Наведіть курсор на перетин, і він набуде вигляду зеленого хрестика.
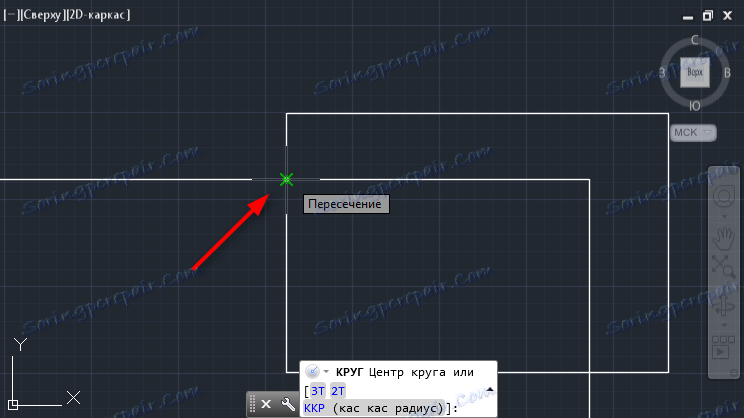
Продовження. Дуже зручна прив'язка, що дозволяє креслити від певного рівня. Просто ведіть курсор в строну від направляючої лінії, і, побачивши штриховую лінію, починайте побудова.
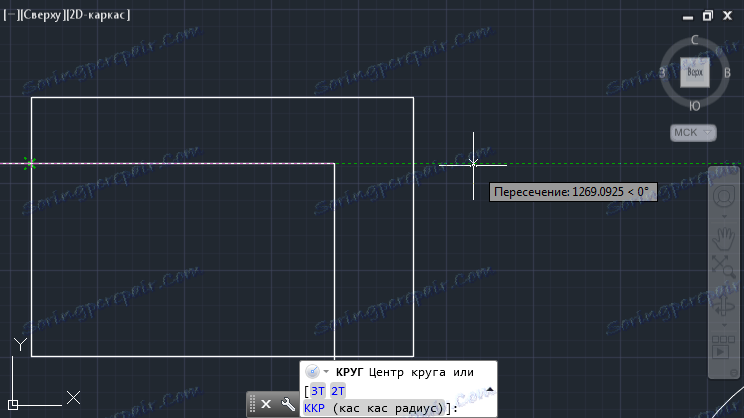
Дотична. Ця прив'язка допоможе провести відрізок через дві точки по дотичній до кола. Задайте першу точку відрізка (поза колом), потім ведіть курсор до окружності. Автокад покаже єдино можливу точку, через яку можна провести дотичну.
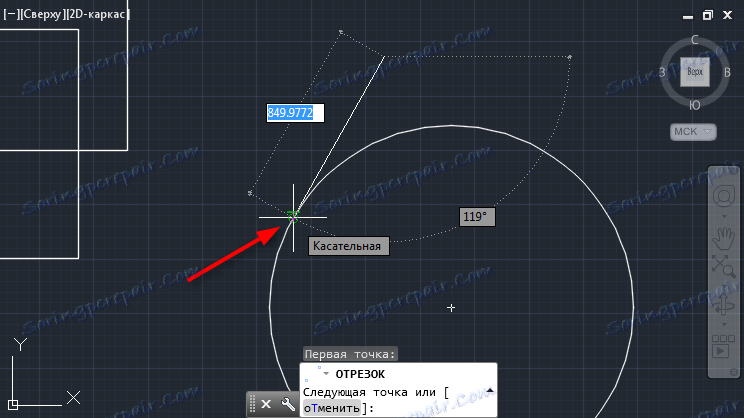
Паралельна. Увімкніть цю прив'язку, щоб отримати відрізок, паралельний існуючому. Задайте першу точку відрізка, потім підведіть і затримайте курсор на лінії, паралельно якій створюється відрізок. Визначте кінцеву точку відрізка, ведучи курсор уздовж утворилася штриховий лінії.
Читайте також: Як додати текст в AutoCAD
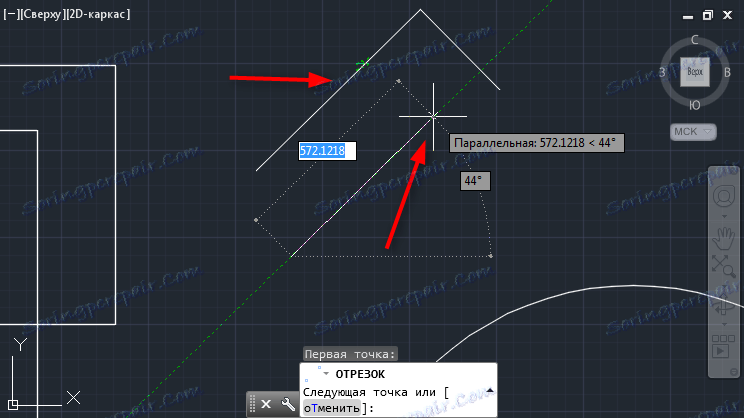
параметри прив'язок
Для того, щоб включити всі необхідні типи прив'язок одним дією - натисніть «Параметри об'єктної прив'язки». У вікні, встановіть галочки навпроти потрібних прив'язок.
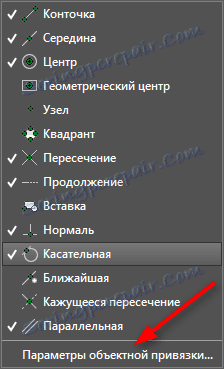

Перейдіть на вкладку «Об'єктна прив'язка в 3D». Тут ви можете відзначити прив'язки, необхідні для тривимірних побудов. Принцип їх роботи аналогічний площинному креслення.
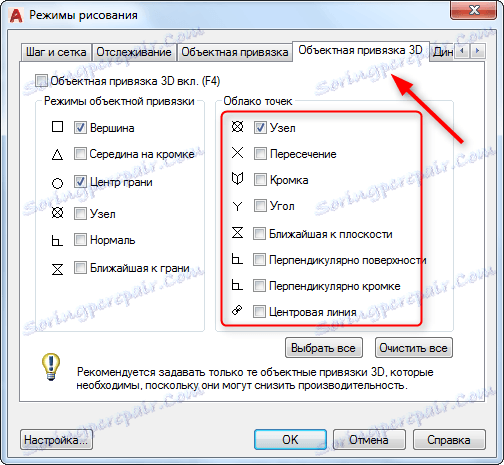
Радимо прочитати: Як користуватися AutoCAD
Так, в загальних рисах, працює механізм прив'язок в Автокаде. Використовуйте їх у власних проектах і ви оціните їх зручність.