Швидкий доступ в AutoCAD
Застосовуючи поєднання гарячих клавіш в програмах для креслення можна домогтися вражаючій швидкості роботи. В цьому плані Автокад не виняток. Виконання креслень з використанням гарячих клавіш стає інтуїтивним і ефективним.
У статті розглянемо комбінації гарячих клавіш, а також спосіб їх призначення в Автокаде.
зміст
Швидкий доступ в AutoCAD
Ми не будемо згадувати стандартні для всіх програм поєднання, на зразок «копіювати-вставити», торкнемося лише унікальні для Автокада комбінації. Для зручності, розділимо гарячі клавіші по групах.
Швидкий доступ загальних команд
Esc - скасовує виділення і скасовує команди.
Space - повтор останньої команди.
Del - видаляє виділене.
Ctrl + P - запускає вікно друку документа. За допомогою цього вікна можна також зберегти креслення в PDF.
Детальніше: Як зберегти креслення AutoCAD в PDF
Швидкий доступ допоміжних інструментів
F3 - включення і відключення прив'язок до об'єктів. F9 - активація крокової прив'язки.
F4 - активація / деактивація 3D-прив'язки
F7 - робить видимою ортогональную сітку.
F12 - активує поле введення координат, розмірів, відстаней та іншого при редагуванні (динамічний введення).
CTRL + 1 - включає і відключає палітру властивостей.
CTRL + 3 - розгортає палітру інструментів.
CTRL + 8 - відкриває калькулятор
CTRL + 9 - показує командний рядок.
Читайте також: Що робити, якщо пропала командний рядок в AutoCAD
CTRL + 0 - прибирає з екрана все панелі.
Shift - затискаючи цю клавішу можна додавати елементи в вибірку, або видаляти з неї.
Зверніть увагу, що для використання клавіші Shift при виділенні, її потрібно активувати в параметрах програми. Зайдіть в меню - «Параметри», вкладка «Вибір». Встановіть галочку в Галочка «Використання Shift для додавання».
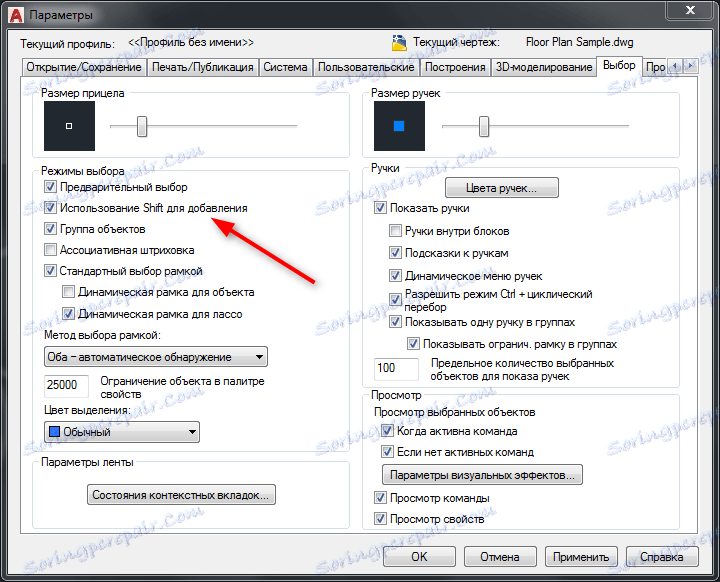
Призначення команд гарячих клавішах в Автокад
Якщо ви хочете призначити часто використовувані операції певним клавішах, виконайте наступну послідовність.
1. Натисніть на стрічці вкладку «Управління», на панелі «Адаптація» виберіть «Інтерфейс».
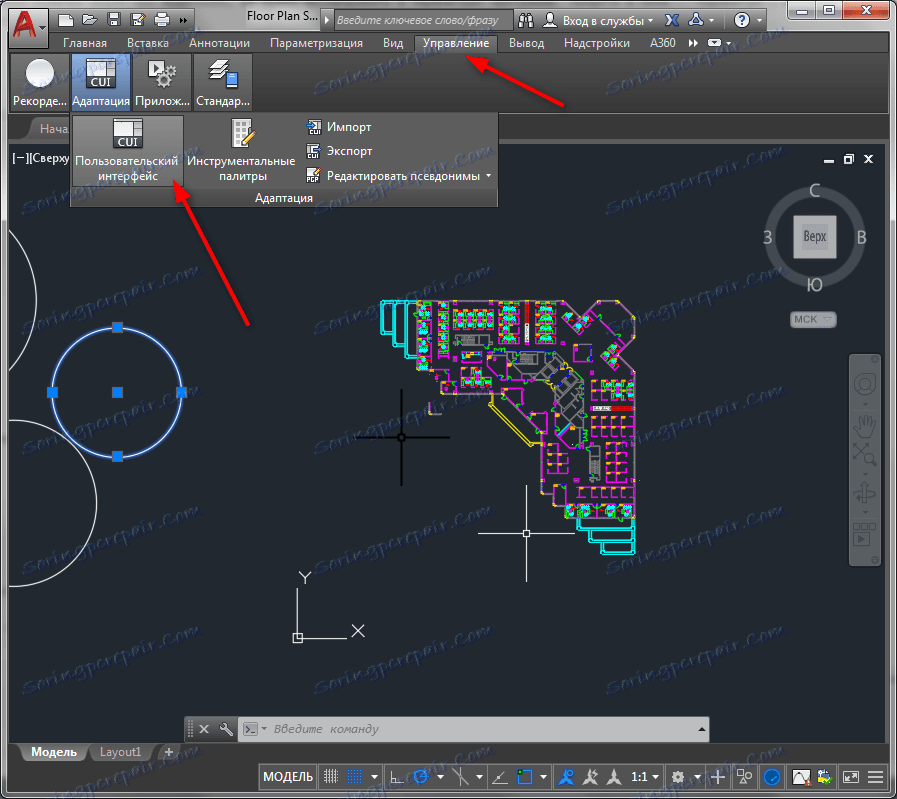
2. У вікні, перейдіть в область «Адаптації: всі файли», розкрийте список «Гарячі клавіші», натисніть «Швидкий виклик».
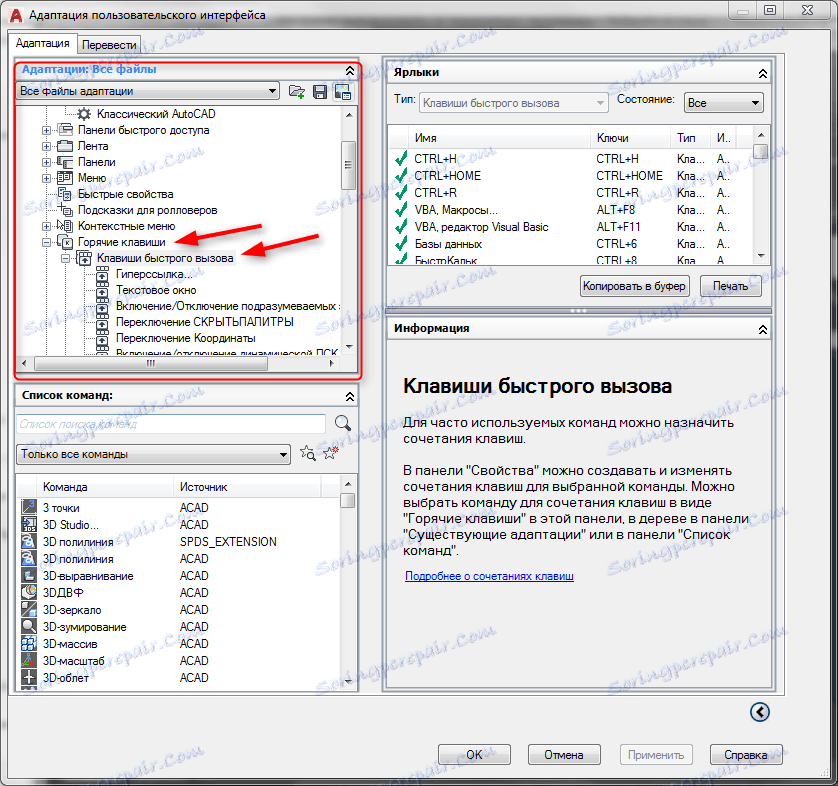
3. В області «Список команд» знайдіть ту, якої хочете призначити комбінацію клавіш. Утримуючи ліву кнопку миші, перетягніть її в вікно адаптації на «Швидкий виклик». Команда з'явиться в списку.
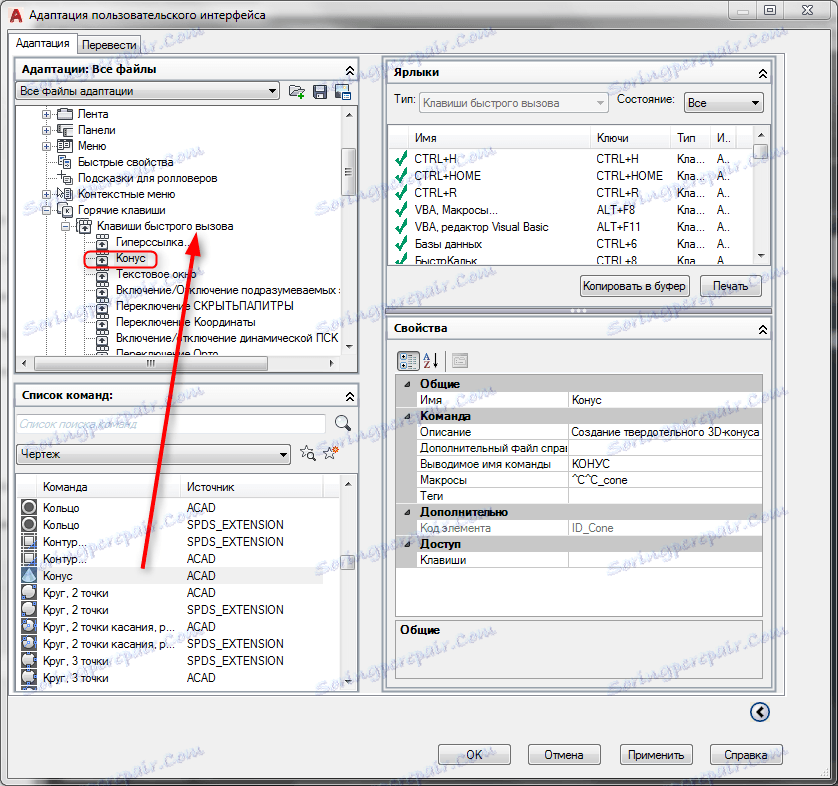
4. Виділіть команду. В області «Властивості» знайдіть рядок «Клавіші» і натисніть квадратик з точками, як на скріншоті.
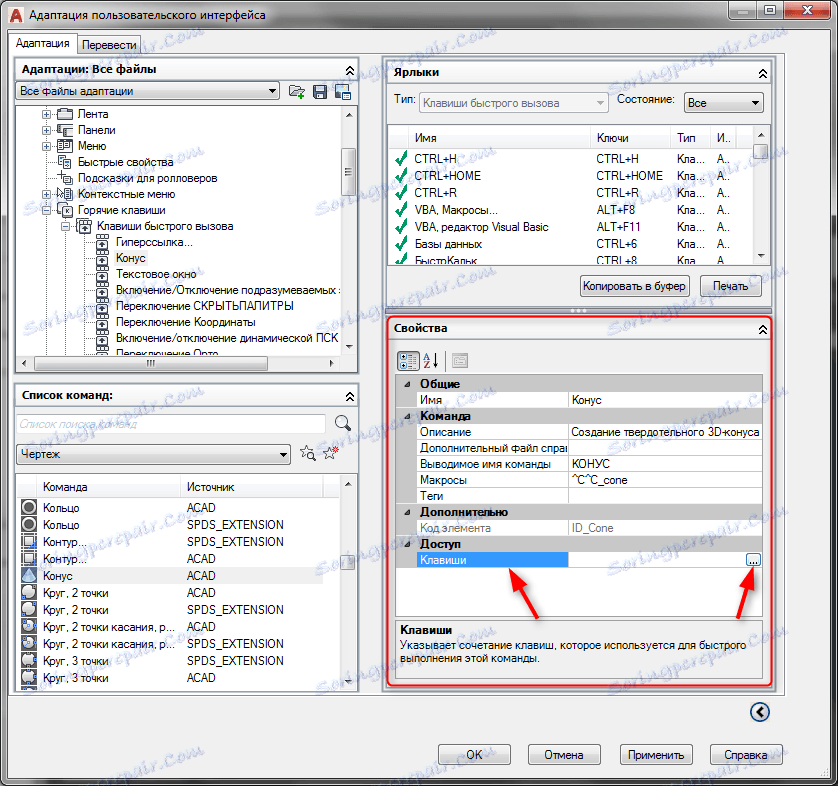
5. У вікні, натисніть зручну для вас комбінацію клавіш. Підтвердіть кнопкою «ОК». Натисніть кнопку «Применить».
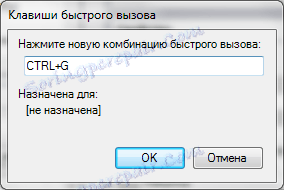
Радимо почитати: Програми для 3D-моделювання
Тепер ви знаєте, як використовувати і змінювати гарячі команди в Автокад. Тепер продуктивність вашої роботи значно зросте.