Як правило, часто за одним комп'ютером працює кілька користувачів по черзі. Розробники операційних систем спеціально для таких випадків додають можливість створення різних облікових записів з індивідуальними настройками і правами доступу. Адміністратору надаються всі повноваження для управління такими профілями, включаючи їх видалення або повне блокування на певний період часу. Здійснюється така взаємодія через спеціальні меню в Windows. Саме про них ми і хочемо поговорити далі.
Управляємо обліковими записами в Windows 10
В рамках цієї статті ми пропонуємо вивчити кілька меню і оснасток, вбудованих в Windows 10, щоб зрозуміти, як саме здійснюється управління профілями через такі засоби. Ознайомившись з подальшими інструкціями, ви зрозумієте, де можна відшукати потрібний для зміни параметр і як саме виробляється необхідне редагування. Після цього вже можна буде приступити до безпосередньої реалізації необхідних дій, наприклад, до створення нового облікового запису або зміни прав доступу.
Спосіб 1: Меню Параметри
В першу чергу зупинимося на одному з розділів в меню «Параметри». Зараз там перебувають ще не всі опції, які дозволяли б взаємодіяти з обліковими записами, оскільки розробники поступово переносять всі пункти з Панелі управління. Однак наявних там функцій буде досить, щоб впоратися з деякими завданнями. Давайте коротко пробіжимося по кожному з них.
- Для початку відкрийте «Пуск» і перейдіть в меню «Параметри», Клікнувши по відповідному значку у вигляді шестерінки.
- Тут вас цікавить розділ "Облікові записи".
- У першій категорії лівої панелі "Ваші дані" здійснюється редагування поточного профілю. Наприклад, можна перейти до налаштування облікового запису Майкрософт через браузер. Там редагується ім'я профілю, рік народження, встановлюється фото і змінюється пароль. Додатково в цій категорії є напис «Увійти замість цього з локальної обліковим записом». Вона дозволяє переключитися на звичний профіль адміністратора, який не пов'язаний з аккаунтом Microsoft.
- Нижче присутня опція створення аватара. Це можна зробити прямо з веб-камери або через Провідник вибрати вже наявне зображення потрібного формату.
- Друга категорія під назвою «Електронна пошта і облікові записи» теж відноситься до поточного профілю Windows. Саме звідси здійснюється додавання акаунтів Microsoft, які пов'язані зі стандартними додатками і сторонніми програмами.
- Далі йде категорія «Варіанти входу». У ній ви самостійно вибираєте принцип авторизації облікового запису під час запуску операційної системи. На даний момент існує величезна кількість різноманітних варіантів для всіх типів пристроїв. У цьому ж вікні знаходяться детальні описи кожного варіанту, тому ми надамо вибір оптимального засобу вам.
- Ключовий розділ цього меню - «Сім'я і інші користувачі». Саме звідси виконується управління іншими обліковими записами, наприклад, створення, зміна назви, установка обмежень або зміна типу профілю. Додати можна як вже існуючий канал Microsoft, так і створити локальний аккаунт.
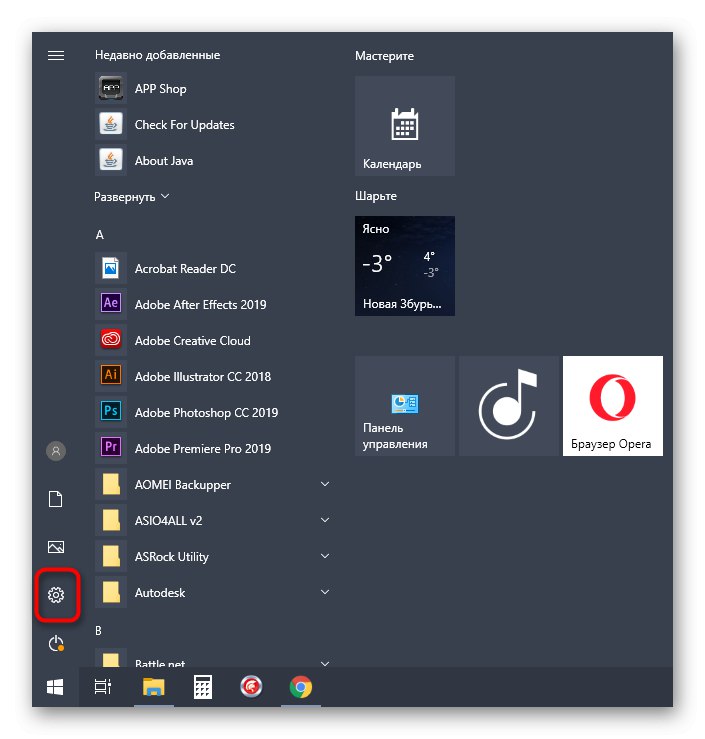
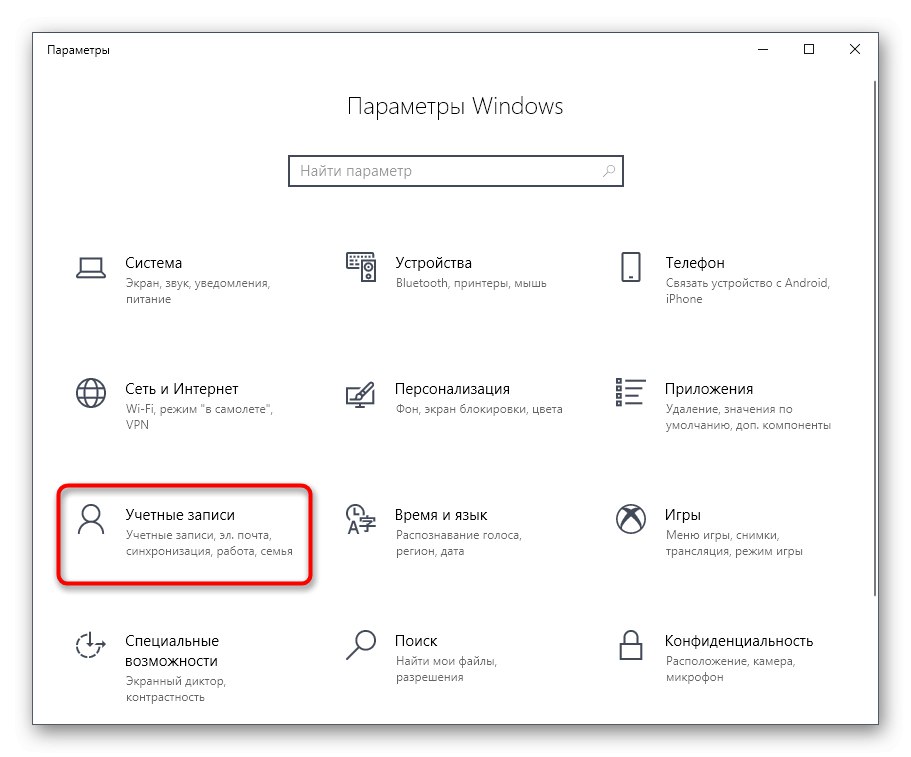
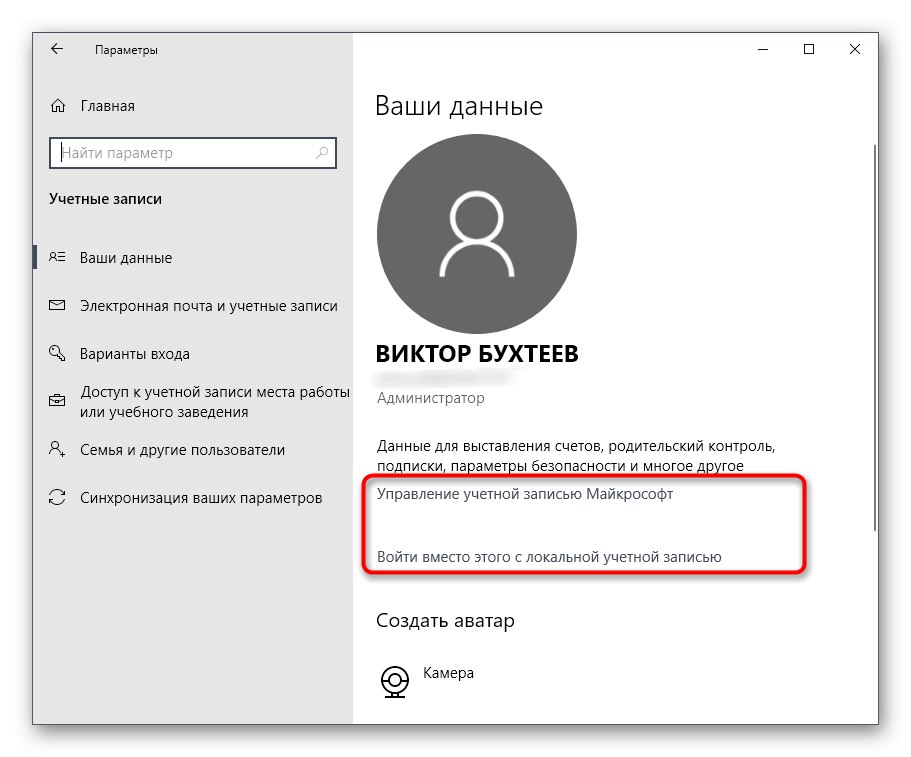
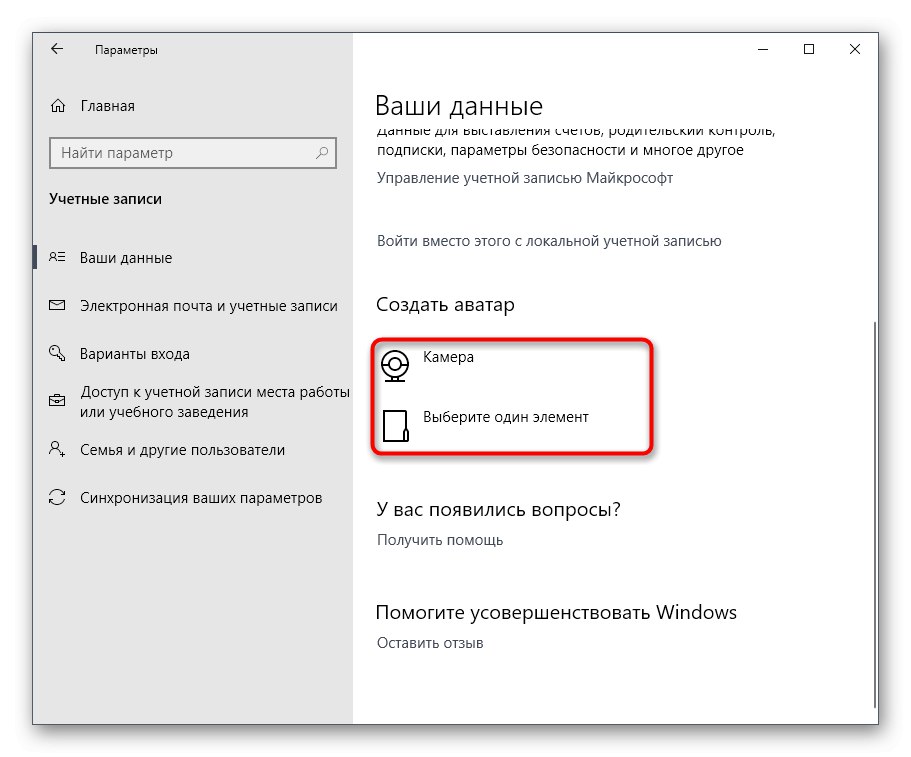
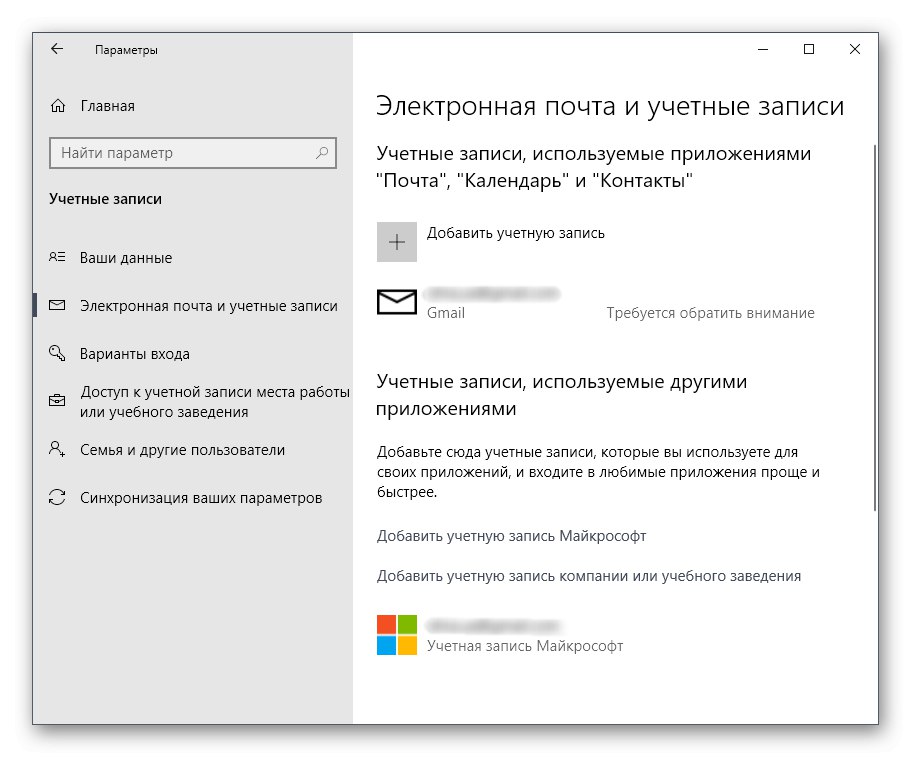
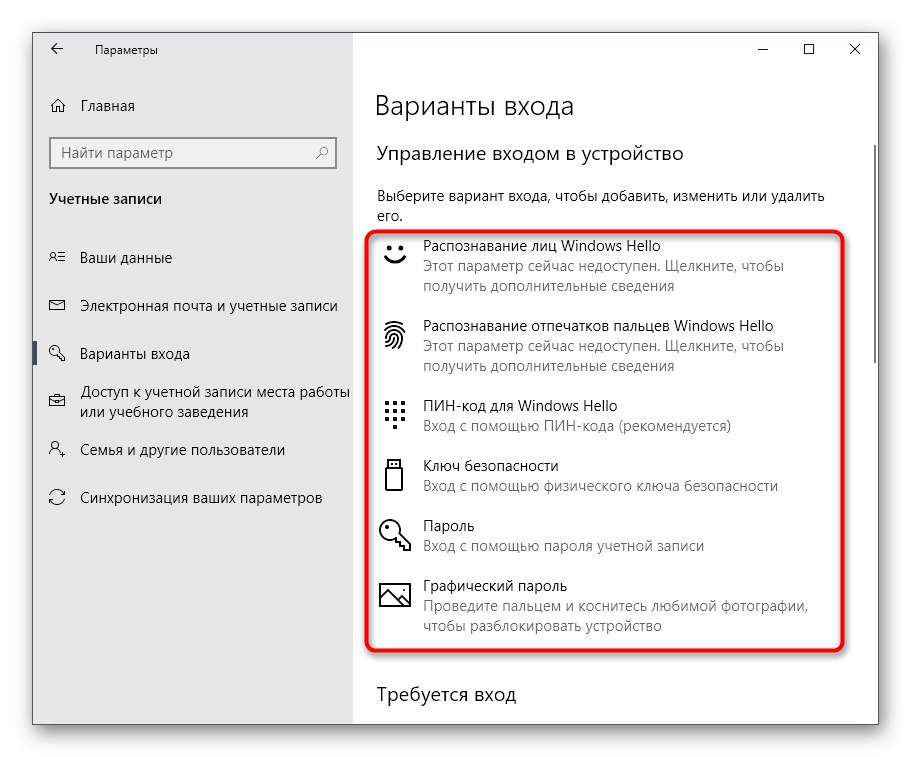
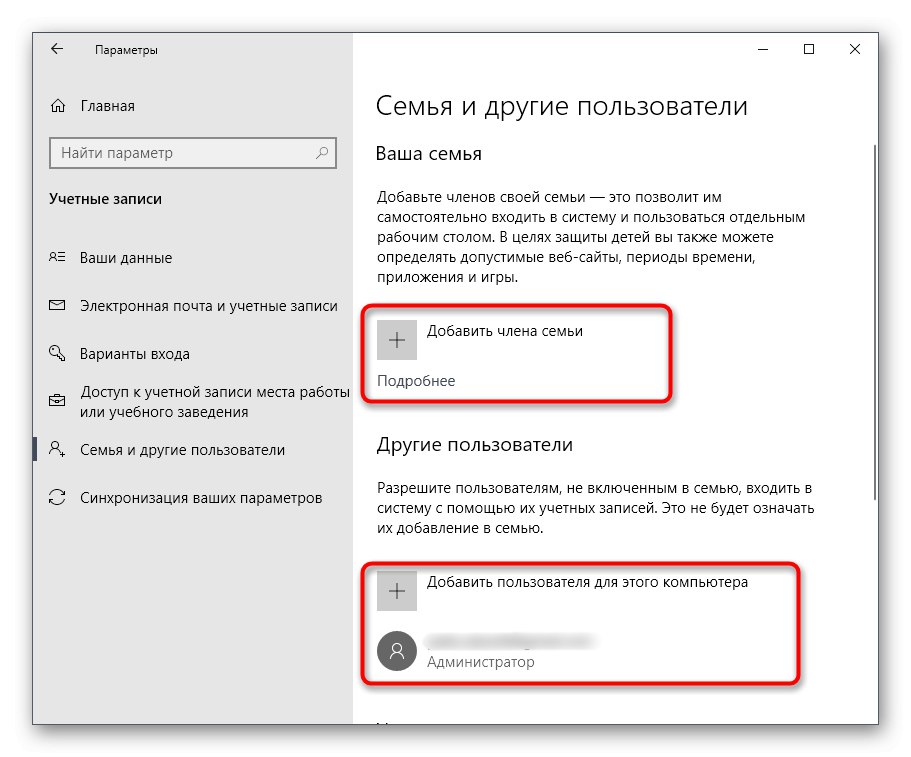
Як видно, це меню здебільшого розраховане на зміну особистий обліковий запис, хоча у випадку з аккаунтом Microsoft все одно відбудеться перенаправлення на сторінку в браузері. Швидше за все, при виході наступних оновлень вміст даного розділу зміниться і в ньому буде більше опцій, перенесених з Панелі управління.
Спосіб 2: Панель управління
Тільки що ми згадували Панель управління як засіб, з якого всі пункти переносяться в «Параметри» з новою реалізацією.Однак поки що це торкнулося далеко не всіх налаштувань, включаючи опції, що відповідають за управління обліковими записами, тому давайте зупинимося на цьому меню більш детально.
- Відкрийте «Пуск», Через пошук знайдете додаток "Панель управління" і перейдіть в нього.
- Серед списку всіх розділів знайдете "Облікові записи користувачів".
- У головному меню ви можете перейти для зміни поточної облікового запису в меню Параметри, про який вже йшла мова раніше, змінити тип свого профілю, перейти до управління іншим користувачем або змінити особливості керування обліковими записами.
- При переході до зміни інших профілів відкриється окреме меню, з яких можна обирати.
- Тепер ви можете змінити тип профілю, наприклад, на адміністратора, або задати нове ім'я.
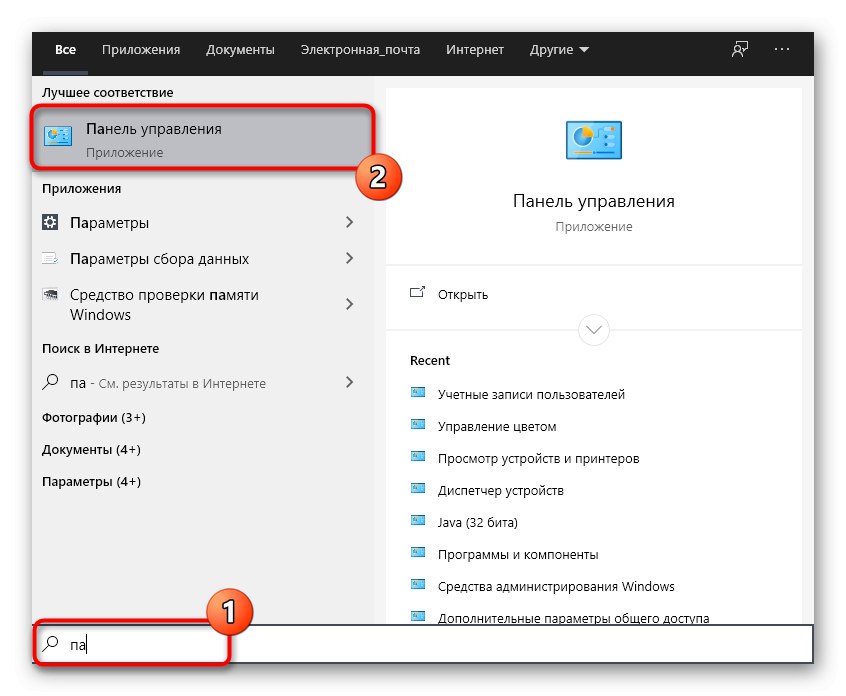
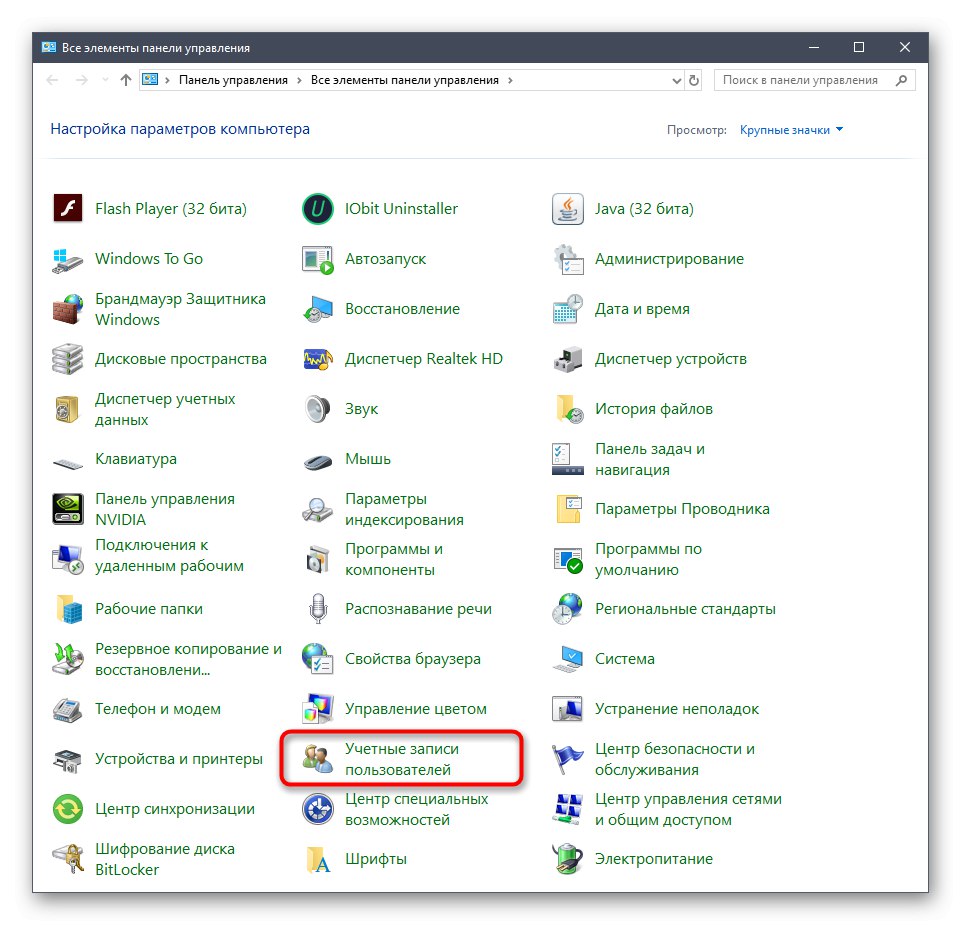
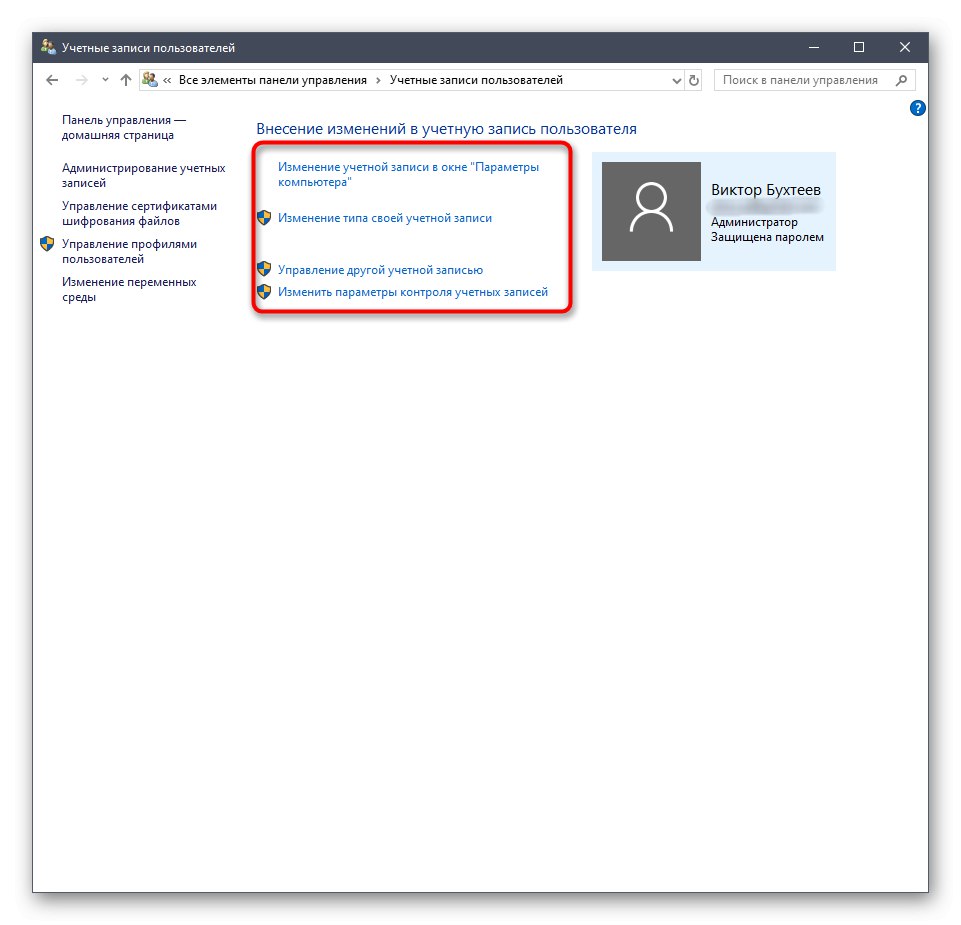
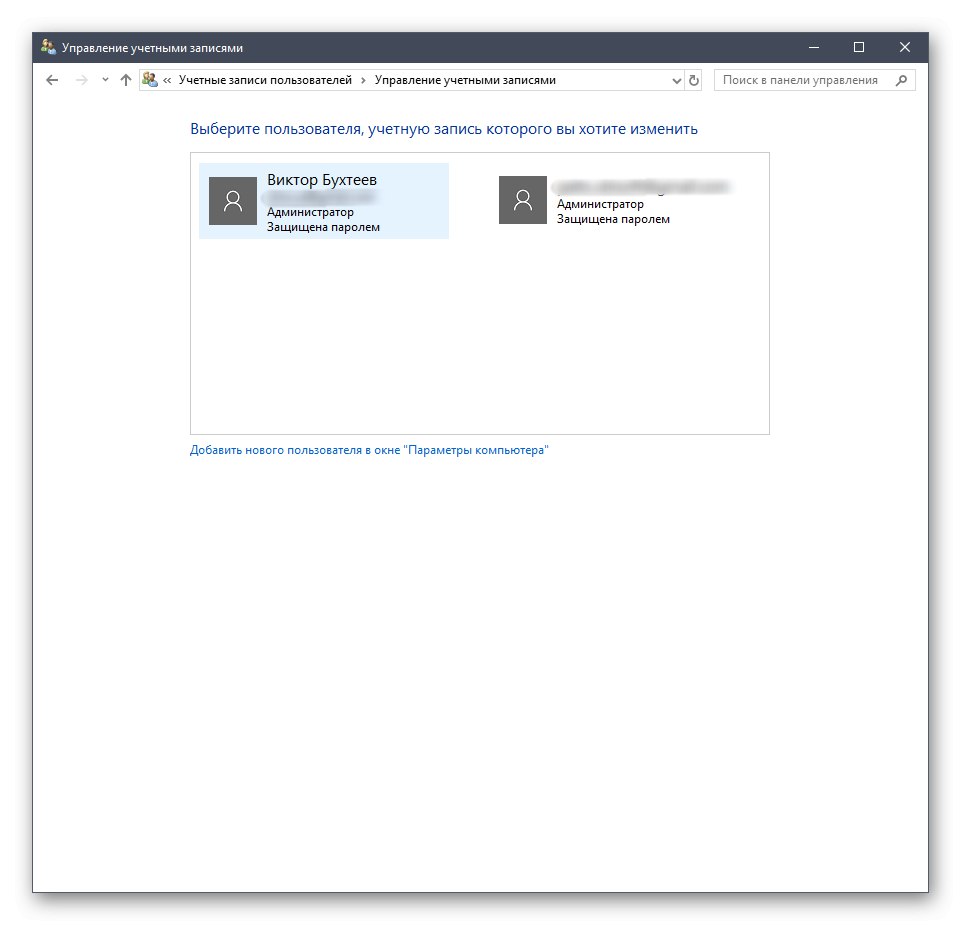
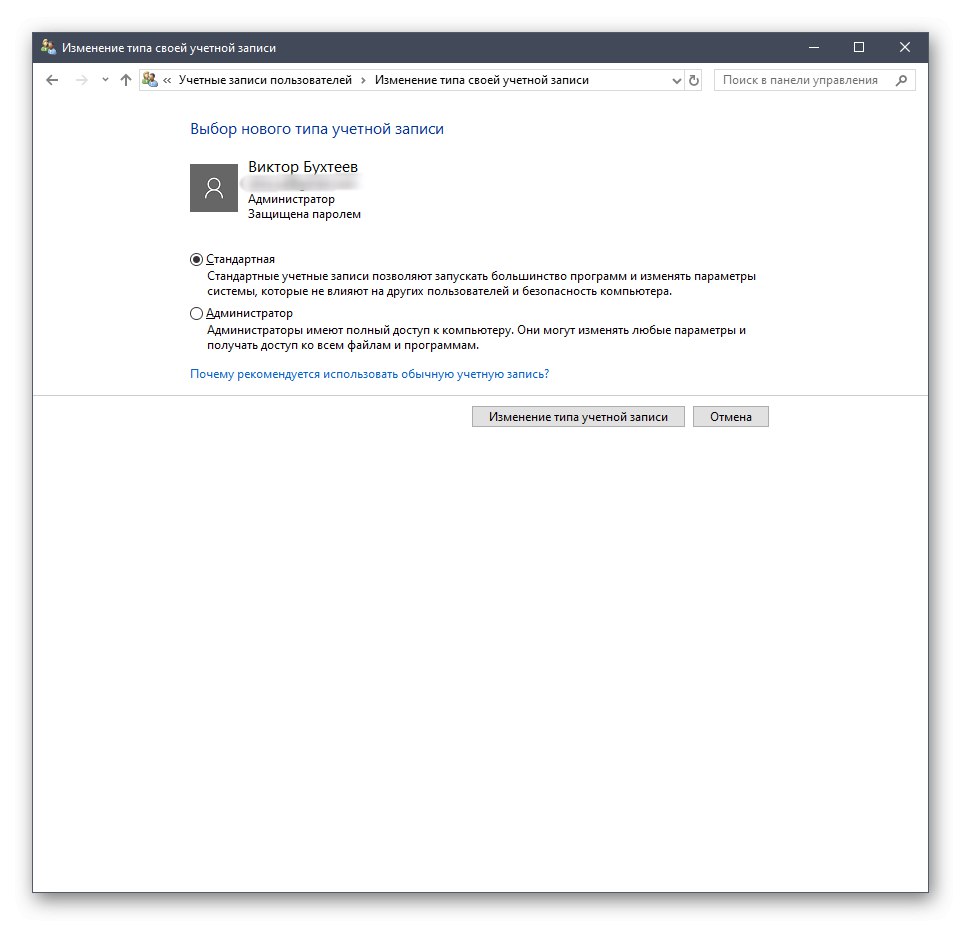
Більш детально про всі ці процеси розповідалося в інших статтях на нашому сайті. Про них ми ще поговоримо після розгляду всіх сьогоднішніх методів, а поки переходимо до наступного меню, в якому можна управляти обліковими записами.
Спосіб 3: Локальна політика безпеки
У кожній збірці Windows 10 є оснащення під назвою Локальна політика безпеки. У ній здійснюються різні дії, пов'язані із забезпеченням надійності системи, включаючи настройки для існуючого режиму. Завдяки цьому оснащенню можна встановити обмеження на паролі або заблокувати один з профілів. Виконується це в такий спосіб:
- У меню "Панель управління" перейдіть в розділ «Адміністрування».
- Тут вас цікавить пункт «Локальна політика безпеки».
- розгорніть каталог «Політики облікових записів». У ньому ви бачите дві папки: «Політика паролів» і «Політика блокування облікового запису». Ці назви вже говорять самі за себе, тому не будемо зупинятися на кожній з них.
- При відкритті такої директорії з'являється список доступних політик. Їх назви якраз і означають опції або дії, здійснювані через дані параметри. Візьмемо за приклад «Вести журнал паролів». Як видно, за замовчуванням цей параметр не зберігає взагалі ніякі паролі. Для редагування значення потрібно двічі клікнути по рядку, щоб відкрити властивості.
- Тут можете вказати, яка кількість паролів має в операційній системі. Те ж саме відбувається і з іншими політиками. Наприклад, можна задати термін дії пароля або змінити мінімальну довжину в символах.
- Додатково зверніть увагу на каталог «Параметри безпеки». Тут є окремий розділ «Служба захисту користувачів». Він відповідає за надання прав доступу для облікових записів без прав адміністратора. Більш детальні описи є в вікнах властивостей даних політик.
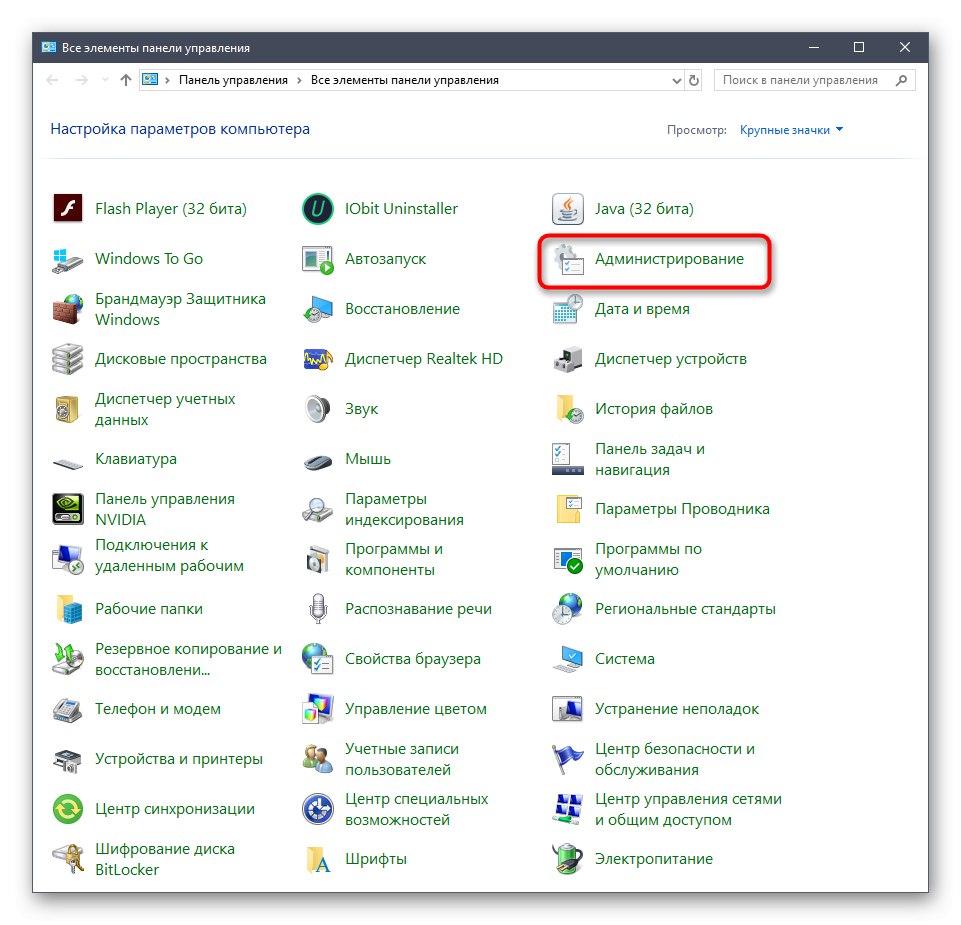
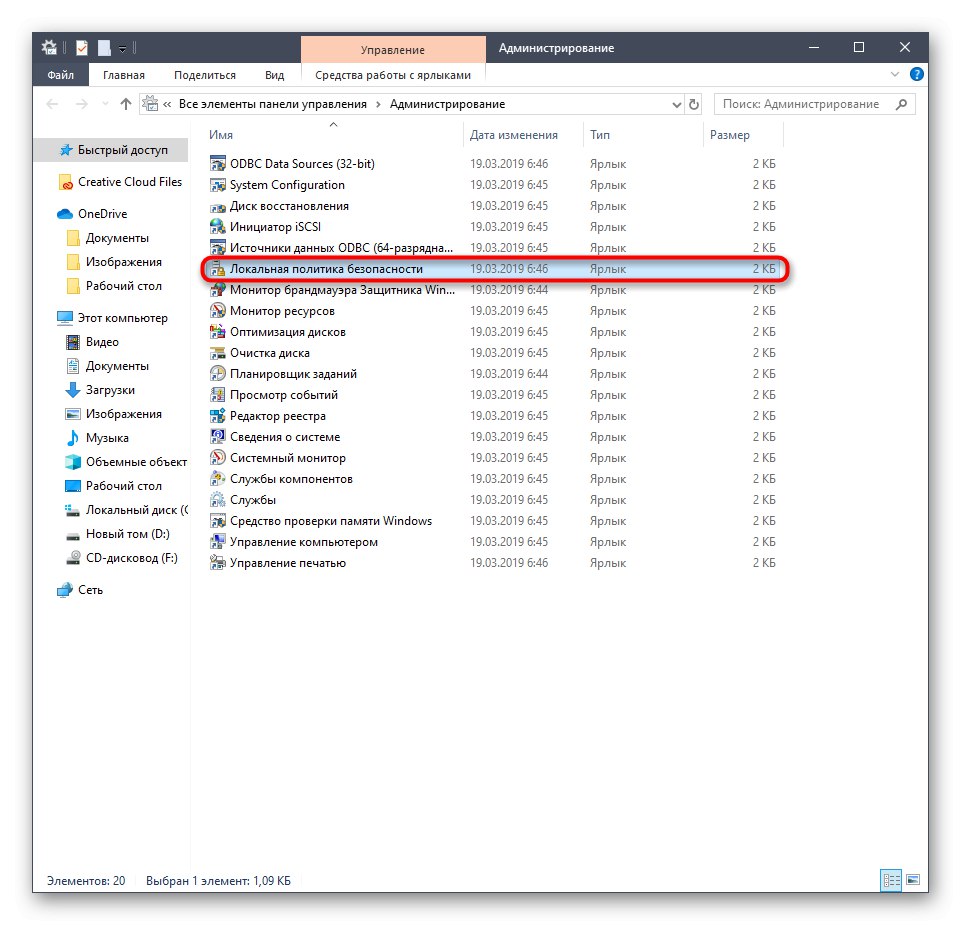
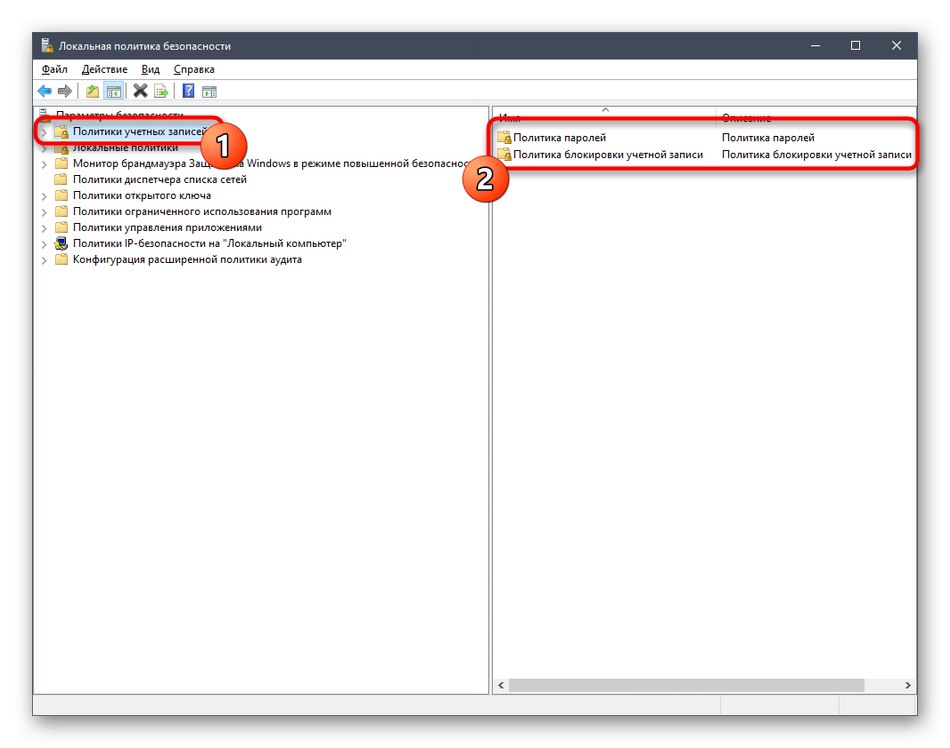
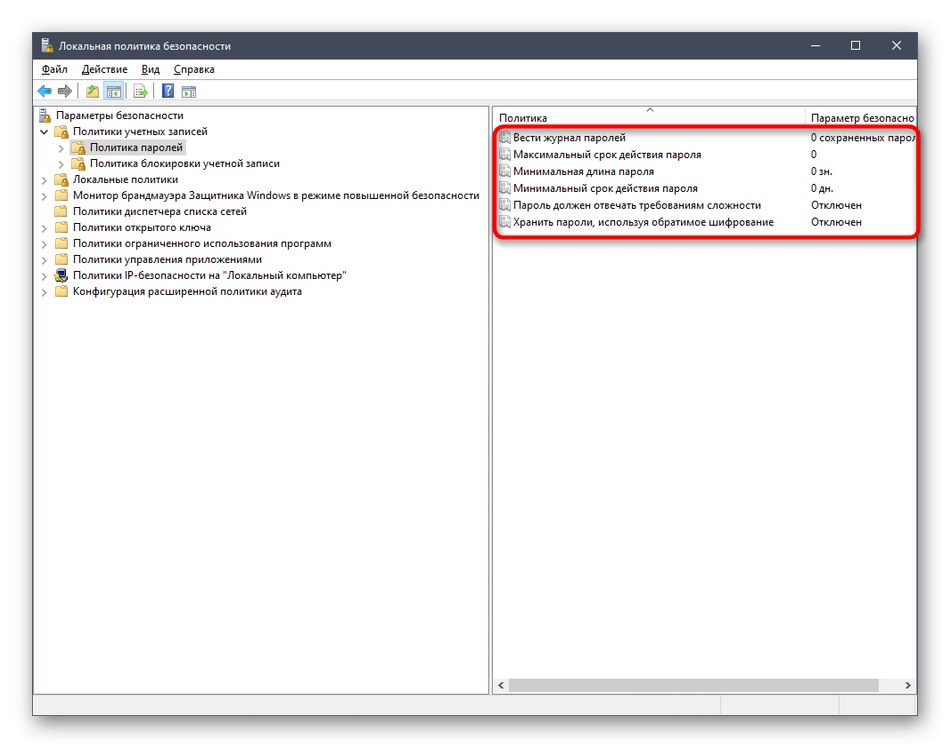
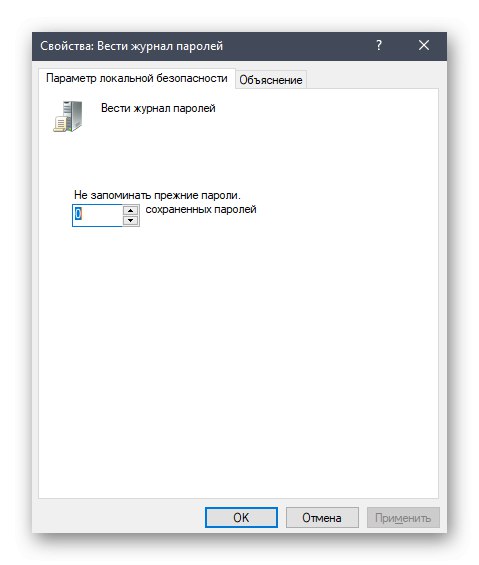
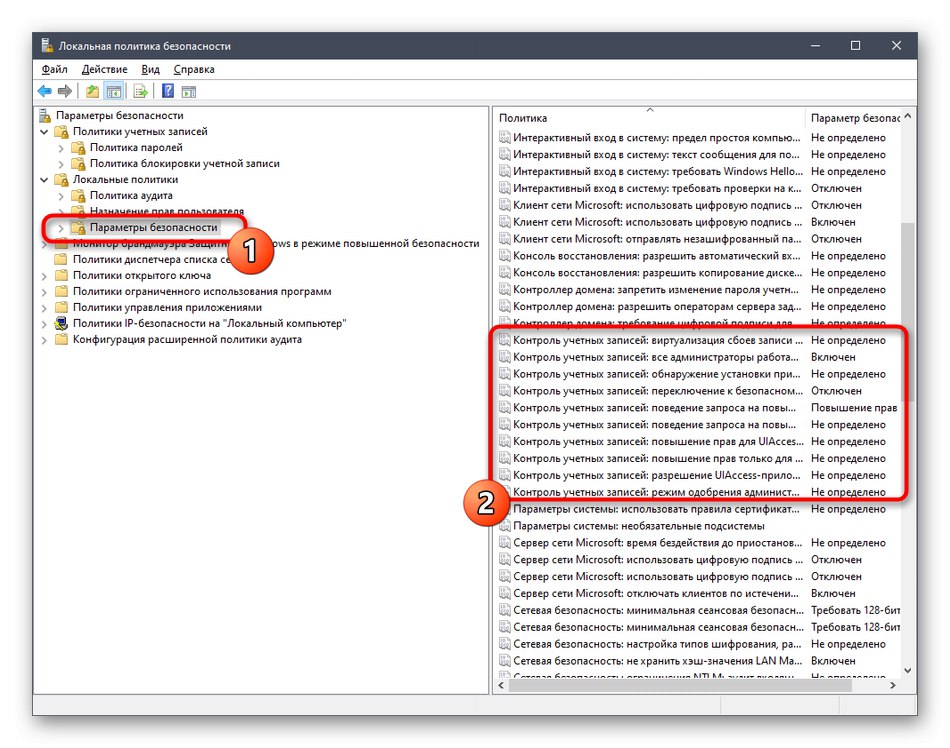
Враховуйте, що подібні зміни в Локальної політиці безпеки може виробляти тільки адміністратор. До того ж не варто змінювати значення випадкових параметрів, не вивчивши їх значення, оскільки це може призвести до незворотних наслідків.
Спосіб 4: Вкладка «Безпека» у властивостях файлів, папок і дисків
На окрему увагу заслуговує настройка доступу для певних файлів, папок і дисків, яка здійснюється через меню «Властивості». Там є вкладка «Безпека». Через неї адміністратор може вирішити, які саме дії з зазначеним об'єктом дозволити виконувати одному користувачеві або цілій групі. На прикладі це виглядає так:
- Клацніть по необхідного об'єкту правою кнопкою миші і виберіть «Властивості». Враховуйте, що всі зміни для папок застосовуються автоматично і для всіх зберігаються там файлів, що стосується і логічних розділів.
- У меню вас цікавить вкладка «Безпека».
- Натисніть на кнопку «Змінити», Яка знаходиться під блоком «Групи або користувачі».
- Ви можете редагувати вже додані облікові записи, встановлюючи дозволу або заборони, або натиснути на «Додати», Щоб перейти до вибору профілю.
- Введіть імена об'єктів в спеціально відведене поле, а потім перевірте їх. В якості альтернативи можна використовувати вбудовану опцію пошуку. Вона відкривається через «Додатково».
- Клацніть по кнопці «Пошук» і зачекайте кілька секунд.
- Виберіть потрібний режим або групу з відобразилися результатів, щоб потім встановити для цього об'єкту правила доступу до директорії або файлу.
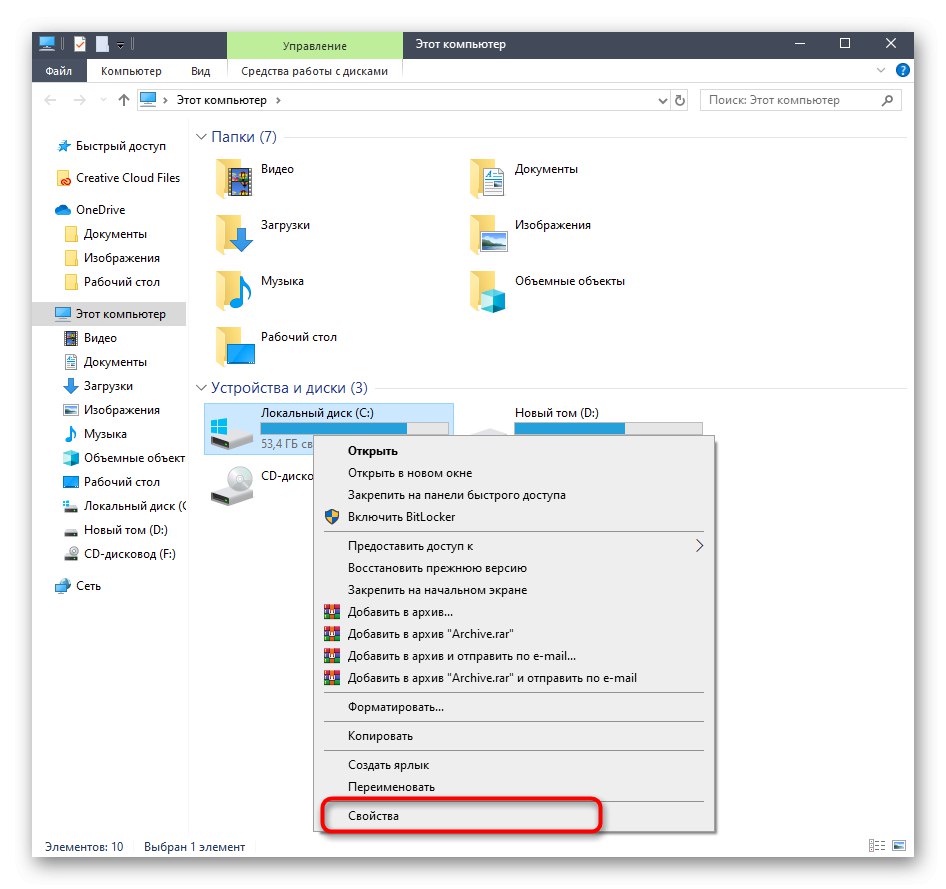
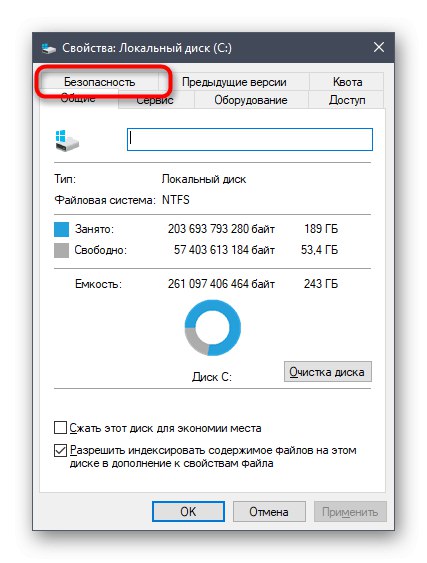
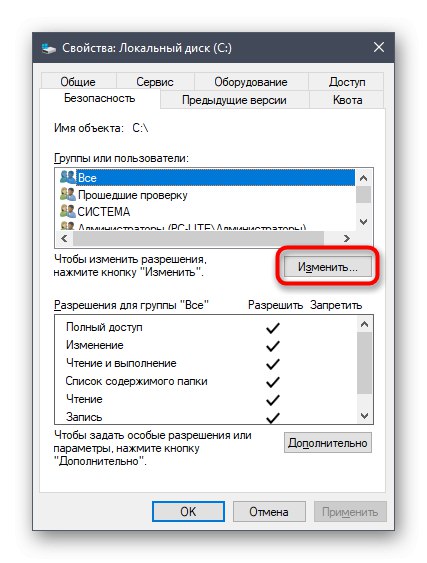
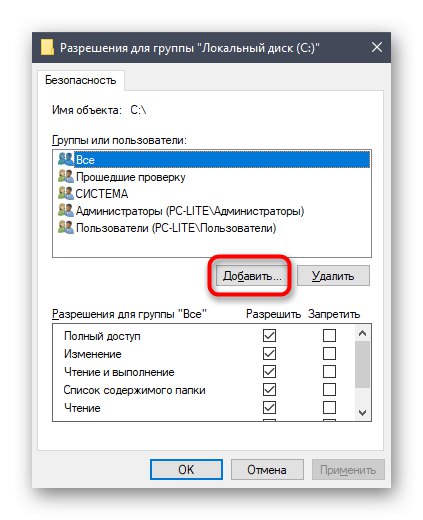
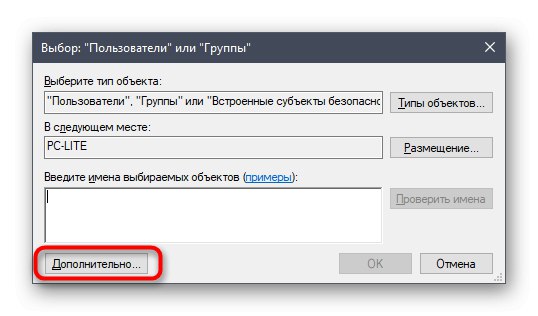
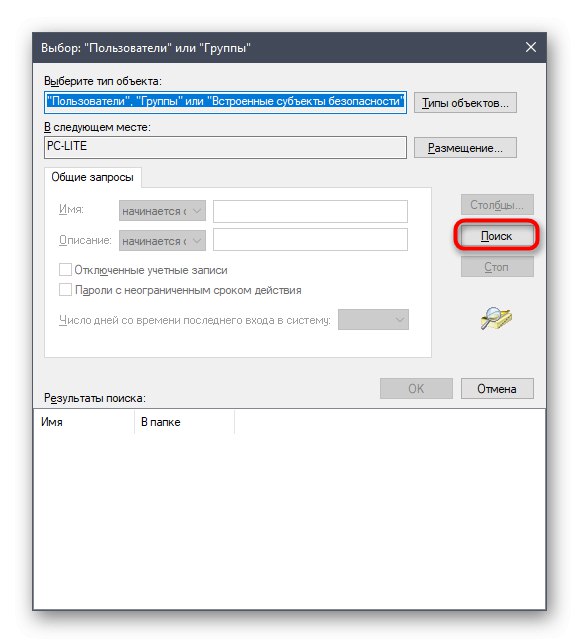
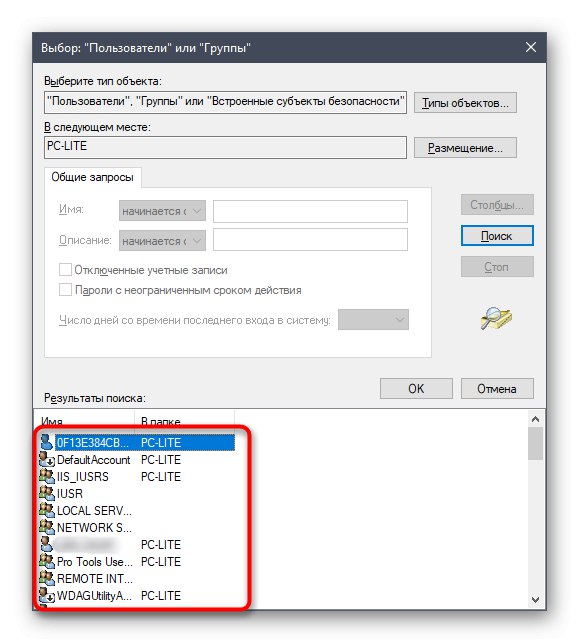
В кінці давайте торкнемося теми взаємодії з обліковими записами за допомогою розглянутих вище інструментів. Існує величезна кількість завдань, які виникають перед звичайними користувачами і адміністраторами. Їх рішення просто не вміститься в рамках одного матеріалу, тому ми пропонуємо ознайомитися з окремими інструкціями на нашому сайті, скориставшись зазначеними далі посиланнями. Просто прочитайте заголовки і виберіть відповідну для себе статтю. Там ви знайдете всі необхідні керівництва, що дозволяють впоратися з поставленою метою різними методами.
Читайте також:
Зміна імені облікового запису адміністратора в Windows 10
Управління правами облікового запису в Windows 10
Перемикання між обліковими записами користувачів в Windows 10
Створення нових локальних користувачів в Windows 10
Міняємо ім'я папки користувача в Windows 10
Відключення UAC в Windows 10
Скидаємо пароль для облікового запису «Адміністратор» в Windows 10
Видалення адміністратора в Windows 10
Ви були ознайомлені з принципами управління обліковими записами в Windows 10, а також отримали необхідні керівництва за рішенням найчастіших завдань, пов'язаних з профілями. Залишилося тільки перейти до відповідного матеріалу, щоб вивчити і реалізувати інструкції.