
Адміністратор в Windows 10 - привілейована обліковий запис, що має всі необхідні права для повного управління комп'ютером. Ім'я такого профілю задається ще на стадії його створення, проте в майбутньому може знадобитися змінити його. Справитися з цим завданням можна різними способами, що залежить безпосередньо від поставленого завдання, оскільки до операційної системи може бути підключена як локальна обліковий запис, так і канал Microsoft. Додатково зазначимо і доступність зміни самої назви «Адміністратор». Давайте розглянемо всі ці варіанти більш детально.
Змінюємо ім'я облікового запису адміністратора в Windows 10
Користувачам, які звернулися до цієї статті, доведеться вибрати один з доступних методів, представлених далі, щоб реалізувати його, відштовхуючись від особистих переваг. Принцип дій змінюється в залежності від типу профілю, а також іноді хочеться поміняти саме маркування «Адміністратор». Про все це ми постаралися розповісти максимально розгорнуто в наступних посібниках.
Варіант 1: Локальна обліковий запис адміністратора
При установці Windows 10 користувачеві пропонується вибір - підключати канал Microsoft, паралельно створивши його в разі відсутності, або ж додати локальну обліковий запис так, як це було реалізовано в попередніх збірках ОС. Якщо був обраний другий варіант, зміна імені буде відбуватися за знайомим сценарієм, який виглядає так:
- Відкрийте «Пуск», Відшукайте через пошук "Панель управління" і запустіть цю програму.
- В меню оберіть категорію "Облікові записи користувачів".
- У головному вікні відобразяться настройки поточної локального облікового запису. Тут слід клікнути на кнопку «Зміна імені свого облікового запису».
- Задайте нове ім'я, вписавши його до відповідного рядка.
- Перед натисненням на кнопку «Перейменувати» уважно перевірте правильність написання нового логіна.
- Покиньте активну меню, щоб переконатися в тому, що всі зміни вступили в силу.
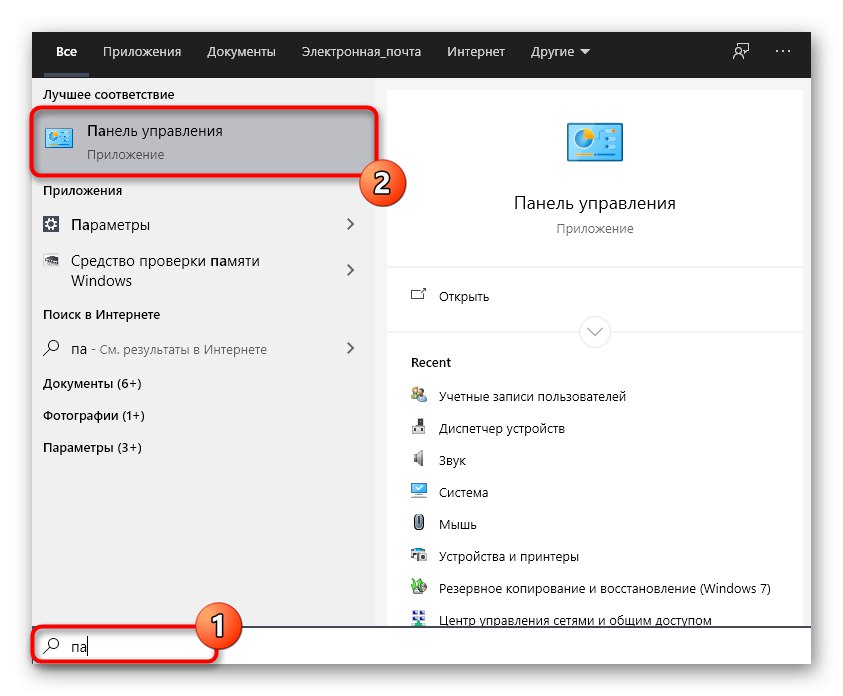
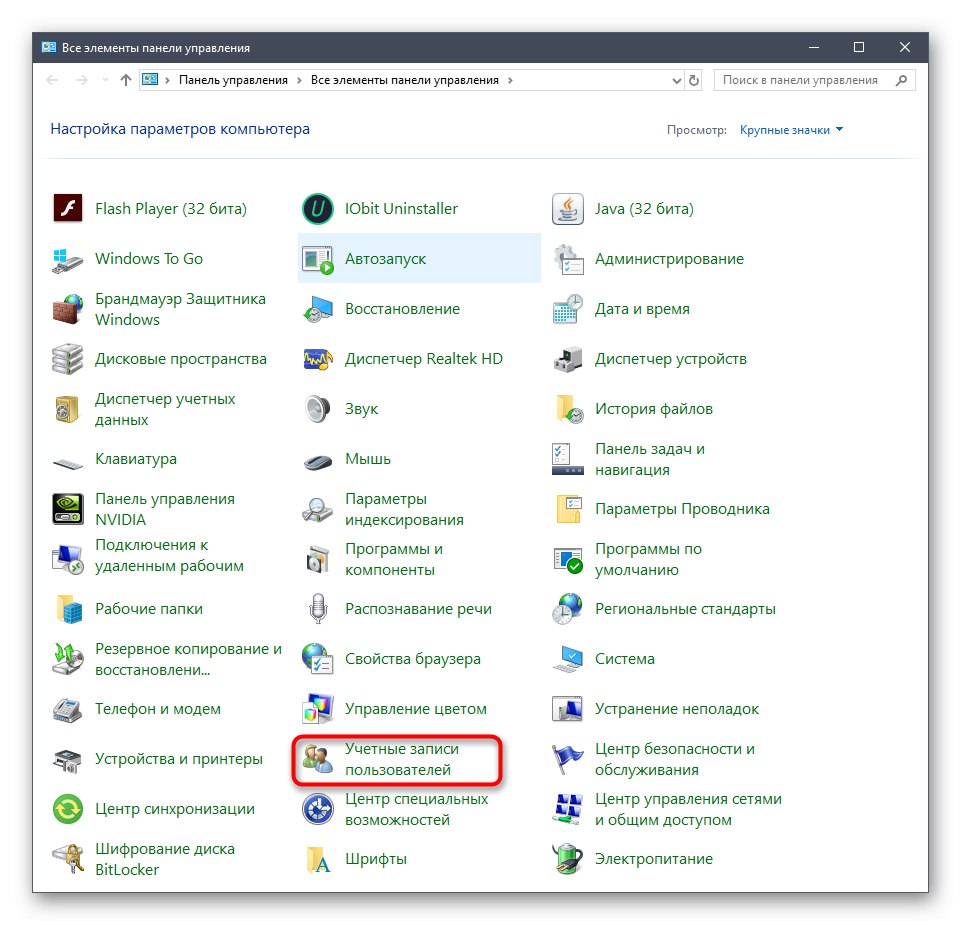
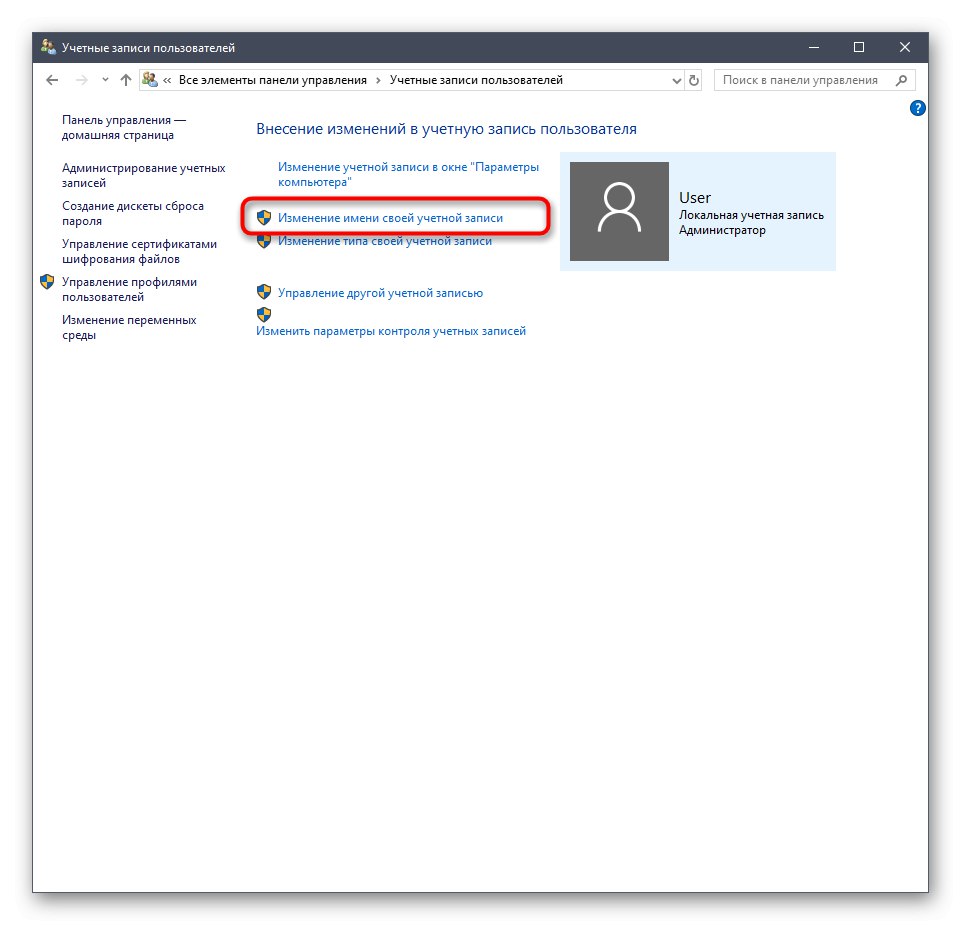
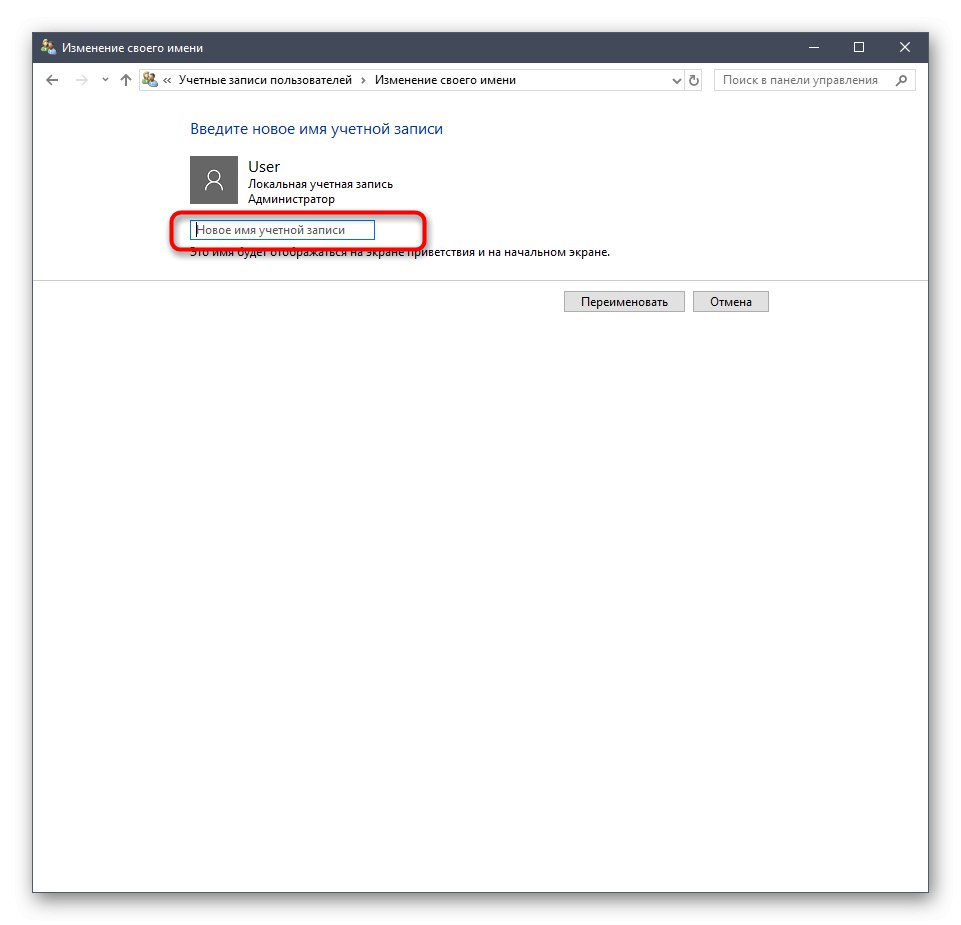
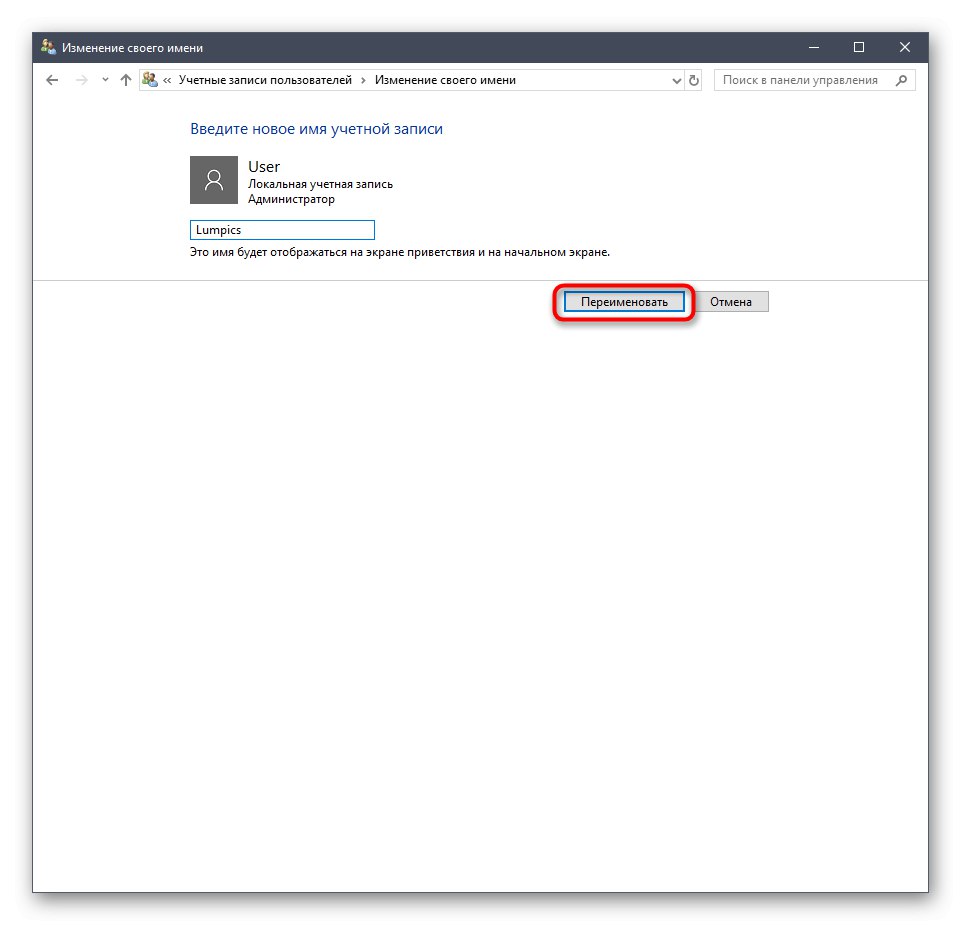
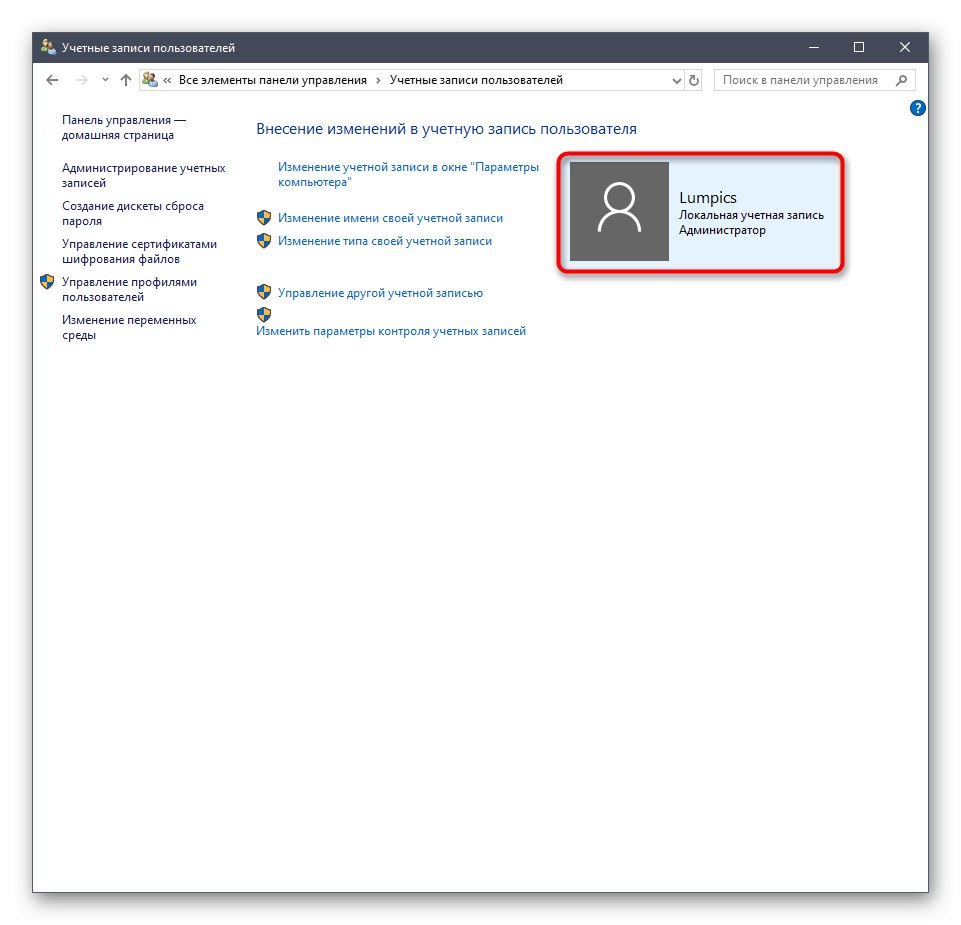
Враховуйте, що після проведення такого налаштування для користувача папка все ще не змінить свого імені. Це знадобиться зробити власноруч, про що ми поговоримо в кінці сьогоднішнього матеріалу.
Варіант 2: Аккаунт Microsoft
Зараз більшість користувачів створюють акаунти в Microsoft при установці ОС або підключають вже існуючі профілі. Це дозволить зберігати налаштування і паролі, застосовуючи їх в майбутньому при повторній авторизації, наприклад, на другому комп'ютері. Зміна імені адміністратора, підключеного таким способом, відрізняється від тієї інструкції, яка була представлена раніше.
- Для цього перейдіть в «Параметри», Наприклад, через меню «Пуск», Де виберіть плитку "Облікові записи".
- Якщо з яких-небудь причин входження до запис ще не виконано, натисніть на «Увійти замість цього з обліковим записом Майкрософт».
- Введіть дані для входу і дотримуйтесь далі.
- За бажанням задайте пароль, щоб убезпечити систему.
- Після цього клікніть по напису «Керування обліковим записом Майкрософт».
- Відбудеться перехід на сторінку облікового запису через браузер. Тут розгорніть розділ «Додаткові дії» і в списку виберіть "Редагувати профіль".
- Натисніть по напису «Змінити ім'я».
- Задайте нові дані, обов'язково заповніть капчу, а потім застосуйте зміни, попередньо перевіривши їх.
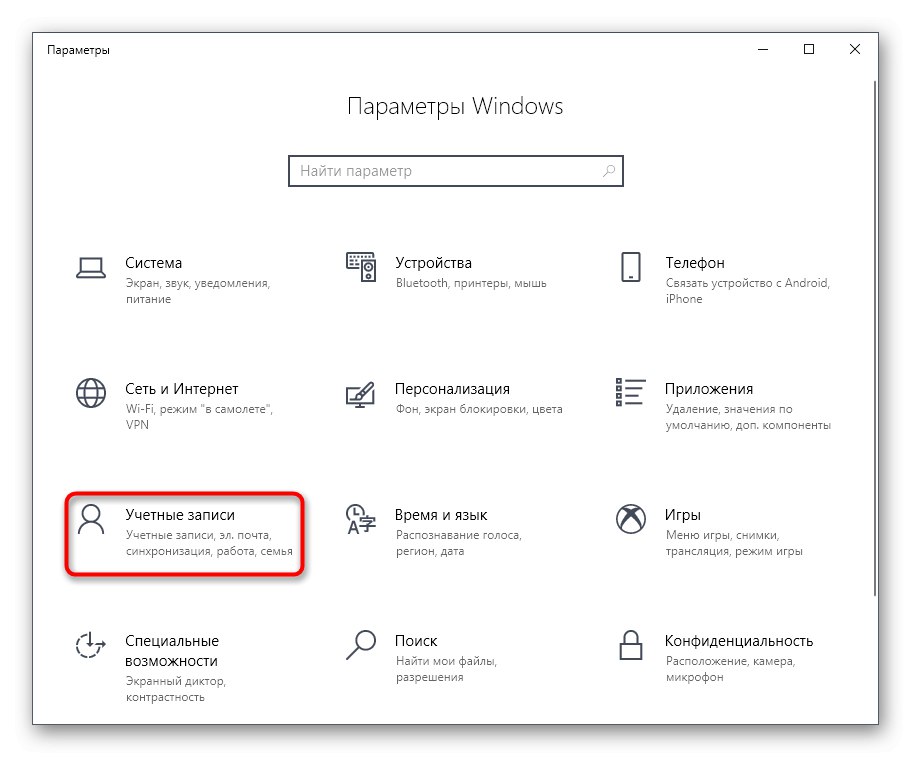
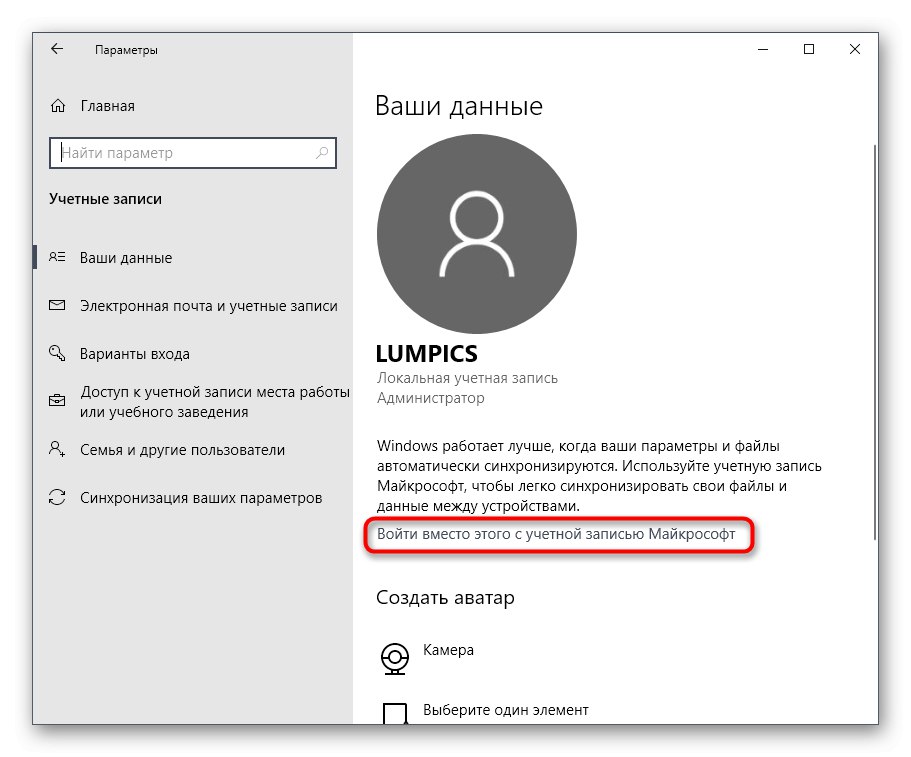
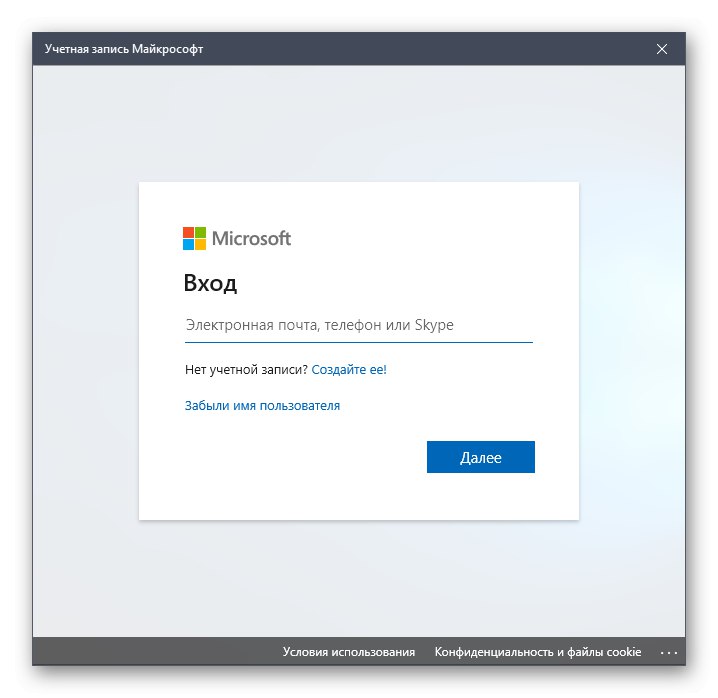
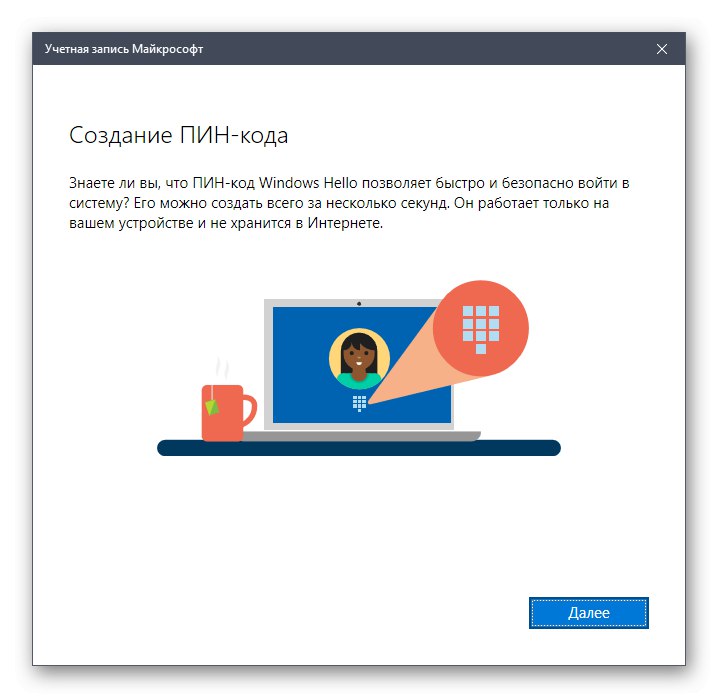
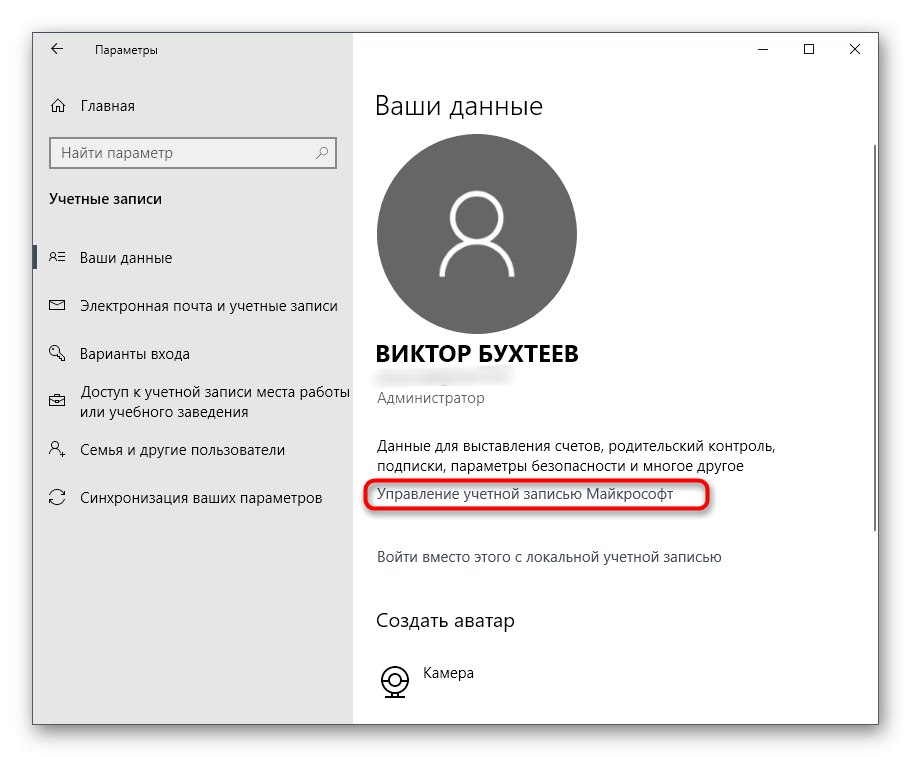


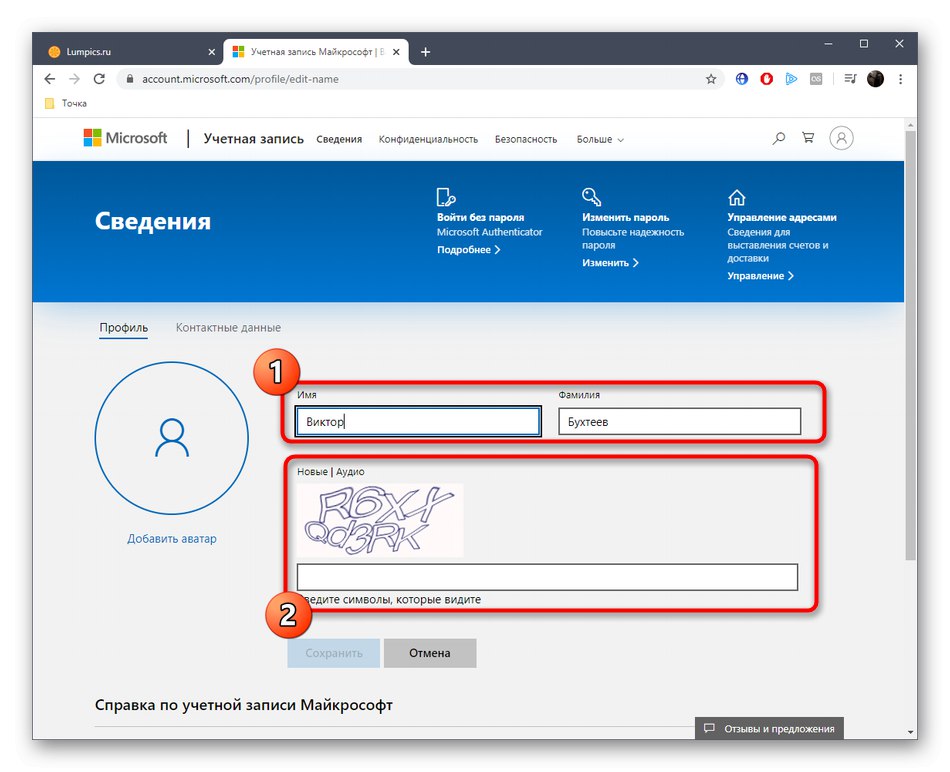
Варіант 3: Маркування «Адміністратор»
Цей метод підійде тільки власникам збірок Windows 10 Pro, Enterprise або Education, оскільки всі дії будуть проводитися в редакторі групових політик. Його суть полягає в зміні маркування «Адміністратор», Яка позначає користувача з привілейованими правами. Реалізовується дана задача так:
- Відкрийте утиліту «Виконати» через Win + R, Де напишіть
gpedit.mscі натисніть на Enter. - У вікні перейдіть по шляху «Конфігурація комп'ютера» — «Конфігурація Windows» — «Параметри безпеки» — «Локальні політики» — «Параметри безпеки».
- У кінцевій папці відшукайте пункт «Облікові записи: Перейменування облікового запису адміністратора» і натисніть по ній двічі лівою кнопкою миші.
- Запуститься окреме вікно властивостей, де у відповідному полі задайте оптимальне назву для цього типу профілів, а потім збережіть зміни.
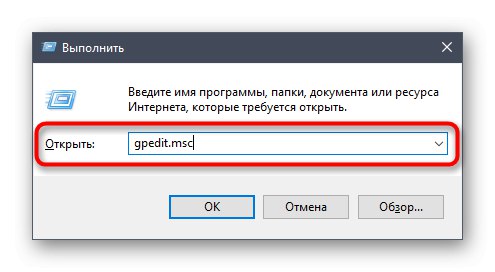
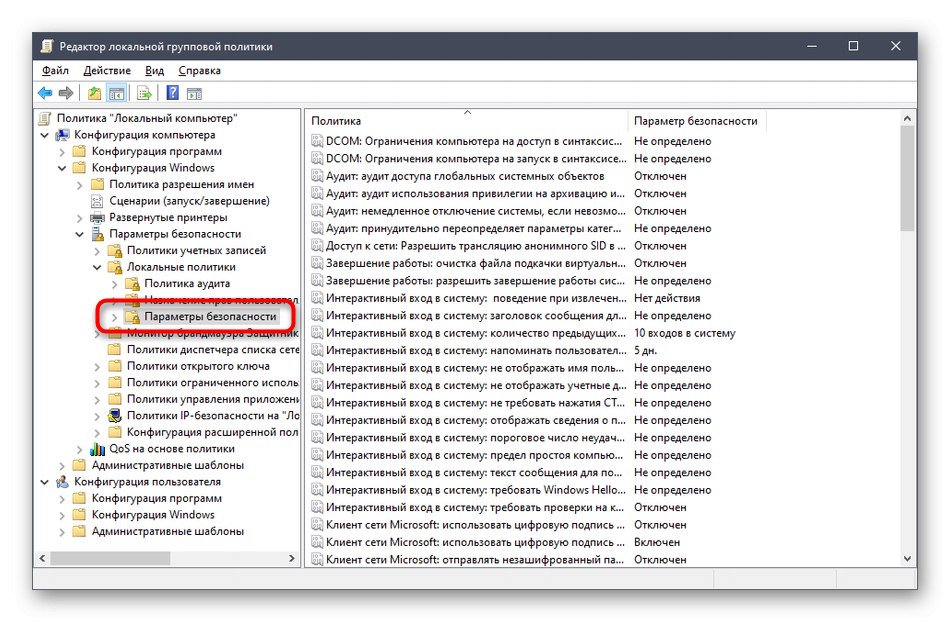
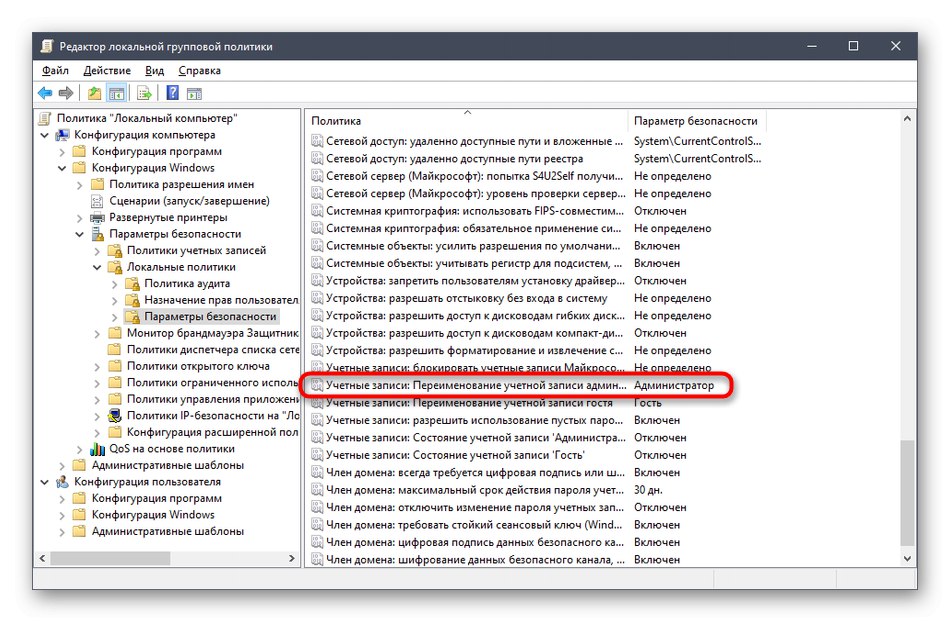
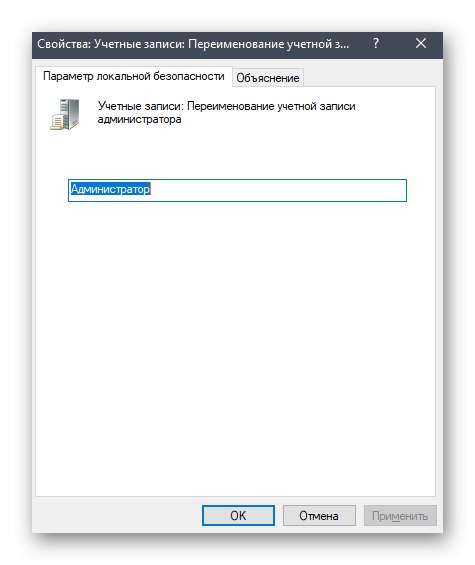
Всі настройки, які проводилися в редакторі групових політик, вступлять в дію тільки після перезавантаження комп'ютера. Виконайте це, після чого вже перевіряйте нову конфігурацію в дії.
Зміна імені папки адміністратора
У адміністратора Windows 10, як і у будь-якого іншого зареєстрованого користувача, є особиста папка. Варто враховувати, що при зміні назви режиму вона не змінюється, тому перейменування потрібно зробити самостійно. Більш детально про це ми пропонуємо дізнатися в окремому матеріалі на нашому сайті, скориставшись наведеною нижче посиланням.
Докладніше: Міняємо ім'я папки користувача в Windows 10
Це були всі варіанти, про які ми хотіли розповісти в рамках сьогоднішнього матеріалу. Вам залишається тільки вибрати потрібний, щоб слідувати інструкціям і впоратися з поставленим завданням без будь-яких труднощів.