Перенесення системи з одного SSD на інший
Необхідність перенесення операційної системи з одного твердотільного диска на інший без її переустановлення виникає в двох випадках. Перший - заміна системного накопичувача на більш ємний, а другий - планова заміна через погіршення характеристик. З огляду на повсюдне поширення ССД серед користувачів, ця процедура є більш ніж актуальною.
зміст
Перенесення встановленої системи Windows на новий SSD
Сам перенесення являє собою процес, при якому здійснюється точне копіювання системи з усіма параметрами, профілями користувачів і драйверами. Для вирішення цього завдання є спеціалізований софт, який більш детально розглянемо далі.
Перш ніж приступити до виконання перенесення, підключіть новий диск до комп'ютера. Після цього переконайтеся, що він розпізнається БІОС і системою. У разі проблем з його відображенням, зверніться до уроку по посиланню нижче.
урок: Чому комп'ютер не бачить SSD
Спосіб 1: MiniTool Partition Wizard
MiniTool Partition Wizard - це програмний інструмент для роботи з носіями інформації, включаючи пристрої на основі NAND-пам'яті.
- Запустіть програму і натисніть на панелі «Migrate OS to SSD / HD», попередньо обравши системний диск.
- Далі визначаємося з варіантами перенесення, в одному з яких копіюються всі розділи системного накопичувача, а в іншому - тільки сама Віндовс з усіма параметрами. Вибравши відповідний, натискайте «Next».
- Здійснюємо вибір накопичувача, на який буде переміщена система.
- Виводиться віконце з повідомленням про те, що всі дані будуть стерті. У ньому натискаємо «Yes».
- Виставляємо опції копіювання. Доступні два варіанти - це «Fit partition to entire disk» і «Copy partitions without resize». У першому розділи вихідного диска будуть об'єднані і розміщені в єдиному просторі цільового ССД, а в другому копіювання буде виконуватися без змін. Відзначте також маркером «Align partitions to 1 MB» - це дозволить підвищити продуктивність SSD. Поле «Use GUID Partition Table for the target disk» залишаємо порожнім, так як ця опція затребувана тільки для пристроїв зберігання інформації з обсягом понад 2 Тб. У вкладці «Target Disk Layout» відображаються розділи цільового диска, розміри яких регулюються за допомогою повзунків нижче.
- Далі програмою виводиться попередження про те, що необхідно налаштувати завантаження ОС з нового диска в БІОС. Тиснемо «Finish».
- Відкривається головне вікно програми, в якому натискаємо «Apply» для запуску запланованих змін.
- Далі почнеться процес міграції, після чого накопичувач, на який скопійована ОС, буде готовий до роботи. Для завантаження системи з нього необхідно виставити певні настройки в БІОС.
- Увійдіть в БІОС за допомогою натискання клавіші при старті ПК. У вікні клікайте по полю з написом «Меню завантаження» або тисніть просто «F8».
- Далі з'являється віконце, в якому вибираємо потрібний накопичувач, після чого відбудеться автоматичне перезавантаження.
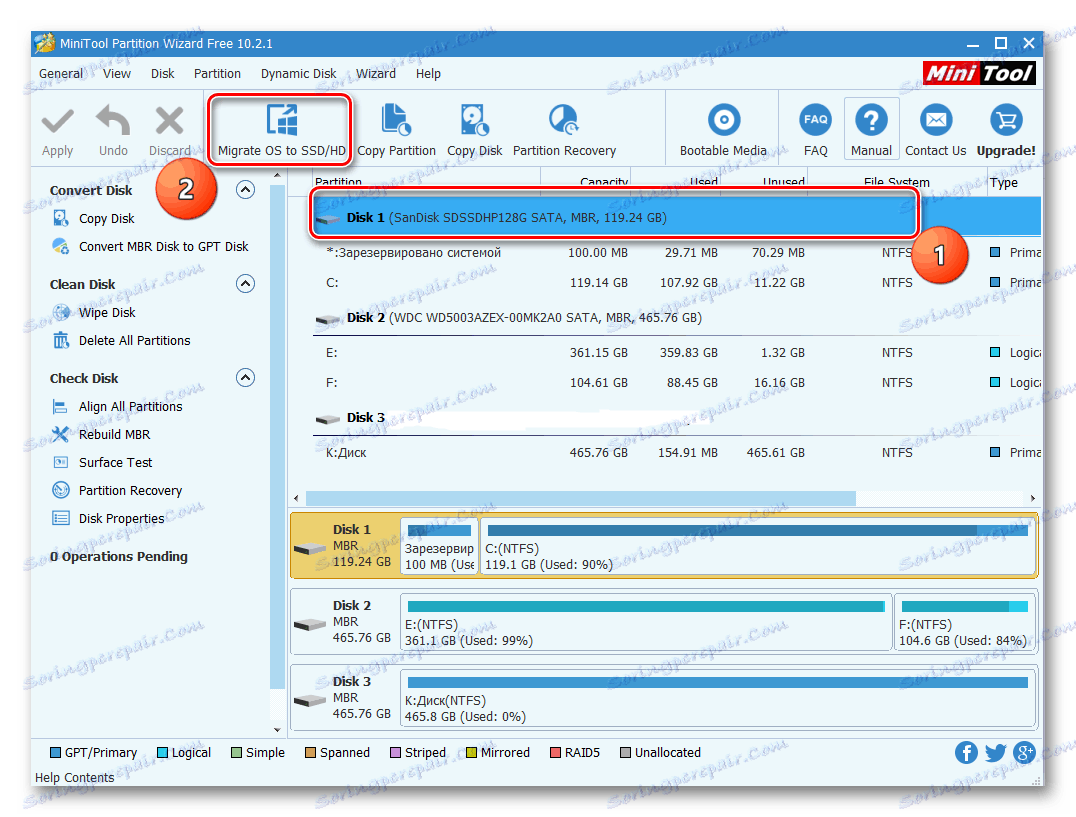
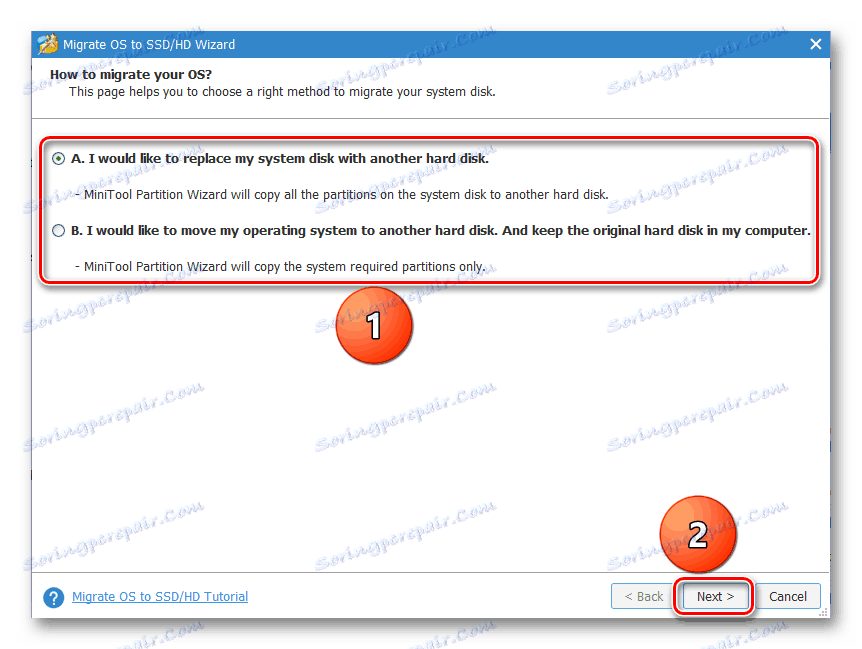
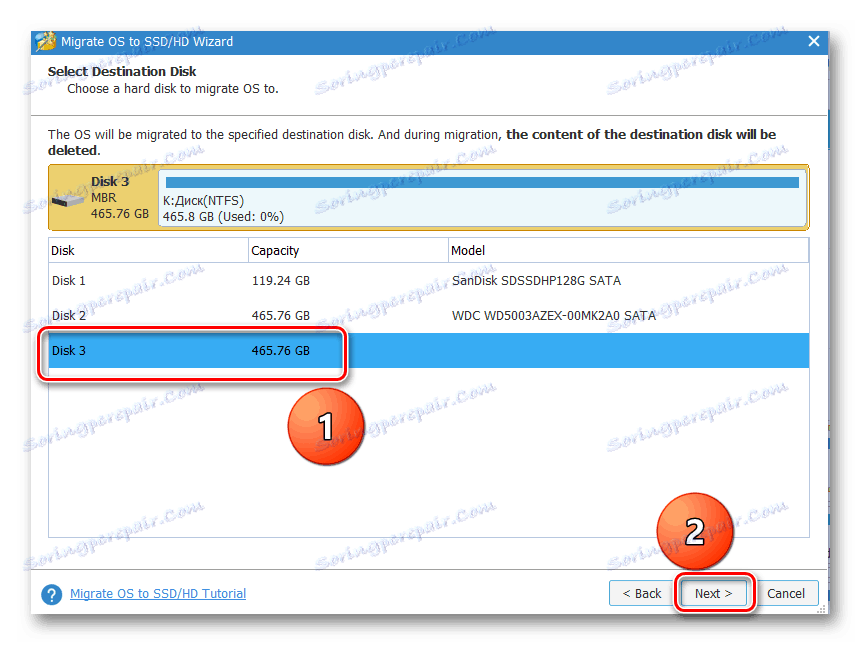
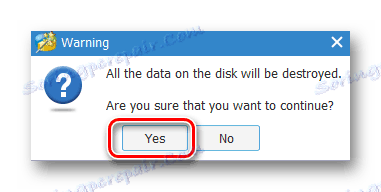
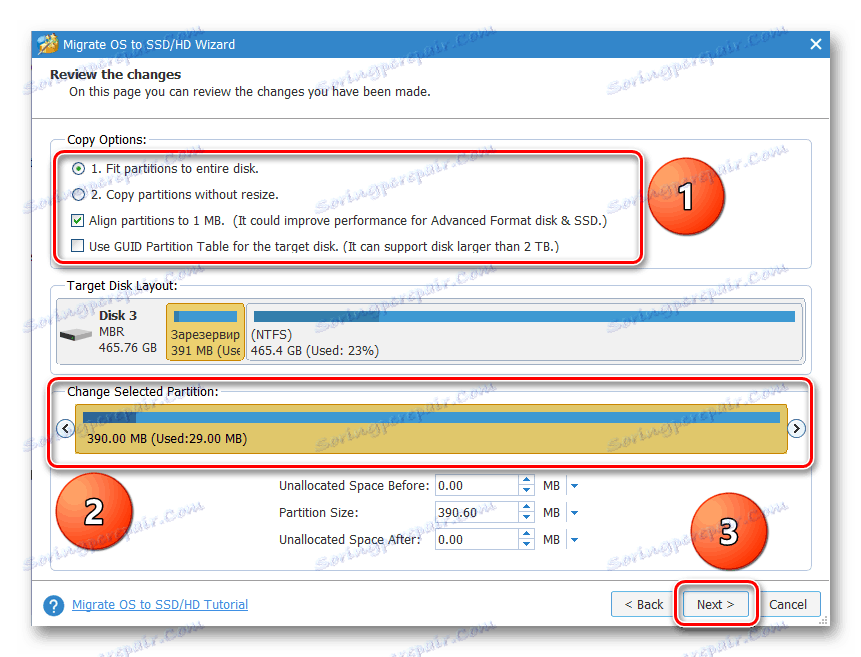
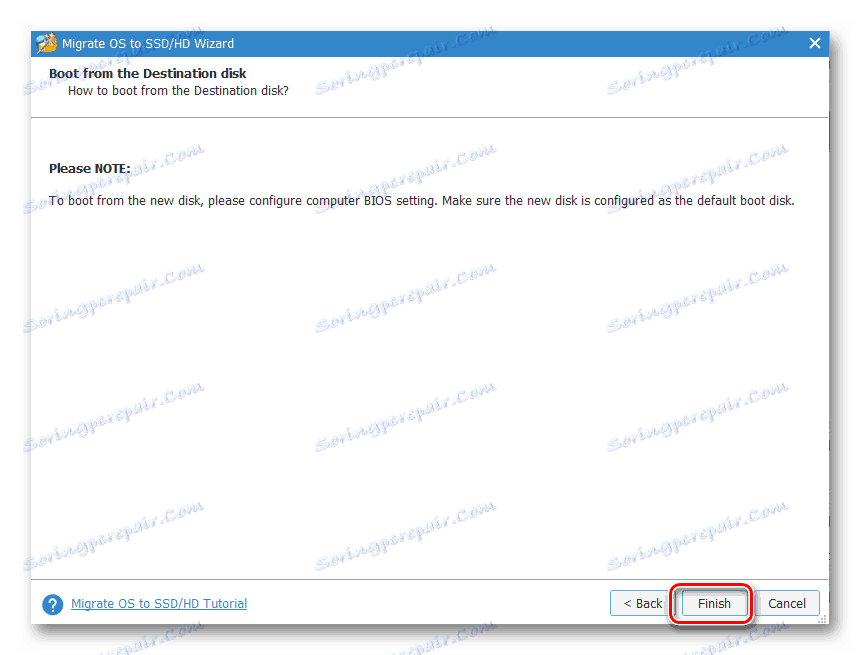
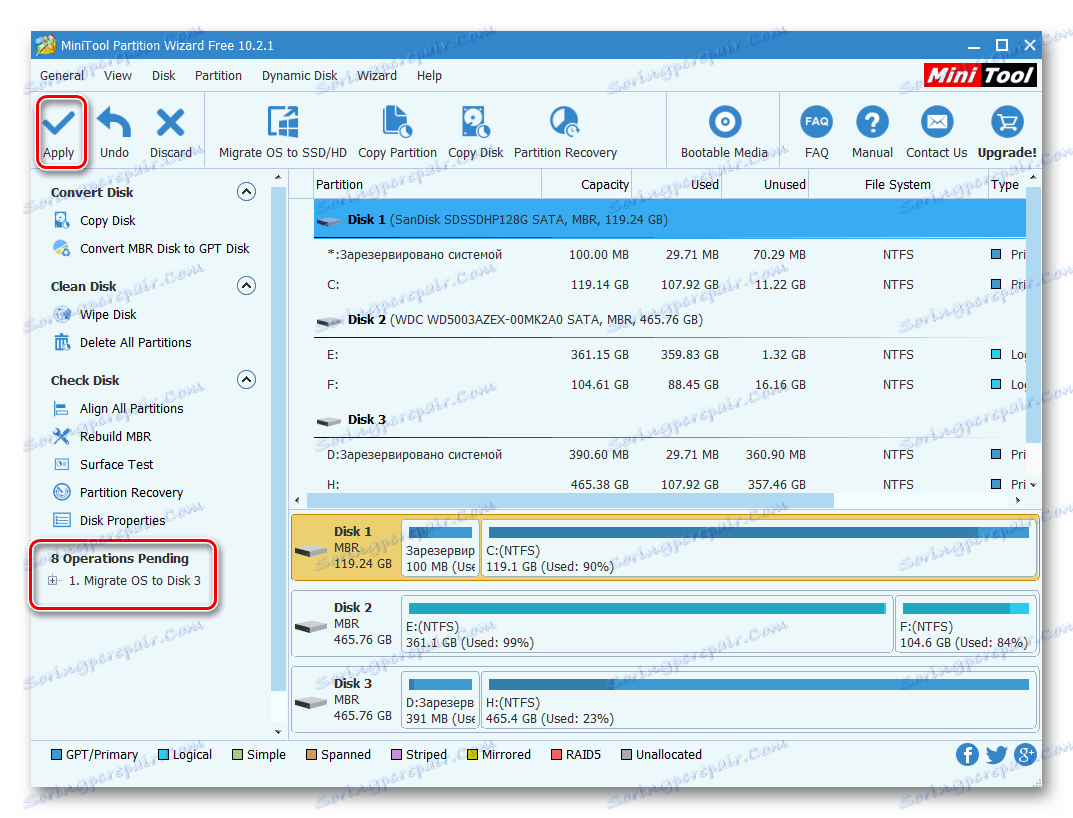
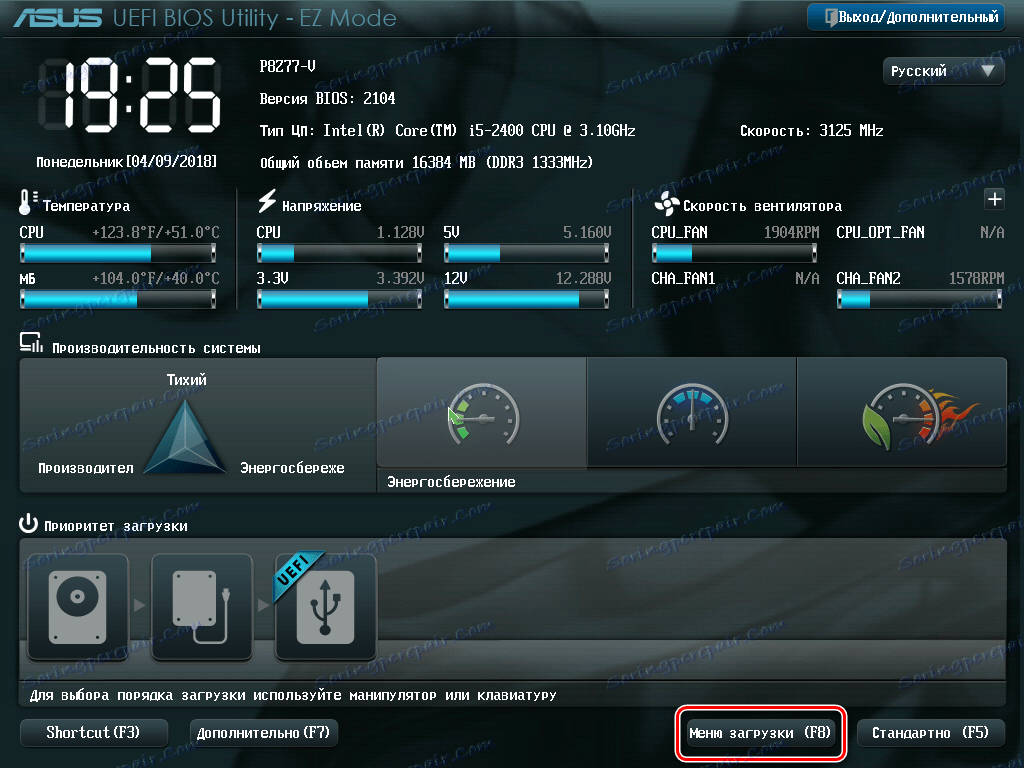
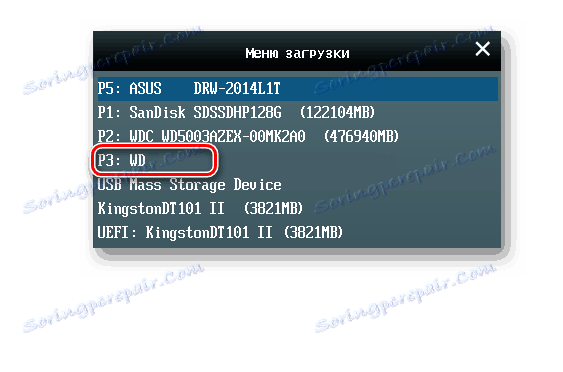
Читайте також: Налаштування БІОС .
Перевагою MiniTool Partition Wizard є багата функціональність в безкоштовній версії, а до мінуса можна віднести відсутність російської мови.
Спосіб 2: Paragon Drive Copy
Paragon Drive Copy являє собою програмне забезпечення яке розроблено спеціально для резервного копіювання та клонування дисків. Є в ньому і необхідна нам функція міграції операційної системи.
Завантажити Paragon Drive Copy
- Запускаємо Парагон Драйв Копальні і клацаємо по «Міграція ОС».
- Відкривається «Майстер міграції ОС на SSD», де попереджається про те, що всі дані на цільовому ССД будуть знищені. Тиснемо «Далі».
- Йде процес аналізу обладнання, по завершенні якого з'явиться вікно, де потрібно вказати цільової диск.
- У наступному вікні відображається інформація про те, який обсяг займатимуть дані на цільовому диску. У разі якщо це значення перевищує розмір нового SSD, відредагуйте список копійованих файлів і каталогів. Для цього клікніть по напису «Будь ласка, виберіть папки, які необхідно скопіювати».
- Відкривається вікно оглядача, де необхідно зняти маркери з каталогів і файлів, які не планується переміщати. Зробивши це, натисніть «ОК».
- Якщо потрібно щоб на ССД був тільки один системний розділ, поставте галочку у відповідному полі. Потім тисніть «Копіювати».
- З'являється попередження, що на цільовому накопичувачі є дані користувача. Відзначаємо галочкою пункт «Так, форматувати цільової диск і видалити всі дані на ньому» і тиснемо «Далі».
- По завершенні процесу додаток виведе повідомлення про те, що міграція Windows на новий диск пройшла успішно. Далі можна завантажитися з нього, попередньо налаштувавши BIOS за інструкцією вище.
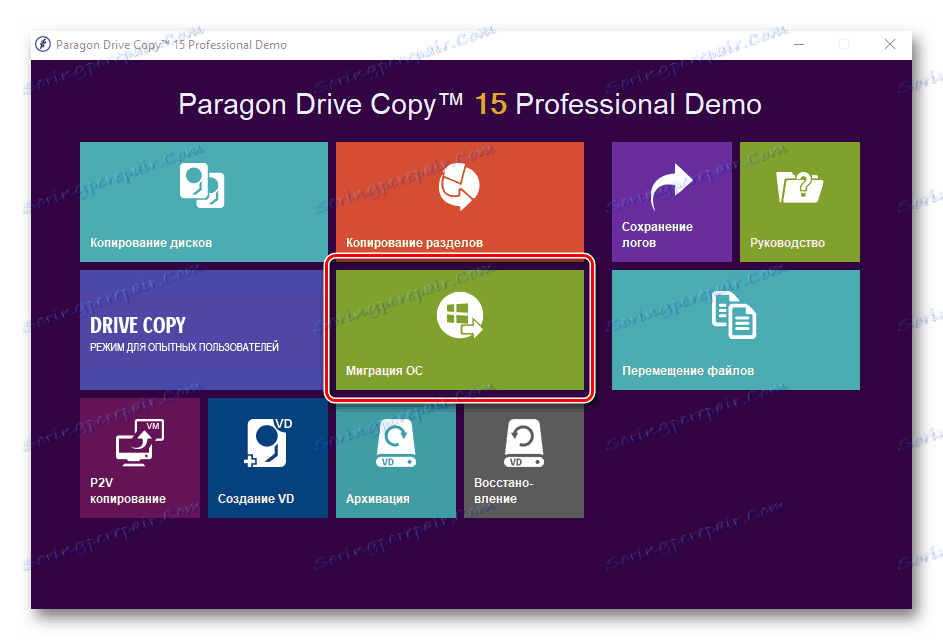
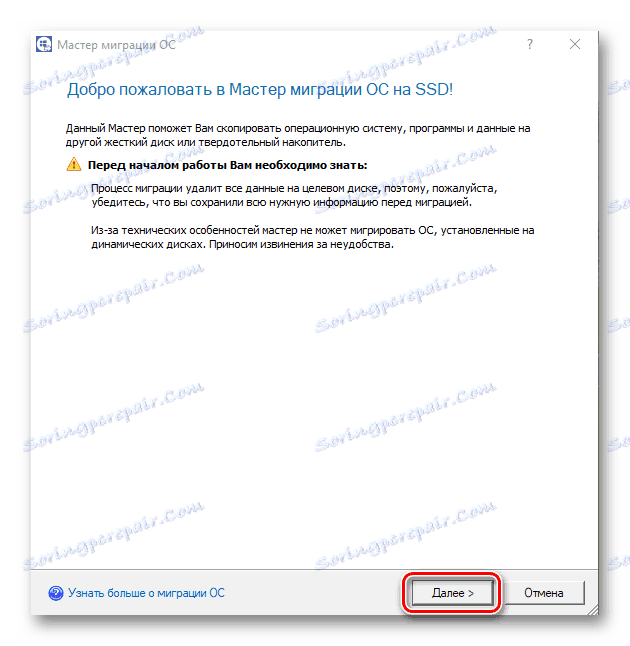
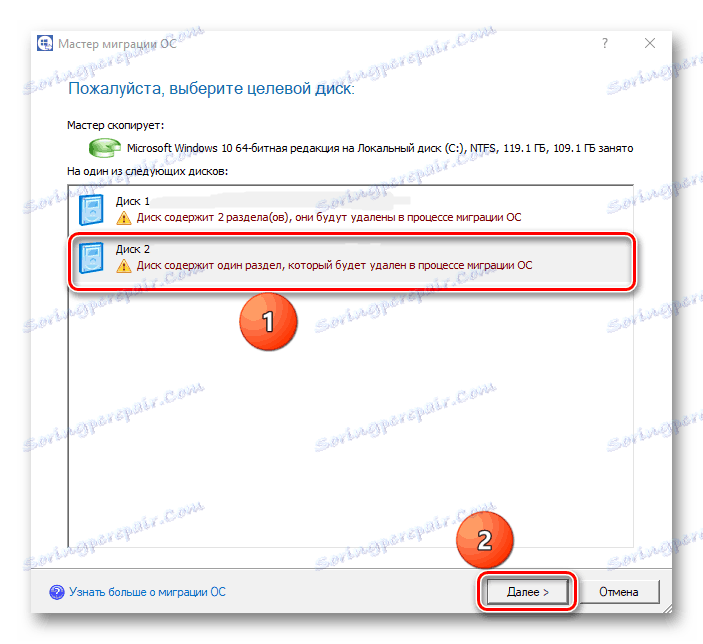
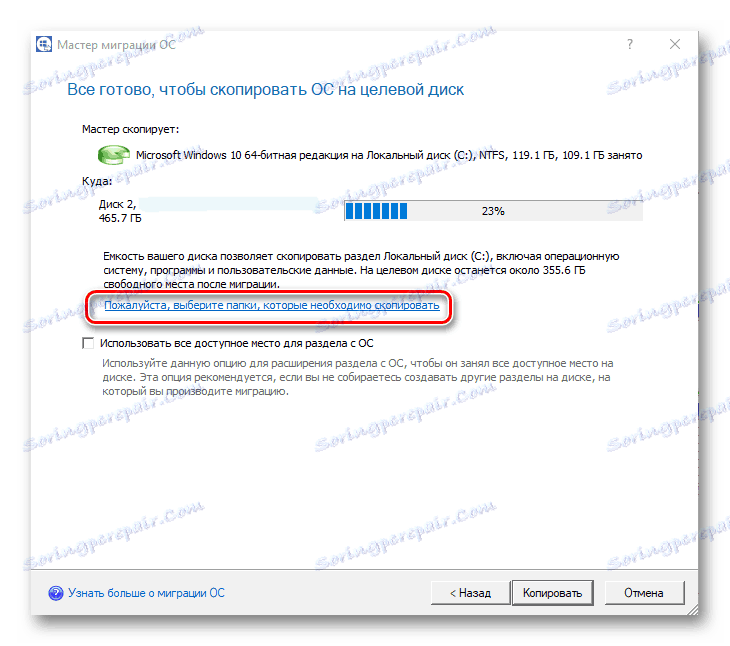
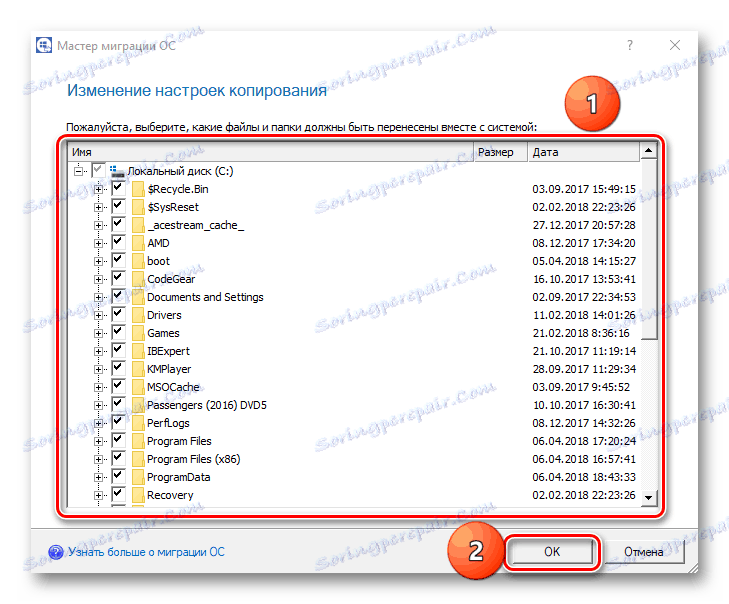
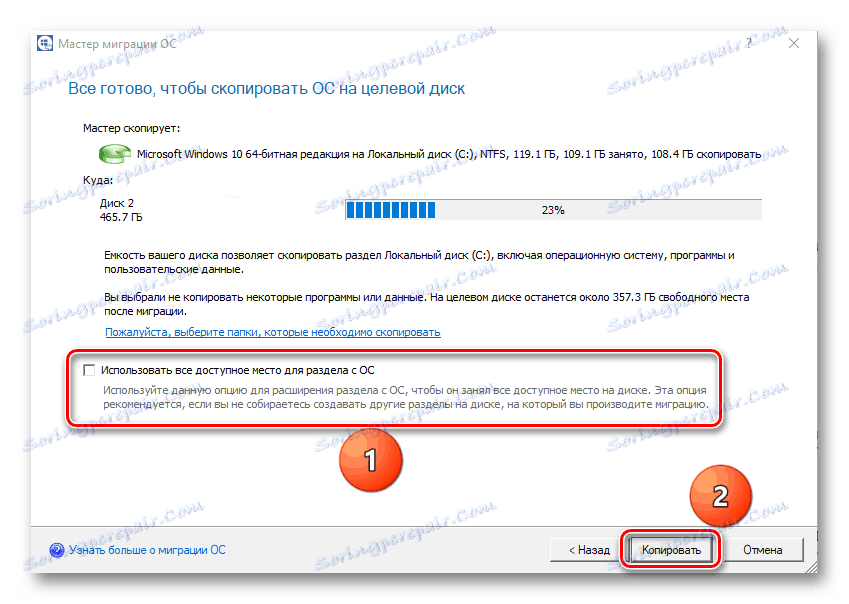
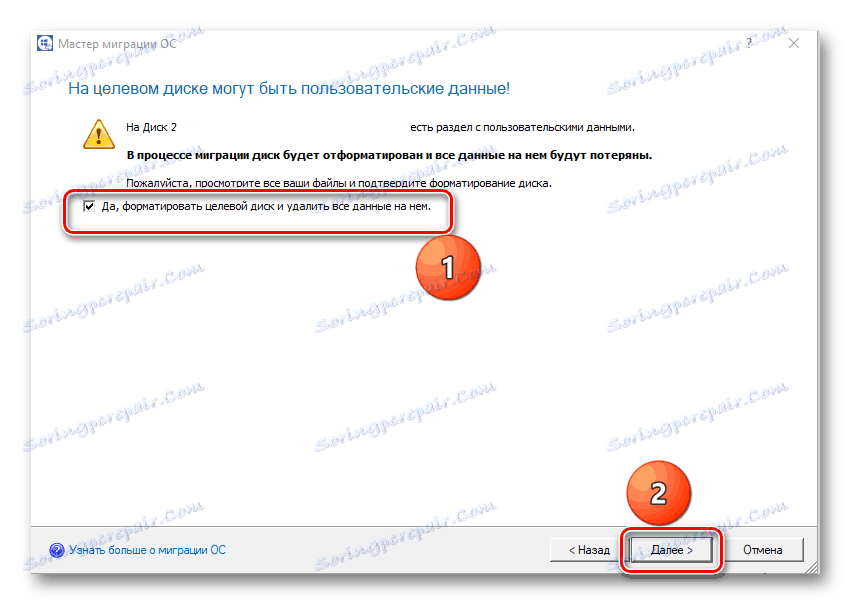
До недоліків програми можна віднести те, що вона працює з усім простором диска, а не з розділами. Тому, якщо на цільовому ССД є розділи з даними, необхідно їх перенести в інше місце, інакше вся інформація буде знищена.
Спосіб 3: Macrium Reflect
Для вирішення поставленого завдання також підходить Macrium Reflect , Який представляє собою софт для резервного копіювання та клонування накопичувачів.
- Запускаємо програму і натискаємо «Clone this disk», попередньо обравши вихідний SSD. Не забудьте зазначити галочкою розділ «Зарезервовано системою».
- Далі визначаємося з диском, на який будуть скопійовані дані. Для цього тиснемо «Select a disk to clone to».
- У віконці вибираємо потрібний ССД зі списку.
- У наступному вікні відображається інформація про процедуру перенесення ОС. Якщо на копійованому диску є розділи, то можна налаштувати параметри їхнього клонування, клацнувши по «Cloned Partition Properties». Зокрема, тут можна задати розмір системного тому і призначити йому свою букву. У нашому випадку на початковому накопичувачі тільки один розділ, тому дана команда неактивна.
- При бажанні можете запланувати запуск процедури за розкладом.
- У вікні «Clone» відображаються зведені параметри клонування. Запускаємо процес, натиснувши на «Finish».
- Виводиться попередження про те, що необхідно створити точку відновлення системи. Ми залишаємо маркери на зазначених за замовчуванням полях і тиснемо «ОК».
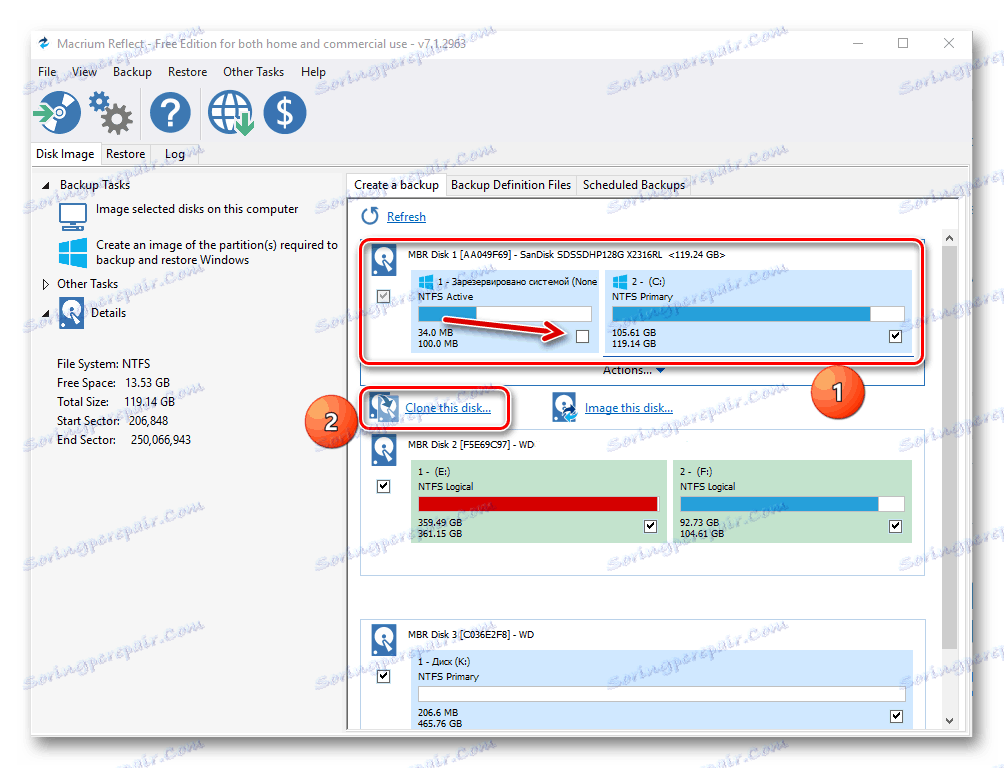
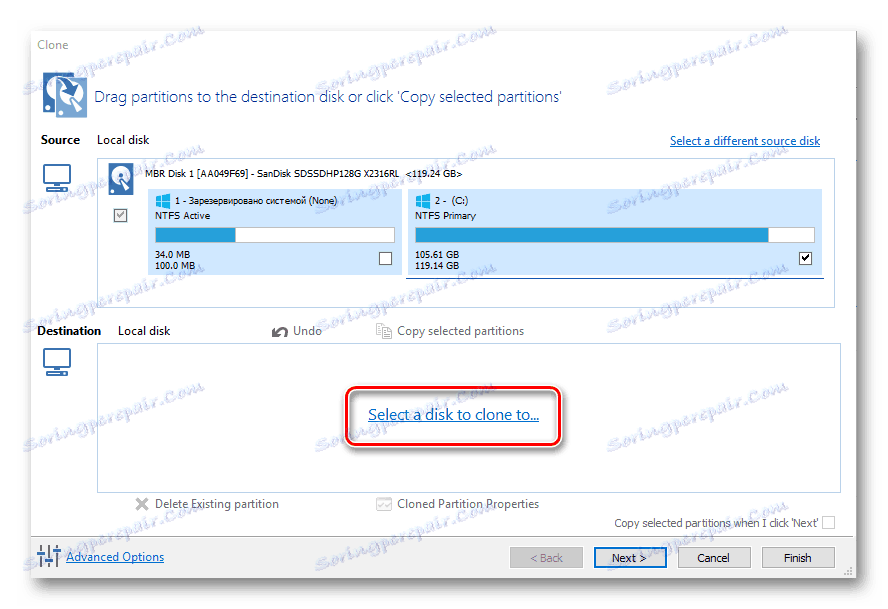
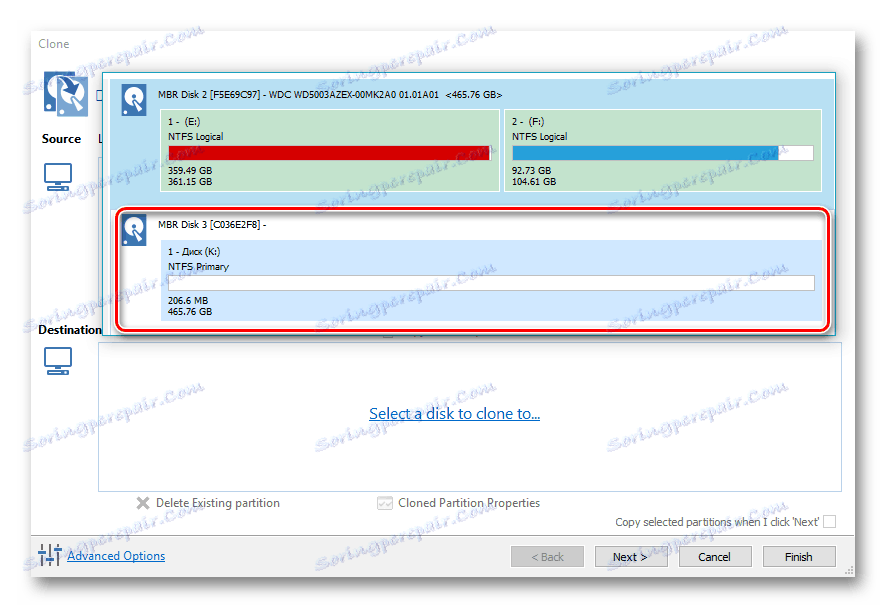
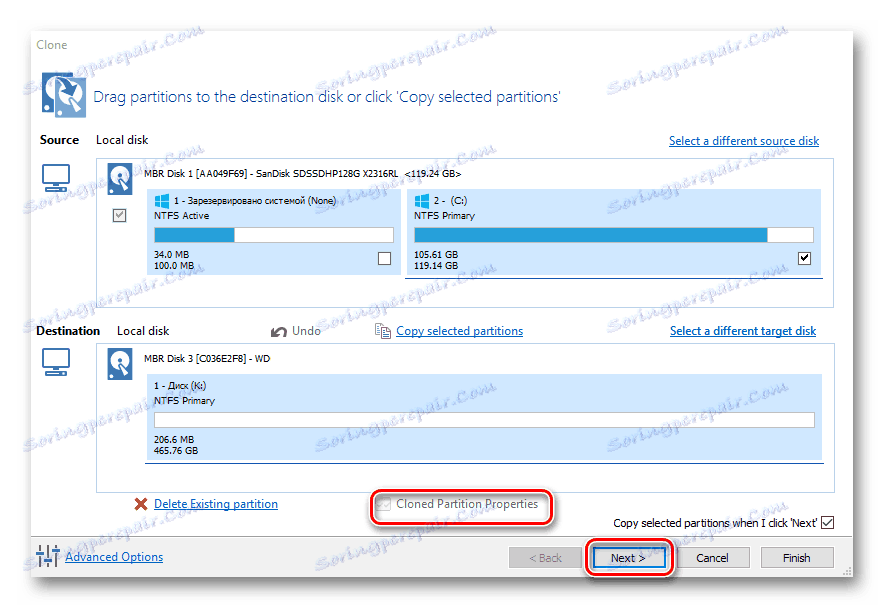
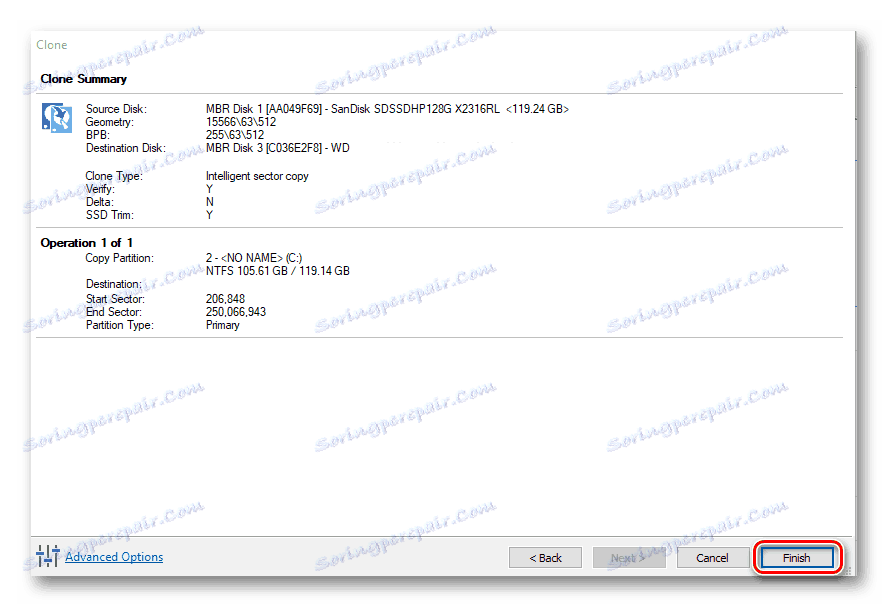
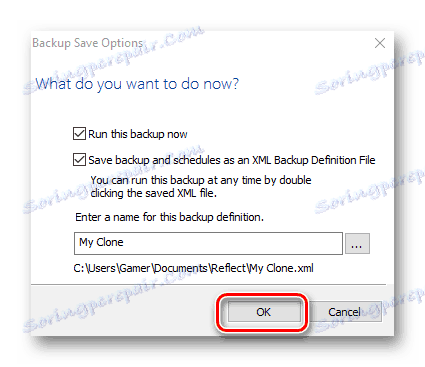
Після закінчення процедури перенесення виводиться повідомлення «Clone completed», після чого вже можна буде завантажитися з нового диска.
Всі розглянуті програми справляються з поставленим завданням перенесення ОС на інший SSD. Найбільш простий і зрозумілий інтерфейс реалізований в Paragon Drive Copy, до того ж, на відміну від інших, у нього є підтримка російської мови. У той же час за допомогою MiniTool Partition Wizard і Macrium Reflect також можливо здійснювати різні маніпуляції з розділами.
