Чому комп'ютер не бачить SSD
Твердотільний диск в порівнянні з жорстким володіє такими перевагами, як високий рівень продуктивності і надійності, низьке енергоспоживання, відсутність шуму і багато іншого. Тому все більше користувачів вибирають ССД як системного. При підключенні такого накопичувача можна виявити, що він не визначається системою або навіть не відображається в БІОС. Це може виглядати як відсутність диска в «Провіднику», настройках Віндовс або в переліку вибору завантаження BIOS.
зміст
Причини неполадок з підключенням SSD
Проблеми з відображенням ССД в системі можуть виникати з таких причин, як відсутність букви диска або ініціалізації, наявність прихованих розділів і несумісна з Windows файлову систему. У той же час це може відбуватися через неправильні налаштування БІОС і фізичних ушкоджень самого диска або одного з елементів з'єднань між материнською платою і ССД.
Причина 1: відтворити диск инициализирован
Часто трапляється так, що новий диск НЕ ініціалізується при підключенні до комп'ютера і, як наслідок, його не видно в системі. Рішенням є виконання процедури в ручному режимі згідно з наступним алгоритмом.
- Натисніть одночасно «Win + R» і у вікні введіть
compmgmt.msc. Потім клікайте «ОК». - Відкриється вікно, де слід натиснути "Керування дисками".
- Клацайте по потрібному накопичувача правою кнопкою миші і в меню, виберіть «Ініціалізувати диск».
- Далі упевніться, що в поле «Диск 1» стоїть галочка, і встановіть маркер напроти пункту зі згадуванням MBR або GPT. «У MBR» сумісна з усіма версіями Віндовс, але якщо ви плануєте використовувати тільки актуальні релізи цієї ОС, краще вибрати «Таблиця з GUID розділів».
- Після завершення процедури слід створити новий розділ. Для цього клікайте по диску і виберіть «Створити простий том».
- Відкриється «Майстер створення нового томи», в якому тиснемо «Далі».
- Потім треба вказати розмір. Можна залишити значення за замовчуванням, яке дорівнює максимальному розміру диска, або вибрати меншу величину. Після внесення необхідних змін натискаємо «Далі».
- У наступному вікні погоджуємося із запропонованим варіантом літери томи і натискаємо «Далі». При бажанні можна привласнити іншу букву, головне, щоб вона не збігалася з наявної.
- Далі необхідно виконати форматування. Ми залишаємо рекомендовані значення в полях «Файлова система», «Мітка тому» і до того ж включаємо опцію «Швидке форматування».
- Кількома «Готово».
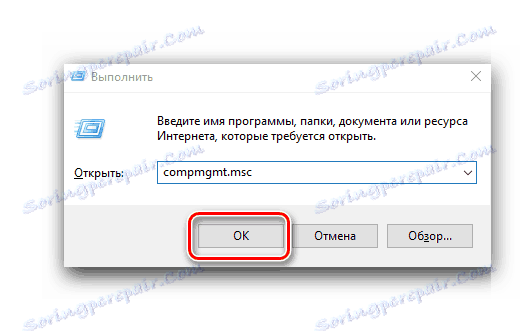
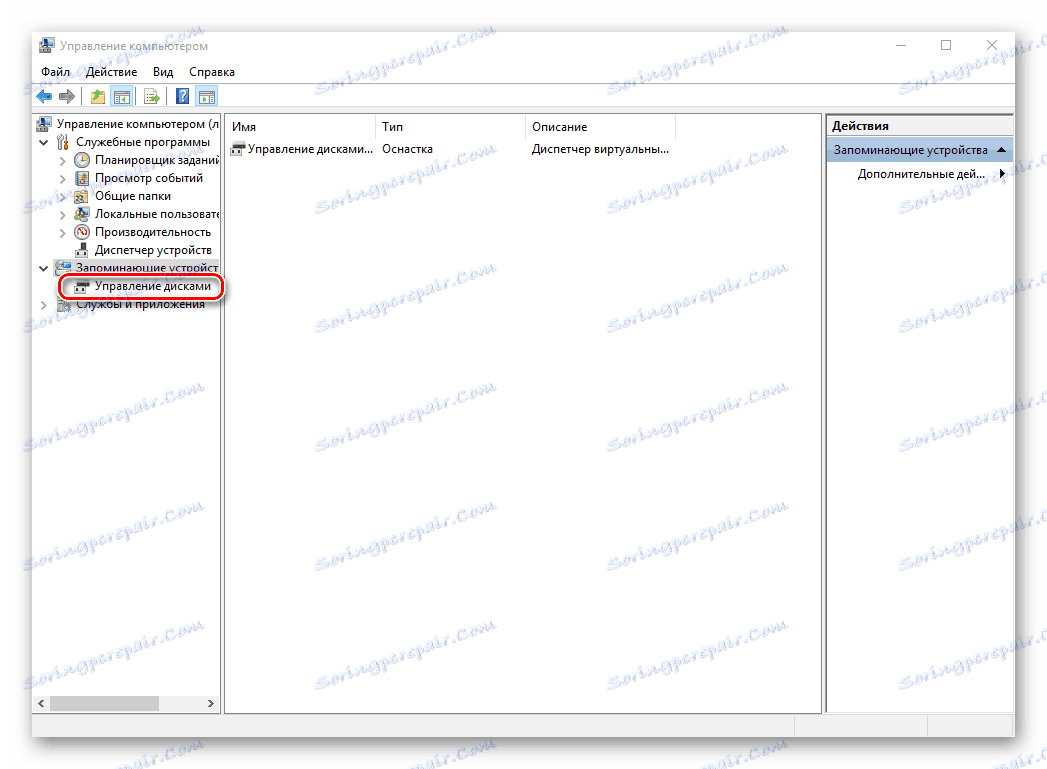
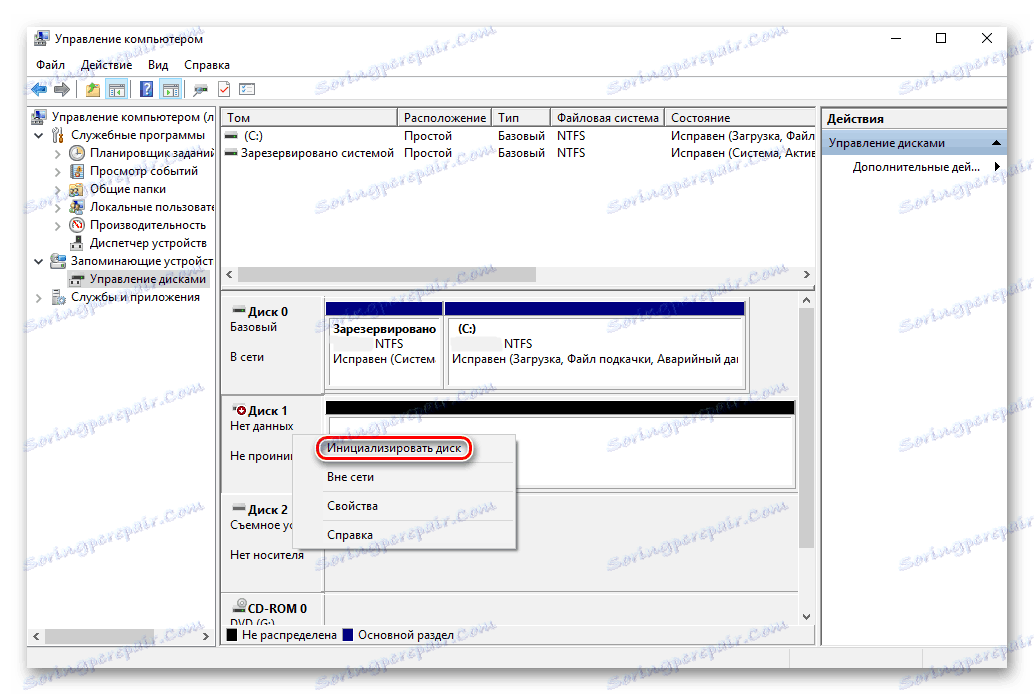

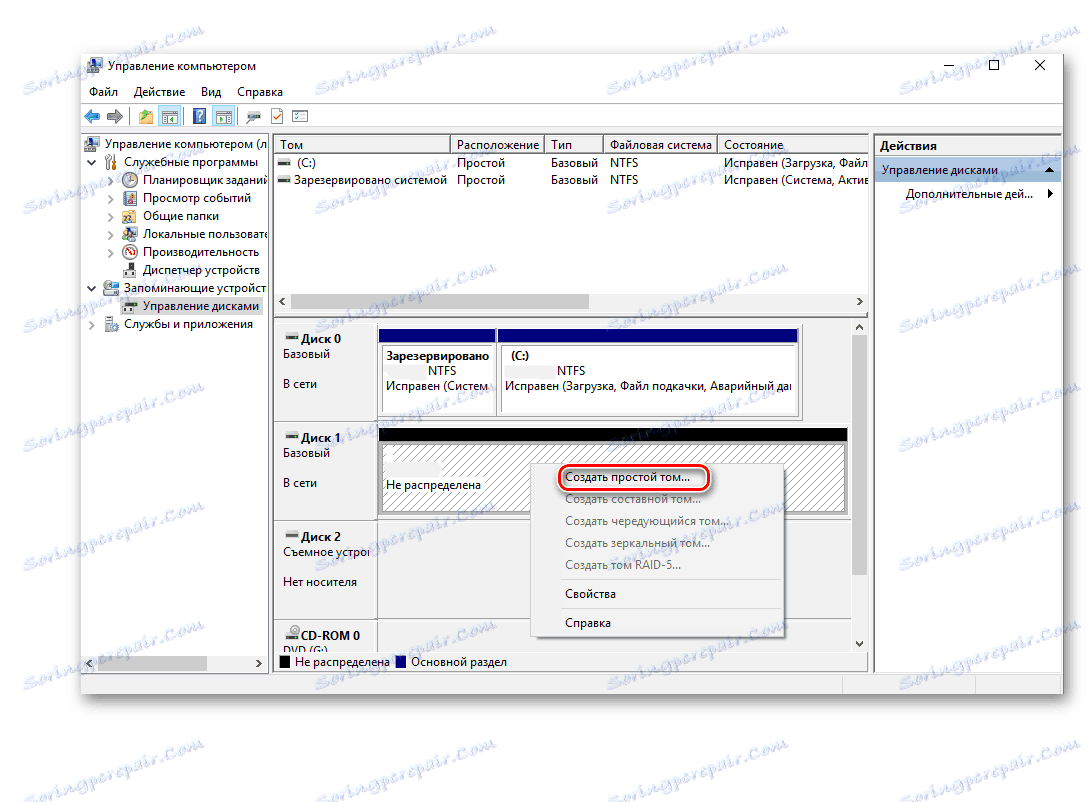
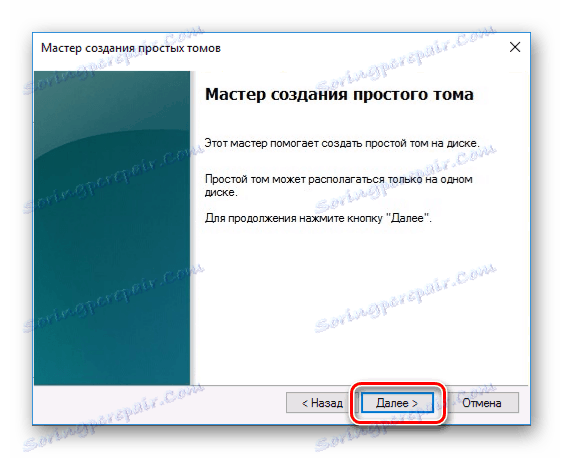


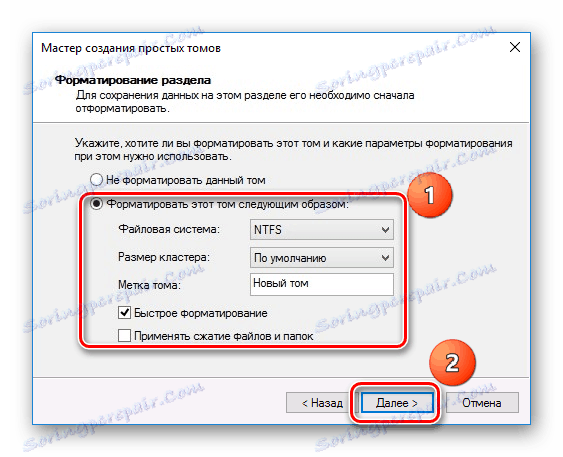
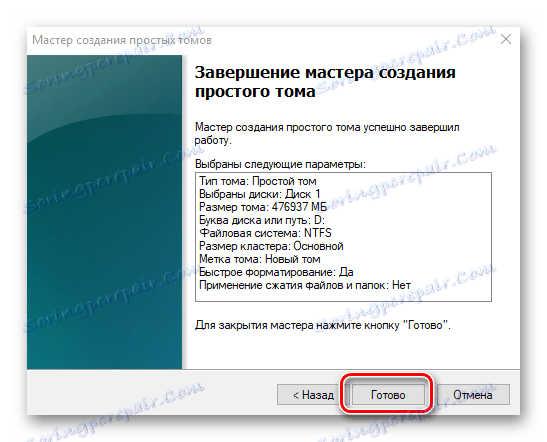
В результаті диск повинен буде з'явитися в системі.
Причина 2: Відсутність букви накопичувача
Іноді SSD не має букви і тому не відображається в «Провіднику». У такому випадку потрібно присвоїти йому букву.
- Зайдіть в "Керування дисками", повторивши описані вище кроки 1-2. Натисніть ПКМ по ССД і виберіть пункт «Змінити букву диска або шлях до диска».
- У віконці, що з'явилося натисніть на «Змінити».
- Вибираємо зі списку букву для диска, а потім клацаємо «ОК».
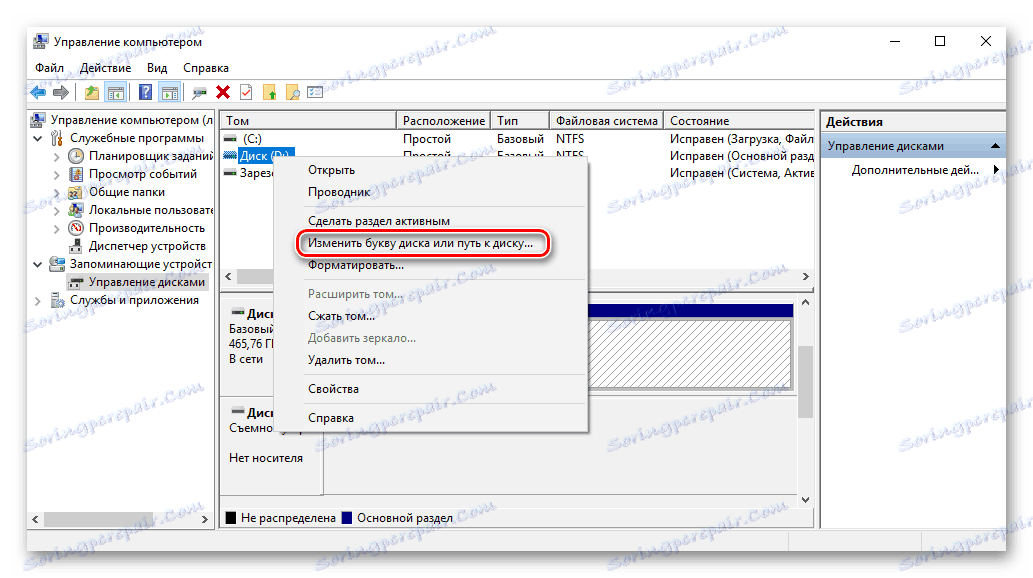

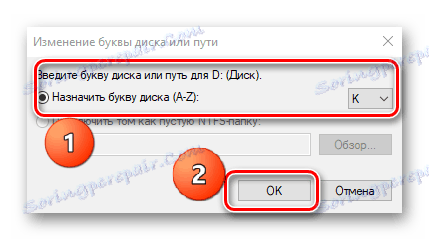
Після цього зазначений пристрій зберігання інформації розпізнається ОС, можна проводити з ним стандартні операції.
Причина 3: Відсутність розділів
Якщо придбаний диск не нова і вже використовувалася протягом тривалого періоду часу, він теж може не відображатися в «Моєму комп'ютері». Причиною цього може бути пошкодження системного файлу або таблиці MBR через збій, зараження вірусним файлом, неправильної експлуатації і т.д. При цьому ССД відображається в "Керування дисками", але його статус - «Не инициализирован». В цьому випадку зазвичай рекомендується виконати ініціалізацію, однак через ризик втрати даних робити цього все ж не варто.
Крім того, можлива ще така ситуація, в якій накопичувач відображається як одна нерозподілений область. Створення нового томи, як це робиться зазвичай, також може привести до втрати даних. Тут рішенням може стати відновлення розділу. Для виконання цього потрібно певні знання і софт, наприклад, MiniTool Partition Wizard , Який має відповідну опцію.
- Запустіть MiniTool Partition Wizard, а потім виберіть рядок «Partition Recovery» в меню «Check Disk» після вказівки цільового SSD. Як варіант, можна натиснути правою кнопкою миші на диску і вибрати однойменний пункт.
- Далі необхідно вибрати діапазон сканування ССД. Доступні три варіанти: «Full Disk», «Unallocated Space» і «Specified Range». У першому випадку пошук здійснюється по всьому диску, у другому - тільки на вільному просторі, в третьому - на певних секторах. Ми залишаємо «Full Disk» і натискаємо «Next».
- У наступному вікні на вибір пропонуються два варіанти режиму сканування. У першому - «Quick Scan» - відновлюються приховані або видалені розділи, які є безперервними, а в другому - «Full Scan» - сканується кожен сектор зазначеного діапазону на SSD.
- Після завершення сканування диска всі знайдені розділи виводяться у вигляді списку у вікні результатів. Виберіть всі необхідні і тисніть «Finish».
- Далі підтвердіть виконання операції відновлення, натиснувши на «Apply». Після цього всі розділи на SSD з'являться в «Провіднику».
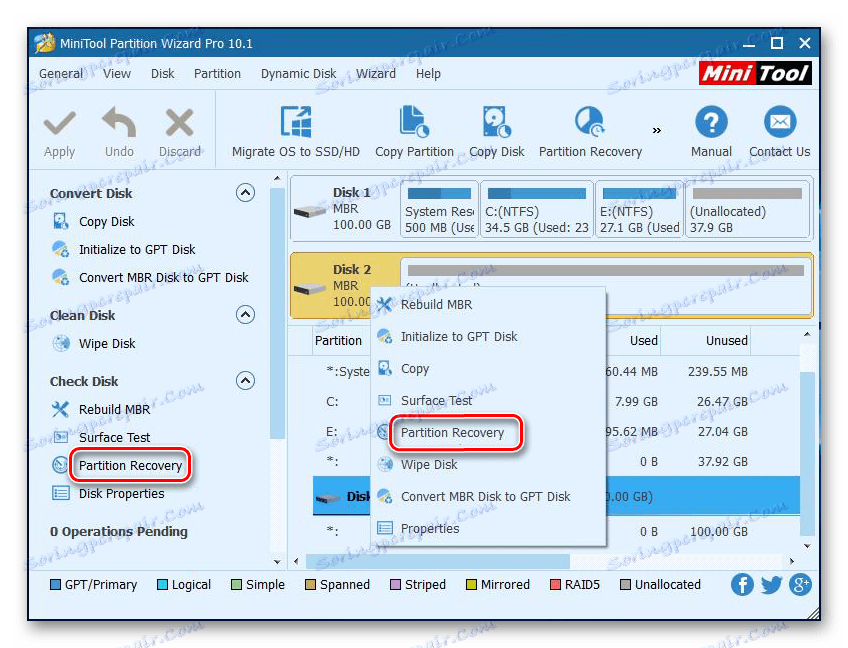
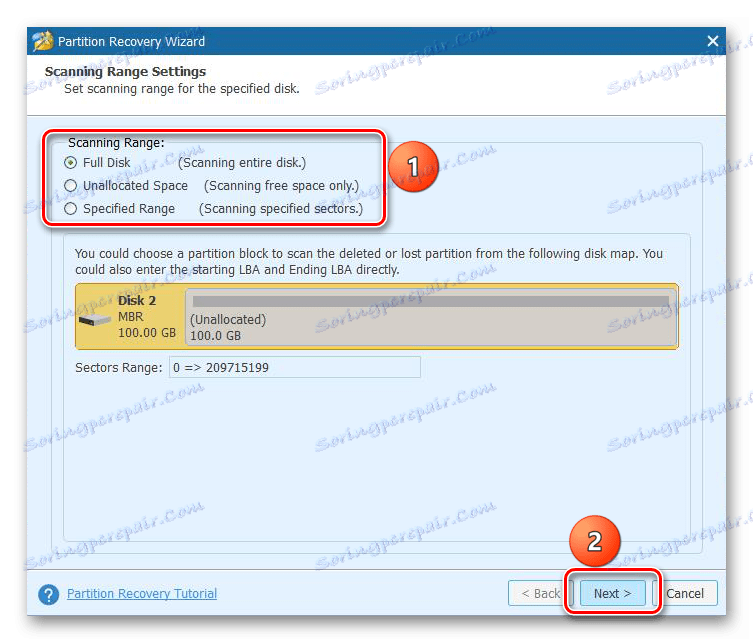
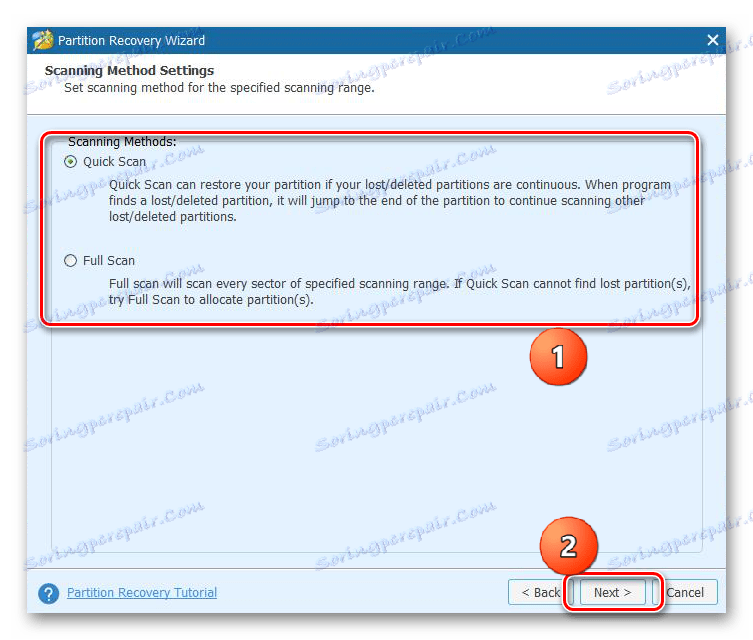
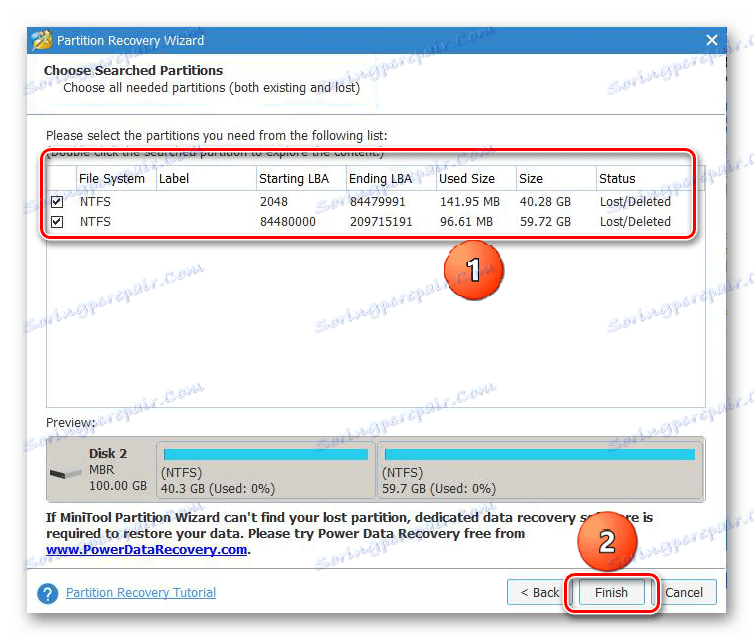
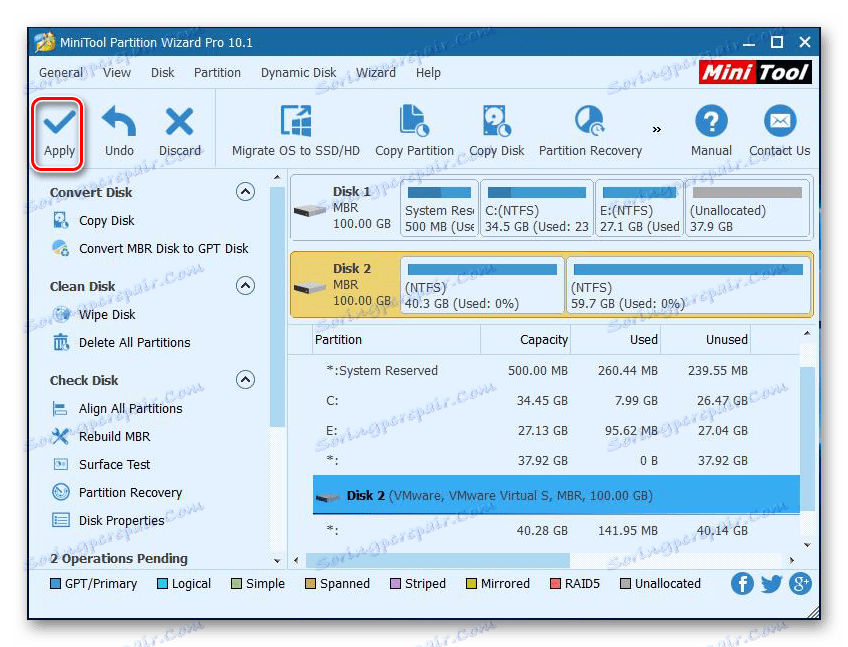
Це повинно допомогти вирішити проблему, проте в ситуації, коли немає необхідних знань і на диску знаходяться потрібні дані, краще звернутися до професіоналів.
Причина 4: Прихований розділ
Іноді SSD не відображається в Windows через наявність в ньому прихованого розділу. Це можливо, якщо користувач приховав тому за допомогою стороннього ПО, щоб запобігти можливості доступу до даних. Рішенням є відновлення розділу за допомогою софта для роботи з дисками. Той же MiniTool Partition Wizard добре справляється з таким завданням.
- Після запуску програми клацніть правою кнопкою миші на цільовому диску і виберіть «Unhide Partition». Ця ж функція запускається вибором однойменної рядки в меню зліва.
- Потім призначаємо букву для цього розділу та натискаємо «ОК».
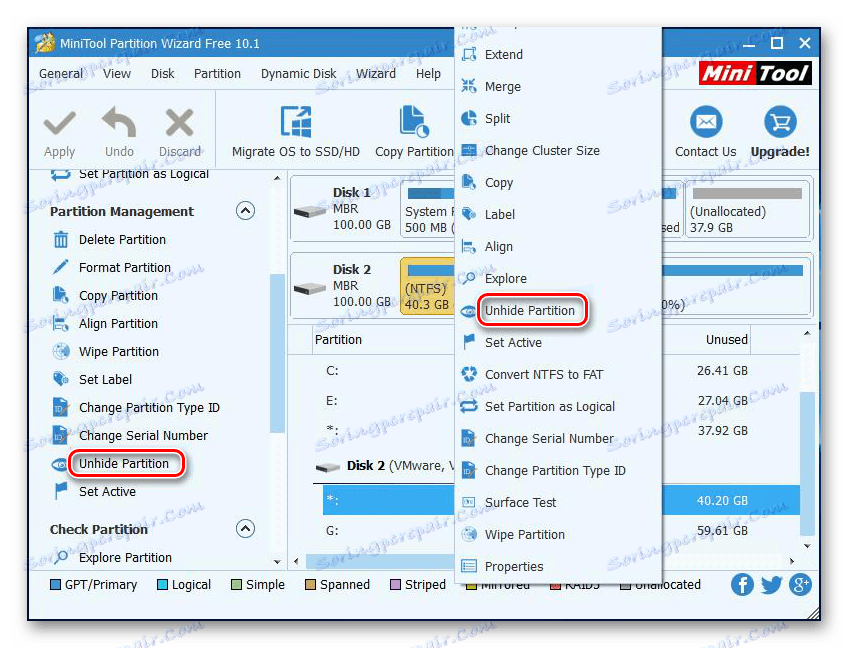
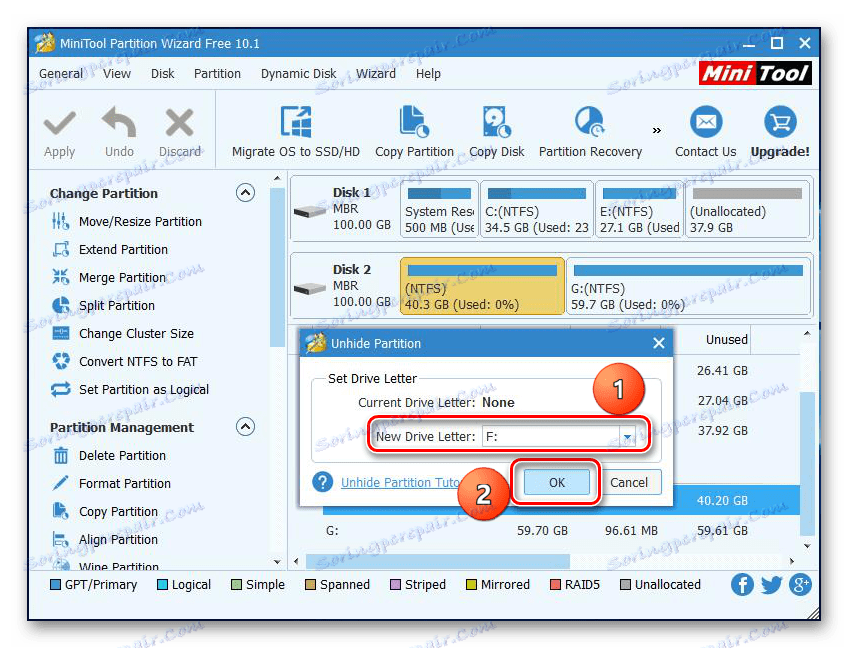
Після цього приховані розділи з'являться в «Провіднику».
Причина 5: Непідтримувана файлова система
Якщо після виконання вищеописаних дій SSD як і раніше не з'являється в «Провіднику», можливо, файлову систему диска є відмінною від FAT32 або NTFS, з якими працює Windows. Зазвичай такий накопичувач відображається в менеджері дисків як область «RAW». Для виправлення проблеми потрібно виконати дії за наступним алгоритмом.
- Запустіть "Керування дисками", повторивши кроки 1-2 з інструкції вище. Далі натисніть по необхідному розділу і виберіть рядок «Видалити тому».
- Підтвердіть видалення, клікнувши «Так».
- Як можна побачити, статус томи змінився на «Вільно».
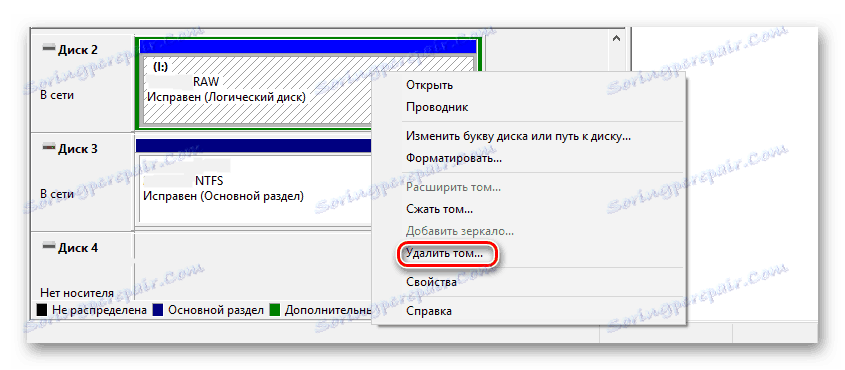
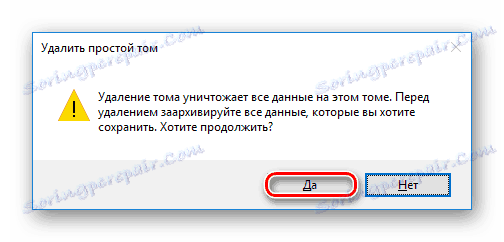

Далі створіть новий том згідно вищенаведеної інструкції.
Причина 6: Проблеми з БІОС і обладнанням
Існує чотири основні причини, згідно з якими BIOS не може виявити наявність внутрішнього твердотільного накопичувача.
SATA відключений або має неправильний режим
- Для його включення заходимо в БІОС і активуємо розширений режим відображення налаштувань. Для цього треба клацнути по кнопці «Додатково» або натиснути «F7». У прикладі нижче всі дії показані для графічного інтерфейсу UEFI.
- Підтверджуємо вхід натисканням «ОК».
- Далі знаходимо Конфігурація вбудованих пристроїв у вкладці «Додатково».
- Тиснемо по рядку «Serial Port Configuration».
- В поле «Serial Port» має відображатися значення "On". Якщо немає, то тиснемо мишкою по ньому і в віконці, що з'явилося вибираємо "On".
- Якщо все ще залишається проблема з підключенням, можна спробувати перемикання режиму SATA з AHCI на IDE або навпаки. Для цього спочатку слід зайти в розділ «Конфігурація SATA», розташований у вкладці «Додатково».
- Натискаємо кнопку в рядку «Вибір режиму SATA» і в віконці, що з'явилося вибираємо IDE.
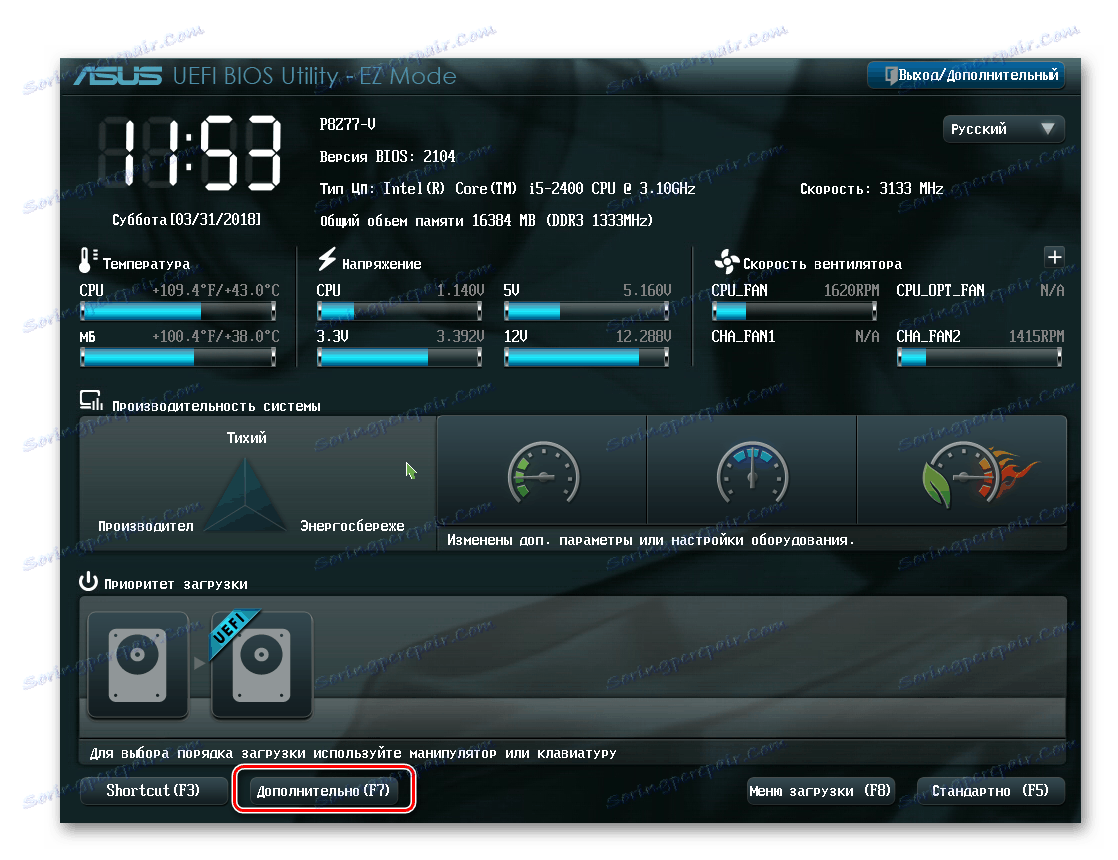
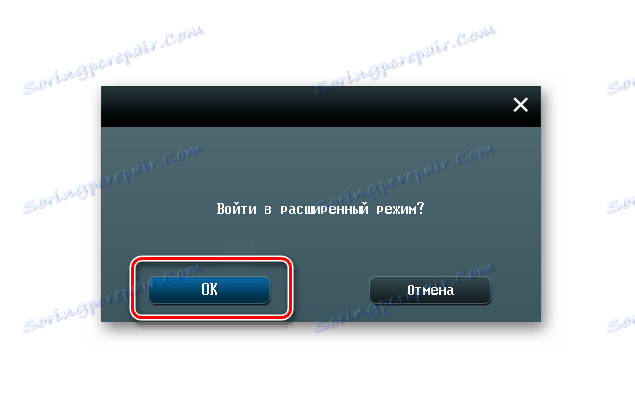

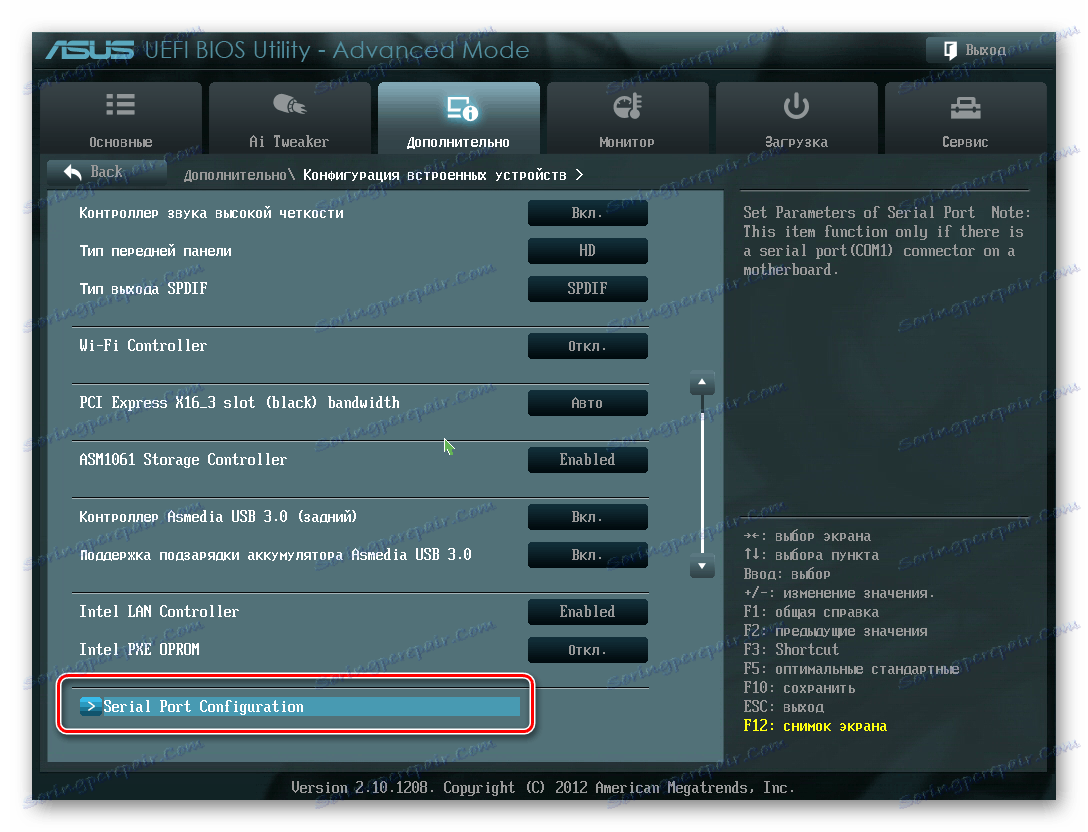
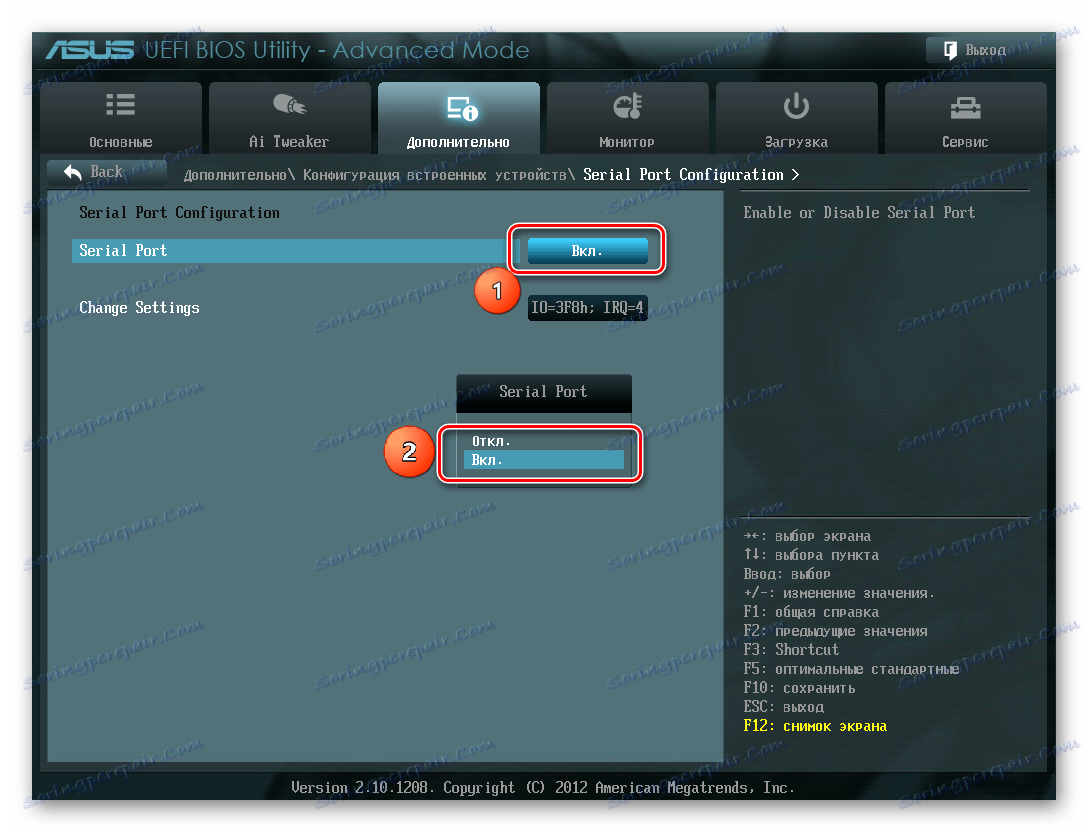


Неправильні налаштування БІОС
BIOS також не розпізнає диск, якщо мають місце неправильні настройки. Це легко перевірити по системної датою - якщо вона не відповідає істинній, це свідчить про збої. Для його усунення, Вам доведеться скинути і повернення до стандартних параметрах відповідно до наведеної нижче послідовності дій.
- Вимкніть ПК від мережі.
- Відкрийте системний блок і відшукайте на материнській платі перемичку з написом «CLRTC». Зазвичай вона знаходиться біля батареї.
- Витягніть джампер і встановіть його на контакти 2-3.
- Зачекайте близько 30 секунд і поверніть перемичку на вихідні контакти 1-2.

Як варіант, можна витягти батарею, яка знаходиться в нашому випадку поруч з роз'ємами PCIe.

Несправний кабель для передачі даних
BIOS також не виявить SSD, якщо кабель САТА має пошкодження. В такому випадку необхідно перевірити всі з'єднання між материнською платою і SSD. Бажано не допускати при прокладці будь-яких вигинів або защемлень кабелю. Це все може призвести до пошкодження проводів всередині ізоляції, хоча зовні матеріал може виглядати нормально. Якщо є сумнів в стані кабелю, краще замінити його. Для підключення пристроїв SATA компанія Seagate рекомендує використовувати кабелі довжиною менше 1 метра. Довші іноді можуть випадати з роз'ємів, тому обов'язково перевірте, щоб вони були щільно підключені до портів SATA.
Несправний твердотільний диск
Якщо після проведення вищевказаних процедур диск все ще не відображається в БІОС, швидше за все, має місце заводський брак або фізичне пошкодження пристрою. Тут необхідно звернутися в майстерню по ремонту комп'ютерів або до постачальника ССД, попередньо переконавшись в наявності гарантії.
висновок
У цій статті ми розглянули причини відсутності твердотільного накопичувача в системі або в БІОС при його підключенні. Джерелом виникнення такої проблеми може бути як стан диска або кабелю, так і різні програмні збої і неправильні настройки. Перед тим як приступити до виправлення одним з перерахованих способів, рекомендується перевірити всі з'єднання між ССД і материнською платою, спробувати замінити кабель SATA.
