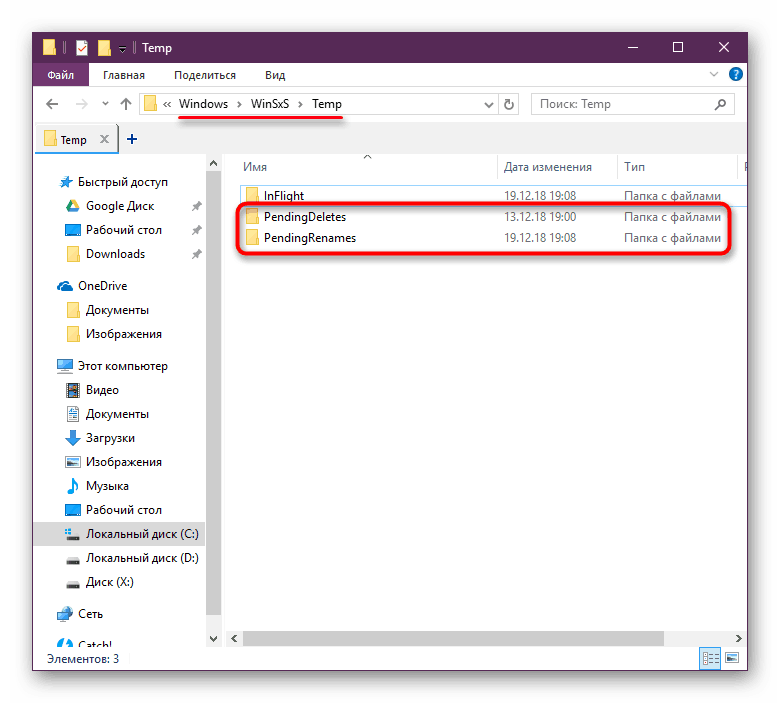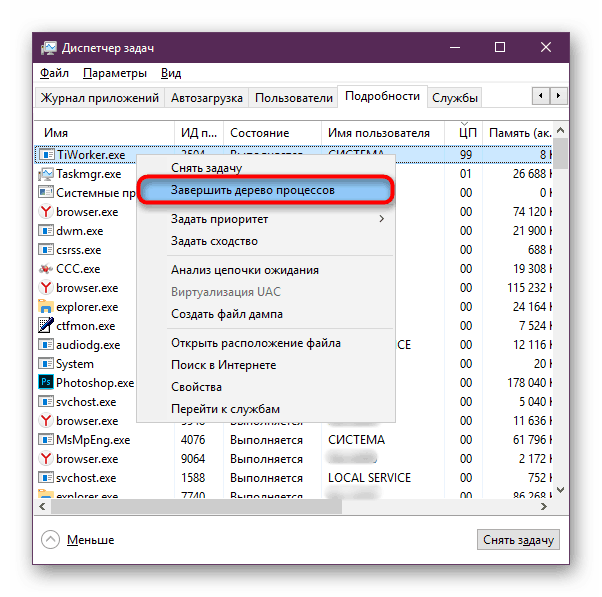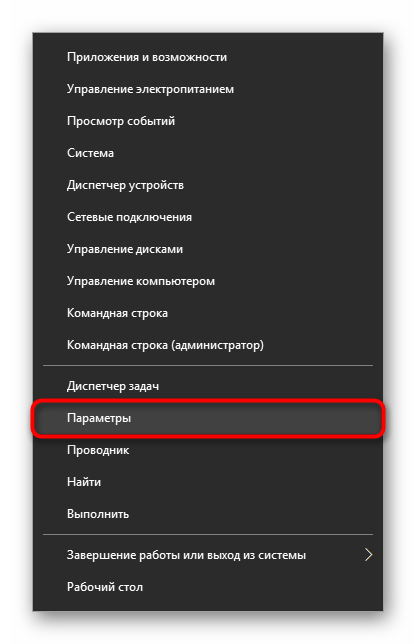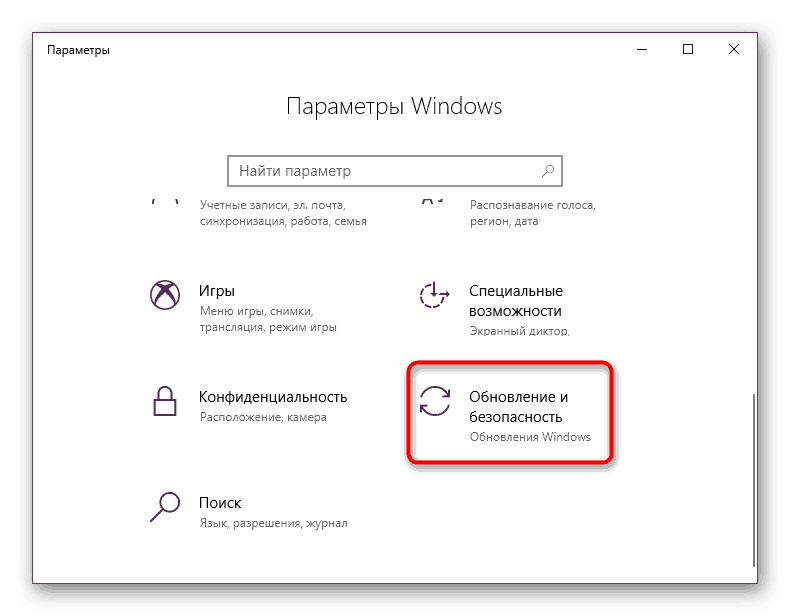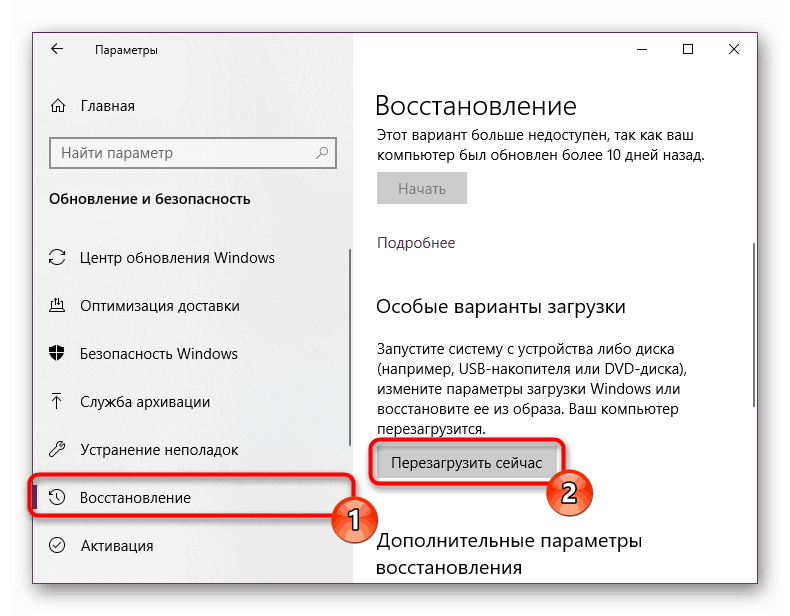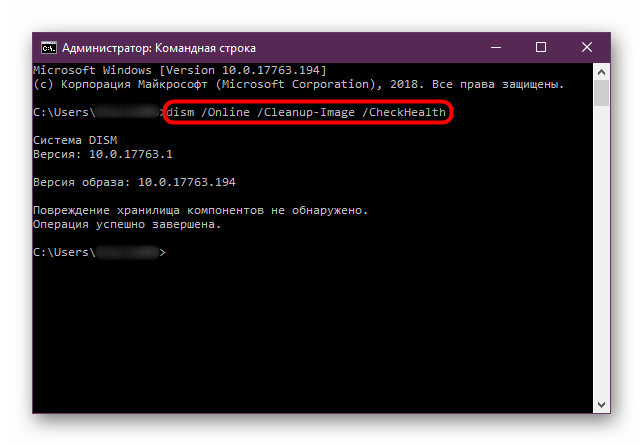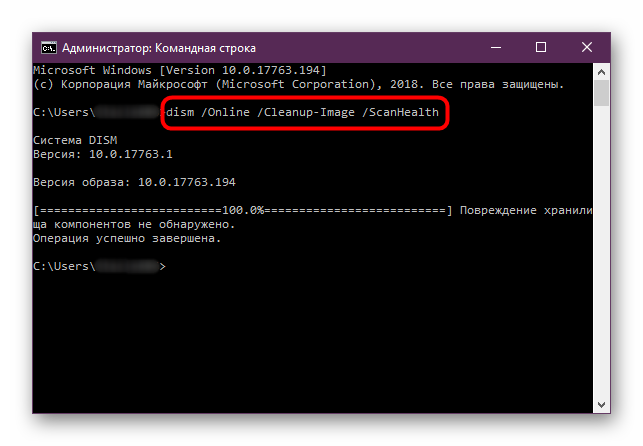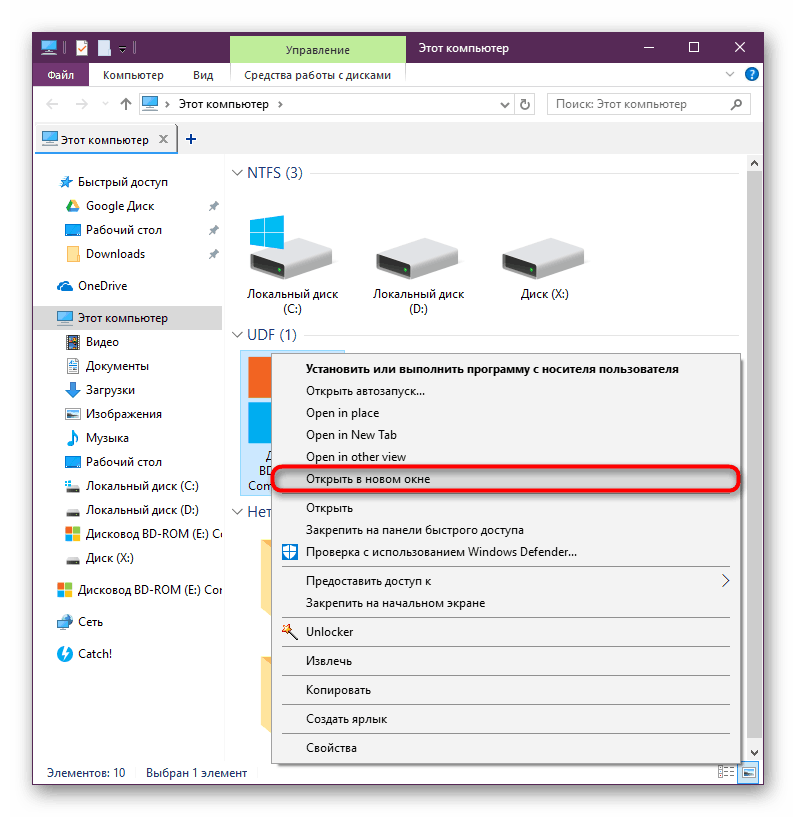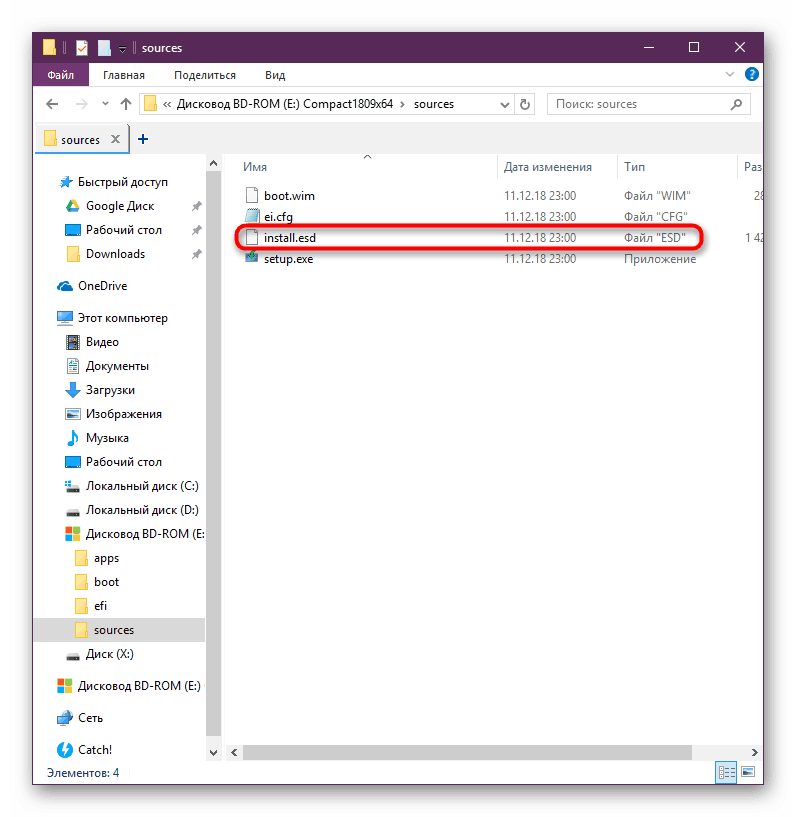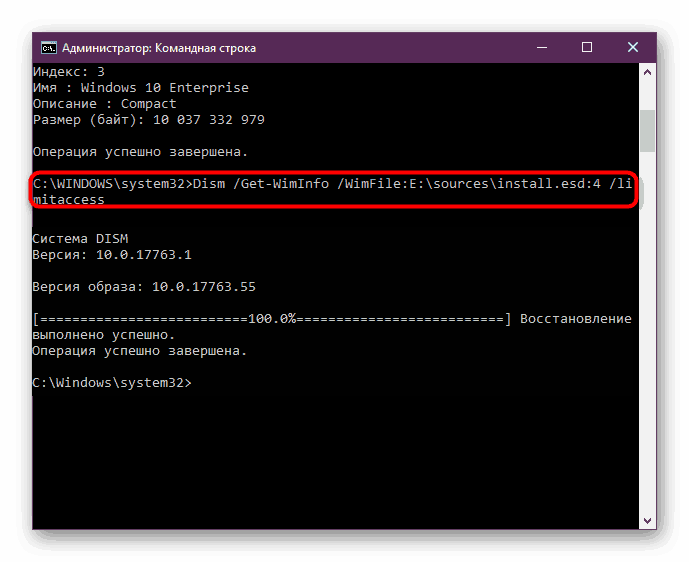Використання і відновлення перевірки цілісності системних файлів в Windows 10
Сучасні версії Windows наділені вбудованими інструментами, які вміють відновлювати початковий стан системних файлів в разі їх модифікації або пошкодження. Їх використання потрібно, коли якийсь компонент операційної системи працює нестабільно або зі збоями. Для Win 10 є кілька варіантів того, як проаналізувати їх цілісність і повернути в робочий стан.
зміст
Особливості перевірки цілісності системних файлів в Windows 10
Важливо знати, що користуватися відновлюють утилітами можуть навіть ті користувачі, чиї операційні системи перестали завантажуватися в результаті яких-небудь подій. Для цього їм достатньо мати при собі завантажувальний флешку або CD, які допомагають потрапити в інтерфейс командного рядка ще до моменту установки нової Віндовс.
Читайте також: Як створити завантажувальну флешку c Windows 10
Якщо пошкодження сталися в результаті таких користувальницьких дій, як, наприклад, кастомизация зовнішнього вигляду ОС або установка ПО, що підміняє / модифицирующего системні файли, застосування відновлювальних інструментів скасує всі зміни.
За відновлення відповідає відразу два компоненти - SFC і DISM, і далі ми розповімо, як ними користуватися в тих чи інших умовах.
Крок 1: Запуск SFC
Навіть не дуже досвідченим користувачам нерідко знайома команда SFC, що працює через «Командний рядок». Вона призначена для перевірки та виправлення захищених системних файлів за умови, що ті не використовуються Віндовс 10 в поточний момент часу. В іншому випадку інструмент може бути запущений при перезавантаженні ОС - це зазвичай стосується розділу С на жорсткому диску.
Відкриваємо «Пуск», пишемо «командний рядок» або «cmd» без лапок. Викликаємо консоль з правами адміністратора.

Увага! Запускайте тут і далі «Командний рядок» виключно з меню «Пуск».
Пишемо команду sfc/ scannow і чекаємо завершення сканування.
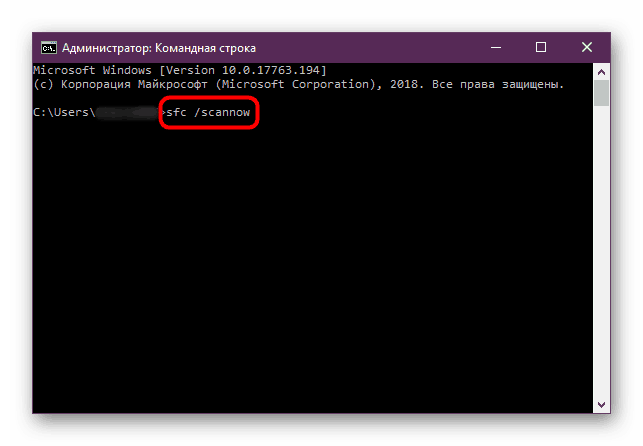
Результат буде одним з наступних:
«Захист ресурсів Windows не виявила порушень цілісності»
Ніяких проблем щодо системних файлів знайдено не було, і при явному наявності неполадок можна переходити до кроку 2 цієї статті або шукати інші методи діагностики ПК.
«Програма захисту ресурсів Windows виявила пошкоджені файли і успішно їх відновила»
Певні файли були виправлені, і тепер вам залишається перевірити, чи виникає конкретна помилка, через яку ви і запустили перевірку цілісності, знову.
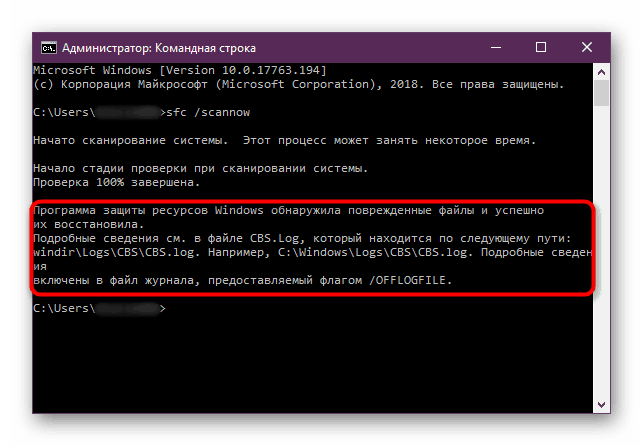
«Захист ресурсів Windows виявила пошкоджені файли, але не може відновити деякі з них»
У цій ситуації слід задіяти утиліту DISM, мова про яку піде в Кроці 2 цієї статті. Зазвичай саме вона займається виправленням тих неполадок, які не піддалися SFC (найчастіше це проблеми з цілісністю сховища компонентів, і DISM їх успішно усуває).
«Захист ресурсів Windows не може виконати запитану операцію»
- Перезавантажте комп'ютер в «безпечному режимі з підтримкою командного рядка» і спробуйте ще раз сканування, ще раз викликавши cmd так, як це було описано вище.
![Перезавантаження ОС Windows 10 в безпечному режимі з підтримкою командного рядка]()
Читайте також: Безпечний режим в Windows 10
- Додатково перевірте, чи є в директорії C: WindowsWinSxSTemp наступні 2 папки: «PendingDeletes» і «PendingRenames». Якщо вони там відсутні, включите відображення прихованих файлів і папок, а потім подивіться ще раз.
![Необхідні папки в системній директорії для роботи SFC в Windows 10]()
Читайте також: Відображення прихованих папок в Windows 10
- Якщо їх як і раніше там немає, почніть сканування жорсткого диска на помилки командою
chkdskв «Командному рядку».Читайте також: Перевірка жорсткого диска на помилки
- Після переходите до кроку 2 цієї статті або спробуйте запустити SFC з середовища відновлення - про це так само написано нижче.
«Захисту ресурсів Windows не вдається запустити службу відновлення»
- Перевірте, запустили ви «Командний рядок» з правами адміністратора, як це необхідно.
- Відкрийте утиліту «Служби», написавши це слово в «Пуск».
- Перевірте, чи включені служби «Тіньове копіювання тому», «Монтажник модулів Windows» і «інсталятор Windows». Якщо хоча б одна з них зупинена, запустіть її, а потім поверніться в cmd і почніть сканування SFC повторно.
- Якщо не допомогло, переходимо до Кроку 2 цієї статті або використовуйте інструкцію для запуску SFC з середовища відновлення нижче.

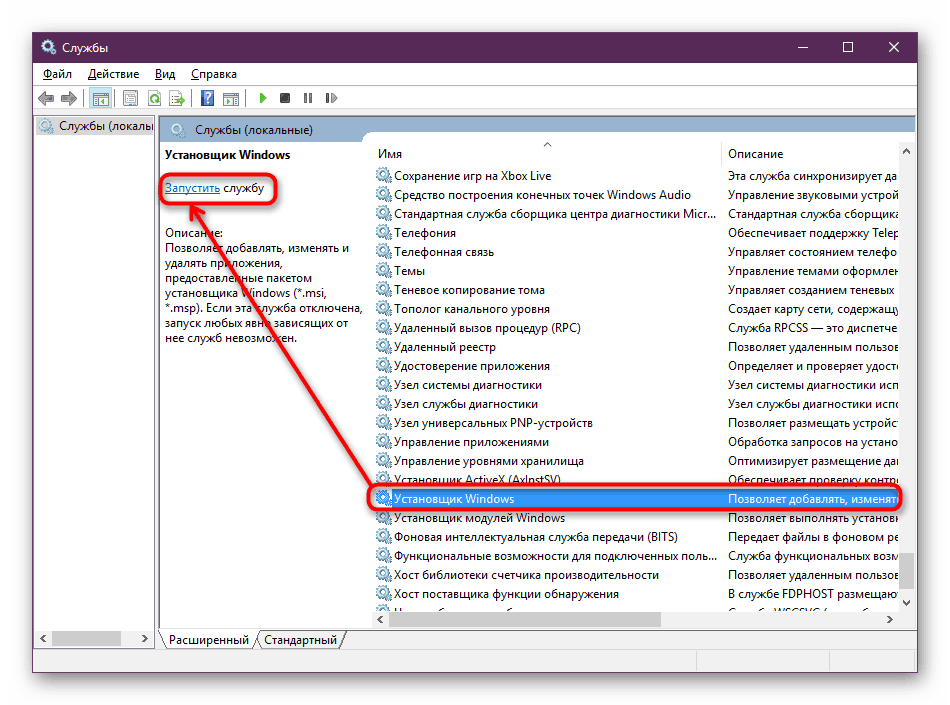
«В даний момент виконується інша операція обслуговування або відновлення. Дочекайтеся її завершення і повторно запустіть SFC »
- Швидше за все, в цей момент паралельно проводиться оновлення Віндовс, через що вам досить дочекатися його завершення, при необхідності перезавантажити комп'ютер і повторити процес.
- Якщо навіть після тривалого очікування ви спостерігаєте цю помилку, а в «Диспетчері завдань» бачите процес «TiWorker.exe» (або «Windows Modules Installer Worker»), зупиніть його, натиснувши по рядку з ним правою кнопкою миші і вибравши пункт «Завершити дерево процесів ».
![Завершення дерева процесів TiWorker.exe в диспетчері завдань Windows 10]()
Або перейдіть в «Служби» (як їх відкрити, написано трохи вище), знайдіть «Монтажник модулів Windows» і зупиніть її роботу. Те ж саме можна спробувати зробити з службою «Центр оновлення Windows». Надалі служби варто включити заново, щоб мати можливість автоматично отримувати та встановлювати оновлення.
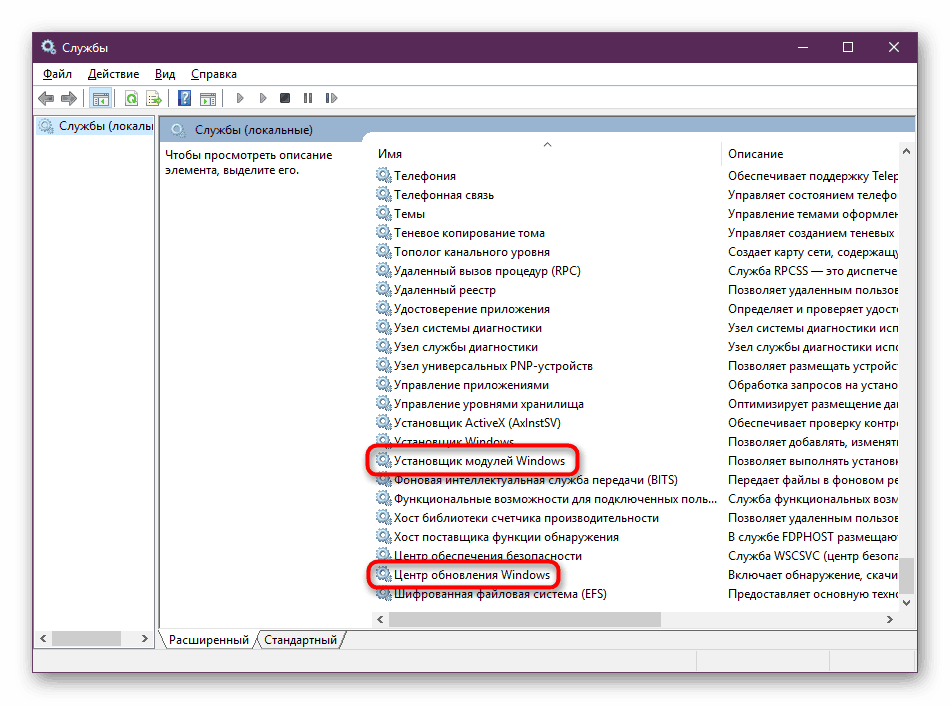
Запуск SFC в середовищі відновлення
При наявності серйозних неполадок, через які не виходить завантажити / коректно користуватися Віндовс в нормальному і безпечному режимі, а також при виникненні однієї з розглянутих вище помилок, слід скористатися SFC з середовища відновлення. У «десятці» є кілька шляхів туди потрапити.
- Використовуйте завантажувальний флешку для завантаження з неї ПК.
Детальніше: Налаштовуємо BIOS для завантаження з флешки
На екрані установки Windows натисніть посилання «Відновлення системи», де виберіть «Командний рядок».
- При наявності доступу до операційної системи виконайте перезавантаження в середу відновлення наступним чином:
- Відкрийте «Параметри», натиснувши ПКМ по «Пуск» і вибравши однойменний параметр.
- Перейдіть в розділ «Оновлення та безпека».
- Натисніть на вкладку «Відновлення» і знайдіть там розділ «Особливі варіанти завантаження», де натисніть на кнопку «Перезавантажити зараз».
- Після перезавантаження в меню «Пошук і усунення несправностей», звідти в «Додаткові параметри», потім в «Командний рядок».
![Меню Параметри в альтернативному Пуск в Windows 10]()
![Розділ Оновлення та безпеку в Параметрах Windows 10]()
![Особлива перезавантаження Windows 10 через Параметри]()
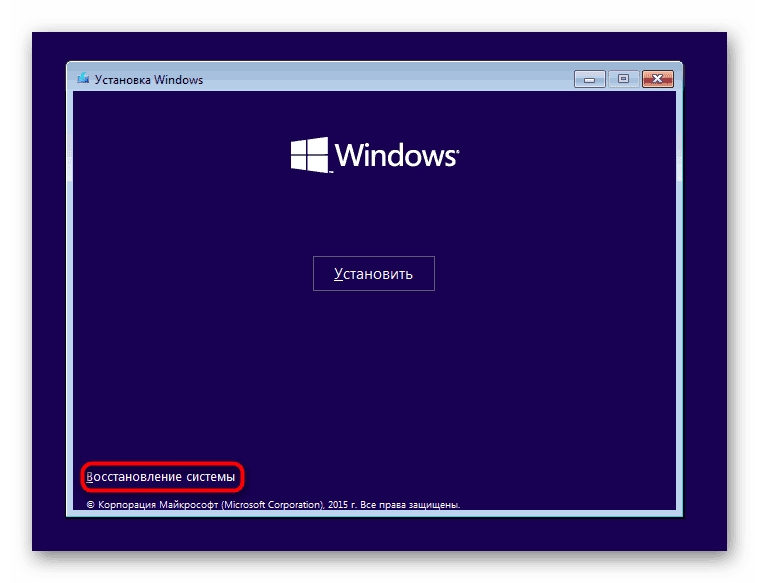
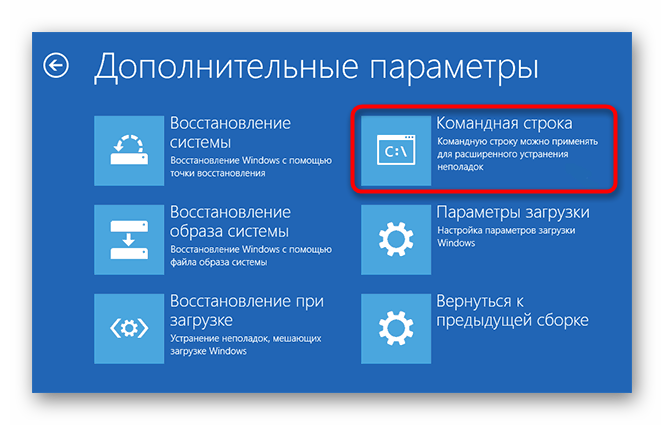
Незалежно від способу, який використовували для відкриття консолі, по одній штуці введіть в відкрилася cmd команди нижче, після кожної натискаючи Enter:
diskpart
list volume
exit

У таблиці, яку виведе list volume, знайдіть букву вашого жорсткого диска. Це необхідно визначити з тієї причини, що букви, присвоєні дискам тут, відрізняються від тих, що ви бачите в самій Windows. Орієнтуйтеся на розмір томи.
Впишіть команду sfc /scannow /offbootdir=C: /offwindir=C:Windows , де C - буква диска, яку ви тільки що визначили, а C: Windows - шлях до папки Windows у вашій операційній системі. В обох випадках приклади можуть відрізнятися.
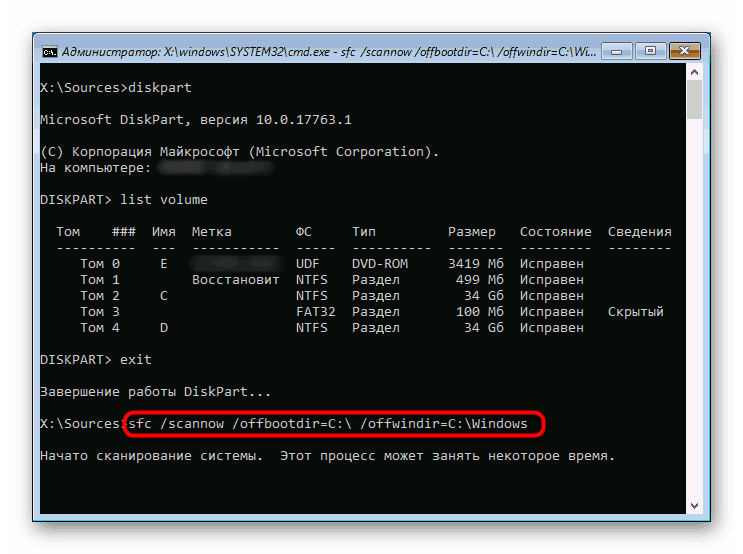
Так і запускається SFC, виконуючи перевірку і відновлення цілісності всіх системних файлів, в тому числі тих, які були недоступні при роботі інструмента в інтерфейсі Windows.
Крок 2: Запуск DISM
Всі системні компоненти операційної системи знаходяться в окремому місці, яке також називається сховищем. Там містяться оригінальні версії файлів, якими в подальшому і підміняються пошкоджені елементи.
Коли воно в ході будь-яких причин пошкоджується, Віндовс починає працювати некоректно, а SFC при спробі виконати перевірку або відновлення видає помилку. Розробники передбачили і подібний хід подій, додавши можливість відновлення сховища компонентів.
Якщо у вас не працює перевірка SFC, запустіть, слідуючи подальших рекомендацій, DISM, а потім знову використовуйте команду sfc / scannow.
- Відкрийте «Командний рядок» точно тим же способом, що вказано в Кроці 1. Аналогічним чином ви можете викликати і «PowerShell».
- Впишіть ту команду, результат якої вам потрібно отримати:
dism /Online /Cleanup-Image /CheckHealth(для cmd) /Repair-WindowsImage(для PowerShell) - Виконується аналіз стану сховища, але саме відновлення при цьому не відбувається.![Команда DISM з атрибутом CheckHealth в Командному рядку Windows 10]()
dism /Online /Cleanup-Image /ScanHealth(для cmd) /Repair-WindowsImage -Online -ScanHealth(для PowerShell) - Сканує область даних на рівень цілісності та наявність помилок. На проведення займає значно більше часу, ніж перша команда, але також служить лише в інформаційних цілях - усунення знайдених проблем не відбувається.![Команда DISM з атрибутом ScanHealth в Командному рядку Windows 10]()
dism /Online /Cleanup-Image /RestoreHealth(для cmd) /Repair-WindowsImage -Online -RestoreHealth(для PowerShell) - Перевіряє і відновлює знайдені пошкодження сховища. Врахуйте, що на це потрібен певний час, і точна тривалість залежить виключно від виявлених неполадок.
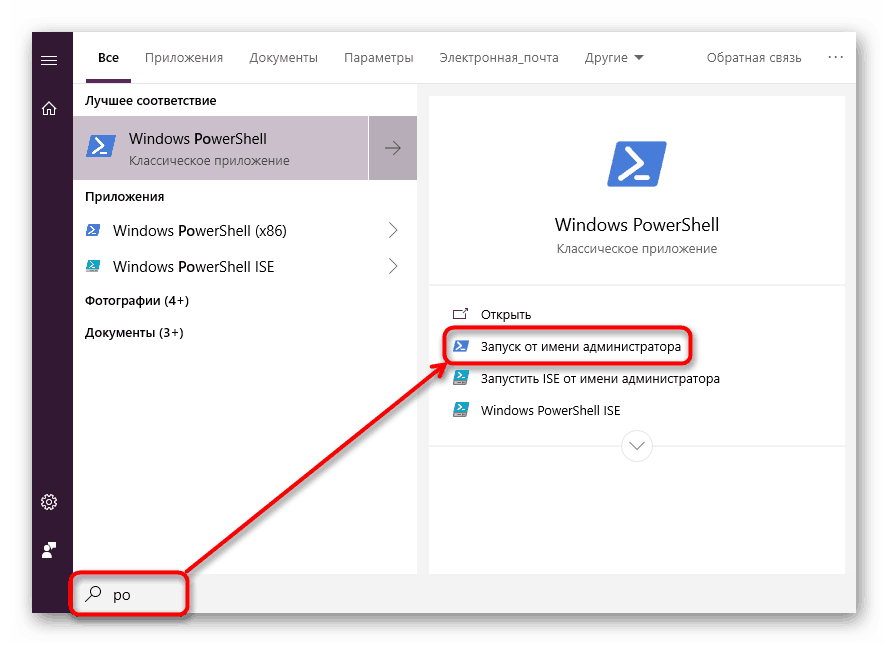
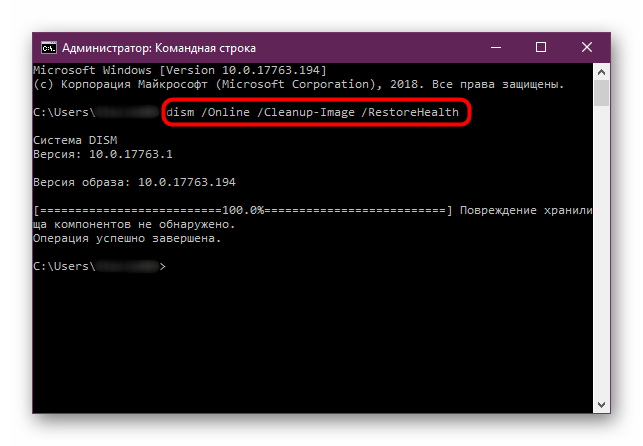
відновлення DISM
У рідкісних випадках задіяти даний інструмент не вдається, і відновити його онлайн через «Командний рядок» або «PowerShell» теж не виходить. Через це потрібно виконувати відновлення з використанням образу чистої Віндовс 10, ймовірно, навіть доведеться вдатися до середовища відновлення.
Відновлення в середовищі Windows
Коли Віндовс працює, відновити DISM стає максимально просто.
- Перше, що вам потрібно - наявність чистого, бажано не модифікованого різними горе-збирачами, способу Windows. Завантажити його можна в інтернеті. Обов'язково підбирайте збірку, максимально близьку до вашої. Збігатися повинні як мінімум версії збірки (наприклад, якщо у вас встановлена Windows 10 1809 то шукайте точно таку ж). Власники актуальних збірок «десятки» можуть скористатися Media Creation Tool від Microsoft, де також знаходиться остання її версія.
- Бажано, але необов'язково перезавантажитися в «Безпечний режим з підтримкою командного рядка», щоб знизити можливе виникнення проблем.
Читайте також: Вхід в безпечний режим на Windows 10
- Знайшовши потрібний образ, змонтуйте його на віртуальний привід, використовуючи спеціалізовані програми типу Daemon Tools , UltraISO , Alcohol 120% .
- Перейдіть в «Цей комп'ютер» і відкрийте список файлів, з яких і складається операційна система. Оскільки найчастіше натисканням лівої кнопки миші запускається установник, натисніть ПКМ і виберіть пункт «Відкрити у новому вікні».
![Перегляд вмісту дистрибутива Windows 10]()
Перейдіть в папку «sources» і подивіться, який з двох файлів у вас є: «install.wim» або «install.esd». Це нам стане в нагоді далі.
![Визначення розширення файлу install в дистрибутиві Windows 10]()
- У програмі, через яку змонтували образ, або в «Цей комп'ютер» подивіться, яка буква була йому присвоєна.
- Відкрийте «Командний рядок» або «PowerShell» від імені адміністратора. Насамперед нам потрібно дізнатися, який індекс присвоєно версії операційної системи, звідки ви хочете взяти DISM. Для цього пишемо першу або другу команду в залежності від того, який файл ви знайшли в папці в попередньому кроці:
Dism /Get-WimInfo /WimFile:E:sourcesinstall.esd
або
Dism /Get-WimInfo /WimFile:E:sourcesinstall.wimде E - буква диска, привласнена монтувати образ.
- Зі списку версій (наприклад, Home, Pro, Enterprise) шукаємо ту, яка встановлена на комп'ютері, і дивимося її індекс.
- Тепер впишіть одну з наступних команд.
Dism /Get-WimInfo /WimFile:E:sourcesinstall.esd:индекс /limitaccess
або
Dism /Get-WimInfo /WimFile:E:sourcesinstall.wim:индекс /limitaccessде E - буква диска, привласнена монтувати образ, індекс - цифра, яку ви визначили в попередньому кроці, а / limitaccess - атрибут, який забороняє команді звертатися до Windows Update (як це відбувається при роботі зі Способом 2 цієї статті), і бере локальний файл за вказаною адресою з монтованої образу.
![Відновлення DISM в середовищі Windows 10 з використанням монтованої способу]()
Індекс в команду можна і не писати, якщо в установнику install.esd / .wim всього одна збірка Windows.
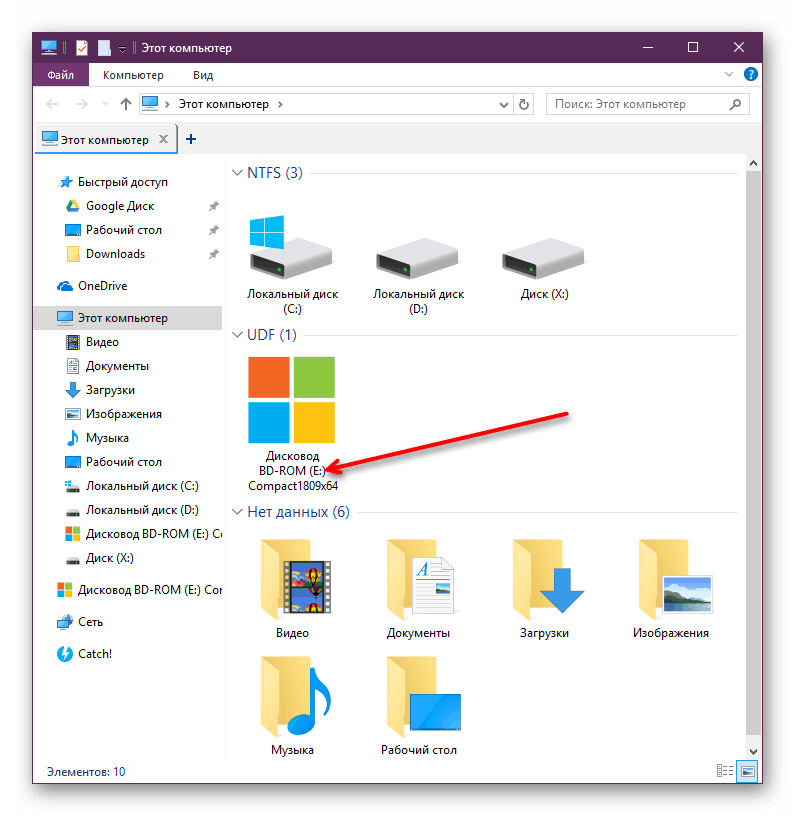

Дочекайтеся закінчення сканування. В процесі воно може зависнути - просто почекайте і не намагайтеся завершити роботу консолі завчасно.
Робота в середовищі відновлення
Коли не виходить зробити процедуру в працюючої Віндовс, потрібно звернутися до середовища відновлення. Так операційна система ще не буде завантажена, тому «Командний рядок» може без праці звертатися до розділу C і замінювати будь-які системні файли на жорсткому диску.
Будьте уважні - в цьому випадку вам буде потрібно зробити завантажувальну флешку з тієї Windows, звідки ви і будете брати файл install на заміну. Версія і номер зборки повинні збігатися з тією, що встановлена і пошкоджена!
- Заздалегідь в запущеній Віндовс подивіться, install-файл якого розширення знаходиться у вашому дистрибутиві Windows - він і буде використовуватися для відновлення. Детально про це написано в кроках 3-4 інструкції по відновленню DISM в середовищі Windows (трохи вище).
- Зверніться до розділу «Запуск SFC в середовищі відновлення» нашій статті - там в кроках 1-4 є інструкції по входу в середу відновлення, запуску cmd і роботі з консольної утилітою diskpart. Дізнайтеся таким чином букву свого жорсткого диска і букву флешки і вийдіть з diskpart так, як це описано в розділі про SFC.
- Тепер, коли літери у HDD і флешки відомі, робота з diskpart завершена і cmd все ще відкрита, пишемо наступну команду, яка визначить індекс версії Windows, що записана на флешку:
Dism /Get-WimInfo /WimFile:D:sourcesinstall.esd
або
Dism /Get-WimInfo /WimFile:D:sourcesinstall.wimде D - буква флешки, яку ви визначили в кроці 2.
- Впишіть команду:
Dism /Image:C: /Cleanup-Image /RestoreHealth /Source:D:sourcesinstall.esd:индекс
або
Dism /Image:C: /Cleanup-Image /RestoreHealth /Source:D:sourcesinstall.wim:индексде С - буква жорсткого диска, D - буква флешки, які ви визначили в кроці 2, а індекс - версія ОС на флешці, що збігається з версією встановленої Windows.
В процесі будуть розпаковуватися тимчасові файли, і якщо на ПК є кілька розділів / жорстких дисків, можете використовувати їх в якості сховища. Для цього в кінець команди, зазначеної вище, допишіть атрибут
/ScratchDir:E:, де E - буква цього диска (визначається вона також в кроці 2). - Залишається дочекатися завершення процесу - після цього відновлення з великою часткою ймовірності має пройти успішно.
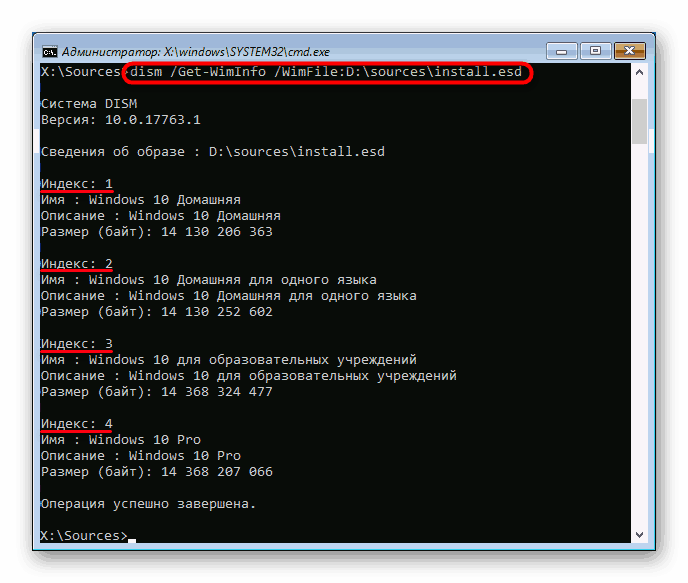
Ви заздалегідь повинні знати, яка версія ОС встановлена на вашому жорсткому диску (Home, Pro, Enterprise і ін.).
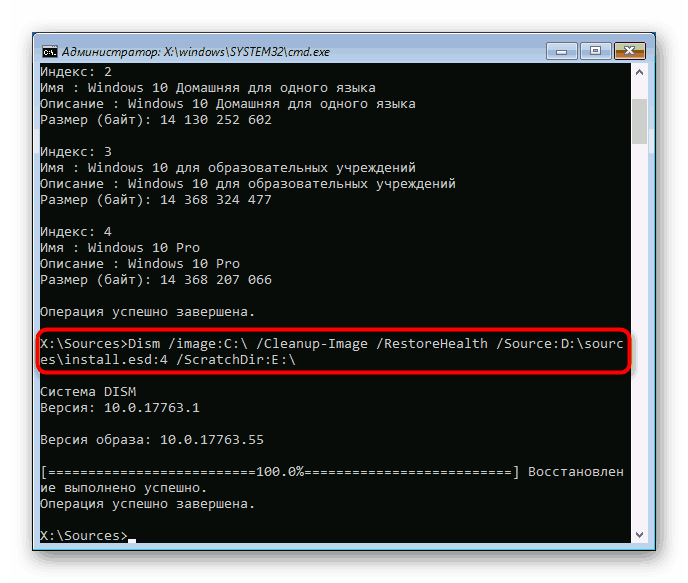
Отже, ми розглянули принцип використання двох інструментів, які відновлюють системні файли в Win 10. Як правило, вони справляються з більшістю виниклих неполадок і повертають користувачеві стабільне функціонування ОС. Проте іноді якісь файли не вдається зробити знову робочими, через що користувачеві може знадобитися перевстановити Віндовс або зайнятися ручним відновленням, копіюючи файли з робочого оригінального способу і підміняючи їх в пошкодженій системі. Спершу потрібно звернутися до логів за адресою:
C:WindowsLogsCBS (від SFC)
C:WindowsLogsDISM (від DISM)
відшукати там файл, який не вдалося відновити, дістати його з чистого способу Windows і замінити в пошкодженій операційній системі. Цей варіант не вміщується в рамки нашої статті, і при цьому він досить складний, тому звертатися до нього варто тільки досвідченим і впевненим у своїх діях людям.
Читайте також: Способи переустановлення операційної системи Windows 10