Процесор комп'ютера зобов'язаний працювати на повну потужність. В інших випадках користувача можуть очікувати неприємні сюрпризи з підвисань і гальмуванням системи в моменти пікового навантаження. В рамках даної статті ми розглянемо причини, чому CPU неспроможний викладається на максимум.
З'ясовуємо причину зниженою потужності
Існує до десятка передумов роботи процесора на неповну потужність. Це можуть бути апаратні або програмні причини, в тому числі збої, або ж банальний простий процесора. Слід розглянути їх усі, починаючи з самої тривіальної.
Причина 1: Відсутність навантаження
Перш ніж грішити на CPU і міркувати, чому той не працює на повну, слід подивитися, чи є йому нужда задіяти свою міць в повному обсязі. За замовчуванням він не зобов'язаний використовувати всю, навіть номінальну частоту, якщо ніяке додаток того не вимагає. Головний обчислювальний елемент при цьому «відпочиває» або ж знаходиться в режимі простою, що зберігає користувача від надмірних витрат електроенергії, ЦПУ не гріється зайвий раз, щоб не «мучити» систему охолодження.
У тій ситуації, коли ваш процесор не навантажений, то показник його частоти може перебувати на рівні номінальної заявленої виробником або навіть нижче. Наприклад, якщо процесор володіє базовою швидкістю в 3,70 ГГц, це не завадить йому знизити її до 2,50 ГГц і менше (до мінімальних 800 МГц), при відсутності потреби в більш високих частотах, наприклад, коли CPU не завантажено і на 5 %.
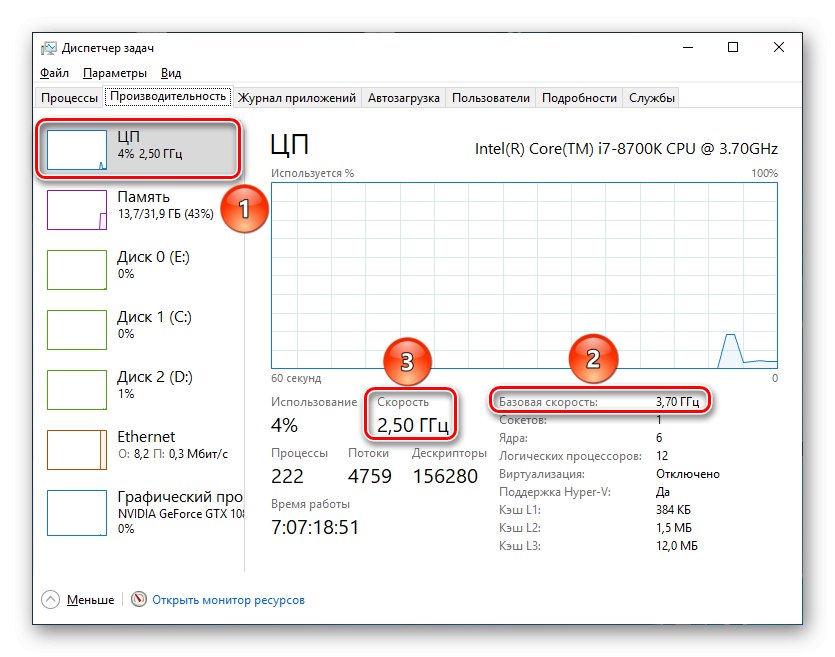
Нічого страшного в зниженій частоті через простій для системи немає. Комп'ютер сам візьме потрібну потужність, коли та буде потрібно.
Причина 2: Апаратна несумісність
Якщо ж процесор завантажений під зав'язку, але незрозуміло, чому використовує лише частину свого обчислювальної потужності, слід заглибитися в налаштування системи і підсистеми, будь то BIOS або UEFI.
Першим пунктом стане перевірка сумісності вашої материнської плати з CPU. Зазвичай для цього вистачить факту наявності або відсутності ось такого напису при завантаженні комп'ютера: «Intel CPU uCode loading error». Саме вона буде позначати, що процесор несумісний з поточною версією BIOS материнської плати. Це не найкритичніший збій і при ньому навіть можна працювати, однак, одним з наслідків такої несумісності може стати те, що процесор не працює на максимальній потужності.

Читайте також: Усунення помилки «Intel CPU uCode loading error»
Причина 3: Змінені опції BIOS
Відразу кілька параметрів в БІОС можуть стати винуватцями роботи комп'ютера не на всю потужність.
Знижена тактова частота
Можливо, причина недостатньої продуктивності криється в виставлених в BIOS занижених показників CPU, через які беруться не максимальні частоти. Увійдіть в БІОС і подивіться на конфігурацію процесора і його ядер.
Читайте також:
Як потрапити в BIOS на комп'ютері
Налаштовуємо BIOS на комп'ютері
Якщо ви побачите, що настройки переведені в ручний режим, а десь встановлено лімітованим мінімальне значення, будь то настройка по окремим ядер або всьому ЦПУ, значить, саме в цьому криється причина відсутності роботи на повну потужність. Орієнтуйтеся на назви типу «CPU Core Ratio» і «Core Ratio Limit» і знайдіть подібні рядки в своїй підсистемі.
Крім того, якщо процесор буде перебувати під напругою нижче рекомендованого для нього значення, CPU не зможе працювати на високих частотах. Швидше за все, цей показник буде називатися якось на кшталт «CPU Core Voltage». Обидва цих параметра в різних BIOS і UEFI можна перевірити в одному вікні.
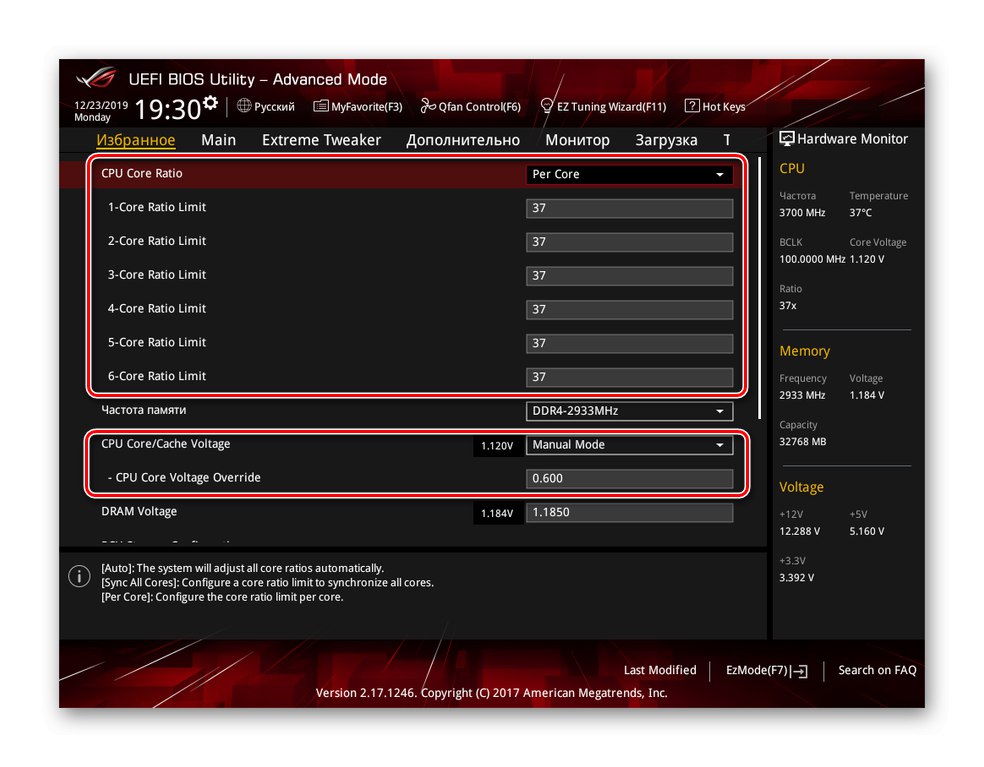
Зверніть увагу, що на значеннях процесора виставляється НЕ частота, а множник, значення якого перемножується з показником шини, і тільки тоді виходить частота.
Відключені ядра / режим багатопоточності
Якщо ж вас турбує те, що з одним додатком комп'ютер справляється, але кілька відкритих вікон змушують ПК нещадно «тупити», ймовірно, щось не так з настройками ядер. Справа в тому, що їх тактову частоту можна не тільки знизити, але і зовсім відключити функціонування всіх ядер, крім одного.
Не варто забувати і про «Hyper-Threading», Іншим словом - многопоточности. Відключення цього режиму процесора може викликати значне зниження продуктивності, особливо при паралельній роботі з декількома програмами. У зв'язку з цим варто перевірити однойменну рядок «Hyper-Threading», І дізнатися, яке число ядер є активним, тобто «Active Processor Cores».
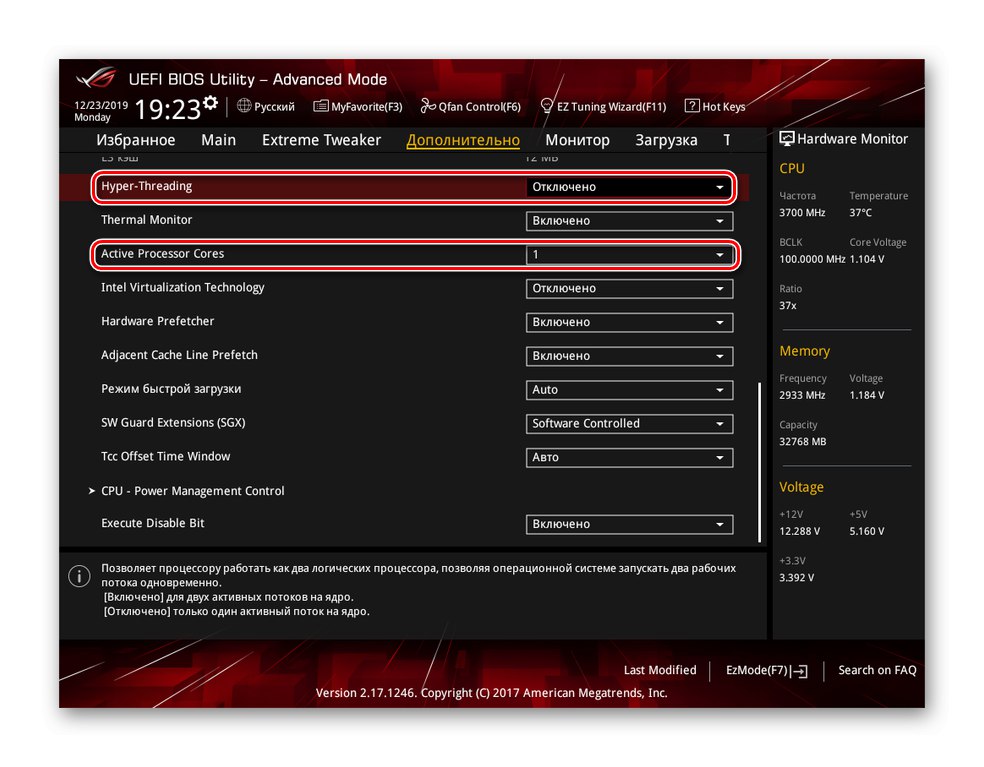
Відключення можливості розпаралелювання потоків і активність лише декількох ядер може бути причиною, чому ЦПУ працює не так швидко, як вам хотілося б.
Відключений Turbo Boost / Core
виключений режим «Turbo Boost» у CPU від Intel або «Turbo Core» у AMD не дасть процесору досягти частоти вище базової, що досить прикро, коли ви купували модель з можливістю саморозгону, а комп'ютер працює максимум на номінальної обчислювальної потужності. За цей режим відповідальна однойменна рядок або злегка переінакшена, типу «Turbo mode».
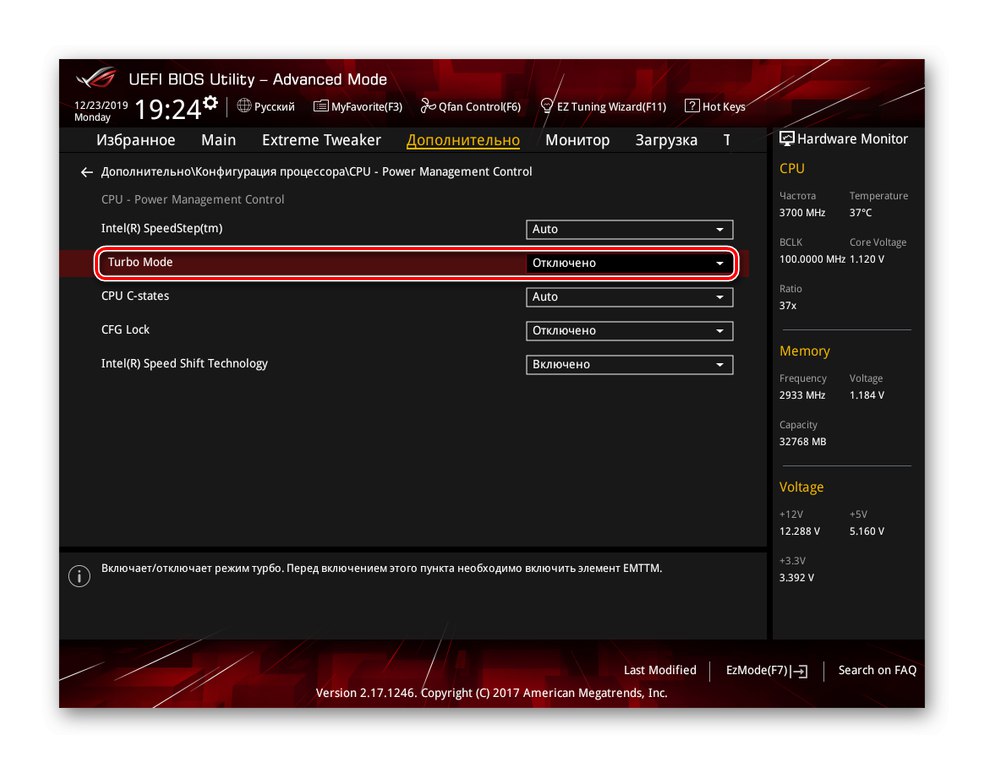
Примітка: всі перераховані причини, пов'язані з настройками BIOS, можна виправити універсальним способом: повернути їх в початковий стан, оскільки за замовчуванням всі ядра повинні бути активними, напруга на процесор - нормальним, а многопоточность включена. Це ефективно, якщо ви самі боїтеся щось міняти в підсистемі, або ж параметри збилися настільки, що поправляти їх точково недоцільно.
Читайте також: Скидаємо настройки BIOS
Причина 4: Знижений електроспоживання
Не тільки в BIOS дозволяється обмежити споживання енергії процесором - це можливо і в самій Windows. Хоча ОС все одно залежить від встановленого вольтажа в підсистемі і не може взяти більше, ніж дають, вона має право накласти черговий ліміт на CPU, але вже не в абсолютних, а у відносних значеннях. Для того щоб упевнитися в повному електропостачанні ЦПУ силами операційної системи, варто заглянути в відповідну панель таким способом:
- За допомогою функції пошуку в меню «Пуск» знайдіть "Панель управління" і відкрийте цю програму.
- Клацніть лівою кнопкою миші по категорії «Обладнання та звук».
- Натисніть на «Електроживлення».
- Виберіть «Налаштування схеми електроживлення» використовується вами в даний момент схеми.
- Клацніть по «Змінити додаткові настройки живлення».
- перегляньте параметр «Максимальна стан процесора».





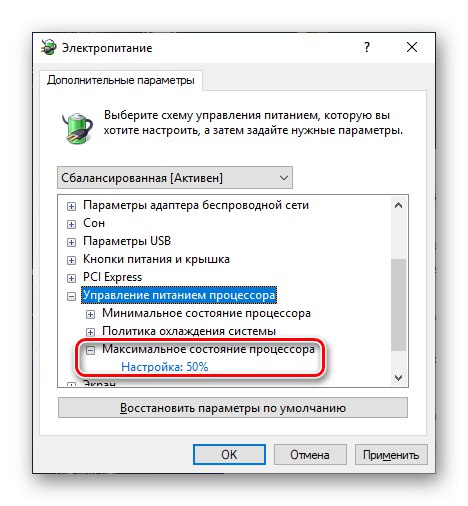
Якщо показник буде нижче «100%», То процесор фізично не зможе працювати на повну потужність. уже на «99%» режим «Turbo Boost» автоматично відключається і максимальна частота стає рівної номінальної. Ну а якщо там вказано за все «50%», Процесор зможе працювати лише в половину своєї потужності в кращому випадку.
Виправити це можна самостійно, виставивши значення в «100%» або ж клікнувши на «Відновити параметри за замовчуванням», Так як ні одна зі схем електроживлення (навіть економна) не призвані обмежувати процесор, коли той перебуває під навантаженням.
У даній статті ми розглянули основні причини, чому процесор не працює на повну потужність. Це може бути і банальний простий CPU, виправляти самим навантаженням, але ймовірна і апаратна несумісність, при якій потрібно оновити BIOS. При збої параметрів підсистеми можна просто скинути настройки до вихідних значень, при яких ЦПУ не повинно нічого обмежувати.