Рішення проблеми «Звуковий пристрій відключено» в Windows 7
Якщо під час використання операційної системи Windows 7 ви отримали повідомлення про те, що звуковий пристрій відключено або не працює, слід зайнятися виправленням цієї проблеми. Способів її вирішення існує кілька, оскільки причини бувають різні. Від вас вимагається лише підібрати правильний варіант і слідувати наданим нижче інструкцій.
зміст
Вирішуємо проблему «Звуковий пристрій відключено» в Windows 7
Перед початком перегляду методів виправлення настійно рекомендуємо переконатися в тому, що підключені навушники або колонки справні і коректно функціонують, наприклад, на іншому комп'ютері. Розібратися з з'єднанням звукового обладнання вам допоможуть інші наші статті за посиланнями нижче.
Детальніше:
Підключаємо бездротові навушники до комп'ютера
Підключення і настройка колонок на комп'ютері
Підключаємо бездротові колонки до ноутбука
Крім цього ви могли випадково або навмисно самостійно відключити пристрій в самій системі, через що воно не буде доступний широкому і працювати. Включення заново відбувається наступним чином:
- Перейдіть в меню «Панель управління» через «Пуск».
- Виберіть категорію «Звук».
- У вкладці «Відтворення» натисніть на порожньому місці правою кнопкою миші і відзначте галочкою пункт «Показати відключені пристрої».
- Далі виберіть ПКМ показане обладнання і увімкніть його, натиснувши на відповідну кнопку.
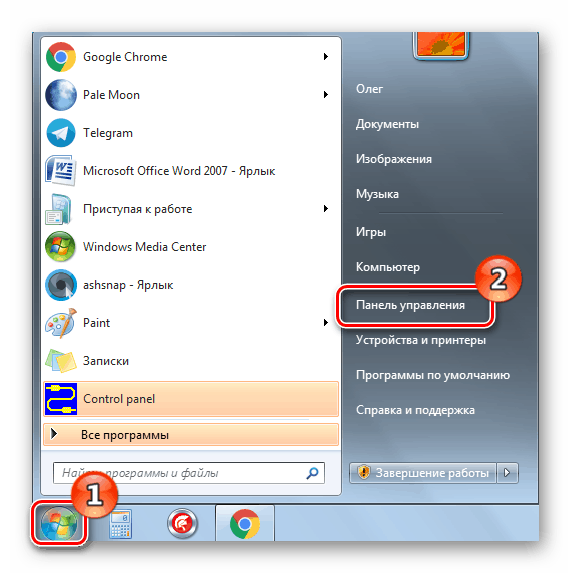
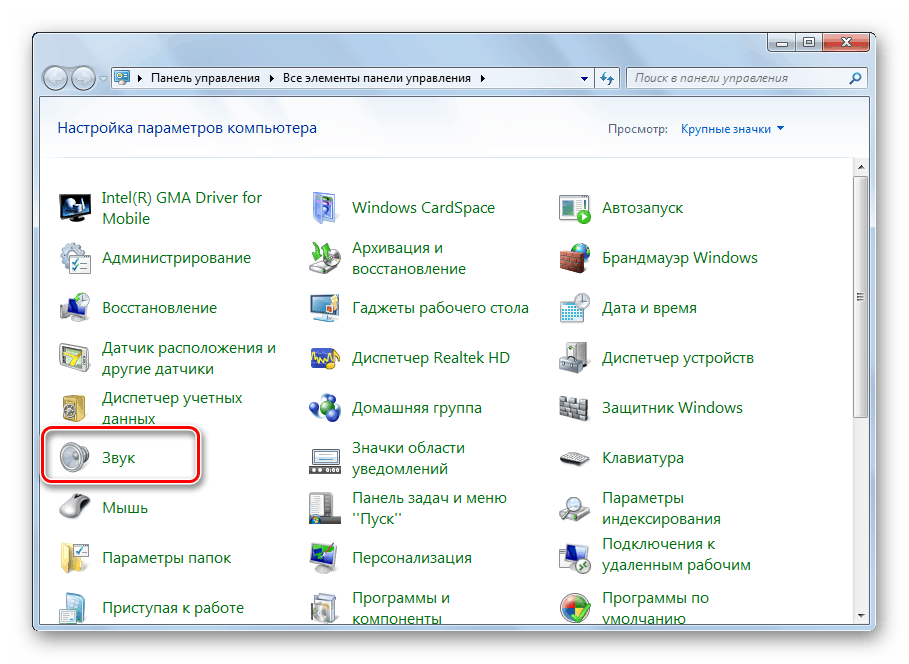
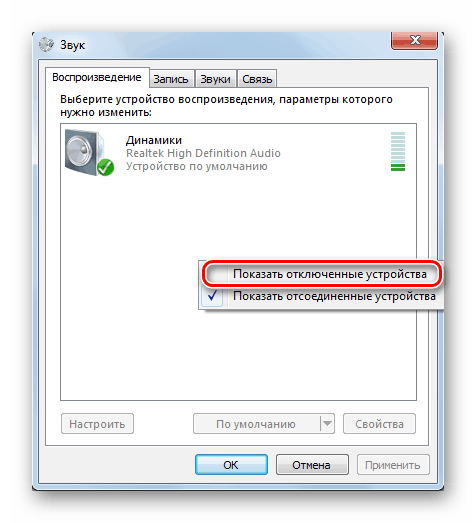
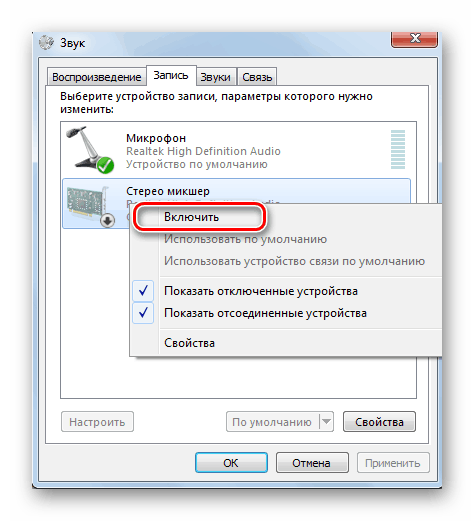
Такі дії не завжди є ефективними, тому доводиться користуватися іншими, більш складними способами виправлення. Давайте розглянемо їх більш детально.
Спосіб 1: Включення служби Windows Audio
За відтворення і роботу зі звуковим обладнанням відповідає спеціальна системна служба. Якщо вона відключена або налаштований тільки ручний запуск, можуть виникати різні проблеми, в тому числі і розглянута нами. Тому в першу чергу потрібно перевірити, чи працює цей параметр. Здійснюється це так:
- У «Панель управління» виберіть розділ «Адміністрування».
- Відкриється список різних параметрів. Необхідно відкрити «Служби».
- У таблиці локальних служб знайдете «Windows Audio» і клікніть на ній двічі лівою кнопкою миші, щоб відкрити меню властивостей.
- Переконайтеся в тому, що тип запуску обраний «Автоматично», а також що служба працює. Коли ви вносите зміни, не забувайте перед виходом їх зберігати, клікнувши на «Застосувати».
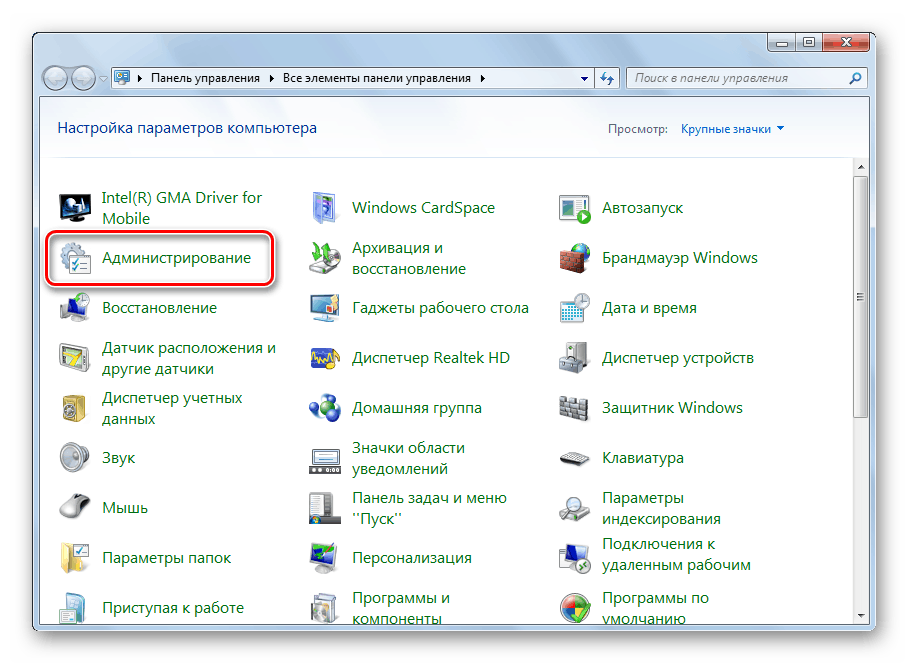
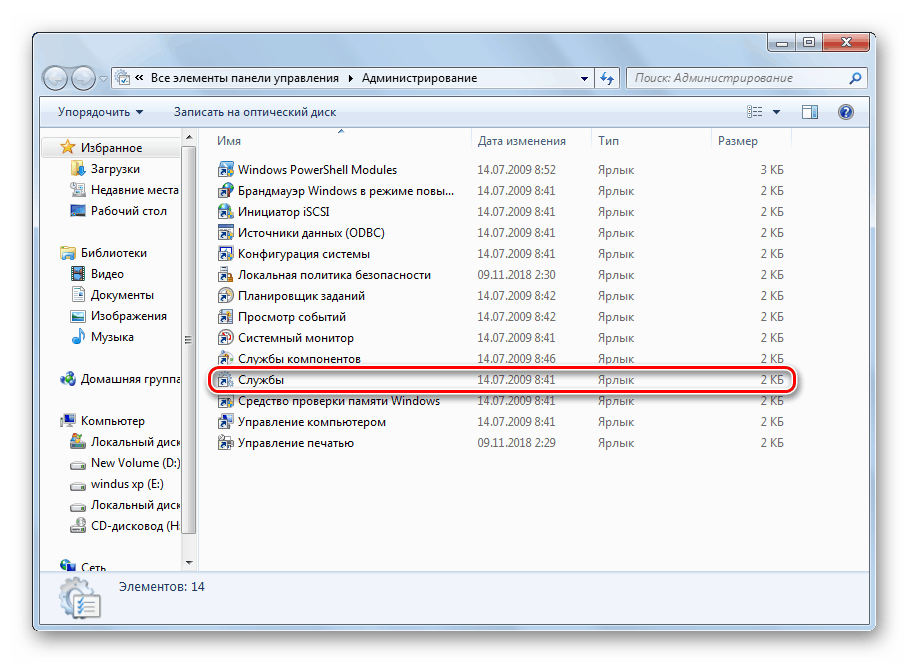
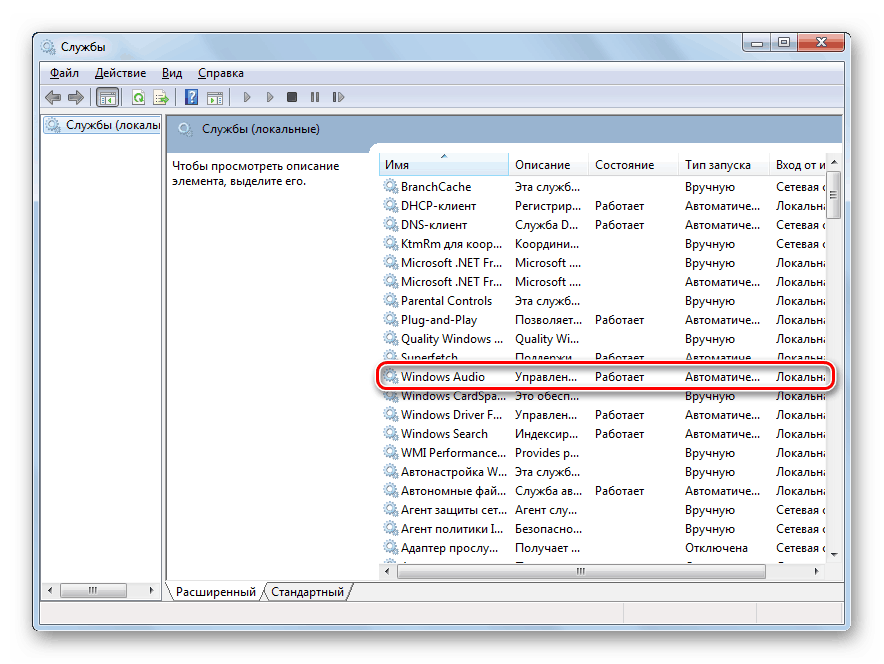
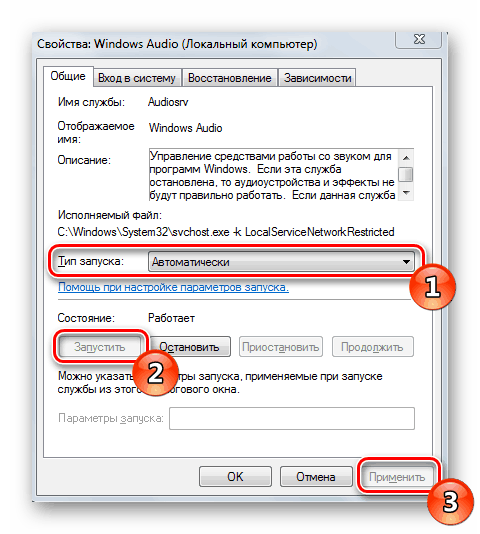
Після цих дій ми рекомендуємо перепідключити пристрій до комп'ютера і перевірити, чи була вирішена проблема з його відображенням.
Спосіб 2: Оновлення драйверів
Девайси відтворення будуть функціонувати належним чином тільки якщо були встановлені правильні драйвери для звукової карти. Іноді при їх інсталяції відбуваються різні помилки, через що може з'являтися розглянута проблема. Ми рекомендуємо до ознайомлення Спосіб 2 зі статті по посиланню нижче. Там ви знайдете детальні інструкції щодо перевстановлення драйверів.
Детальніше: Установка звукових пристроїв на Windows 7
Спосіб 3: Усунення неполадок
Вище були наведені два ефективних методи виправлення помилки «Звуковий пристрій відключено». Однак в деяких випадках вони не приносять ніякого результату, а вручну знайти джерело проблеми важко. Тоді найкраще звернутися до вбудованого в Windows 7 Центру усунення неполадок і провести автоматичне сканування. Робиться це так:
- Запустіть «Панель управління» і знайдіть там «Усунення неполадок».
- Тут вас цікавить розділ «Обладнання і звук». Спочатку запустіть сканування «Усунення неполадок відтворення звуку».
- Для початку діагностики клікніть на «Далі».
- Дочекайтеся завершення процесу і виконайте відобразилися інструкції.
- Якщо помилка була виявлена, радимо запустити діагностику «Налаштування пристрою».
- Виконайте показані у вікні інструкції.
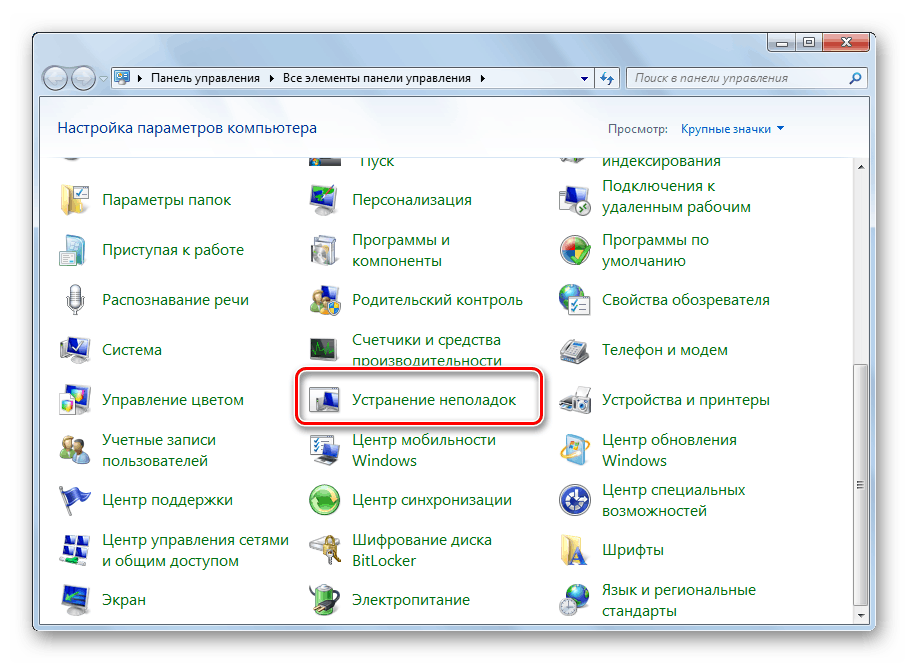
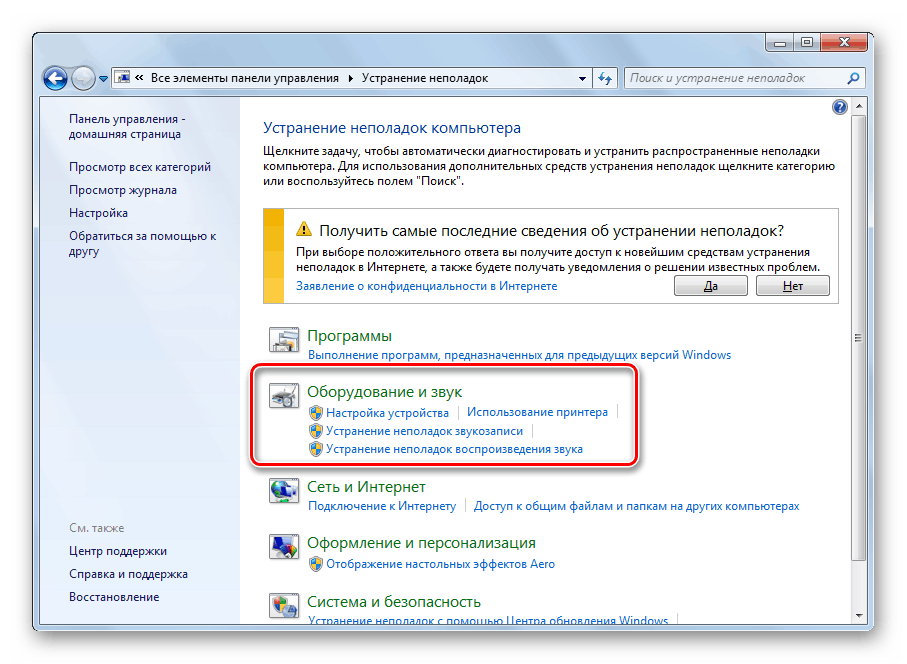
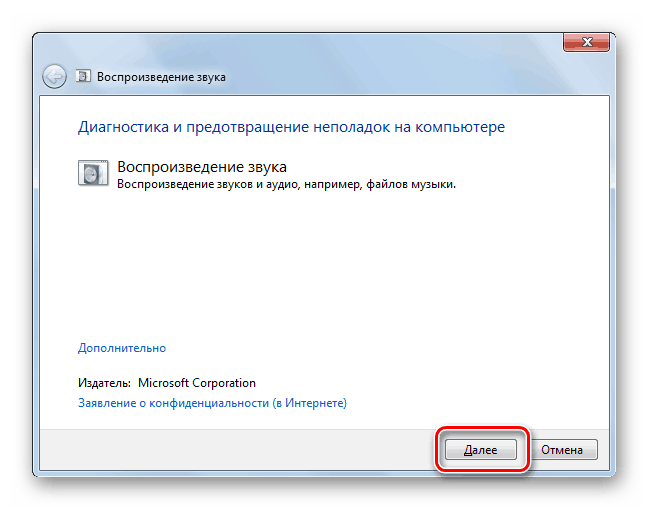
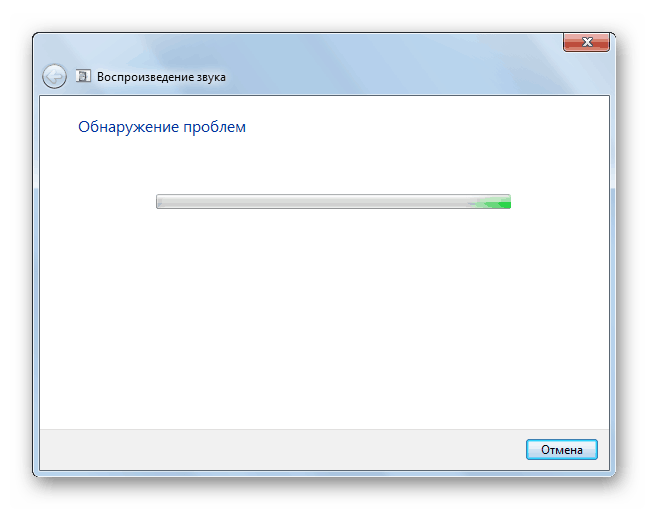
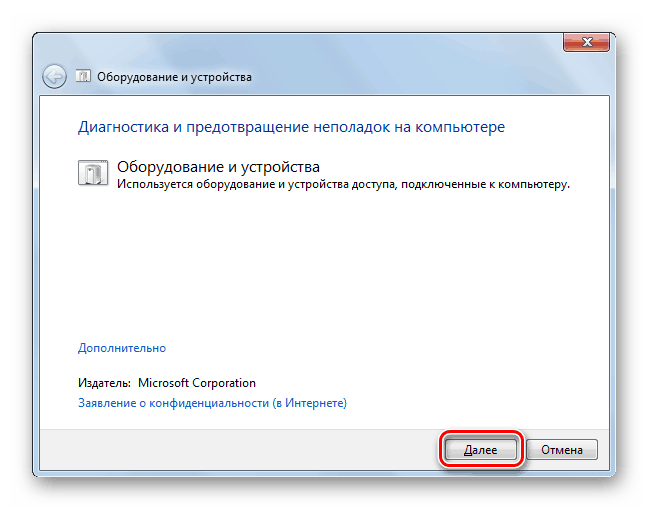
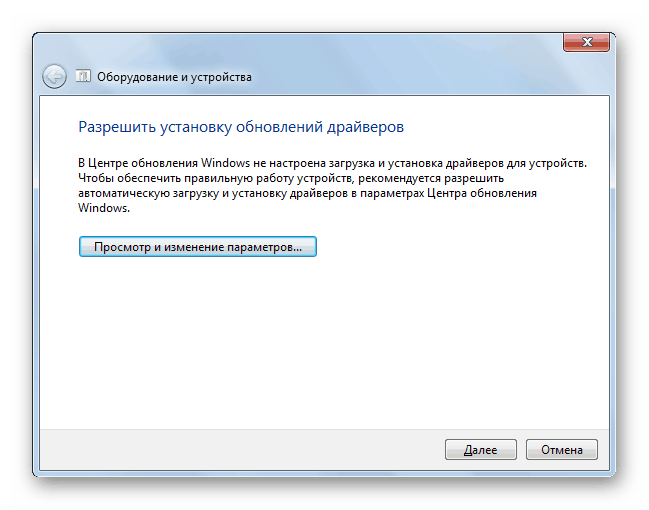
Такий системний інструмент повинен допомогти у виявленні і виправленні неполадок з пристроями відтворення. Якщо ж і цей варіант виявився неефективний, радимо вдатися до наступного.
Спосіб 4: Очищення від вірусів
При нерезультативності всіх розібраних вище рекомендацій залишається тільки перевірити комп'ютер на наявність шкідливих загроз, які могли завдати шкоди системних файлів або блокують роботу певних процесів. Аналіз і видалення вірусів робите будь-яким зручним способом. Детальні керівництва по цій темі ви знайдете в матеріалі по посиланню нижче.
Детальніше: Боротьба з комп'ютерними вірусами
На цьому наша стаття підходить до логічного завершення. Сьогодні ми поговорили про програмних методах вирішення несправності «Звуковий пристрій відключено» в ОС Віндовс 7. Якщо вони не допомогли, радимо звернутися в сервісний центр для діагностики звукової карти і іншого підключеного обладнання.