Установка звукових пристроїв на Windows 7
Найчастіше звукове обладнання инициализируется в Віндовс 7 відразу після його фізичного під'єднання до системи. Але на жаль, бувають і такі випадки, коли відображається помилка про те, що звукові пристрої не встановлені. Давайте розберемося, як встановити зазначений вид девайсів на даній ОС після фізичного підключення.
Читайте також: Налаштування звуку на комп'ютері з Windows 7
зміст
способи установки
Як вже говорилося вище, в звичайній ситуації установка звукового пристрою повинна бути виконана автоматично при його підключенні. Якщо ж цього не сталося, то алгоритм дій по виконанню поставленого завдання залежить від причини збою. Як правило, ці неполадки можна розділити на чотири групи:
- Фізична несправність обладнання;
- Неправильне налаштування системи;
- Проблеми з драйверами;
- Вірусне зараження.
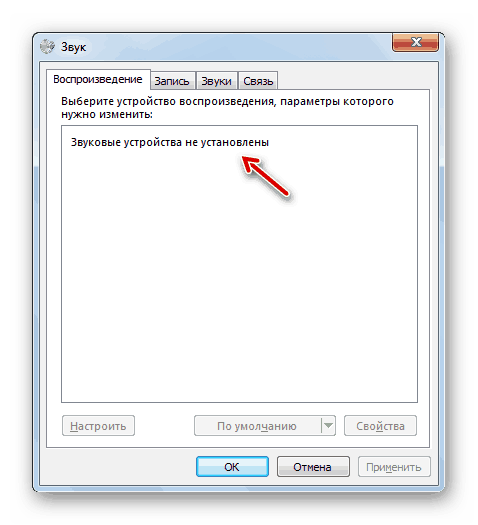
У першому випадку необхідно замінити або полагодити несправність приладу, звернувшись до фахівця. А про різні способи вирішення проблеми в інших трьох ситуаціях ми детально поговоримо нижче.
Спосіб 1: Включення обладнання через «Диспетчер пристроїв»
Перш за все, необхідно подивитися, чи не відключено чи звукове обладнання в «Диспетчері пристроїв» і при необхідності активувати його.
- Перейдіть в меню «Пуск» і клацніть «Панель управління».
- Відкрийте розділ «Система і безпека».
- У блоці «Система» відшукайте пункт «Диспетчер пристроїв» і клацніть по ньому.
- Запуститься системний інструмент для управління підключеним до комп'ютера обладнанням - «Диспетчер пристроїв». Пошукайте в ньому групу «Звукові пристрої» і клацайте по ній.
- Відкриється список підключених до ПК звукових пристроїв. Якщо близько іконки конкретного обладнання ви бачите стрілку, яка спрямована вістрям вниз, це означає, що даний девайс відключений. У такому випадку для коректної роботи його слід активувати. Клацніть правою кнопкою миші (ПКМ) по його найменуванню та виберіть зі списку «Задіяти».
- Після цього обладнання буде задіяно і стрілочка біля його іконки зникне. Тепер ви зможете використовувати звуковий пристрій за призначенням.
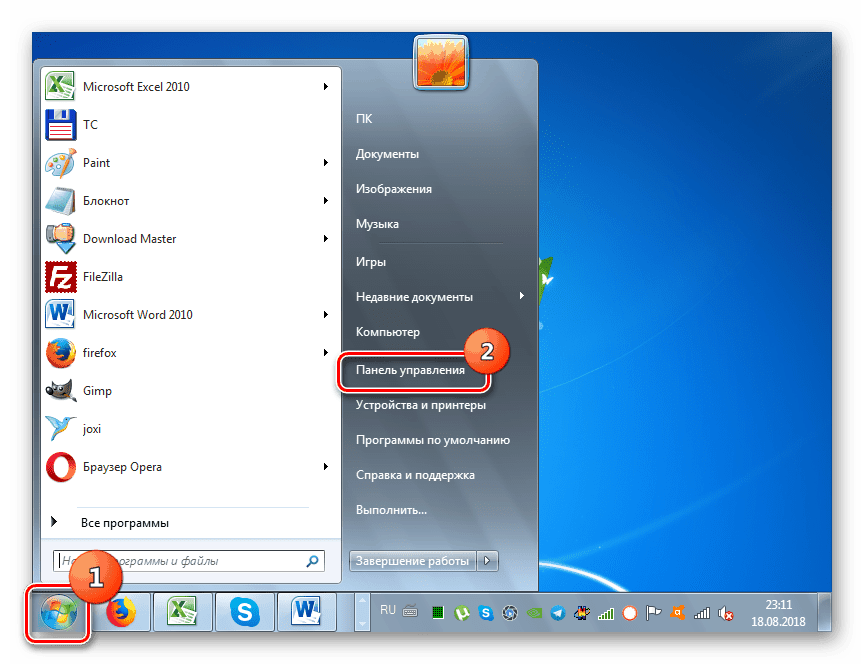
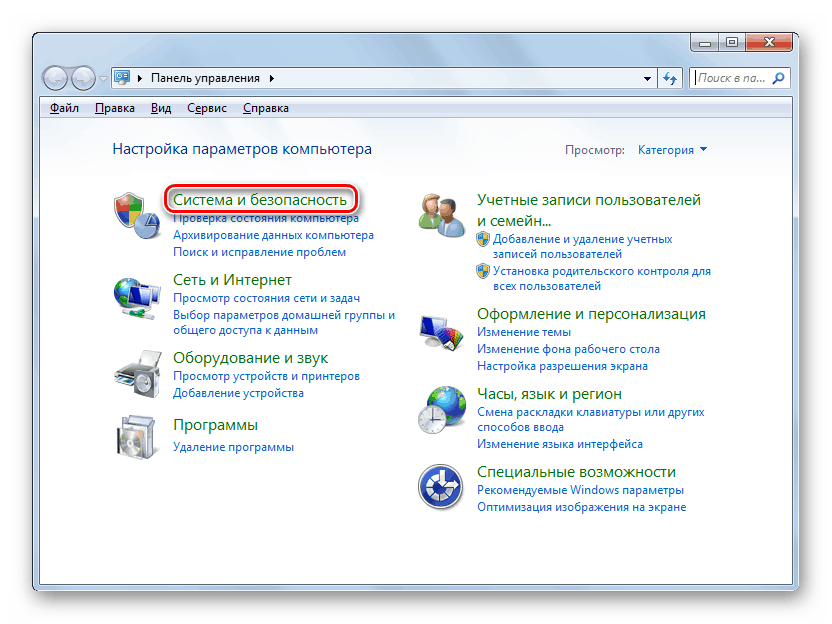
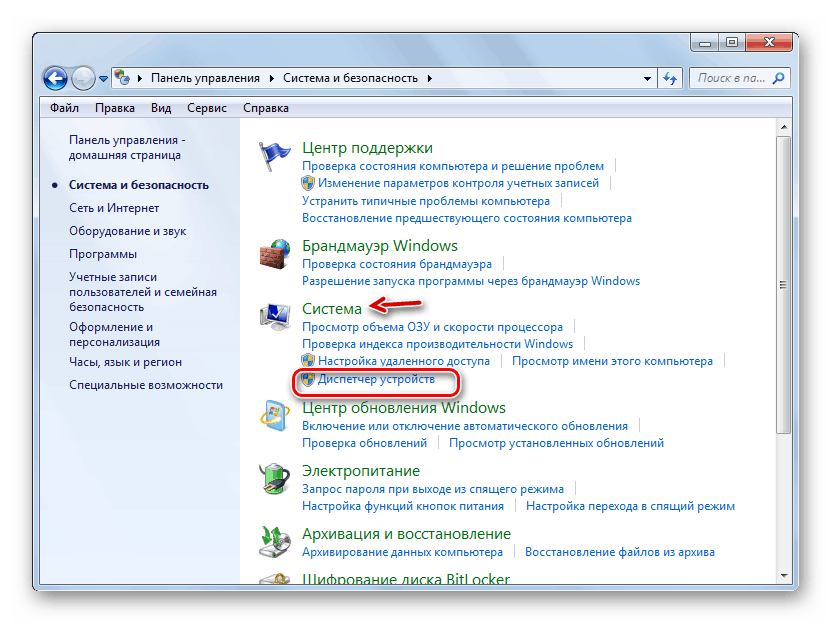
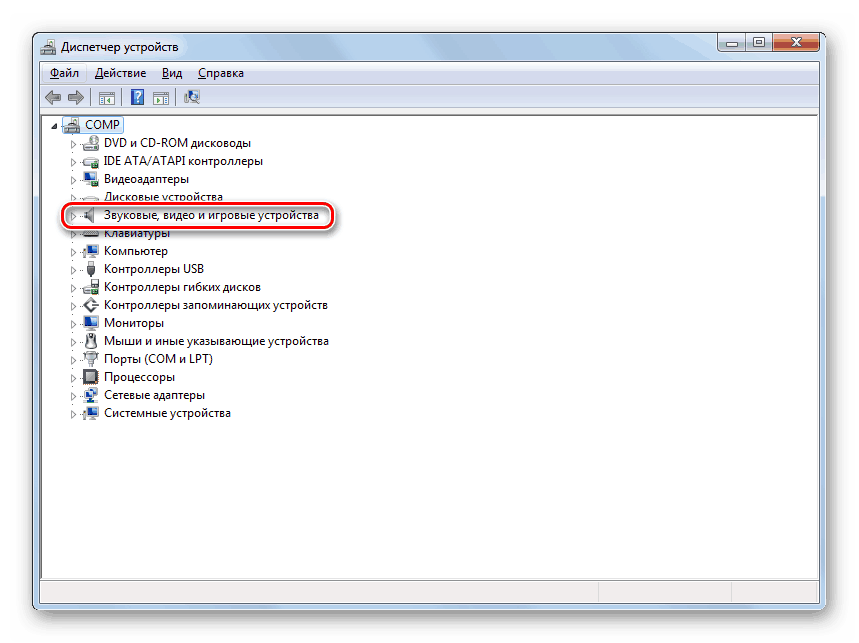
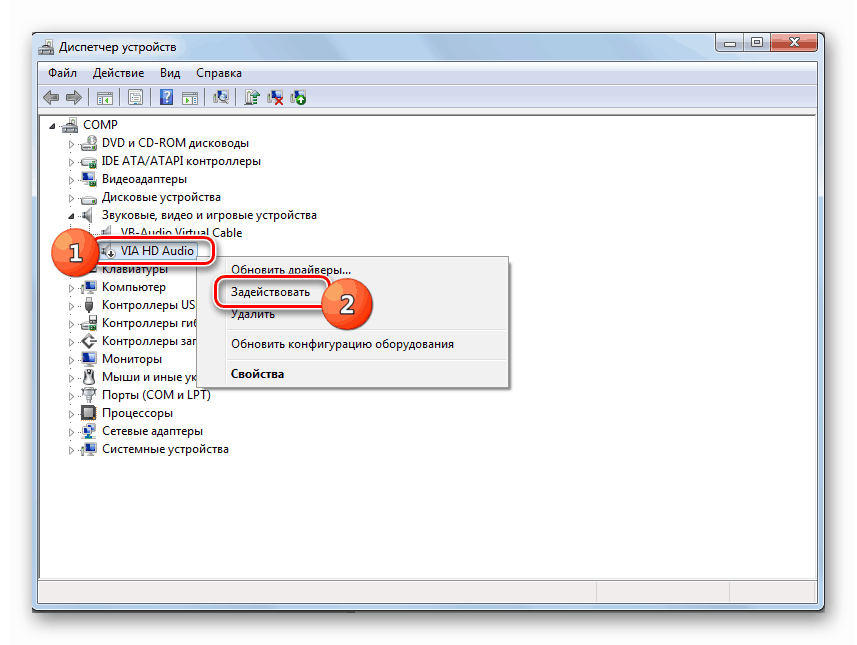
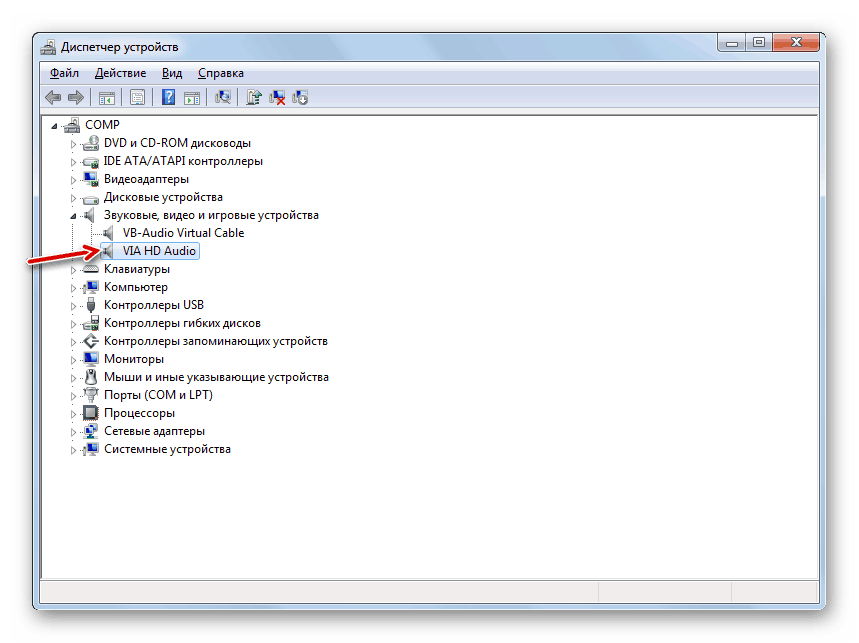
Але може бути і така ситуація, коли потрібне обладнання просто не відображається в групі «Звукові пристрої». Або ж зазначена група взагалі відсутня. Це означає, що обладнання просто видалено. В цьому випадку потрібно заново підключити його. Це можна зробити все через той же «Диспетчер».
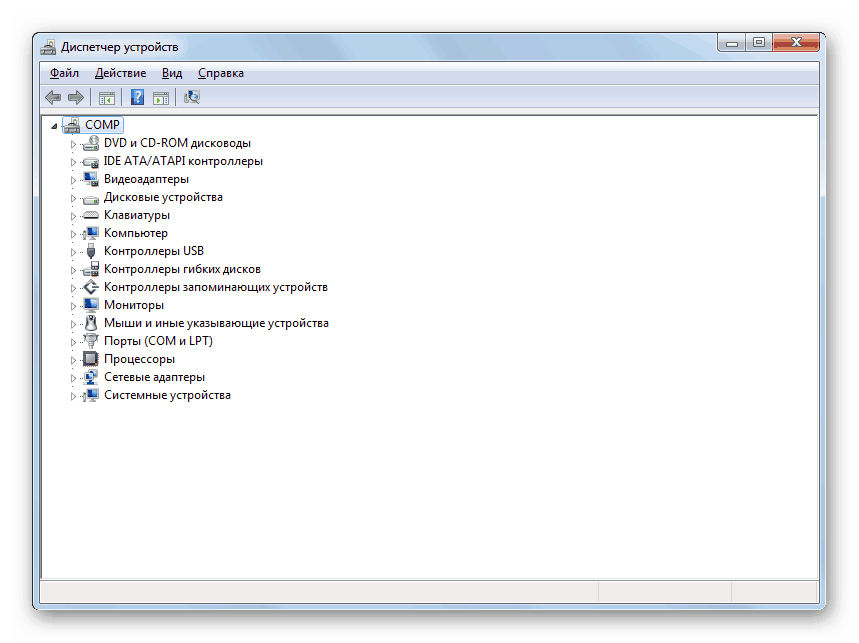
- Клацайте по вкладці «Дія» та обирайте «Оновити конфігурацію ...».
- Після виконання цієї процедури необхідне обладнання повинно відобразитися. Якщо ви бачите, що воно не задіяно, то необхідно його задіяти, як було вже описано вище.
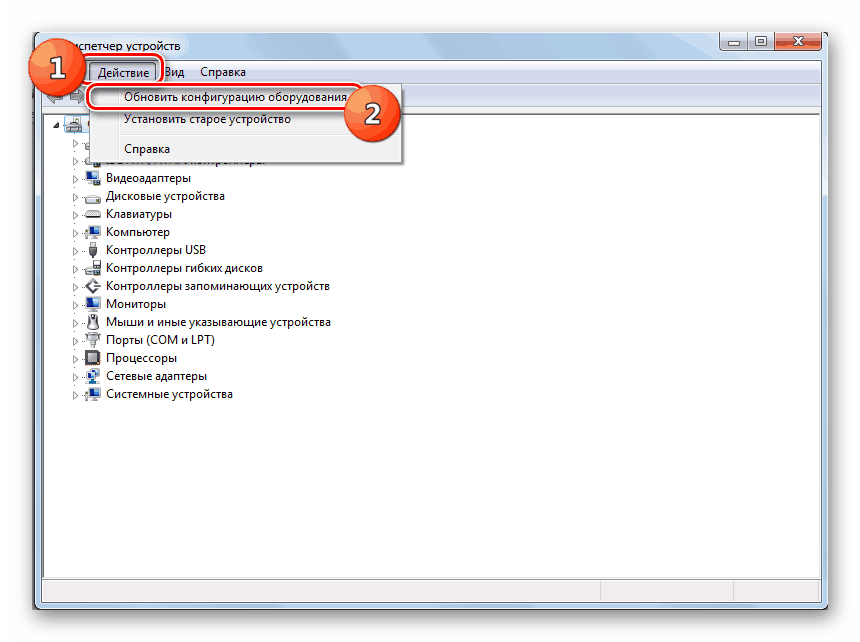
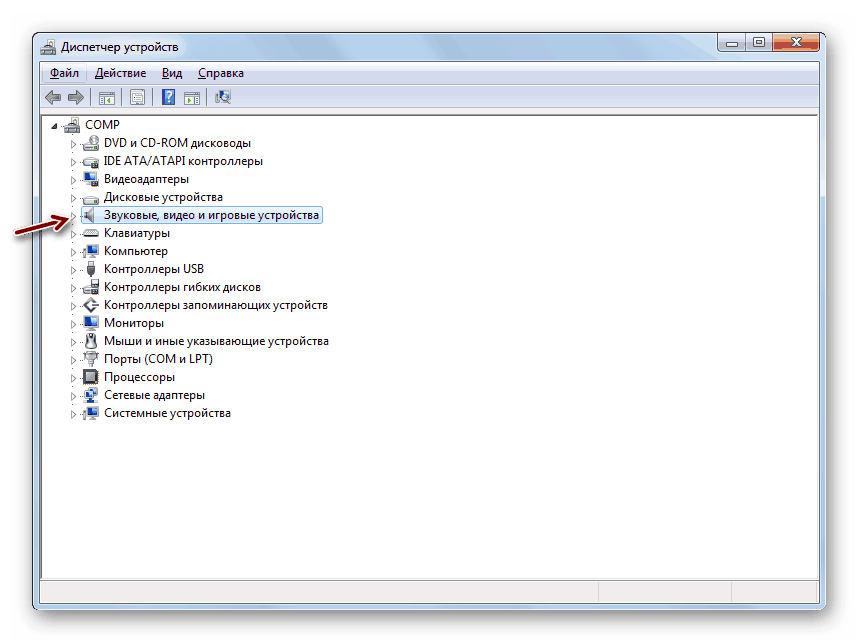
Спосіб 2: інсталяція драйверів
Звуковий пристрій може бути не встановлено, якщо на комп'ютері некоректно інстальовані драйвера або ж вони взагалі не є продуктом розробника даного обладнання. У цьому випадку необхідно провести їх переустановлення чи замінити на коректний варіант.
- Якщо у вас стоять потрібні драйвера, але вони просто некоректно встановлені, то в цьому випадку перевстановити їх можна шляхом нехитрих маніпуляцій в «Диспетчері пристроїв». Перейдіть в розділ «Звукові пристрої» і виберіть потрібний об'єкт. Хоча в деяких випадках при неправильній ідентифікації драйвера потрібне обладнання може перебувати в розділі «Інші пристрої». Так що якщо ви його не знайдете в першій із зазначених груп, то перевірте другу. Клацніть за назвою обладнання ПКМ, а потім зробіть клік по пункту «Видалити».
- Далі відобразиться діалогова оболонка, де необхідно провести підтвердження своїх дій, натиснувши «OK».
- Устаткування буде видалено. Після цього потрібно провести оновлення конфігурації за тим же сценарієм, який був описаний в Способі 1.
- Після цього конфігурація обладнання буде оновлена, а разом з цим відбудеться і перевстановлення драйвера. Звуковий пристрій повинен бути встановлений.
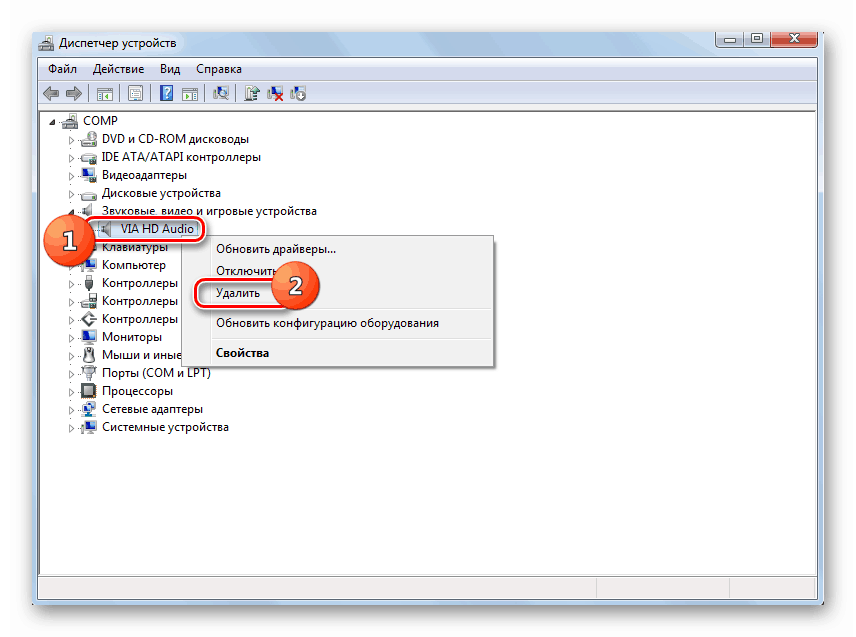
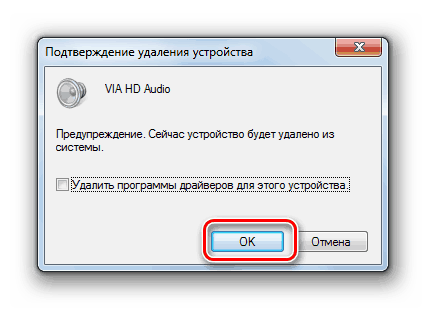
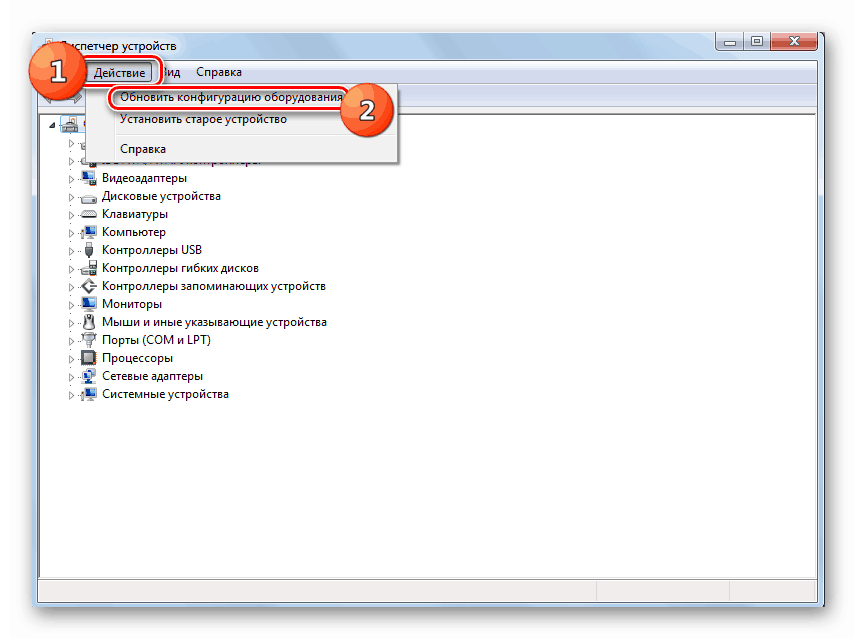
Але бувають і такі ситуації, коли в системі встановлений не "рідний" драйвер пристрою від офіційного виробника, а якийсь інший, наприклад, стандартний системний. Це теж може перешкодити встановленню обладнання. У цьому випадку порядок дій буде трохи складніше, ніж при раніше описаної ситуації.
Перш за все, потрібно подбати про наявність у вас на руках потрібного драйвера від офіційного виробника. Найбільш оптимальний варіант, якщо він є на носії (наприклад, CD), який поставлявся разом з самим пристроєм. У цьому випадку досить вставити такий диск в дисковод і виконати всі необхідні процедури по установці додаткового ПЗ, включаючи драйвера, відповідно до керівництва, що відображається на екрані монітора.
Якщо ж у вас на руках все-таки немає потрібного примірника, то можна зробити його пошук в інтернеті по ID.
урок: Пошук драйвера по ID
Також можна скористатися спеціальними програмами для інсталяції драйверів на автоматі, наприклад, DriverPack .
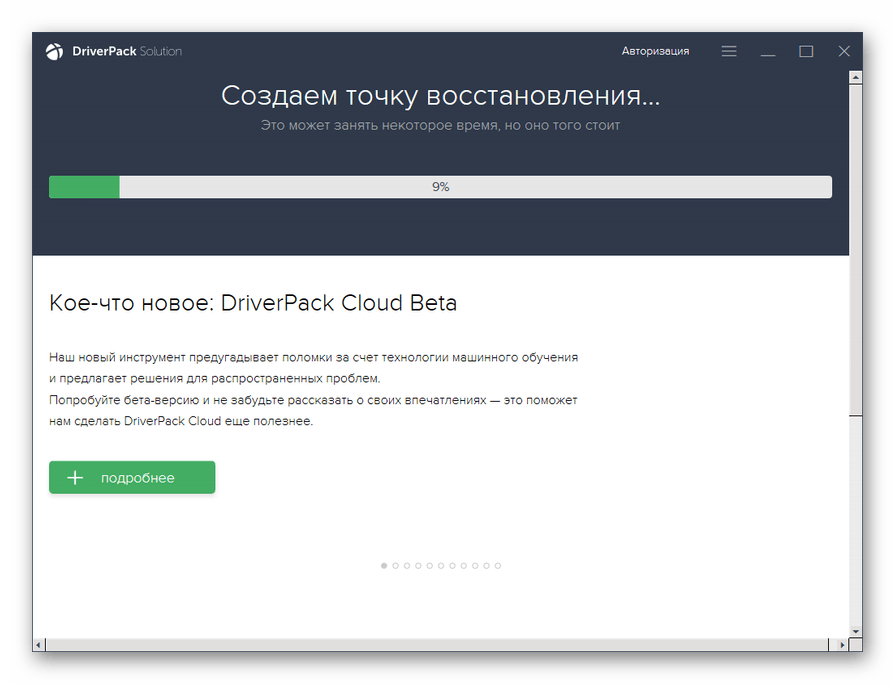
урок: Установка драйверів за допомогою DriverPack Solution
Якщо ж у вас на руках вже є потрібний драйвер, то потрібно виконати операції, зазначені нижче.
- Клацайте в «Диспетчері пристроїв» по найменуванню обладнання, драйвер у якого потребує оновлення.
- Відкриється вікно властивостей обладнання. Прокрутіть до розділу «Драйвер».
- Далі тисніть "Оновити ...».
- У вікні вибору варіантів оновлення клацайте «Виконати пошук ...».
- Далі потрібно вказати шлях до тієї директорії, де міститься потрібний апдейт. Для цього натисніть «Огляд ...».
- У віконці, що з'явилося в деревовидної формі будуть представлені всі директорії жорсткого диска і підключених дискових пристроїв. Потрібно просто знайти і виділити ту папку, в якій міститься необхідний екземпляр драйвера, а після виконання зазначеного дії натиснути «OK».
- Після того як адреса обраної папки відобразився в поле попереднього вікна, натисніть «Далі».
- Буде запущена процедура поновлення драйвера обраного звукового обладнання, яка не займе багато часу.
- Після її завершення, для того щоб драйвер почав коректно працювати, рекомендується перезавантажити комп'ютер. Таким чином ви зможете домогтися того, що звуковий пристрій буде правильно встановлено, а отже, почне успішно функціонувати.
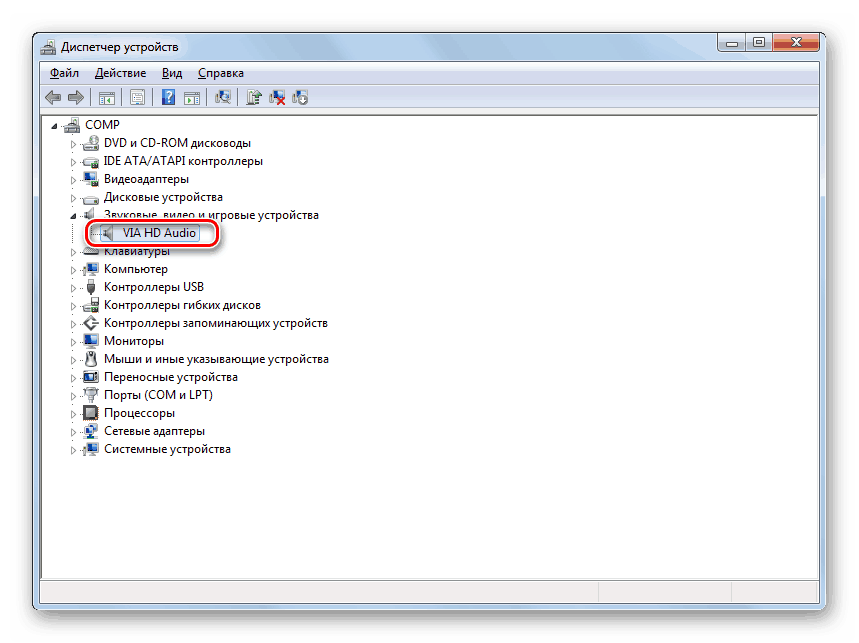
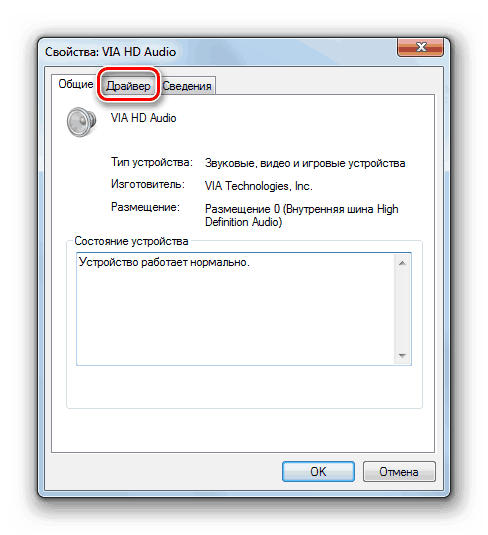
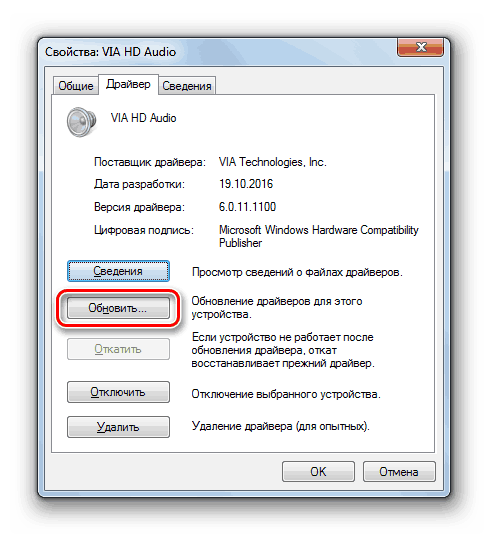
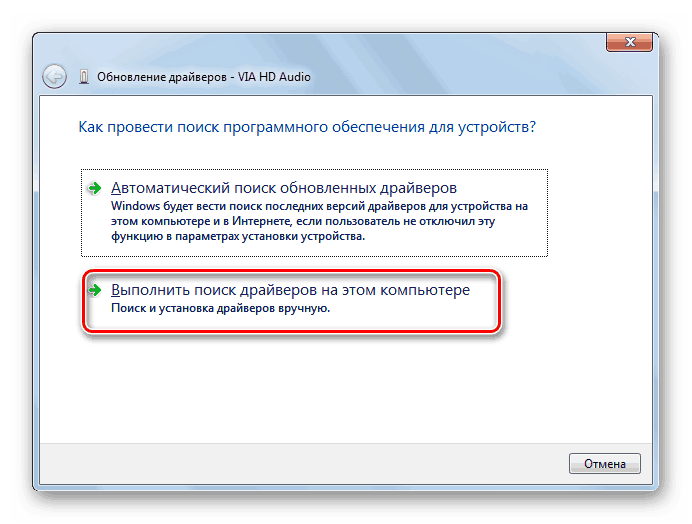
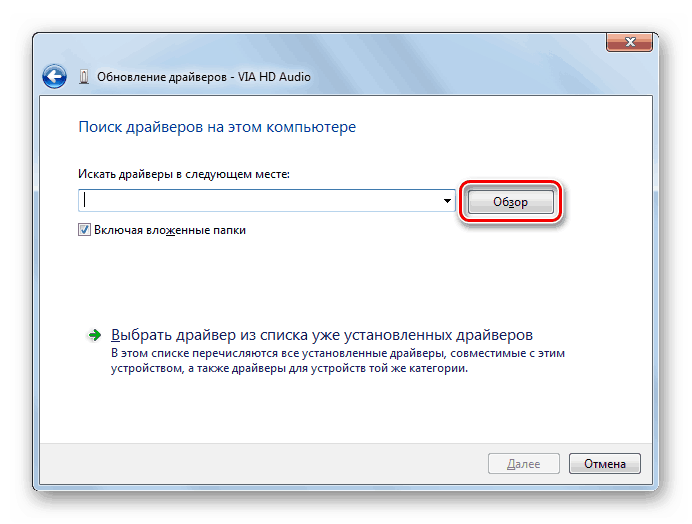
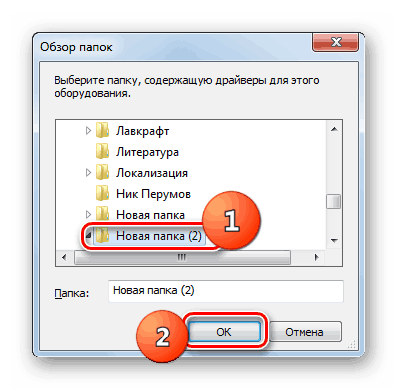
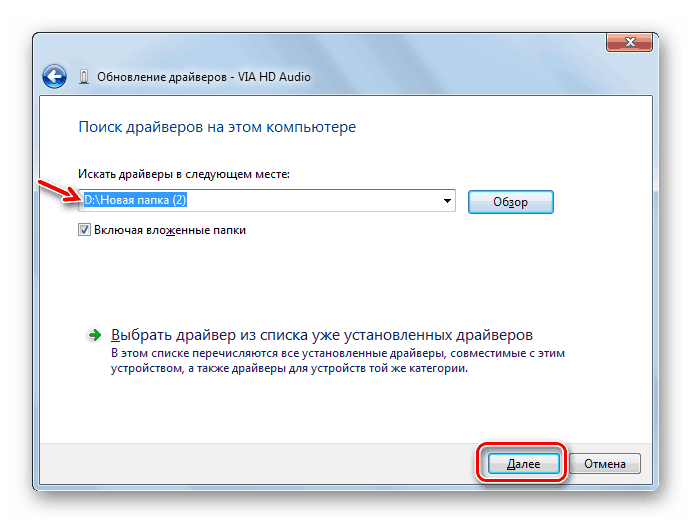
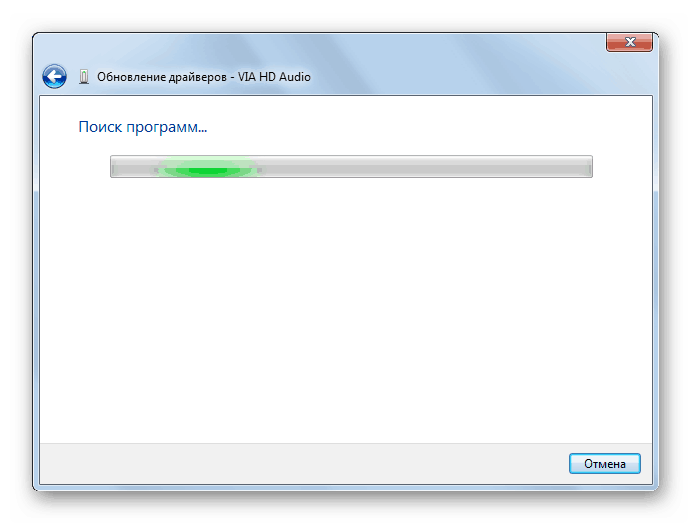
Спосіб 3: Усунення вірусної загрози
Ще однією причиною того, що не вдається встановити звуковий пристрій, може бути наявність вірусів в системі. В цьому випадку необхідно в найкоротші терміни визначити загрозу і усунути її.
Перевірку на віруси рекомендуємо виконувати не за допомогою штатного антивіруса, а використовуючи спеціалізовані антивірусні утиліти, які не потребують інсталяції. Одним з таких додатків є Dr.Web CureIt . Якщо даний або інший подібний інструмент виявить загрозу, то в цьому випадку в його оболонці буде відображена інформація про неї та надано рекомендації щодо подальших дій. Просто дотримуйтесь їх, і вірус буде знешкоджений.
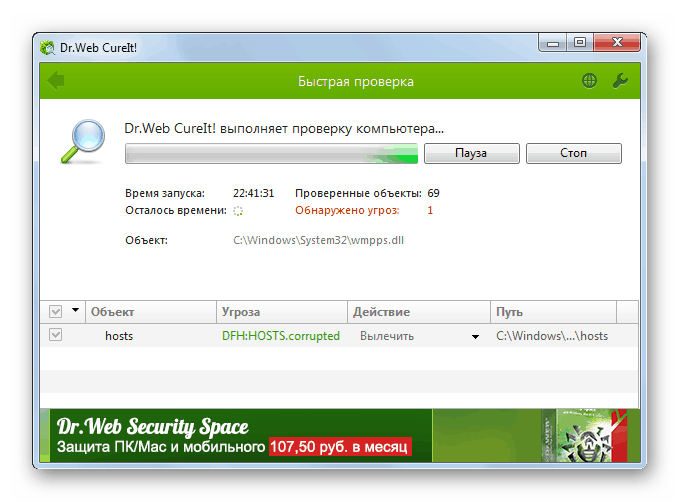
урок: Перевірка комп'ютера на наявність вірусів
Іноді вірус встигає пошкодити системні файли. У цьому випадку після його усунення потрібно провести перевірку ОС на наявність даної проблеми і провести відновлення в разі потреби.
урок: Відновлення системних файлів в Windows 7
У більшості випадків установка звукових пристроїв на ПК з Віндовс 7 проводиться автоматично при підключенні обладнання до комп'ютера. Але іноді все-таки потрібно зробити додаткові дії по включенню через «Диспетчер пристроїв», установці необхідних драйверів або усунення вірусної загрози.
