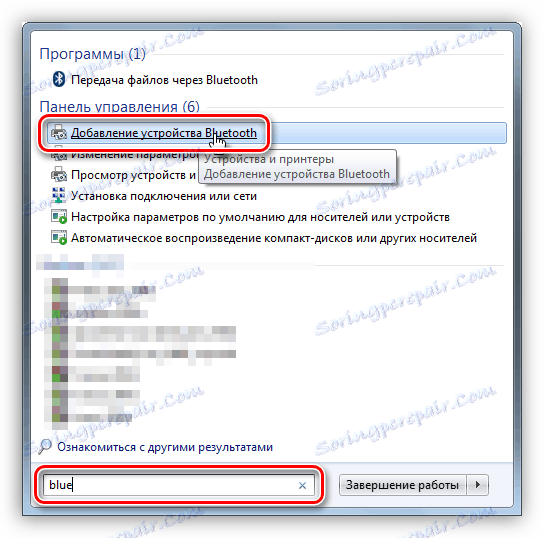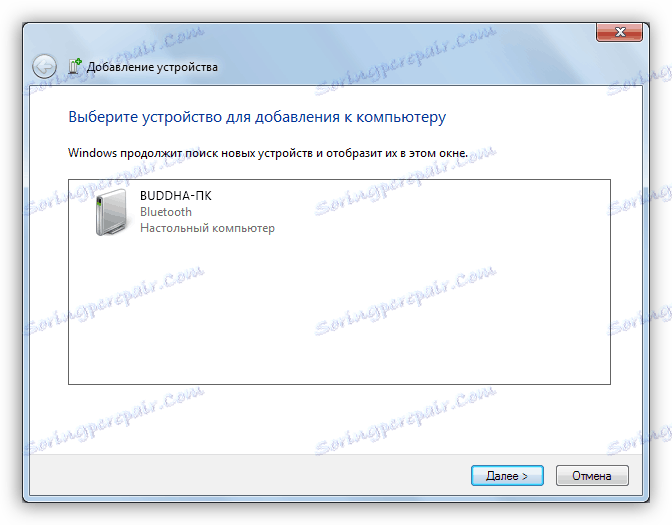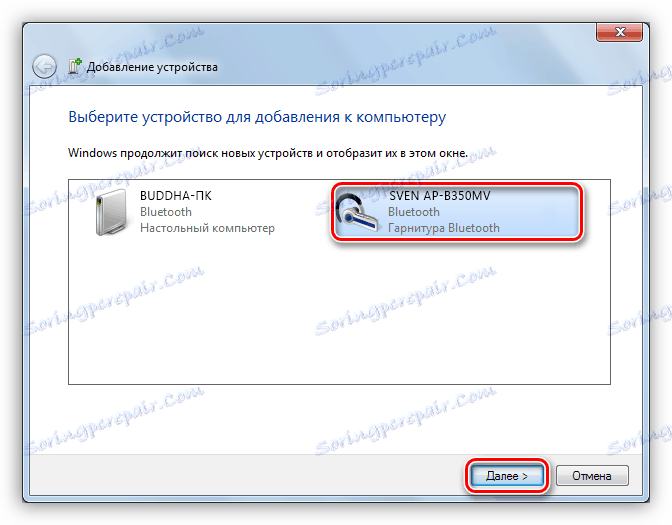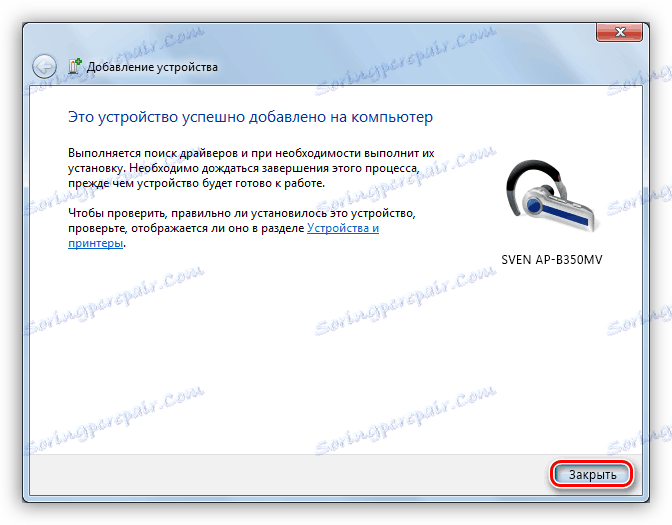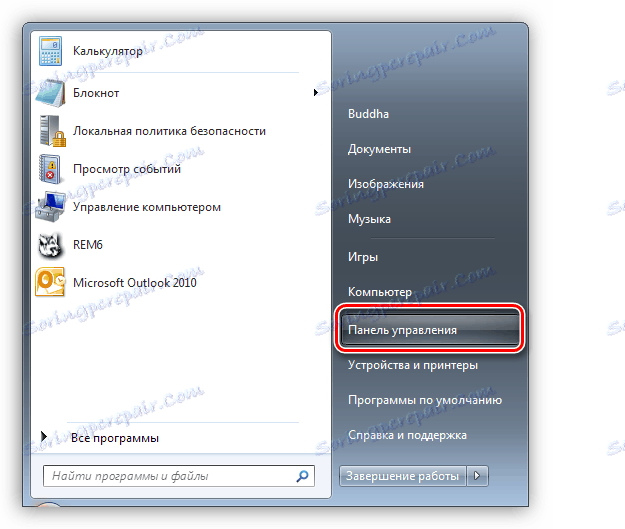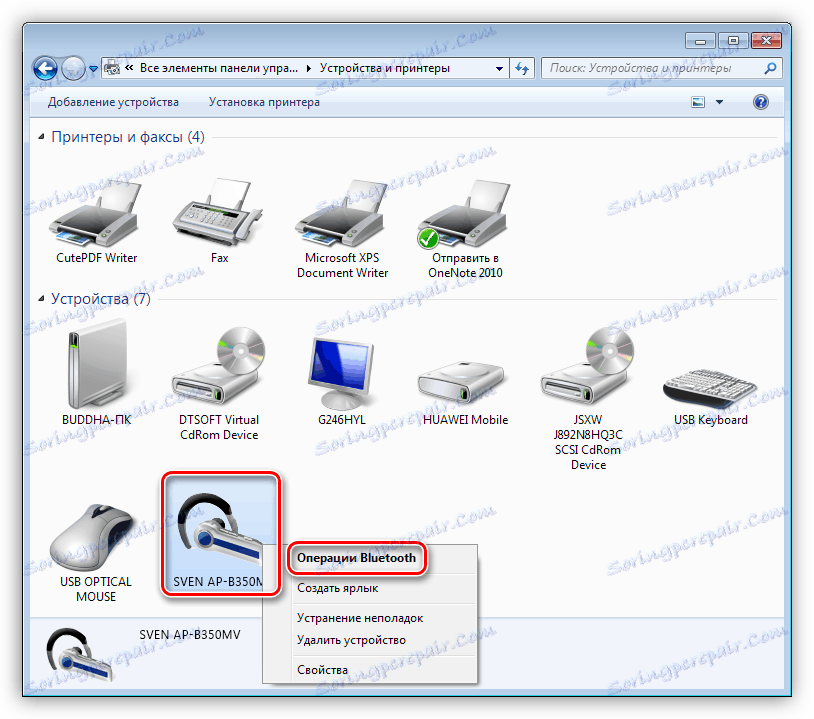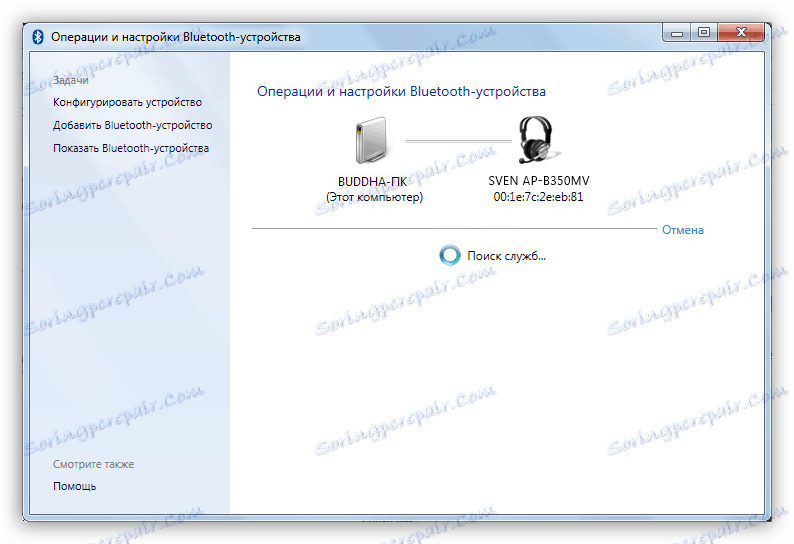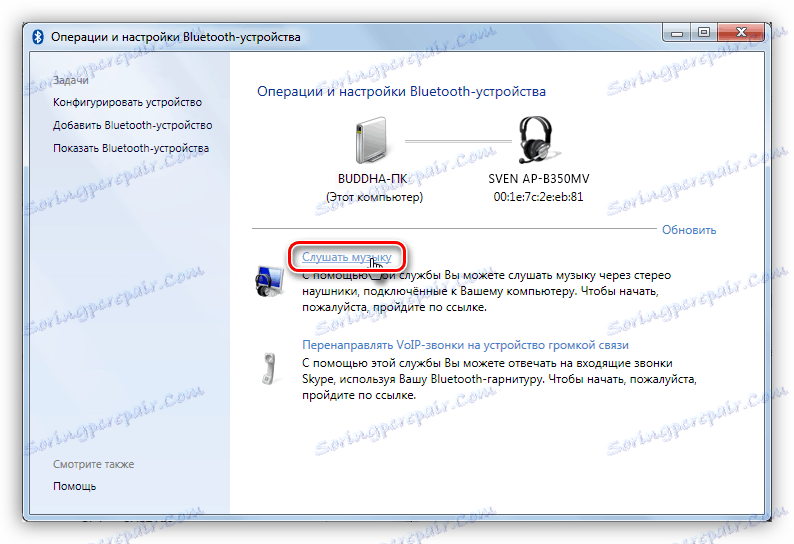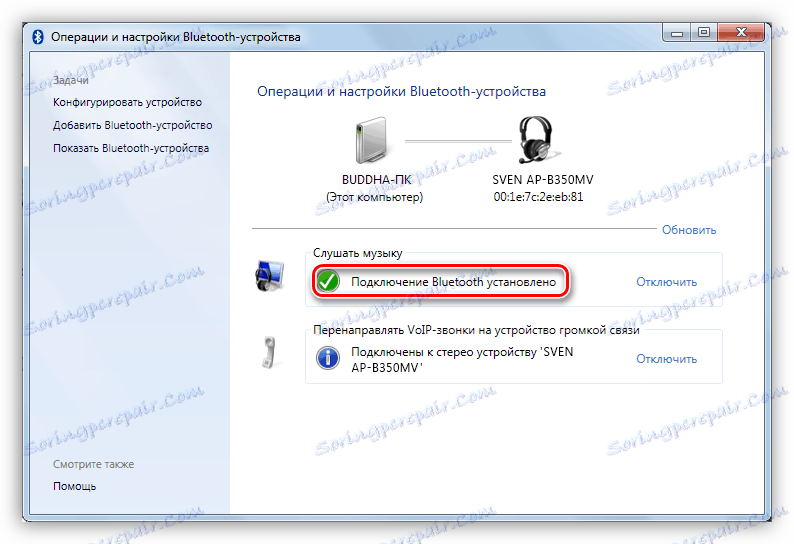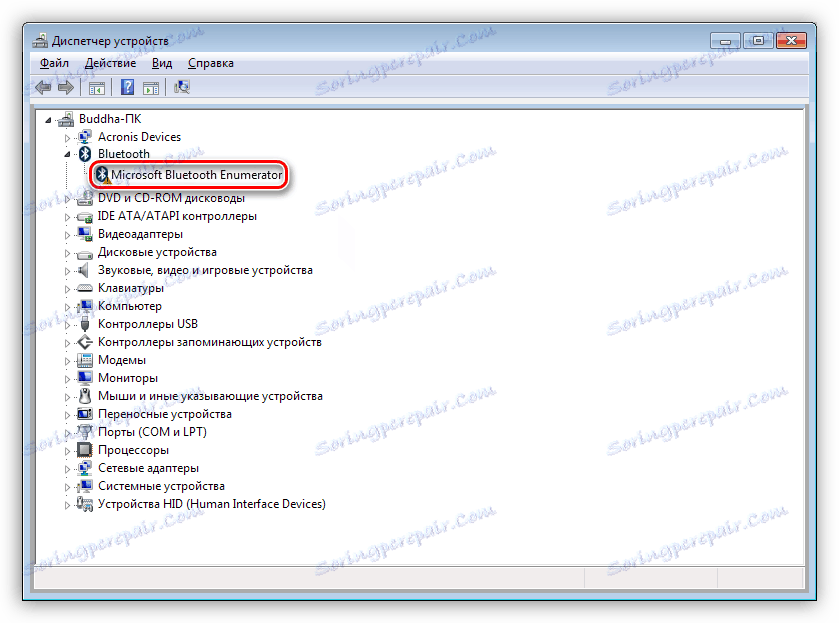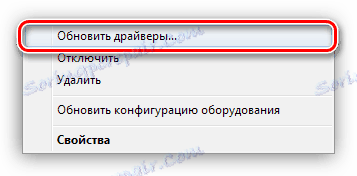Підключаємо бездротові навушники до комп'ютера
Бездротові технології вже досить давно увійшли в наше життя, замінивши собою не завжди зручні кабельні з'єднання. Складно переоцінити гідності такого підключення - це і свобода дій, і швидке перемикання між пристроями, і можливість «повісити» кілька гаджетів на один адаптер. Сьогодні поговоримо про бездротові навушники, а точніше про те, як підключити їх до комп'ютера.
зміст
Підключення Bluetooth навушників
Більшість сучасних моделей бездротових навушників поставляються з Bluetooth або радіомодулем в комплекті, і їх підключення зводиться до ряду простих маніпуляцій. Якщо ж модель стара або призначена для роботи з вбудованими адаптерами, то тут доведеться зробити ряд додаткових дій.
Варіант 1: Підключення через комплектний модуль
В даному випадку ми будемо користуватися тим адаптером, який йде в комплекті з навушниками і може мати вигляд коробочки з штекером mini jack 3.5 mm або невеликого девайса з роз'ємом USB.

- Підключаємо адаптер до комп'ютера та, якщо потрібно, включаємо навушники. На одній з чашок повинен бути присутнім індикатор, який свідчить про те, що підключення відбулося.
- Далі необхідно програмно з'єднати девайс з системою. Для цього переходимо в меню «Пуск» і в рядку пошуку починаємо писати слово «Bluetooth». У вікні з'явиться кілька посилань, в тому числі і потрібна нам.
![Додавання пристрою Bluetooth в Windows]()
- Після вчинених дій відкриється «Майстер додавання пристрою». На цьому етапі потрібно включити сполучення. Найчастіше це робиться за допомогою затиснення кнопки включення на навушниках на кілька секунд. У вашому випадку може бути по-іншому - читайте інструкцію до гаджету.
![Майстер додавання пристроїв в Windows]()
- Чекаємо появи нового пристрою в списку, вибираємо його і натискаємо «Далі».
![Перехід до підключення навушників до Windows]()
- По завершенні «Майстер» повідомить про те, що пристрій успішно додано на комп'ютер, після чого його можна закрити.
![Завершення підключення пристрою Bluetooth до комп'ютера в Windows]()
- Йдемо в «Панель управління».
![Перехід в Панель управління Windows]()
- Переходимо до аплету "Пристрої та принтери».
![Перехід до аплету Пристрої та принтери на панелі керування Windows]()
- Знаходимо наші навушники (за назвою), натискаємо по значку ПКМ і вибираємо пункт «Робота з Bluetooth».
![Перехід до пошуку служб для бездротових навушників в Windows]()
- Далі відбувається автоматичний пошук служб, необхідних для нормальної роботи пристрою.
![Пошук служб для бездротових навушників в Windows]()
- По завершенні пошуку натискаємо «Слухати музику» і чекаємо, поки з'явиться напис «Підключення Bluetooth встановлено».
![Установка з'єднання з бездротовими навушниками в Windows]()
- Готово. Тепер можна користуватися навушниками, в тому числі і з вбудованим мікрофоном.
![Завершення з'єднання бездротових навушників з комп'ютерів в Windows]()
Варіант 2: Підключення навушників без модуля
Даний варіант має на увазі наявність вбудованого адаптера, що спостерігається на деяких материнських платах або ноутбуках. Для перевірки досить перейти в «Диспетчер пристроїв» в «Панелі управління» і знайти гілку «Bluetooth». Якщо її немає, то немає і адаптера.
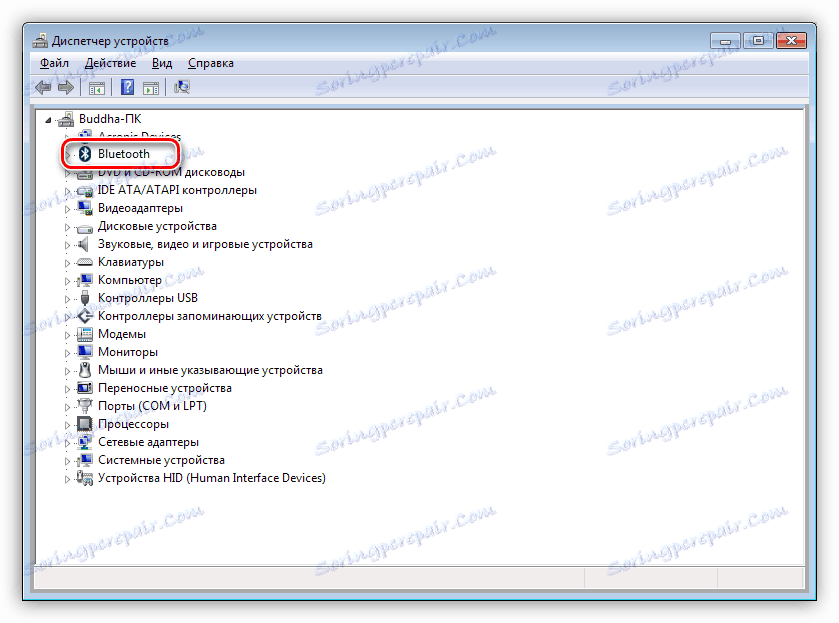
Якщо її немає, то буде необхідно придбати універсальний модуль в магазині. Виглядає він, про що вже було сказано вище, як невеликий девайс з роз'ємом стандарту USB.

Зазвичай в комплект поставки входить диск з драйверами. Якщо його немає, то, можливо, додаткове ПЗ на базі конкретного пристрою не потрібно. В іншому випадку доведеться виконати пошук драйвера в мережі в ручному або автоматичному режимі.
Ручний режим - пошук драйвера на офіційному сайті виробника. Нижче приклад з пристроєм від Asus.
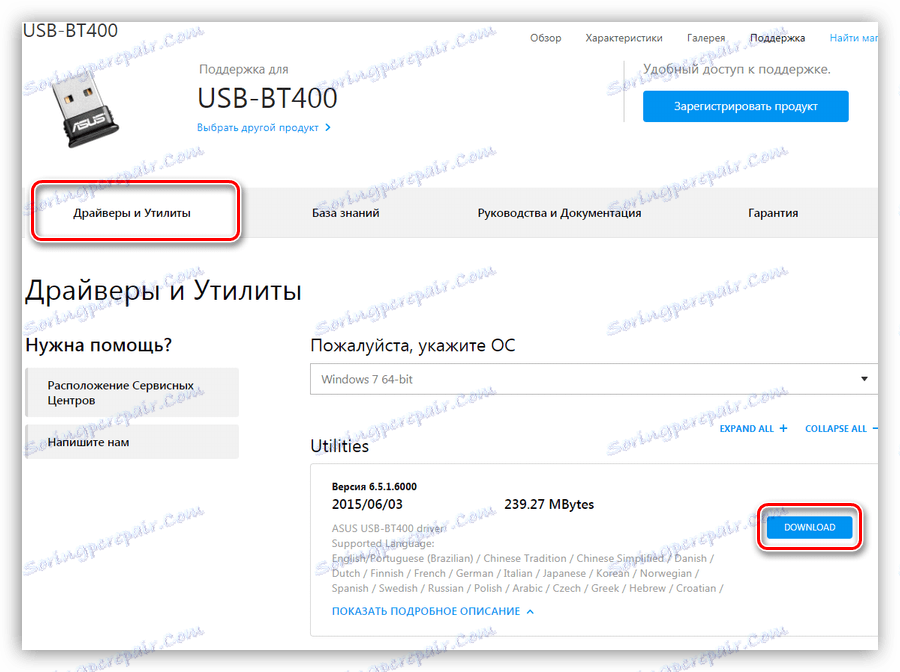
Автоматичний пошук здійснюється безпосередньо з «Диспетчера пристроїв».
- Знаходимо в гілці «Bluetooth» пристрій, біля якого стоїть значок з жовтим трикутником або, якщо гілка відсутня, то «Невідомий пристрій» в гілці «Інші пристрої».
![Пристрій без драйвера в диспетчері пристроїв Windows]()
- Кількома ПКМ по влаштуванню і в контекстному меню вибираємо пункт "Оновити драйвери».
![Перехід до оновлення драйверів в диспетчері пристроїв Windows]()
- Наступний етап - вибираємо автоматичний режим пошуку в мережі.
![Вибір автоматичного режиму пошуку драйвера пристрою в диспетчері пристроїв Windows]()
- Чекаємо закінчення процедури - знаходження, завантаження та установки. Для надійності перезавантажуємо ПК.
Подальші дії будуть точно такі ж, як і у випадку з комплектним модулем.
висновок
Виробники сучасного обладнання роблять все можливе для полегшення роботи зі своїми продуктами. Підключення блютус навушників або гарнітури до комп'ютера - операція досить проста і після прочитання цієї статті точно не викличе труднощів навіть у малодосвідченого користувача.