зміст
- Спосіб 1: Оновлення драйверів мережевої карти
- Спосіб 2: Очищення кеша DNS
- Спосіб 3: Відключення функції автонастройки приймає вікна
- Спосіб 4: Відключення компонента «Віддалене різницеве стиск» (RDS)
- Спосіб 5: Відключення протоколу TCP / IPv6
- Спосіб 6: Відключення непотрібних мереж
- Спосіб 7: Регулює швидкості лінії і режиму дуплексу
- Спосіб 8: Перевірка оновлень ОС
- Спосіб 9: Відключення масштабування RSS
- Спосіб 10: Використання засобів для прискорення інтернету
- Питання та відповіді
Повільний інтернет - неприємність, яка може трапитися практично з кожним користувачем операційної системи Windows 7. Не завжди це пов'язано з проблемами на лінії або самим тарифом, тому і виникає потреба самостійно виправити ситуацію, для чого підійде кілька способів. Всі варіанти, розглянуті в даній статті, так чи інакше впливають на швидкість з'єднання. Їх слід здійснювати по черзі, кожен раз перевіряючи результат, щоб знайти оптимальний метод.
Перед початком відзначимо, що паралельне скачування файлів через браузер або різні програми безпосередньо впливають на швидкість інтернету, а також варто звернути увагу на кількість одночасно підключених пристроїв. Раніше ми розповіли про те, що результат слід перевіряти після кожної зміни. Зробити це можна за допомогою спеціальних сайтів для вимірювання швидкості інтернету, про що читайте в матеріалі за посиланням далі.
Докладніше: Перевірка швидкості інтернету на комп'ютері з Windows 7
Спосіб 1: Оновлення драйверів мережевої карти
Насамперед згадаємо програмне забезпечення мережевих карт, зване драйверами. Воно необхідне для коректного функціонування пристрою, а використання застарілих файлів може привести до неполадок із з'єднанням і значного зниження швидкості. Переконайтеся в тому, що драйвери останніх версій вже встановлені на комп'ютер, використовуючи одне з доступних засобів. Якщо їх довелося встановити, після цього обов'язково перевірте результат і, можливо, навіть не доведеться звертатися до наступних варіантів.
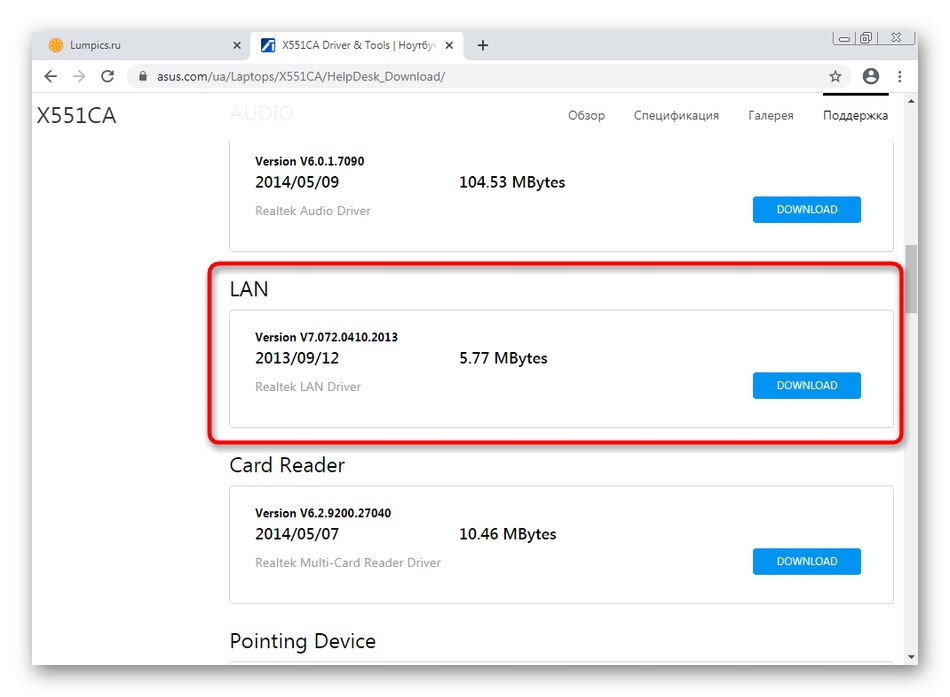
Докладніше: Інсталяція мережевих драйверів в Windows 7
Спосіб 2: Очищення кеша DNS
DNS - система доменних імен, використання якої необхідно для коректного перетворення адрес сайтів в звичний для людини вид. Цей компонент ОС має свій кеш, який з часом займає досить великий обсяг інформації. При обробці таких файлів буде витрачено величезну кількість часу, що безпосередньо вплине на швидкість підключення. Виправляється ця ситуація шляхом очищення цього самого кешу через стандартну консоль.
- Відкрийте «Пуск», Відшукайте там додаток "Командна строка" і клацніть по ньому ПКМ.
- В меню оберіть пункт «Запуск від імені адміністратора».
- У вікні консолі наберіть
ipconfig / flushdnsі натисніть по клавіші Enter. - Через кілька секунд на екрані з'явиться повідомлення, яке свідчить про успішне очищення кеша.
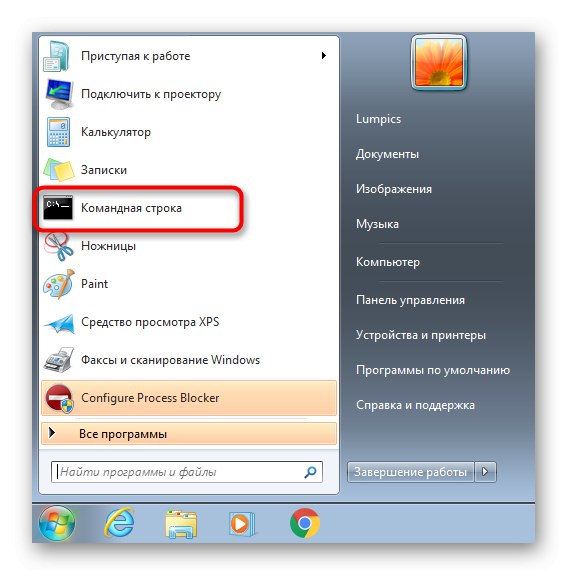
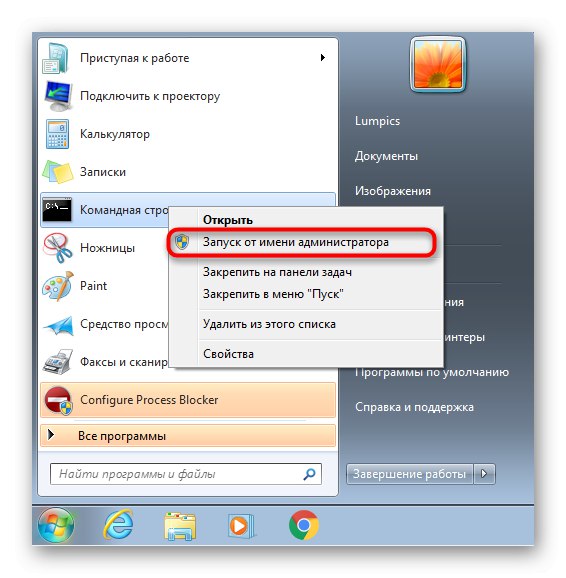
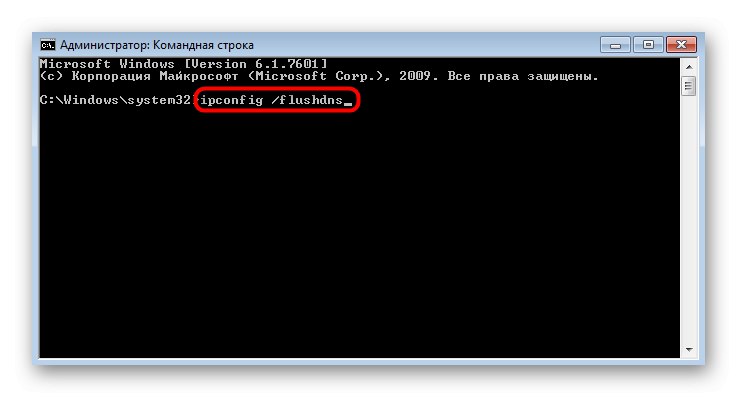
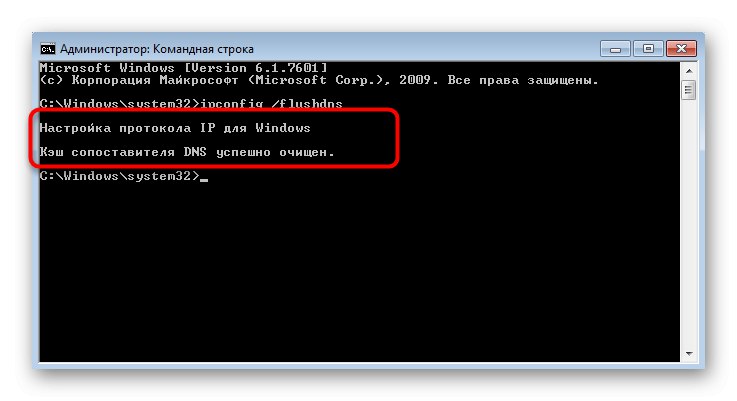
Всі зміни вступлять в силу відразу ж, проте рекомендується повторно підключити комп'ютер до мережі, а вже потім переходити до перевірки поточної швидкості.
Спосіб 3: Відключення функції автонастройки приймає вікна
Опція автонастройки приймає вікна в Windows 7 використовується для пошуку DNS і виявлення мереж. Вона не є обов'язковою, адже всі ці функції можуть проводитися мережевим пристроєм, і іноді відключення даного компонента позитивно позначається на швидкості інтернету і швидкодії при переході на мережеві диски або пристрої загального доступу.
- Для відключення автонастройки повторно запустіть «Командний рядок» з адміністраторськими повноваженнями.
- Введіть там
netsh interface tcp show globalі натисніть на Enter, Щоб переглянути поточні глобальні параметри TCP. - У списку з'явилися результатів знайдете «Рівень автонастройки приймає вікна». Якщо навпаки встановлено значення «Disable», Значить, подальші маніпуляції не потрібні і консоль можна сміливо закривати.
- В іншому випадку впишіть команду
netsh interface tcp set global autotuning = disabledі активуйте її. - При успішному виконанні операції ви отримаєте повідомлення «ОК».
- повторно використовуйте
netsh interface tcp show global, Щоб дізнатися про стан параметра.
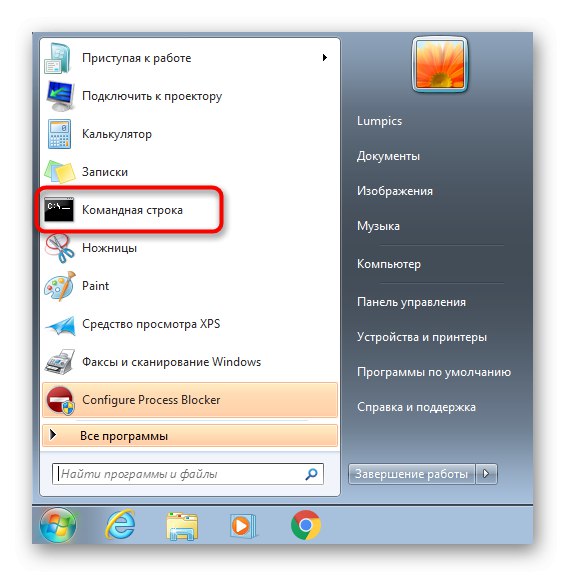
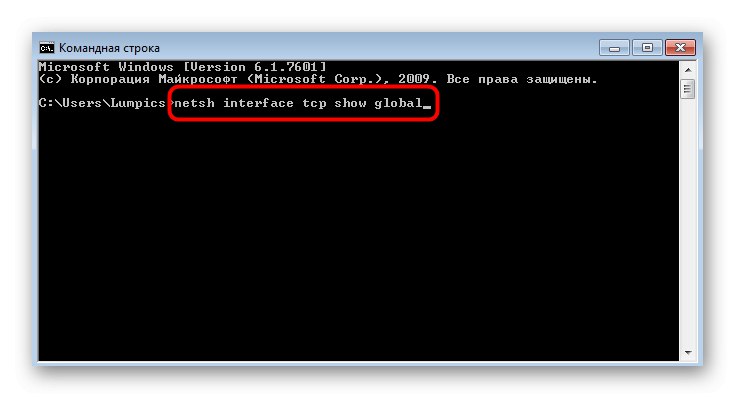

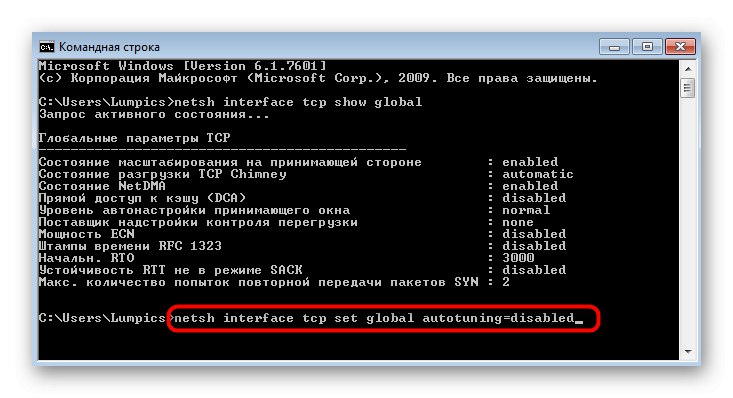
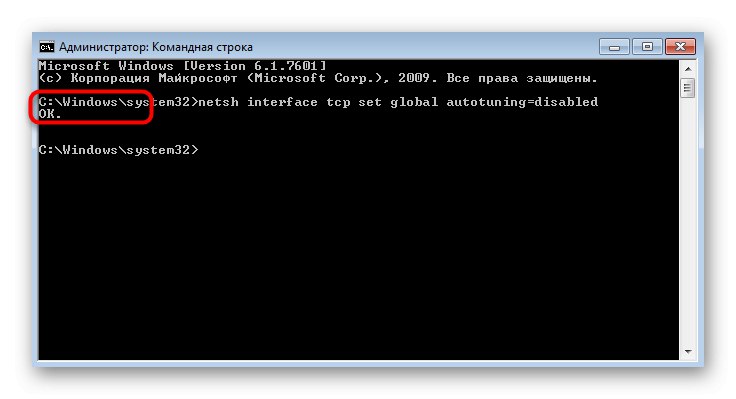
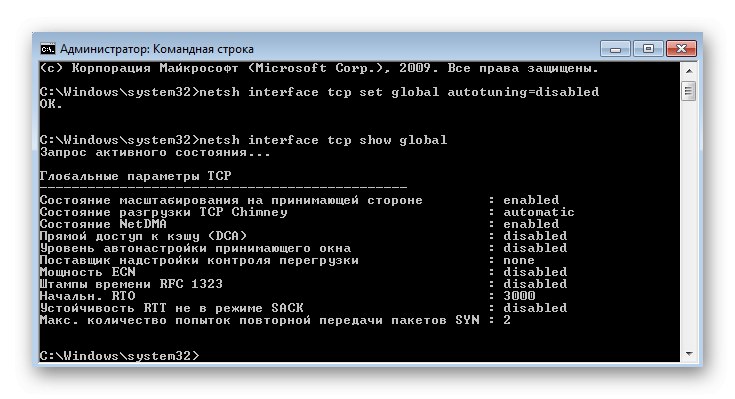
Спосіб 4: Відключення компонента «Віддалене різницеве стиск» (RDS)
Ця функція була введена в Windows Vista для передачі даних по мережі в стислому форматі. Вона ж залишилася і в інших версіях ОС, забезпечуючи коректне виконання операції. Однак в певних ситуаціях цей компонент згубно впливає на загальну швидкість інтернету, тому його рекомендується відключити, що не нанесе ніякої шкоди операційній системі.
- Відкрийте «Пуск» і перейдіть в "Панель управління".
- Тут виберіть категорію «Програми та засоби».
- Через ліву панель переміститеся в «Включення або відключення компонентів Windows».
- У вікні «Компоненти Windows» опустіться вниз по списку і зніміть галочку з пункту «Віддалене різницеве стиск».
- Чекайте застосування змін. Цей процес може зайняти кілька хвилин.
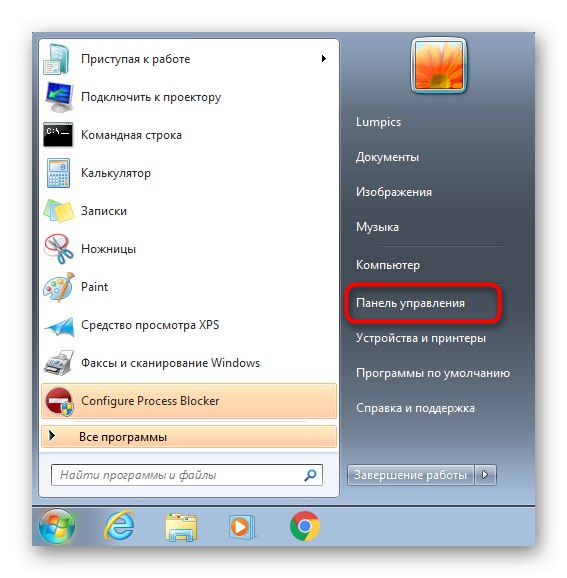
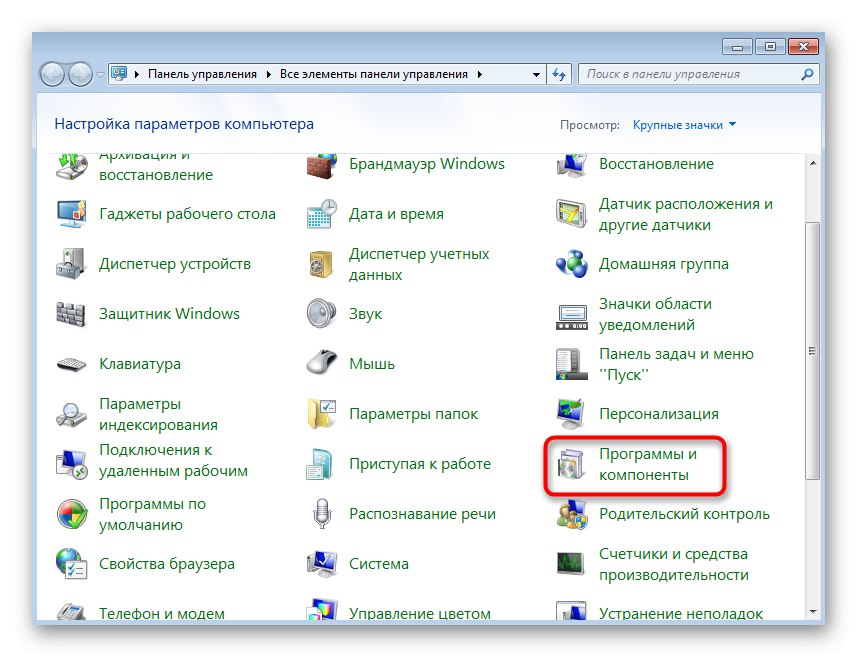
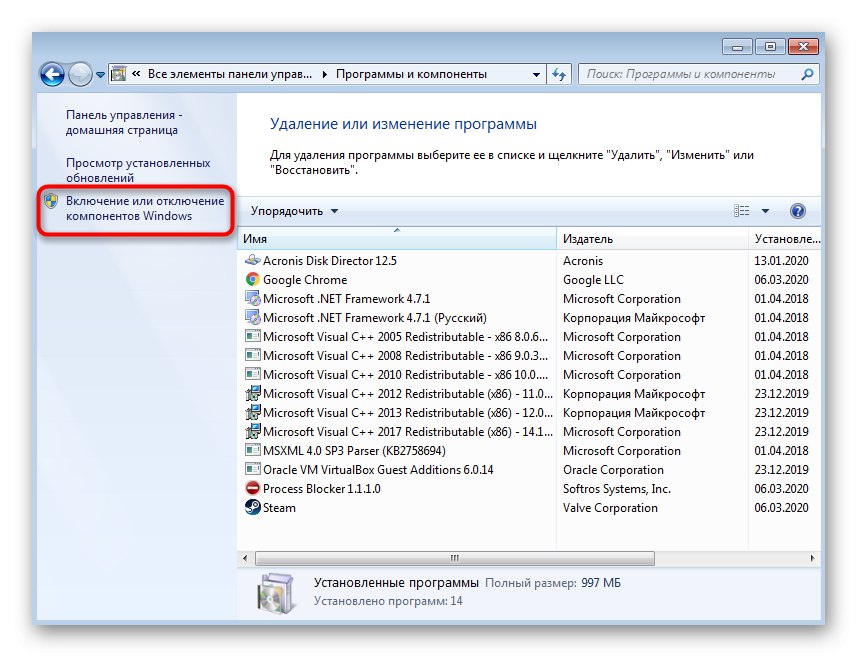
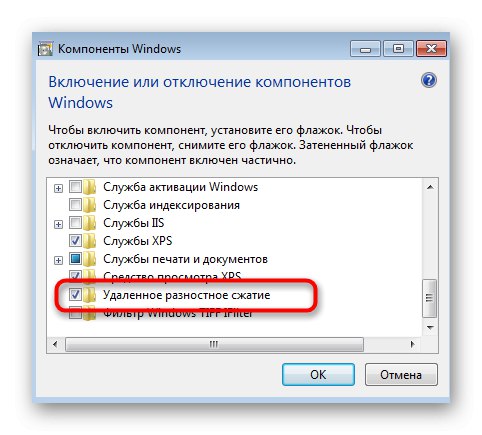
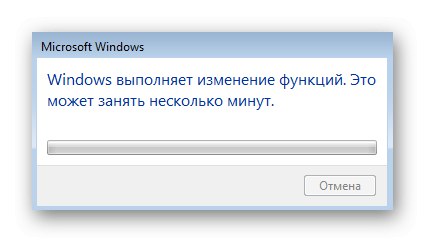
Спосіб 5: Відключення протоколу TCP / IPv6
Зараз практично всі мережеві адаптери і роутери все ще функціонують через протокол TCP / IPv4, проте в самій операційній системі присутній і підтримка технології TCP / IPv6, яка за замовчуванням включена. У більшості випадків це не робить ніякого негативного впливу на швидкість інтернету, але бувають і виключення. Ми ж радимо перевірити цю теорію, самостійно відключивши згаданий протокол.
- Для цього через "Панель управління" перейдіть до категорії «Центр управління мережами і загальним доступом».
- У вікні відшукайте клікабельно напис "Зміни параметрів адаптера".
- Через меню виберіть активний адаптер, клацніть по ньому ПКМ і в контекстному меню викличте «Властивості».
- Приберіть галочку з пункту «Протокол Інтернету версії 6 (TCP / IPv6)» і застосуєте внесені зміни.
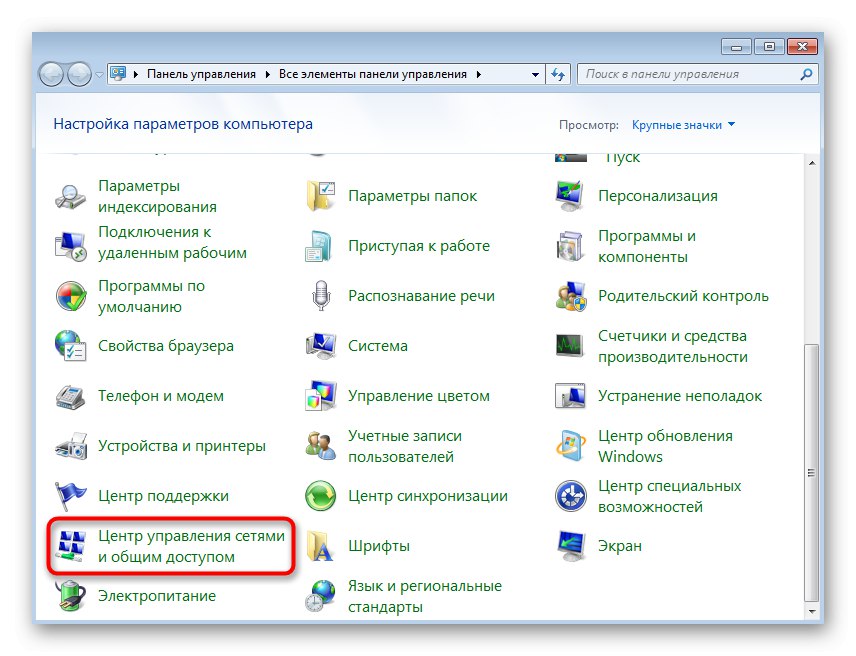
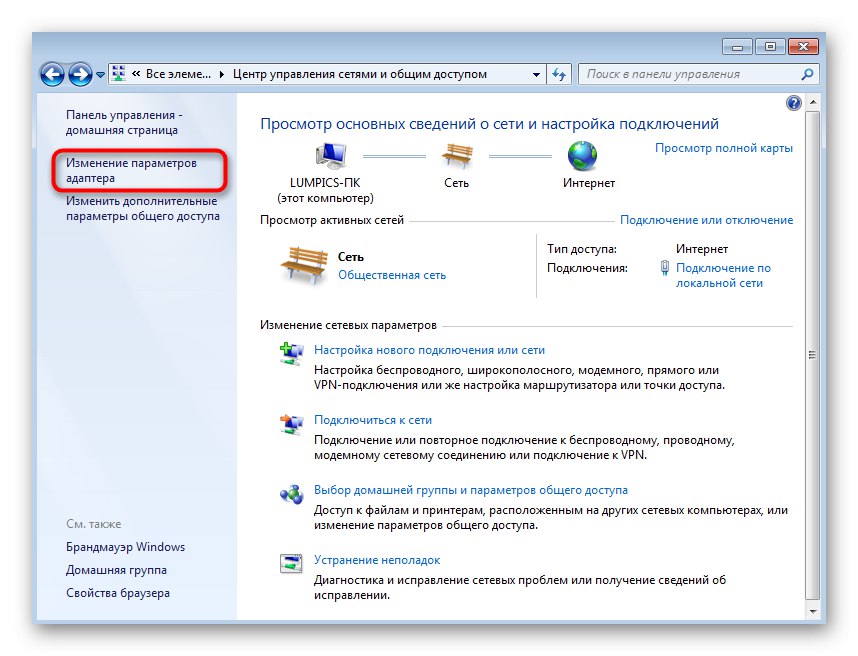
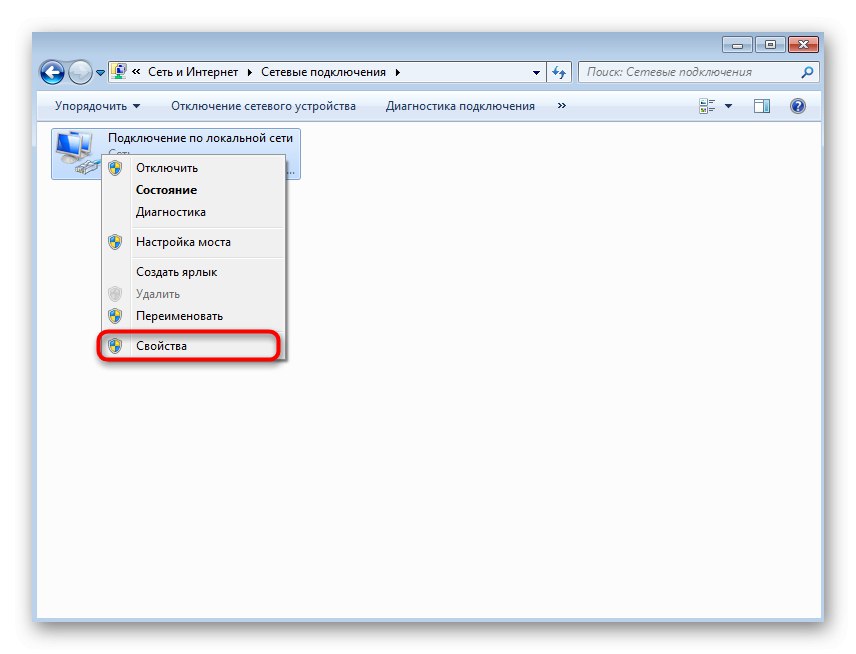
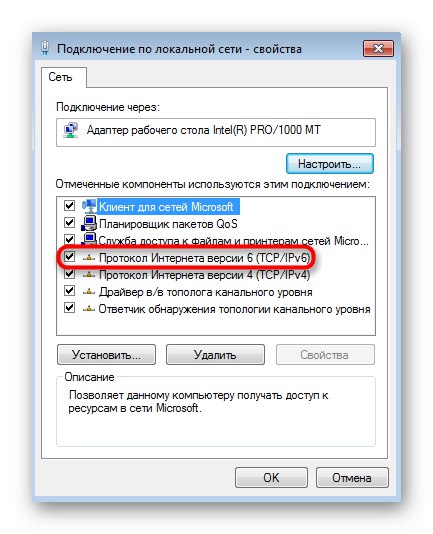
Спосіб 6: Відключення непотрібних мереж
Не всі користувачі стежать за тим, до яких мереж вони підключені на поточний момент часу. Наприклад, часто власники ноутбуків спочатку задіють Wi-Fi, а потім підключають LAN-кабель. Якщо у вас теж може статися така ситуація, подивіться, не активна чи мережу Wi-Fi під час прямого підключення до роутера через кабель, адже це іноді теж позначається на стабільності з'єднання.
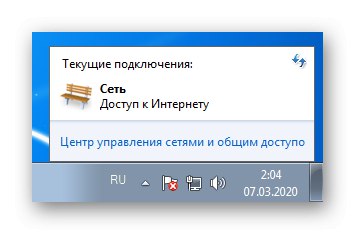
Спосіб 7: Регулює швидкості лінії і режиму дуплексу
За замовчуванням в Віндовс 7 швидкість лінії виставляється в режим «Автоузгодження», І налаштування всіх параметрів зв'язується з роутером. Однак іноді це погано впливає на режим функціонування пристроїв або ж з якихось причин цей параметр збивається. Ми пропонуємо дізнатися його і змінити настройки для перевірки результатів, що здійснюється так:
- Через вже знайоме меню «Центр управління мережами і загальним доступом» перейдіть в "Зміни параметрів адаптера".
- Знайдіть активне з'єднання з мережею, клацніть по ньому правою кнопкою миші і виберіть «Властивості».
- У меню перейдіть в «Налаштувати».
- Перейдіть до вкладки «Додатково».
- У переліку «Властивість» відшукайте «Швидкість лінії та режим дуплексу». Змініть значення цього параметра на «Автоузгодження» або на показники, відповідні тарифного плану або пропускної здатності маршрутизатора.
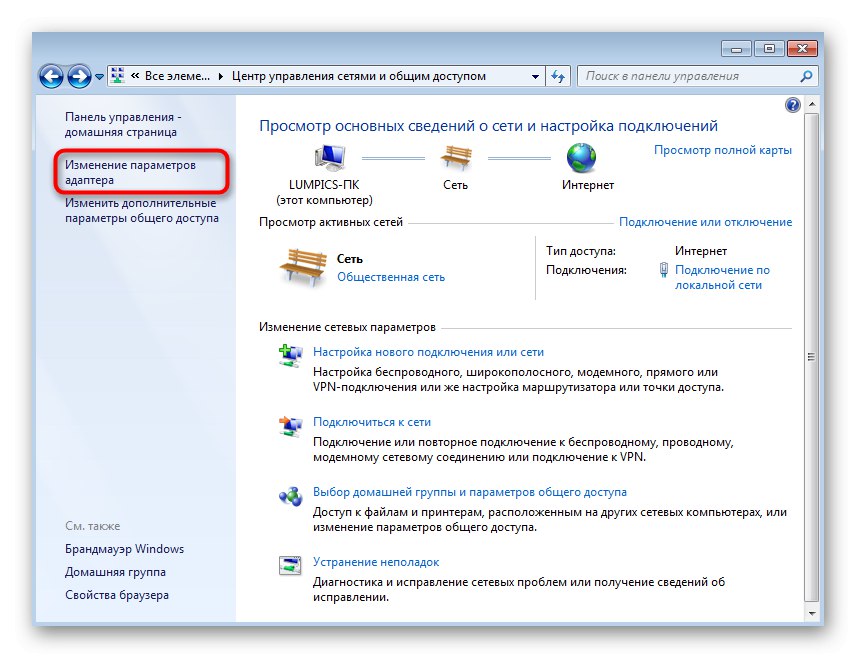
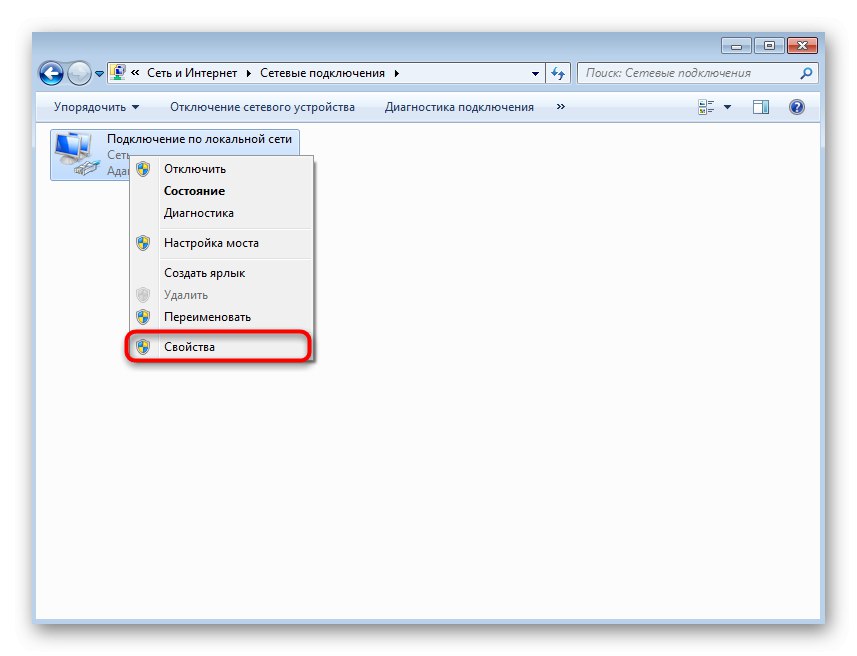
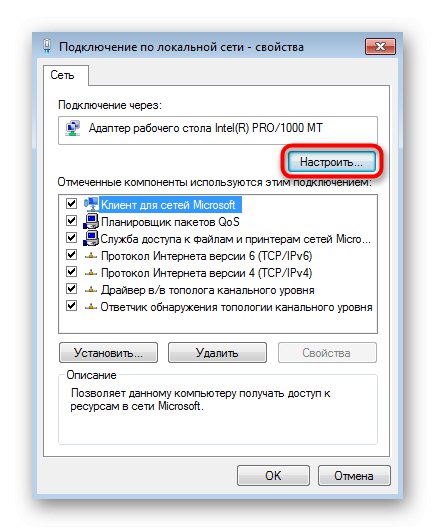
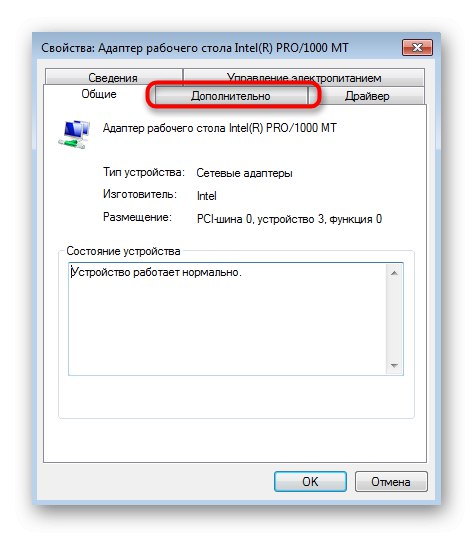
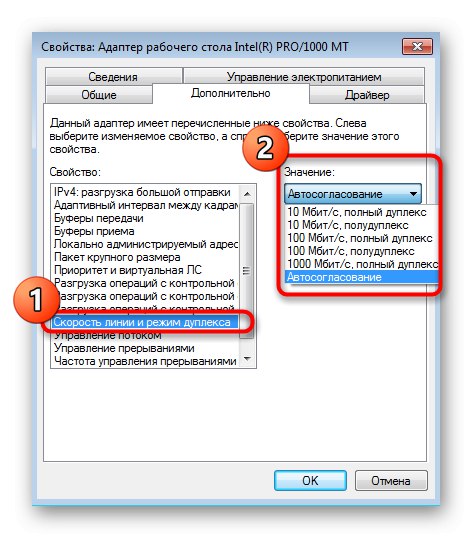
Спосіб 8: Перевірка оновлень ОС
Установка останніх оновлень операційної системи теж потрібна для нормалізації коректного з'єднання з інтернетом, адже в своїх апдейтах розробники вносять безліч нововведень і виправлень, що безпосередньо впливають на роботу різних опцій. Дізнатися про наявність оновлень можна самостійно, перейшовши до відповідного меню через Панель управління. Детальніше про це та все інше, що пов'язано з інсталяцією апдейтів в Windows 7, читайте далі.
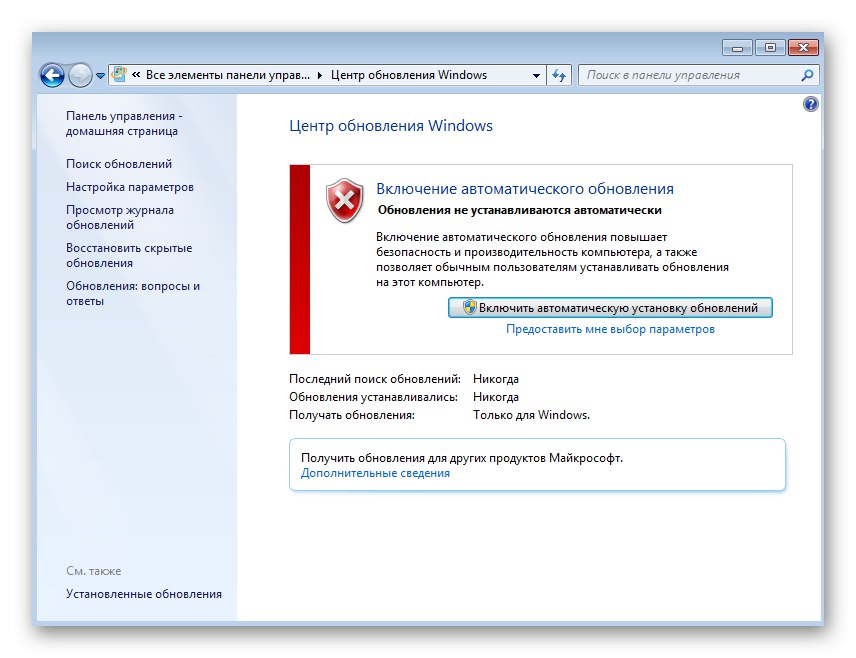
Докладніше:
Оновлення в операційній системі Windows 7
Рішення проблем з установкою оновлення Windows 7
Ручна установка оновлень в Windows 7
Спосіб 9: Відключення масштабування RSS
RSS - технологія передачі інформації по мережі відповідно до заданих кодом параметрами.Іноді вона застосовується для масштабування на боці прийому, що уповільнює швидкість інтернету у деяких користувачів. Перевірити цей фактор можна шляхом ручного відключення даної опції через командний рядок.
- Запустіть консоль від імені адміністратора зручним для вас чином.
- Введіть там команду
netsh interface tcp set global rss = disabledі натисніть на Enter. - Ви отримаєте повідомлення про успішне застосування змін.
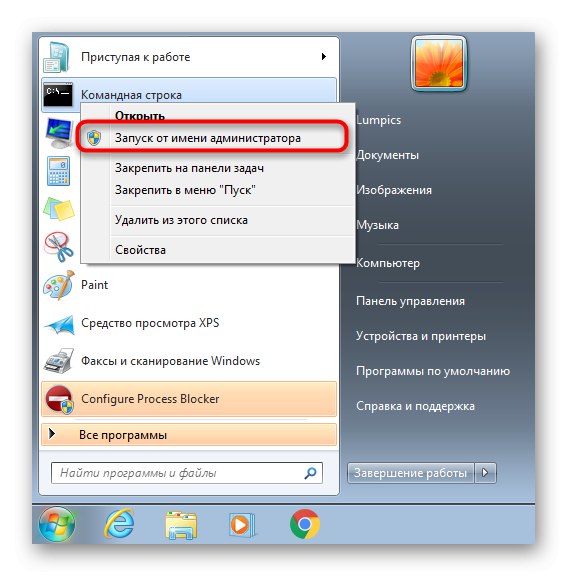
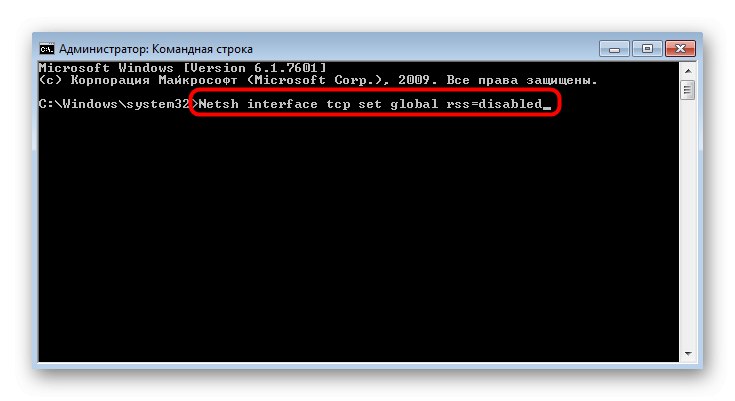
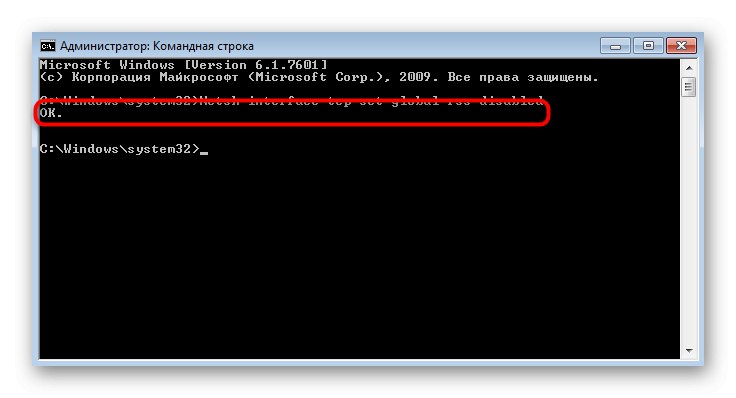
Спосіб 10: Використання засобів для прискорення інтернету
Завершальний метод нашого сьогоднішнього матеріалу має на увазі використання вбудованих і сторонніх технологій, що дозволяють оптимізувати або прискорити інтернет-з'єднання. Ці інструменти не є виправленнями проблем зі стабільністю, оскільки їх принцип дії полягає саме в оптимізації, а не усунення неполадок. Ми рекомендуємо звертатися до даних способам тільки в тому випадку, якщо нічого з описаного вище не принесло належного результату.
Докладніше: Збільшення швидкості інтернету на Windows 7
Тепер ви знайомі з варіантами вирішення проблем зі швидкістю інтернету в операційній системі Віндовс 7. Як видно, подібну проблему можуть викликати різні чинники, що змушує користувача самостійно шукати відповідне виправлення шляхом перебору.