Імпорт налаштувань в браузер Mozilla Firefox
Виробники популярних веб-оглядачів намагаються, щоб переїзд в їх браузер виконувався для користувача максимально комфортно. Так, якщо ви боїтеся переходити на браузер Mozilla Firefox через те, щоб доведеться заново вводити всі налаштування, то ваші побоювання марні - при необхідності, всі необхідні настройки можуть бути імпортовані в Firefox з будь-якого веб-оглядача, встановленого на вашому комп'ютері.
Функція імпорту налаштувань в Mozilla Firefox - корисний інструмент, який дозволяє здійснити швидкий і комфортний переїзд в новий браузер. Сьогодні ми розглянемо, яким чином найпростіше можна виконати імпорт налаштувань, закладок та іншої інформації в Mozilla Firefox з Fire або браузера від іншого виробника, встановленого на комп'ютері.
зміст
Імпорт налаштувань в Mozilla Firefox з Mozilla Firefox
Перш за все, розглянемо найбільш простий спосіб імпорту налаштувань, коли у вас на одному комп'ютері є Firefox, і ви хочете перенести всі настройки в інший Firefox, встановлений на іншому комп'ютері.
Для цього найпростіше скористатися функцією синхронізації, яка передбачає собою створення спеціальної облікового запису, що зберігає всі ваші дані і настройки. Таким чином, встановивши Firefox на всі свої комп'ютери і мобільні пристрої, всі завантажені дані і настройки браузера завжди будуть під рукою, а всі зміни будуть оперативно вноситися в синхронізуються браузери.
Щоб налаштувати синхронізацію клацніть в правому верхньому куті по кнопці меню браузера і під сплив контекстному меню виберіть пункт «Увійти в Синхронізацію».
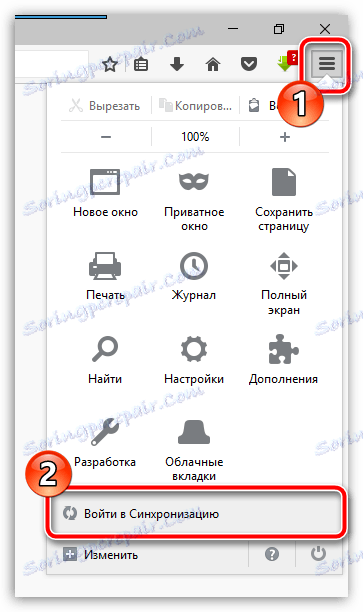
Вас перенаправить на сторінку авторизації. Якщо у вас вже облікового запису Firefox, вам лише залишається клацнути по кнопці «Увійти» і ввести дані авторизації. Якщо обліковий запис у вас поки відсутня, її необхідно створити, натиснувши кнопку «Створити обліковий запис».
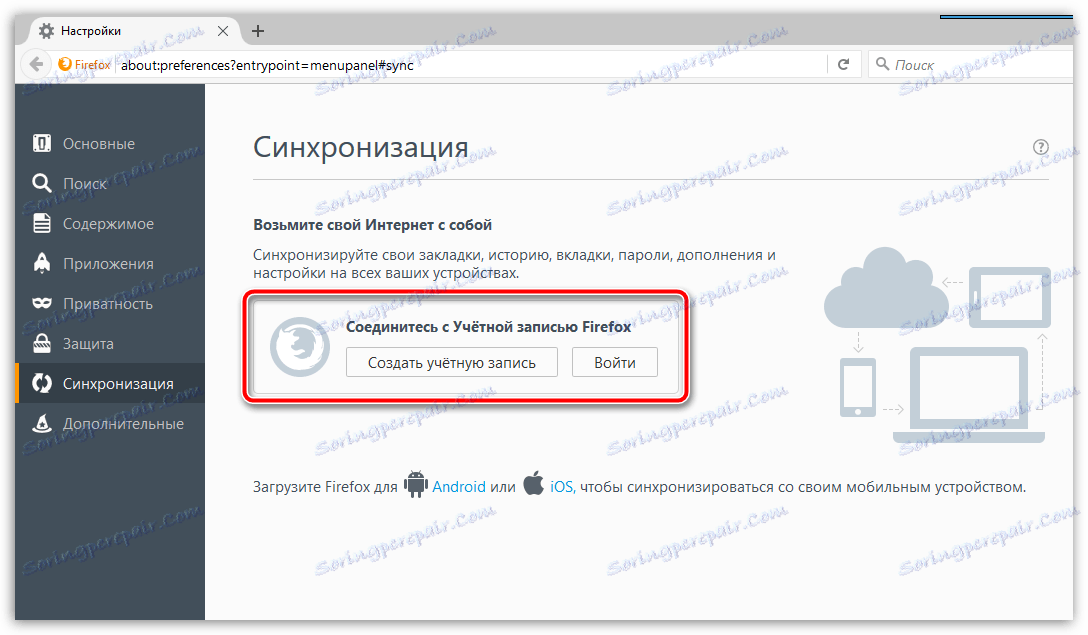
Створення облікового запису Firefox виконується практично моментально - вам лише потрібно ввести свою адресу електронної пошти, задати пароль і вказати вік. Власне, на цьому створення аккаунта буде завершено.
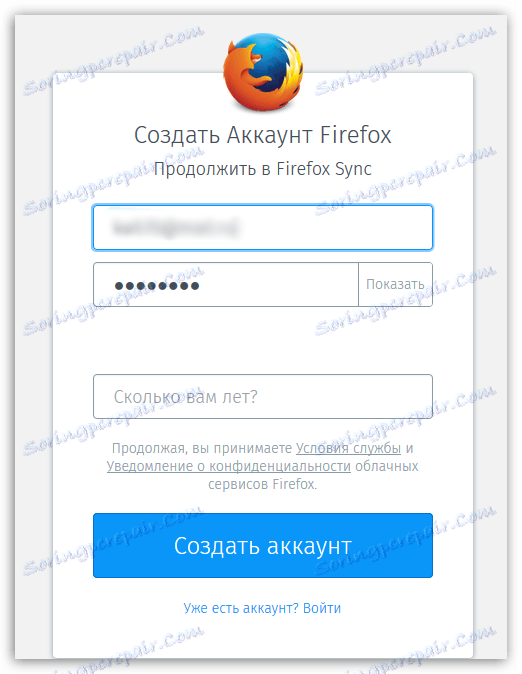
Коли вхід в синхронізацію буде успішно виконано, вам лише залишається переконатися, що браузер буде синхронізувати і настройки Firefox, для цього натисніть на кнопку меню інтернет-оглядача і в нижній області вікна клікніть по найменуванню своєї електронної пошти.
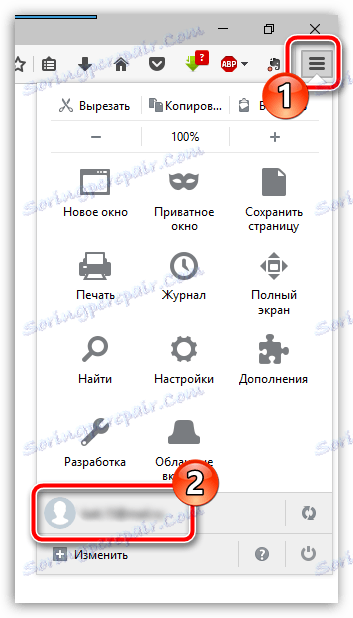
На екрані відобразиться вікно настройки синхронізації, в якому вам необхідно переконатися, що у вас виставлена галочка коло пункту «Налаштування». Всі інші пункти проставте на свій розсуд.
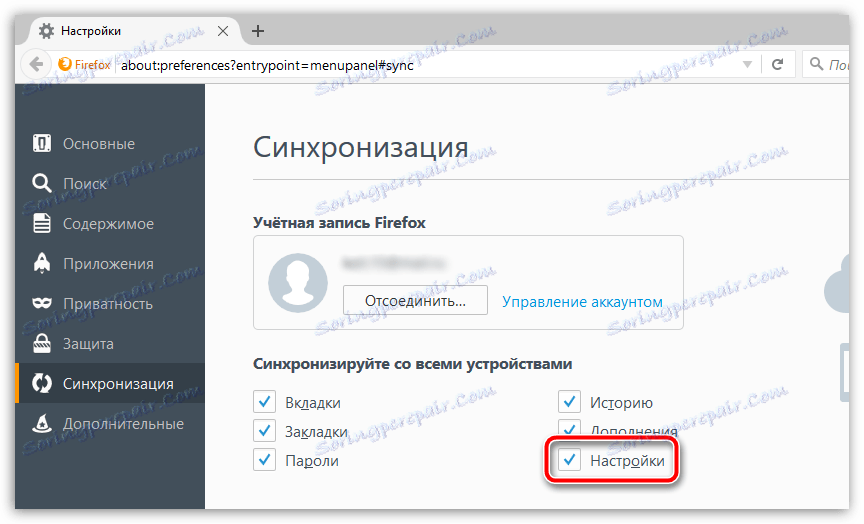
Імпорт налаштувань в Mozilla Firefox з іншого браузера
Тепер розглянемо ситуацію, коли ви хочете перенести настройки в Mozilla Firefox з іншого браузера, використовуваного на комп'ютері. Як ви розумієте, в даному випадку функцією синхронізації скористатися не повчиться.
Клацніть по кнопці меню браузера і виберіть розділ «Журнал».
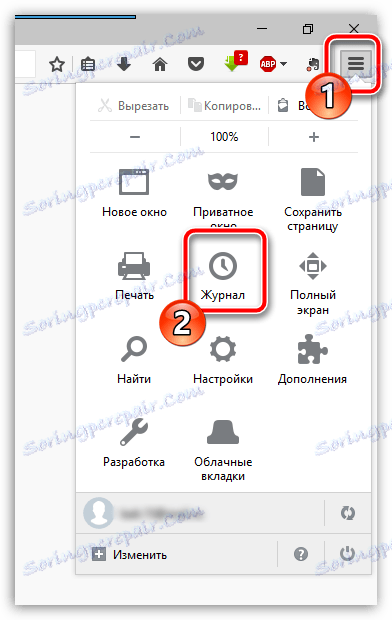
У тій же області вікна висвітиться додаткове меню, в якому вам знадобиться клацнути по кнопці «Показати весь журнал».
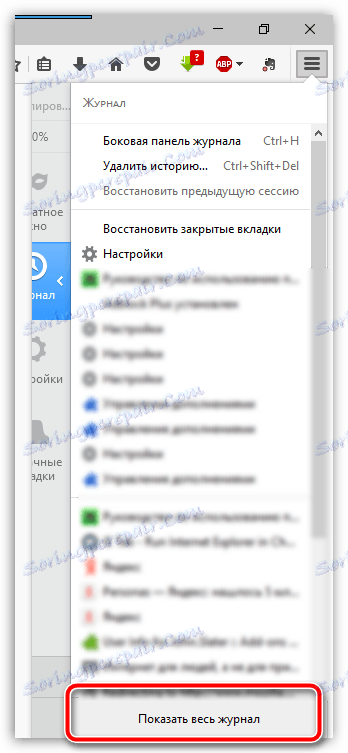
У верхній області вікна розгорніть додаткове меню, в якому вам необхідно поставити галочку навпроти пункту «Імпорт даних з іншого браузера».
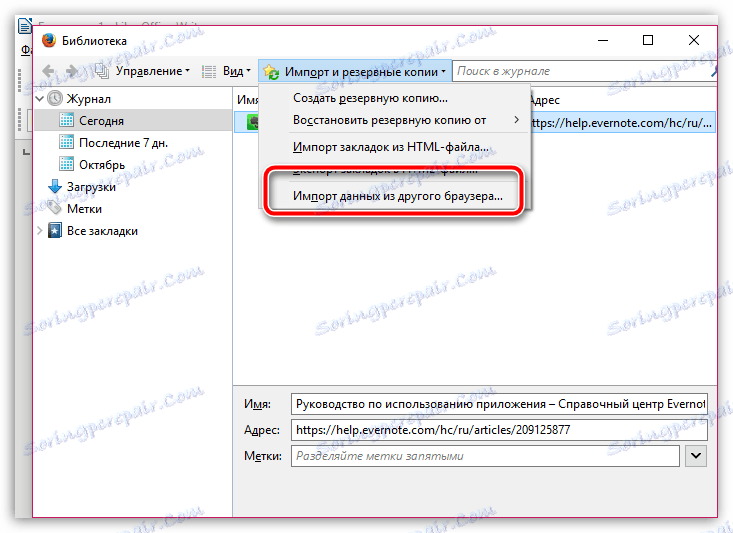
Виберіть браузер, з якого потрібно виконати імпорт налаштувань.
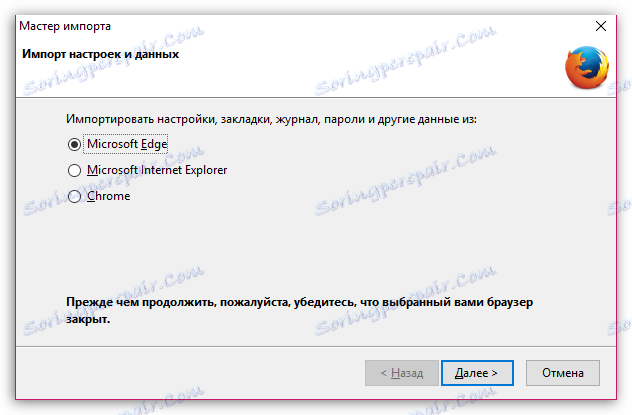
Переконайтеся, що у вас виставлена пташка біля пункту «Налаштування Інтернету». Всі інші дані проставте на свій розсуд і завершите процедуру імпорту, натиснувши кнопку «Далі».
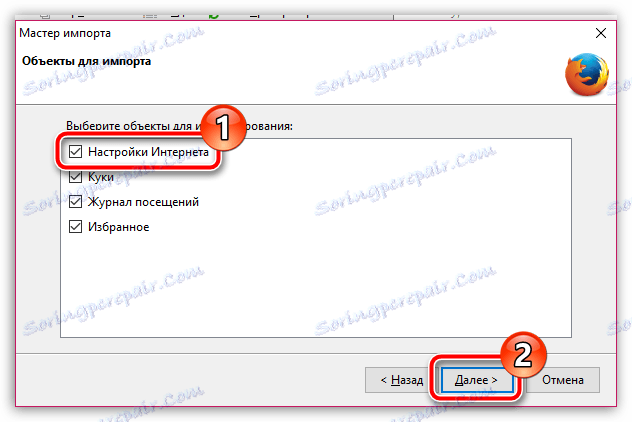
Почнеться процес імпорту, який залежить від обсягу імпортованої інформації, але, як правило, чекати доводиться недовго. З цього моменту ви перенесли всі налаштування в браузер Mozilla Firefox.
Якщо у вас залишилися питання, пов'язані з імпортом налаштувань, задавайте їх у коментарях.
