Налаштування прав доступу в Linux
В операційних системах, заснованих на базі ядра Linux, присутній інструмент настройки повноважень, який дозволяє розділити права доступу між обліковими записами. Завдяки цьому виставляється обмеження на доступ до певних файлів, тек або додатків. Всього існує три види подібних прав - читання, запис і виконання. Будь-яке з них може редагуватися окремо під кожного зареєстрованого в ОС юзера за допомогою спеціальних інструментів. Далі буде розглянуто два методи конфігурації згаданих параметрів.
Налаштовуємо права доступу в Linux
Розглянуті сьогодні методи підійдуть для всіх дистрибутивів Лінукс, оскільки вони універсальні. Хіба що перший спосіб буде недоступний тим користувачам, у кого немає встановленого файлового менеджера, а управління системою здійснюється виключно через консоль. В такому випадку відразу рекомендуємо переходити до другого варіанту, де докладно розписано дію команди chmod. Іншим користувачам, хто активно взаємодіє з графічним інтерфейсом системи, радимо приділити час двом методам, адже вони мають дещо різні можливості по налаштуванню доступу.
Перед початком розборів способів переконайтеся в тому, що в системі присутній необхідне число користувачів. Якщо ви знаєте, що доступ до комп'ютера буде ще у кількох людей, слід створити кожному свою окрему обліковий запис, а вже потім переходити до призначення прав доступу. Детальний керівництво по цій темі ви знайдете в інший нашій статті за наступним посиланням.
Читайте також: Додавання нового користувача в Linux
Спосіб 1: Файловий менеджер
Практично кожен, хто хоч раз користувався комп'ютером, стикався з роботою файлового менеджера. У ньому не тільки відбувається перехід по папках і запуск файлів, в його функціональність входять і додаткові інструменти по редагуванню об'єктів і виконання з ними інших дій. Всі деталі ми сьогодні зачіпати не будемо, а лише розберемося з виставленням привілеїв і обмежень. Варто відзначити, що в дистрибутивах можуть бути встановлені різні менеджери, всі вони розрізняються по інтерфейсу, але в цілому структура залишається схожою. Візьмемо за приклад стандартне рішення для Ubuntu - Nautilus.
- Запустіть файловий менеджер, знайдіть там необхідний файл або папку, клацніть на об'єкті правою кнопкою миші і виберіть «Властивості». Якщо відшукати елемент не виходить, задійте вбудовану функцію пошуку, вона дозволить знайти файл за назвою, формату, датою створення або зміни.
- Спершу поговоримо про привілеї на окрему директорію. Загляньте у вкладку «Права». Тут із поточним власник, а внизу - поля з доступом для груп та окремих користувачів. Вам потрібно лише розгорнути спливаючі вікна і вибрати там відповідний варіант дозволів. Наприклад, власник може створювати і видаляти файли за замовчуванням, але можна встановити обмеження на ці процедури, залишивши дозволеним тільки читання.
- У вкладці «Загальнодоступна папка локальної мережі» виконується публікація директорій для домашньої групи пристроїв, що входять в вашу мережу. Тобто після натискання на «Опублікувати цю папку» її зможуть переглядати інші користувачі, підключені до вашої локальної мережі.
- При переході в властивості окремого файлу ви побачите трохи інші дозволи, але в цілому їх застосування залишається таким же, як у випадку і з Директорією. Зверніть увагу, що внизу доданий параметр «Дозволити виконання файлу як програми» - увімкніть її, якщо потрібно, щоб інші користувачі могли запускати виконання цього об'єкта.

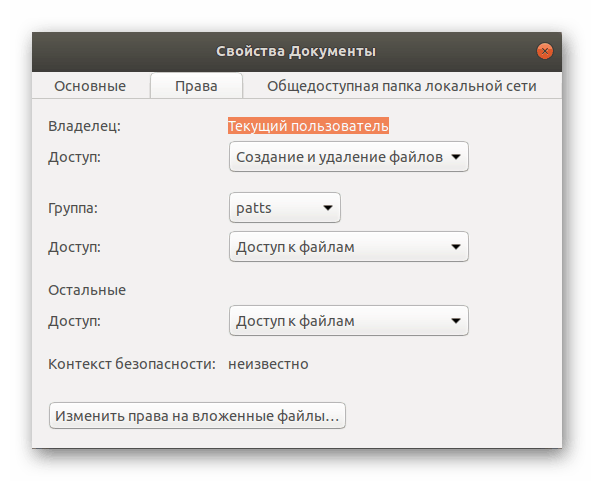
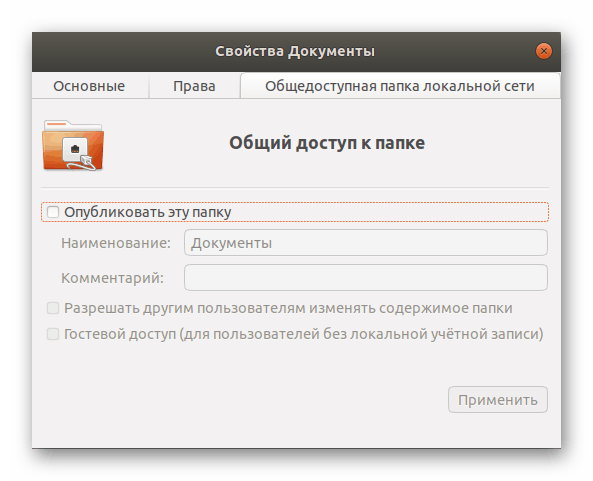
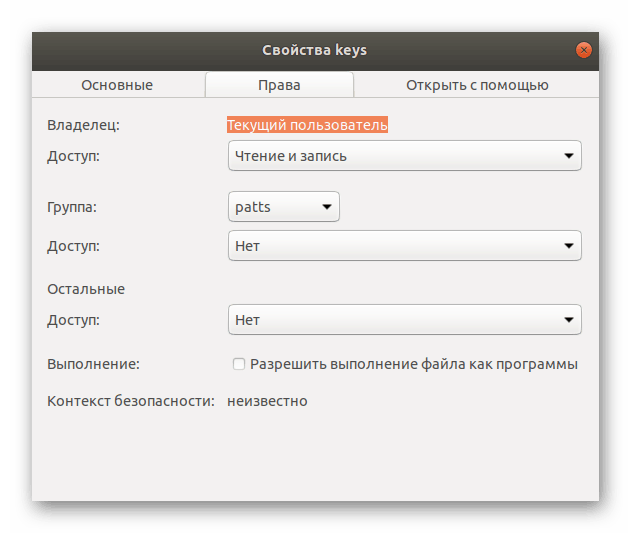
Звичайно, настройки, присутні в файловому менеджері, дозволяють швидко і без будь-яких проблем відредагувати права доступу до об'єктів, проте іноді набір функцій досить обмежений, а деяким користувачам потрібна більш гнучка конфігурація. У такій ситуації ми рекомендуємо звернутися до наступного методу.
Спосіб 2: Команда chmod
Користувачі, які вже стикалися з виконанням певних завдань в операційних системах на Лінукс, напевно знають, що переважна більшість всіх дій проводиться через класичну консоль із застосуванням різних команд. Редагування прав доступу для файлів і папок Герасимчука винятком і стане в нагоді для цього вбудована утиліта chmod.
синтаксис chmod
Кожна команда має свій синтаксис - набір опцій і параметрів, що записуються в певній послідовності для вказівки виконання необхідних дій. Тоді послідовність введення буде такою: chmod + опции + права + название объекта или путь к нему . Детальну інформацію про те, як використовувати chmod, читайте в консолі. Запустити її можна через меню або комбінацію клавіш Ctrl + Alt + T.
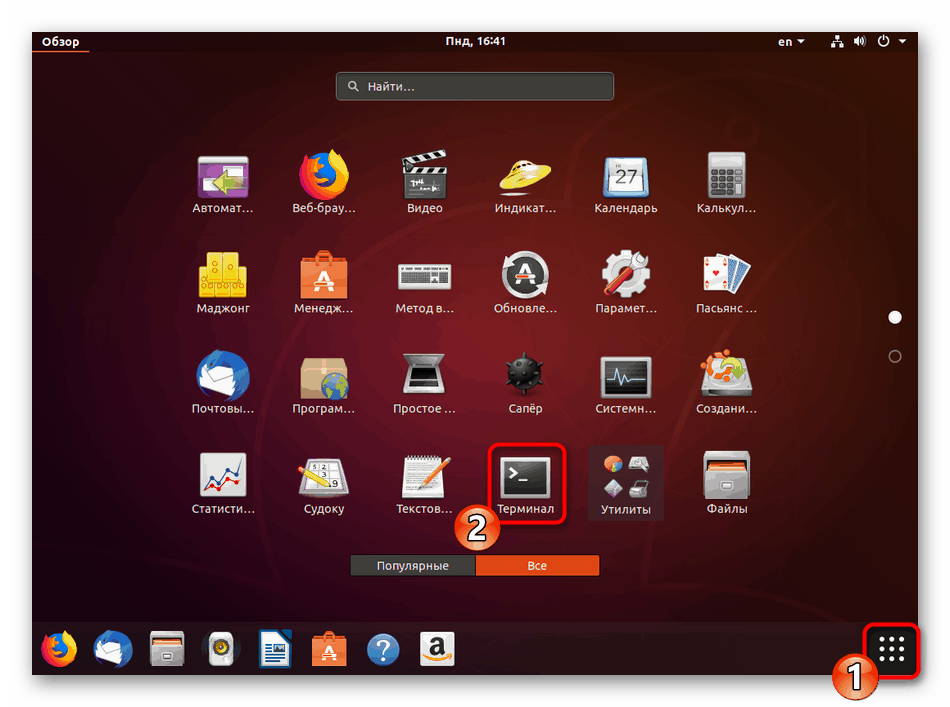
У «Терміналі» вам слід прописати chmod --help і натиснути на клавішу Enter. Після цього відобразиться офіційна документація на встановленому за замовчуванням мовою, яка допоможе розібратися з основами утиліти. Але ми все ж наведемо більш детальний опис всіх опцій і прав.
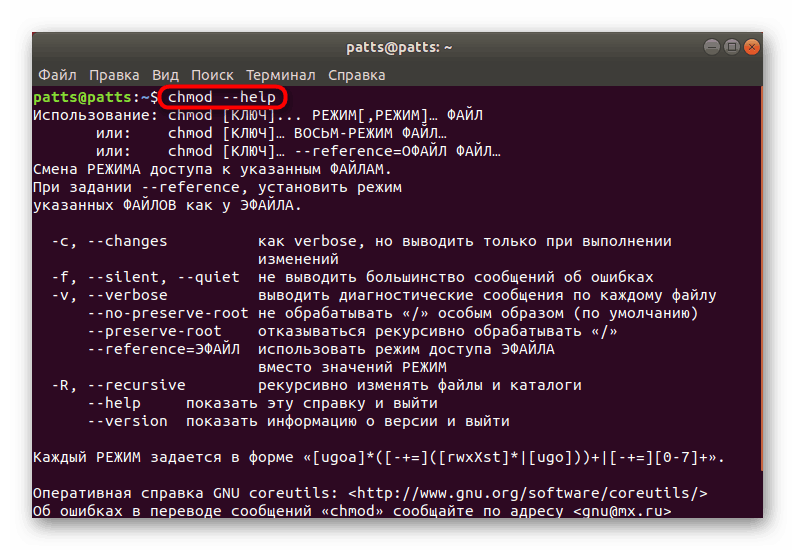
Права доступу
Як ви вже знаєте з представленої вище інформації, в Linux є три види прав - читання, запис і виконання. Кожне з них має власне буквене позначення в chmod, що і слід використовувати при роботі з командою.
-
r- читання; -
w- запис; -
x- виконання; -
s- виконання від імені користувача root. Дане право є додатковим і має на увазі запуск програм і скриптів від головної облікового запису (грубо кажучи, через команду sudo).
У першому способі помітно, що у властивостях елементу настройки розділені для кожної групи користувачів. Їх теж існує три і в chmod вони визначаються так:
-
u- власник об'єкта; -
g- група; -
o- інші користувачі; -
a- всі перераховані вище користувачі.
Крім цього, розглядається команда приймає позначення прав у вигляді цифр. Цифри від 0 до 7 означають певний параметр:
-
0- відсутність прав; -
1- виключно виконання; -
2- тільки запис; -
3- виконання і запис разом; -
4- виключно читання; -
5- читання і виконання; -
6- читання і запис; -
7- все права разом.
Всі ці параметри однакові як для окремих файлів, так і для директорій. Під час присвоєння привілеїв ви спочатку вказуєте цифру для власника, потім для групи і в кінці для інших користувачів. Тоді значення матиме вигляд, наприклад, 744 або 712 . Одне або кілька із зазначених прав вводяться після написання опцій до утиліти, тому їх теж слід детально вивчити.
Опції
Права грають головну роль при використанні команди chmod, однак опції дозволяють виконати конфігурацію більш гнучко, задавши додаткові параметри. Найпопулярніші позначення опцій мають такий вигляд:
-
-c- відображення інформації про всі зміни після активації команди; -
-f- виключити відображення всіх повідомлень про виниклі помилки; -
-v- показувати всю інформацію після активації команди; -
--reference- вибрати маску прав з певного файлу; -
-R- активація рекурсії. В такому випадку зазначені права будуть застосовані для всіх файлів і папок вказаній директорії;
Тепер ви ознайомлені з синтаксисом і основними позначеннями використовуваної сьогодні утиліти під назвою chmod. Залишилося тільки ознайомитися з додатковою корисною інформацією, яка дозволить спростити процес редагування прав, а також дізнатися про популярних прикладах команди.
додаткові дії
Для підвищення зручності роботи в «Терміналі» користувачеві буде потрібно використовувати ще кілька команд, які оптимізують виконання наступних дій. Наприклад, після запуску можете прописати cd /home/user/folder , де / home / user / folder - умовний шлях до необхідної папці. Після активації даної команди відбуватиметься рух у вказану директорію і всі наступні дії будуть здійснюватися через неї. Таким чином, виключається потреба введення повного шляху до файлу або папці в подальшому (звичайно, якщо вони розташовуються в тому розташуванні, куди був проведений перехід).
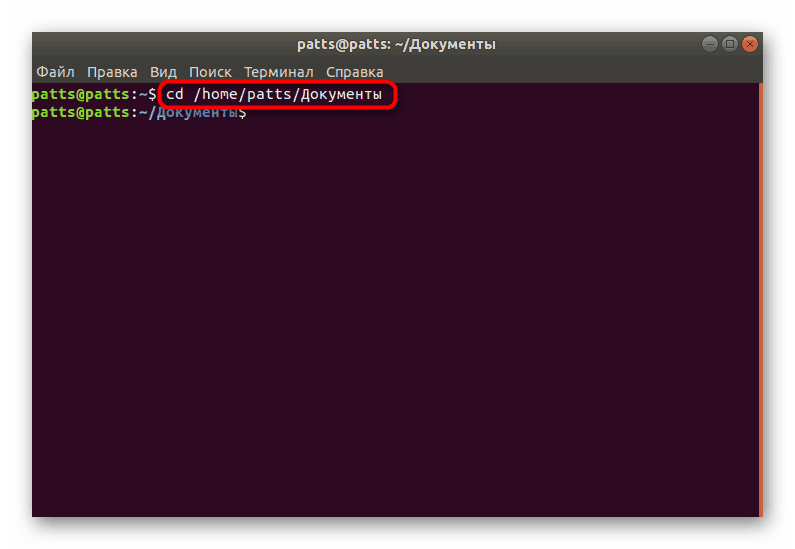
Не можна не відзначити і команду ls з опцією -l . Така утиліта дозволяє переглянути поточні установки з прав доступу до об'єктів. Наприклад, результат -rw-rw-r- означає, що власник зможе читати і редагувати файл, група робити те ж саме, а інші користувачі тільки читати. (Всі позначення відповідають описаним вище прав доступу). Детально про дії команди ls в Linux розказано в іншій нашій статті за наступним посиланням.

Читайте також: Приклади команди ls в Linux
приклади команди
Наостанок хотілося б навести кілька прикладів використання утиліти, щоб у користувачів більше не залишилося питань стосовно синтаксису команди і її застосування. Зверніть увагу на такі рядки:
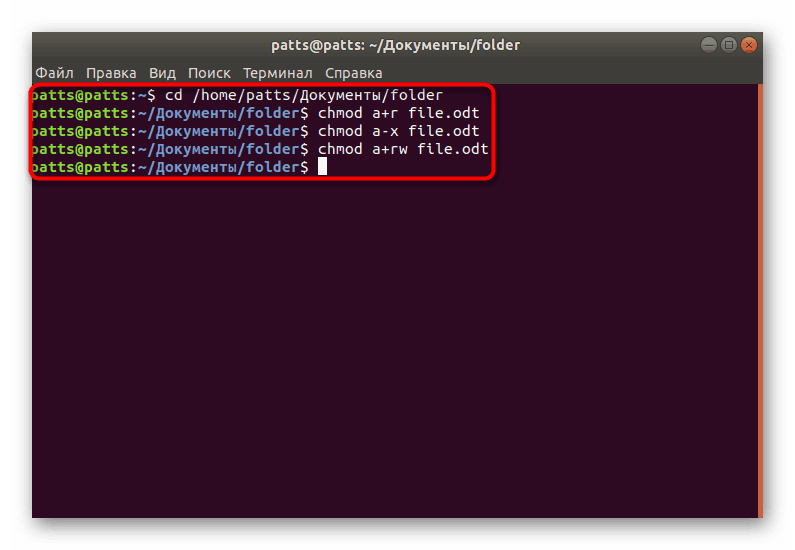
-
chmod a+r File_Name- додати всім права на читання файлу; -
chmod ax File_Name- забрати права на виконання об'єкта; -
chmod a+r File_Name- додати права на читання і запис; -
chmod -R u+w,go-w Folder_Name- включення рекурсії (застосування команди для всієї директорії і її вмісту), додавання прав на запис для власника і видалення прав на запис у інших користувачів.
Як бачите, знаки + і - означають додати або забрати права. Вказуються вони разом з опціями і правами без пробілів, а потім йде назва файлу або повний шлях до нього.
Сьогодні ви дізналися про два методи налаштування прав доступу в ОС, заснованих на ядрі Linux. Перераховані способи є універсальними і підходять усім дистрибутивам. Перед активацією кожної команди ми настійно радимо переконатися не тільки в правильності синтаксису, але і назвах файлів і шляхи до них.
Читайте також: Часто використовувані команди в «Терміналі» Linux