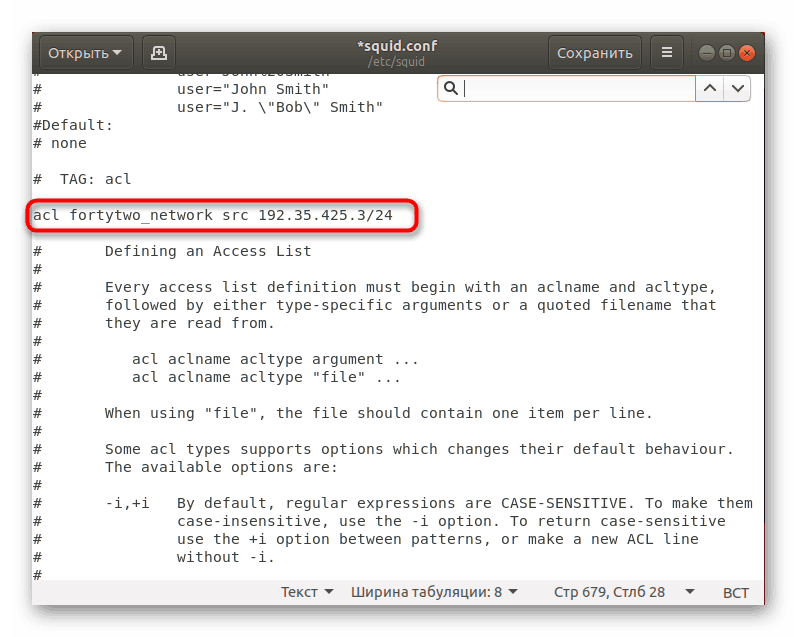Установка Proxy-сервера в Ubuntu
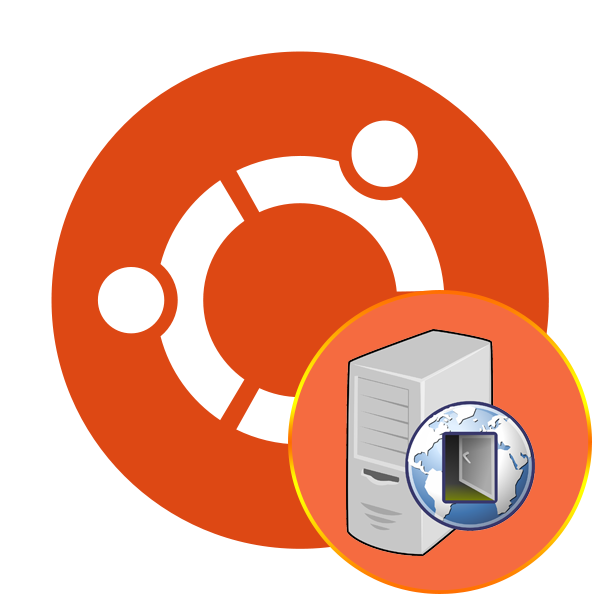
Деякі користувачі операційної системи Ubuntu потребують встановлення проміжного сервера під назвою Proxy. Передача даних між ланцюгами в такому випадку стає більш захищеною і анонімною. У згаданій ОС вже є вбудоване засіб, що дозволяє налагодити таке підключення, але іноді більш оптимальним варіантом буде установка додаткової утиліти. Сьогодні ми б хотіли розповісти відразу про два способи налагодження Proxy-з'єднання на цій платформі.
Встановлюємо Proxy-сервер в Ubuntu
Звичайно, першочергово потрібно самостійно відшукати відкриті сервери або купити підписку на спеціальному ресурсі. Вам будуть надані дані для заповнення - порт, мережеву адресу і хост. Через вказівку цієї інформації в системі і проводиться кидок з'єднання. Якщо ви бажаєте детально ознайомитися з технологією проксі-сервера, радимо прочитати нашу окрему статтю на цю тему, перейшовши за наступним посиланням, а ми переходимо до розбору способів.
Читайте також: Принцип роботи та призначення проксі-серверів
Спосіб 1: Squid
Squid - вбудована в консоль утиліта кешуючого проксі-сервера. Вона працює з усіма популярними протоколами, без проблем взаємодіє з результатами пошуку DNS і проксінг SSL. Рекомендується встановлювати такий додаток тільки на ті комп'ютери, в яких присутній запас оперативної пам'яті, адже Squid підтримує збереження кешу в ОЗУ для збільшення продуктивності.
- Оскільки Squid - термінальна утиліта, спочатку запускається консоль. Зробіть це через меню або шляхом затиснення гарячої клавіші Ctrl + Alt + T.
- Пропишіть стандартну команду
sudo apt-get install squidдля додавання пакетів програмного забезпечення в систему. - Введіть пароль від облікового запису користувача root. Набираються символи при такому введенні ніколи не відображаються в рядку.
- Підтвердіть додавання нових компонентів в систему, вибравши варіант Д.
- Далі буде змінюватися конфігураційний файл, тому ми радимо перестрахуватися, створити його оригінальну копію і захистити її від запису, щоб в подальшому можна було провести відновлення настрої. Вставте в поле команду
sudo cp /etc/squid/squid.conf /etc/squid/squid.conf.original, вона створить копію в цій же папці. -
sudo chmod aw /etc/squid/squid.conf.originalзмінить права доступу на файл, заборонивши запис для всіх користувачів. - Тепер можна сміливо переходити до редагування файлу конфігурації. Ми будемо задіювати для цього стандартний текстовий редактор, тому відкрийте об'єкт через
sudo gedit /etc/squid/squid.conf. - Першочергово рекомендуємо відшукати рядок з портом і змінити її, наприклад, кінцевий результат буде «http_port 8000». Зміни безпосередньо пов'язані з використовуваним проксі-сервером. Для пошуку виразів всередині файлу використовуйте гарячу клавішу Ctrl + F і в розпочатому поле вводите запит.
- Далі вказується ім'я хота. Для цього забирається коментування з рядка «visible_hostname» і в кінець додається ім'я.
- Далі відшукайте початок секції «ACL» і додайте туди рядки:
![Додати вираження ACL в файлі конфігурації Squid в Ubuntu]()
acl fortytwo_network src 192.168.42.0/24(де 192.168.42.0/24 - необхідний мережеву адресу)
acl biz_network src 10.1.42.0/24
acl biz_hours time MTWTF 9:00-17:00 - Залишилося тільки відредагувати секцію «http_access», додавши туди
http_access allow fortytwo_networkіhttp_access allow biz_network biz_hours. Після цього можна зберегти зміни і закрити редактор. - Внесені настройки будуть активовані тільки після рестарту утиліти, а робиться це через команду
sudo /etc/init.d/squid restart.
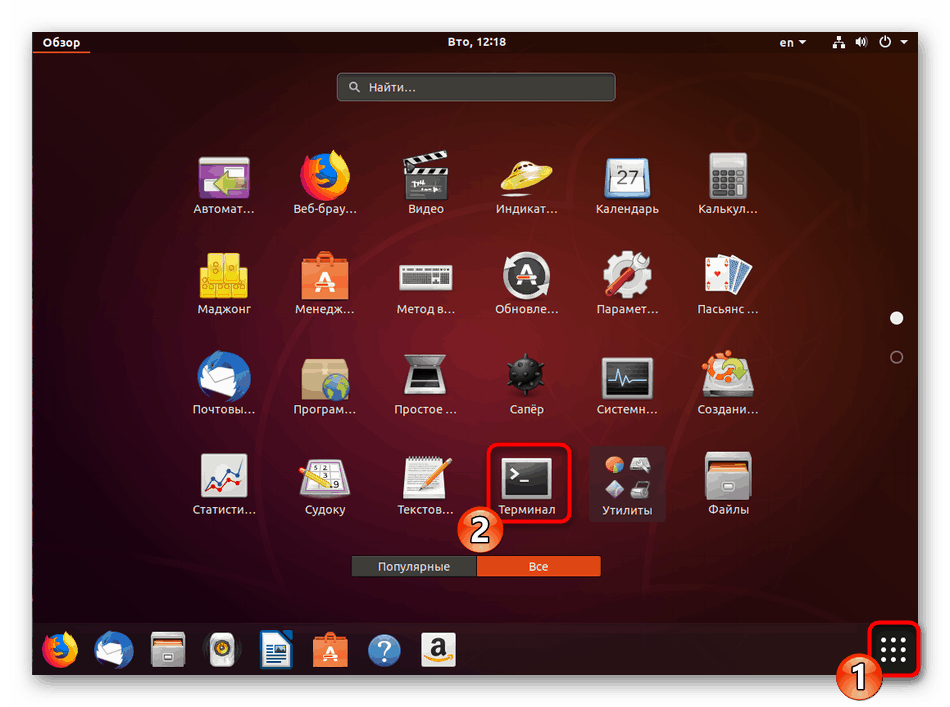
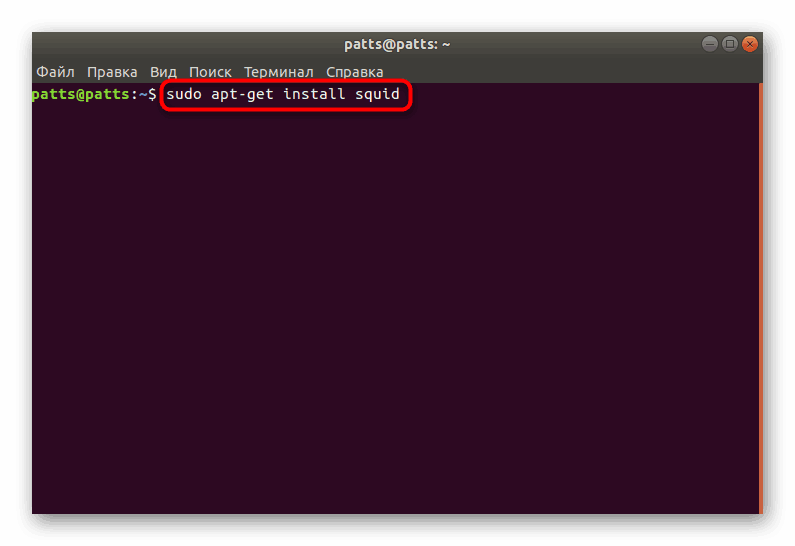
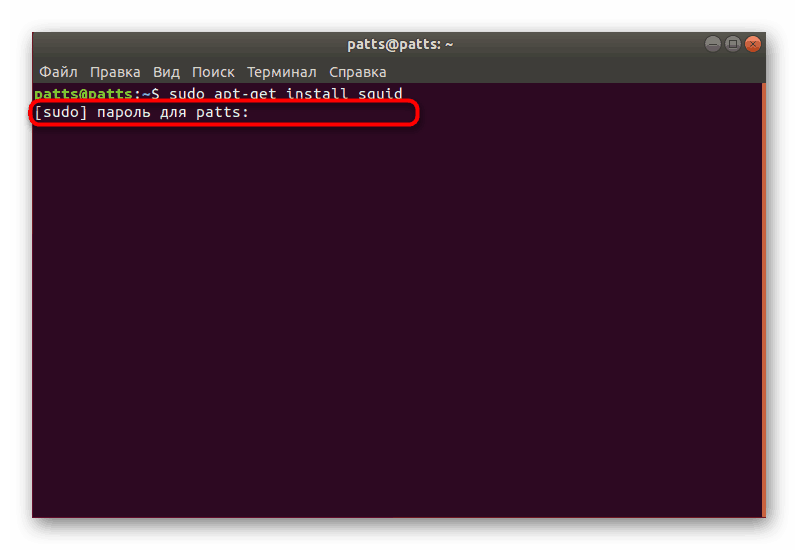
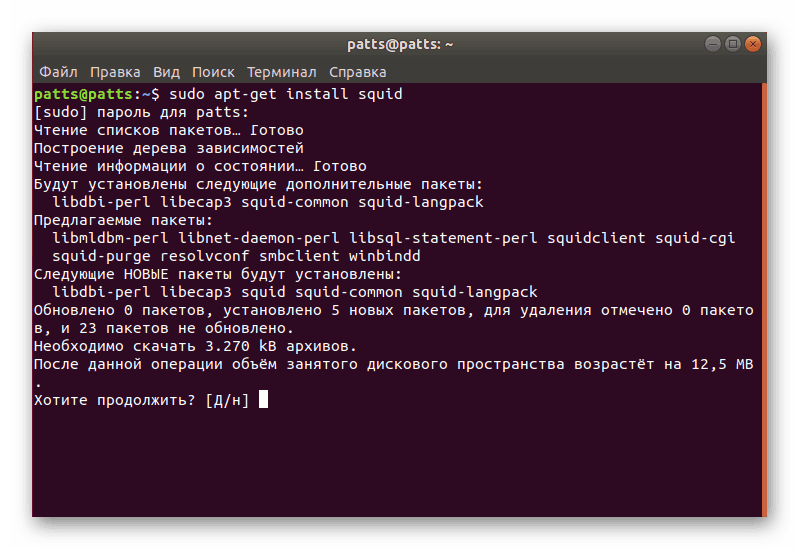
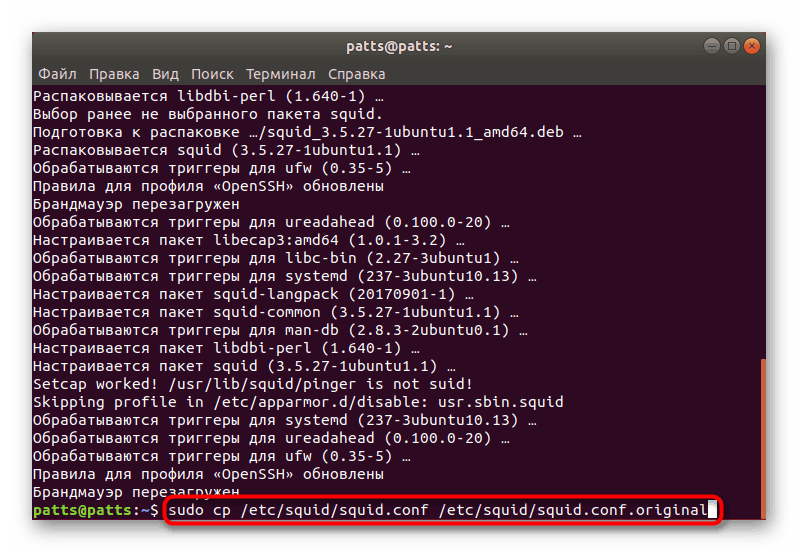
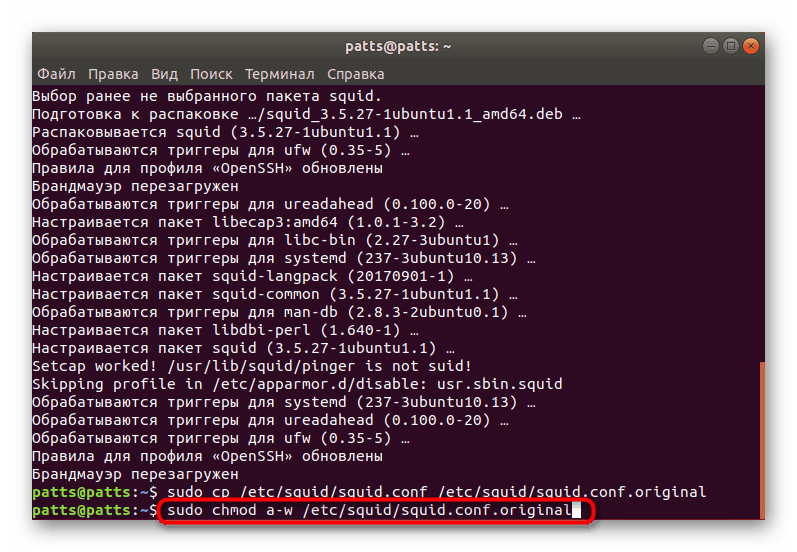
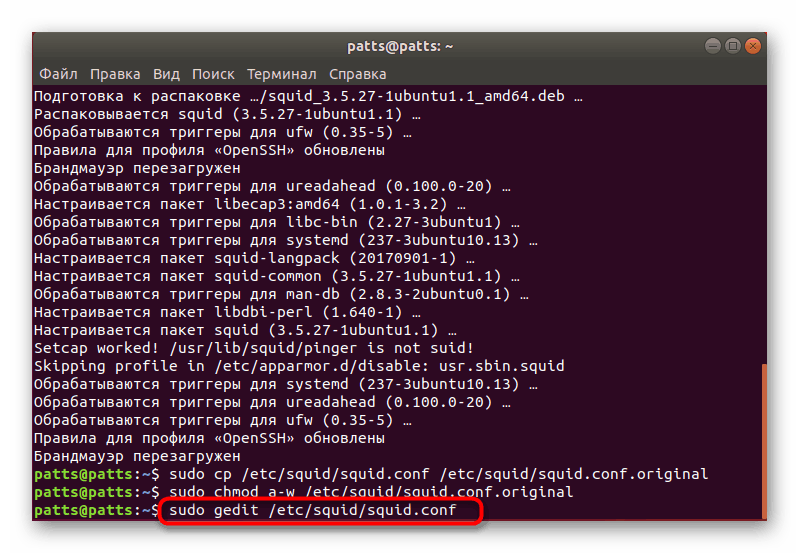
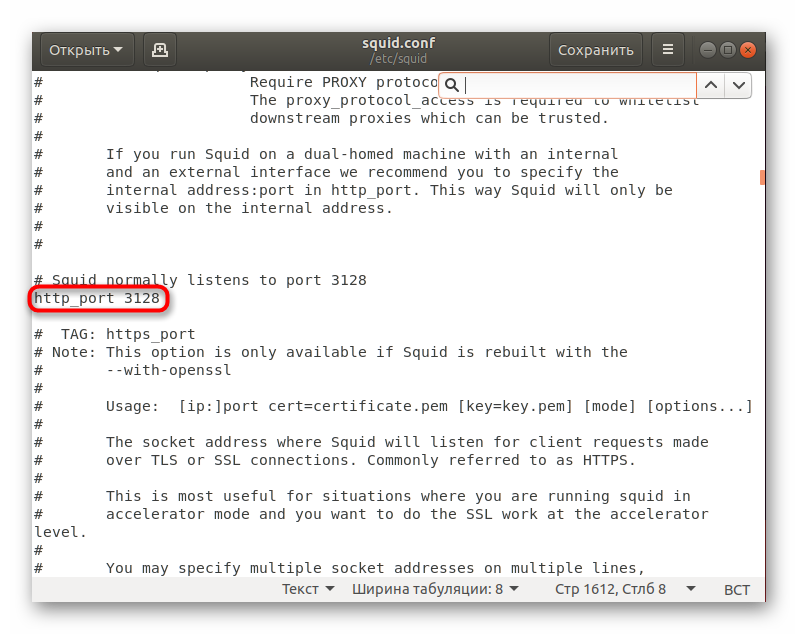
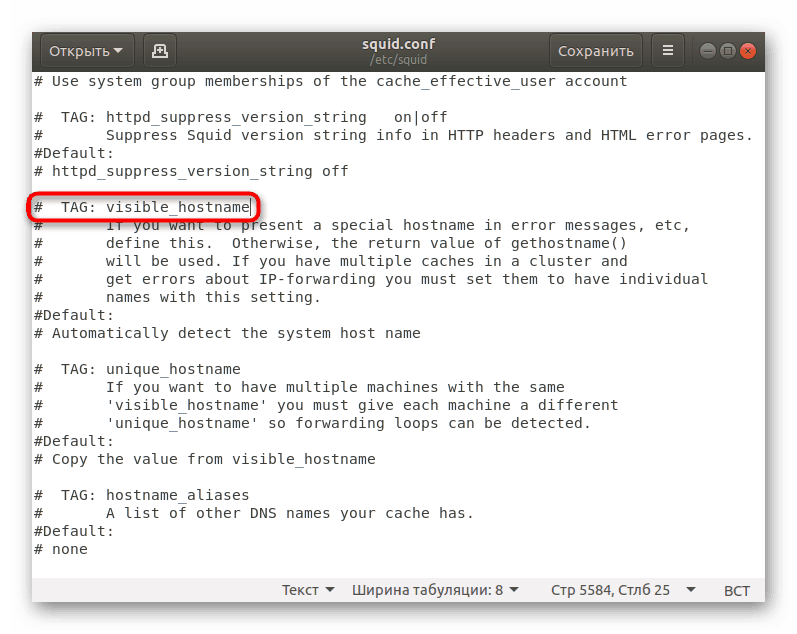
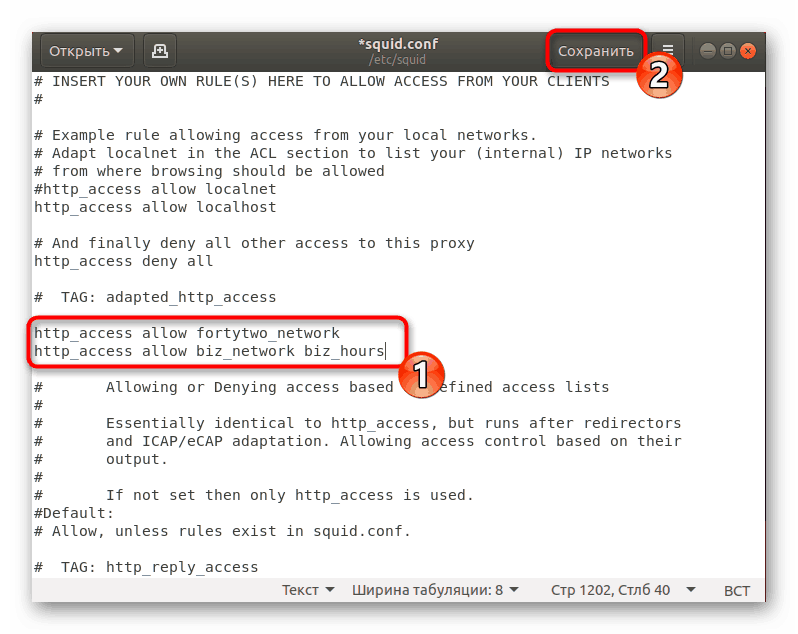
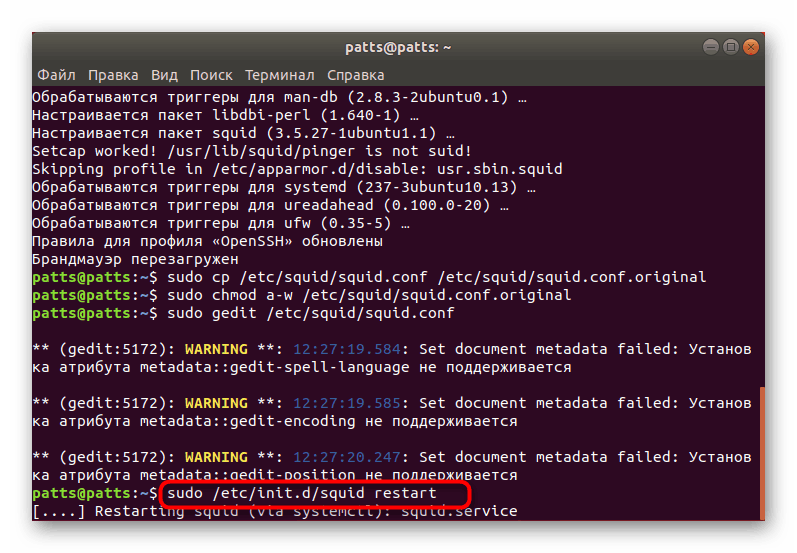
Якщо у вас виникли проблеми з підключенням після зміни конфігураційного файлу, уважно ознайомтеся з його вмістом і переконайтеся в правильності введення параметрів. Крім цього, можна звернутися в підтримку проксі і розповісти про свою проблему для того, щоб фахівці надали доступні варіанти її вирішення.
Спосіб 2: Стандартна команда gsettings
Налаштування проксі-сервера доступні і в середовищі робочого столу з використанням графічного інтерфейсу або вбудованих команд. Утиліта gsettings цілком підійде для виконання сьогоднішньої поставленого завдання, а всі дії, як і в попередньому методі, будуть виконуватися через стандартний «Термінал».
- Для початку поставимо хост на прикладі протоколу http. У рядок введення вставте команду
gsettings set org.gnome.system.proxy.http host 'proxy.com', де proxy.com - ім'я хоста, а потім натисніть на Enter. - Задайте використовуваний порт через
gsettings set org.gnome.system.proxy.http port 8000. - Правильно набравши попередніх команд запустіть виконання з'єднання за допомогою
gsettings set org.gnome.system.proxy mode 'manual'.
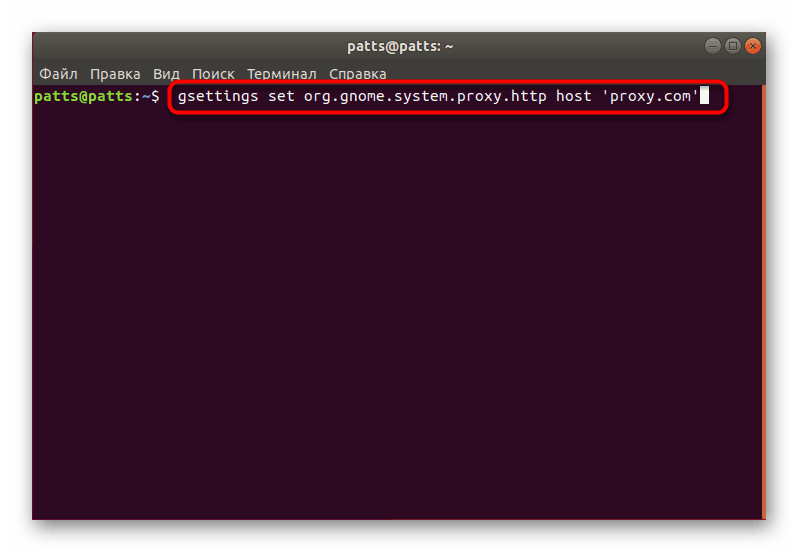
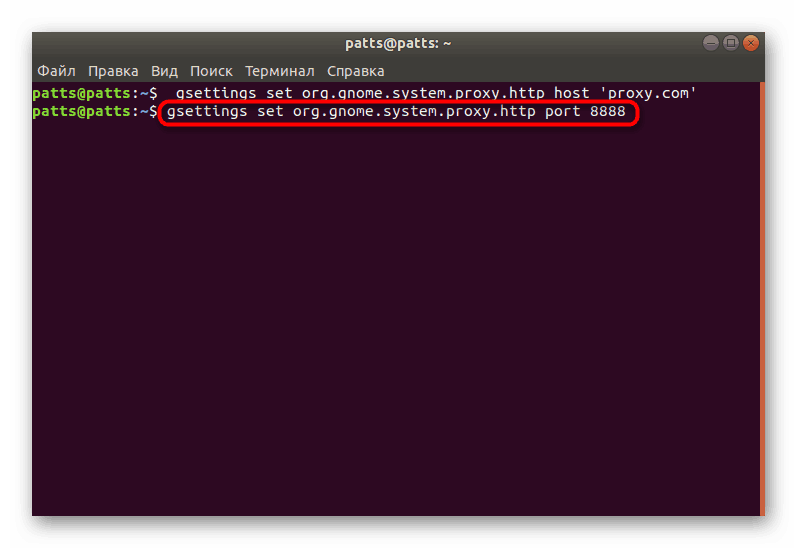
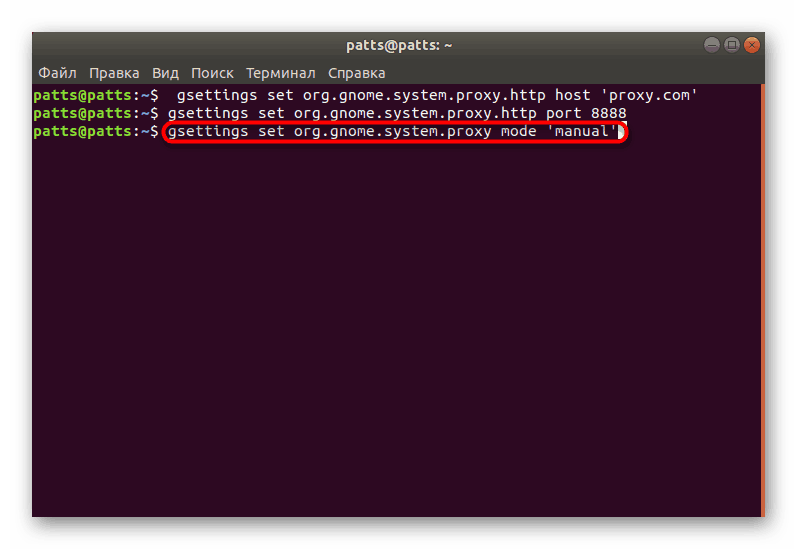
Якщо ви використовуєте протоколи HTTPS або FTP для настройки підключення, вид команд трохи зміниться і буде наступним:
gsettings set org.gnome.system.proxy.https host 'proxy.com'
gsettings set org.gnome.system.proxy.https port 8000
gsettings set org.gnome.system.proxy.ftp host 'proxy.com'
gsettings set org.gnome.system.proxy.ftp port 8000
У випадку з протоколом SOCKS використовуйте:
gsettings set org.gnome.system.proxy.socks host 'proxy.com'
gsettings set org.gnome.system.proxy.socks port 8000
Введені таким чином настройки будуть застосовуватися тільки для поточного користувача. Якщо виникла потреба застосувати їх для всіх користувачів, перед початком кожної команди потрібно дописати sudo .
Деякі сайти надають файл для автоматичної настройки проксі-сервера, що значно спрощує процедуру з'єднання. Тоді в консолі потрібно ввести по черзі всього дві команди:
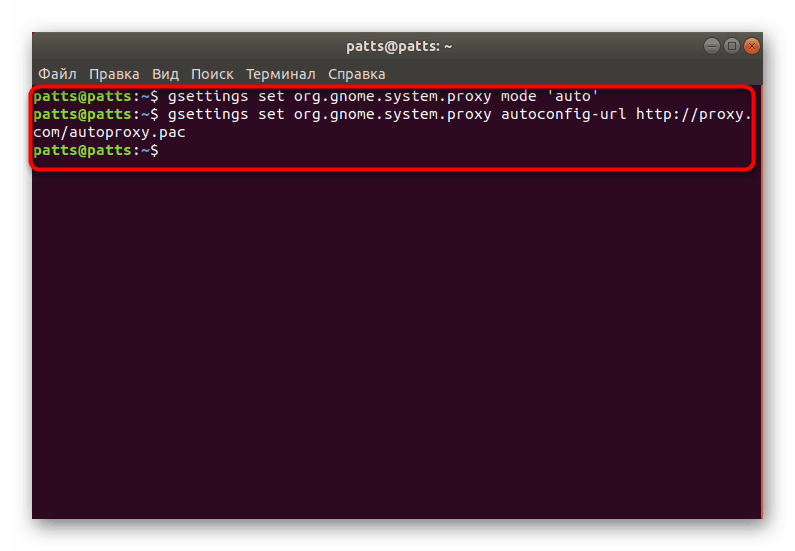
gsettings set org.gnome.system.proxy mode 'auto'
gsettings set org.gnome.system.proxy autoconfig-url http://proxy.com/autoproxy.pac
При непотрібності використання встановлених раніше налаштувань, вони очищаються за допомогою однієї команди gsettings set org.gnome.system.proxy mode 'none' , після активації якої з'єднання буде розірвано.
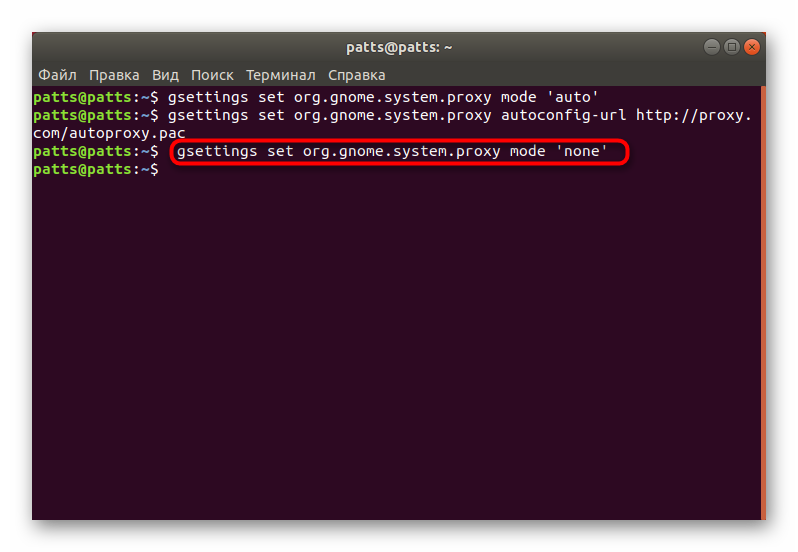
Завдяки наведеним вище інструкцій ви зможете з легкістю організувати на комп'ютері під керуванням Ubuntu захищене проксі-з'єднання. Однак слід розуміти, що воно не завжди гарантує повну безпеку і анонімність, а також в деяких аспектах поступається приватному сервера. Якщо вас зацікавила тема VPN, інструкції по налаштуванню цієї технології в Убунту ви знайдете за наступним посиланням.
Читайте також: Установка VPN в Ubuntu