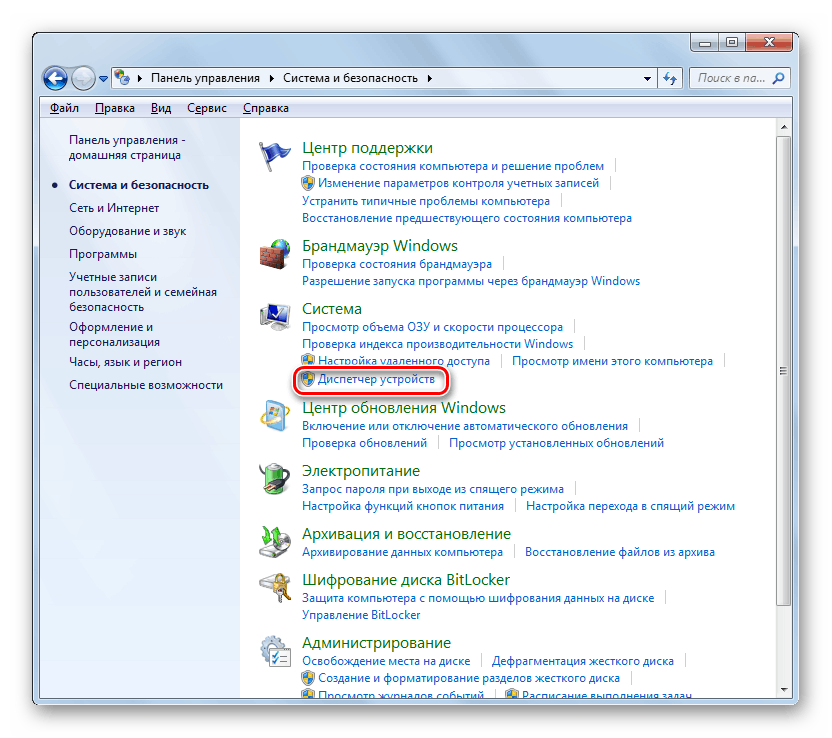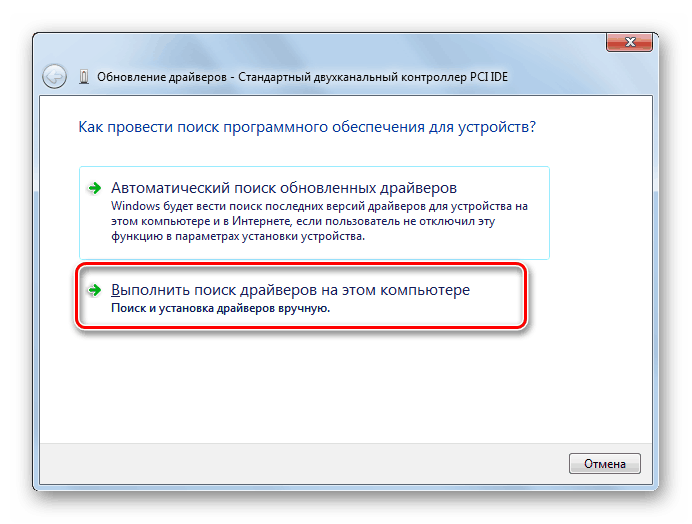Як замінити материнську плату без перевстановлення Windows 7
Досить часто зустрічається ситуація, коли користувачеві, який зробив апгрейд ПК і замінив в ньому материнську плату, доводиться потім заново систему на вінчестері, і, відповідно, заново ставити все раніше інстальовані програми. Це пов'язано з тим, що ПК просто не хоче запускатися і видає «синій екран» або іншу помилку при спробі активації. Давайте з'ясуємо, як можна уникнути таких незручностей і виконати заміну «материнки» без перевстановлення Віндовс 7.
урок: Заміна материнської плати
зміст
Алгоритм заміни і настройки ОС
Причиною того, що в цій ситуації потрібно перевстановлення Віндовс, є нездатність попередньої версії ОС відшукати необхідні драйвера для SATA-контролера нової «материнки». Вирішується ця проблема шляхом редагування реєстру або попередньої інсталяції драйверів. Тоді системне ПО вам заново не доведеться.
Алгоритм налаштування Віндовс 7 залежить від того, робите ви її до заміни материнської плати або вже постфактум, тобто коли перевстановлення виконана і при запуску комп'ютера відображається помилка. Природно, перший варіант більш кращий і трохи легше другого, але навіть якщо ви вже змінили «материнку» і не можете запустити ОС, то не варто впадати у відчай. Проблему також можна вирішити без перевстановлення Віндовс, хоча на це буде потрібно і більше зусиль.
Спосіб 1: Налаштування ОС до заміни плати
Давайте відразу розглянемо порядок дій, коли настройка системи виконується до того, як материнська плата була замінена.
Увага! Перед тим як ви почнете застосовувати описані далі дії, в обов'язковому порядку зробіть резервну копію діючої ОС і системного реєстру.
- Перш за все потрібно подивитися, чи підійдуть драйвери старої «материнки» для її заміни. Адже якщо вони будуть сумісні, то ніяких додаткових маніпуляцій проводити не потрібно, так як після установки нової плати Віндовс запуститься в звичайному режимі. Отже, клацніть «Пуск» і відкрийте «Панель управління».
- Далі зайдіть в розділ «Система і безпека».
- Клацніть по елементу «Диспетчер пристроїв» в блоці «Система».
![Запуск Диспетчера пристроїв в розділі Система і безпека Панелі управління в Windows 7]()
Також ви можете замість цих дій набрати на клавіатурі Win + R і вбити туди вираз:
devmgmt.mscПісля цього слід натиснути «OK».
![Запуск Диспетчера пристроїв шляхом введення команди в віконце Виконати в Windows 7]()
- У відкритому «Диспетчері» клікніть по найменуванню розділу «IDE ATA / ATAPI контролери».
- Відкриється список підключених контролерів. Якщо в їх назві присутнє тільки найменування типу контролера (IDE, ATA або ATAPI) без імені конкретної марки, то це означає, що на комп'ютері встановлено стандартні драйвера Віндовс і вони підійдуть практично для будь-яких моделей материнських плат. Але якщо в «Диспетчері пристроїв» відобразилося конкретне ім'я марки контролера, в цьому випадку обов'язково потрібно звірити його з назвою контролера нової «материнки». Якщо вони відрізняються, тоді щоб після зміни плати ОС запускалася без проблем, потрібно провести ряд маніпуляцій.
- Перш за все потрібно перенести драйвери нової «материнки» на комп'ютер. Найбільш простий варіант це зробити - скористатися тим диском з програмним забезпеченням, який поставляється з материнською платою. Просто вставте його в дисковод і скиньте драйвера на вінчестер, але поки не інсталюйте їх. Навіть якщо з якоїсь причини не виявиться під рукою носія з зазначеним ПЗ, ви зможете завантажити потрібні драйвера з офіційного сайту виробника «материнки».
- Потім слід видалити драйвер контролера вінчестера. У «Диспетчері» клікніть по найменуванню контролера двічі лівою кнопкою мишки.
- В оболонці властивостей контролера переміститеся в розділ «Драйвер».
- Далі клікніть по кнопці «Видалити».
- Потім в діалоговому вікні виконайте підтвердження своїх дій, натиснувши «OK».
- Після видалення перезапустіть комп'ютер і інсталюйте драйвер контролера для нової «материнки» стандартним методом.
![Перехід до пошуку драйверів на цьому комп'ютері у вікні Оновлення драйверів Диспетчера пристроїв в Windows 7]()
- Далі в «Диспетчері» клацайте по найменуванню розділу «Системні пристрої».
- В відобразиться списку знайдете елемент «Шина PCI» і двічі клацніть по ньому.
- В оболонці властивостей шини PCI переміститеся в розділ «Драйвер».
- Проведіть клік по елементу «Видалити».
- Як і при видаленні попереднього драйвера, клікніть в діалоговому вікні по кнопці «OK».
- Після видалення драйвера, а це може зайняти тривалий час, вимкніть комп'ютер і зробіть процедуру заміни материнської плати. Після першого включення ПК інсталюйте заздалегідь підготовлені драйвера «материнки».
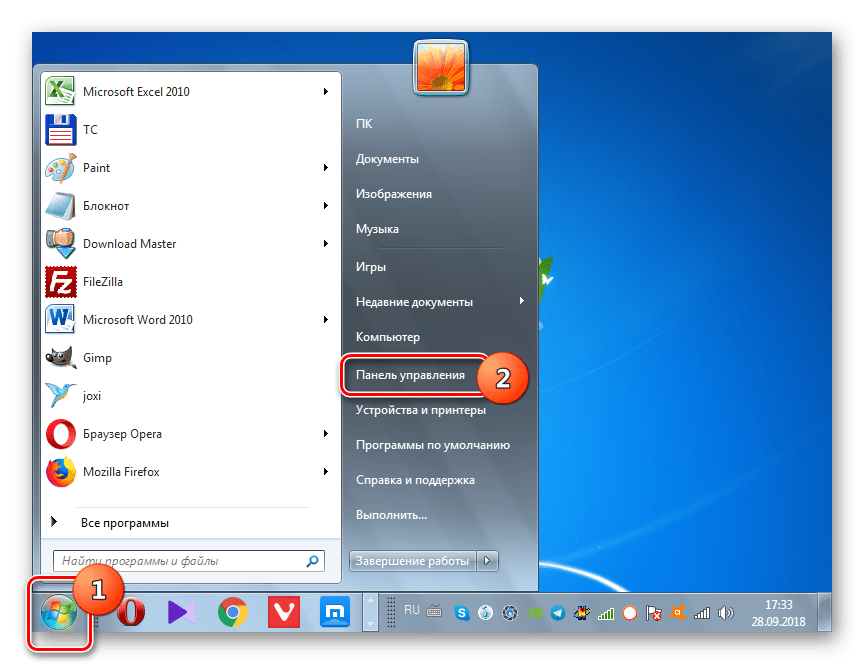
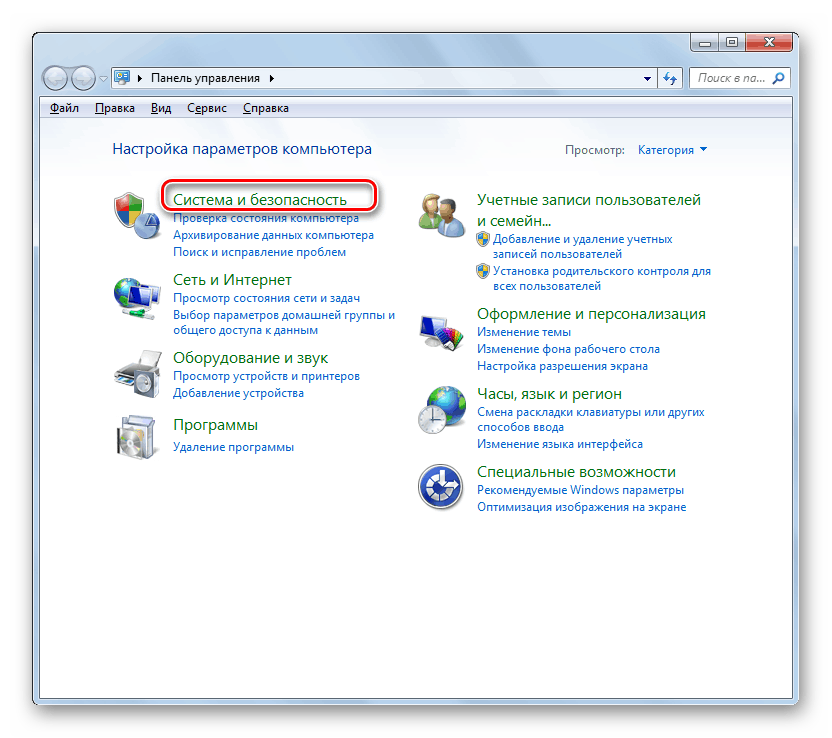
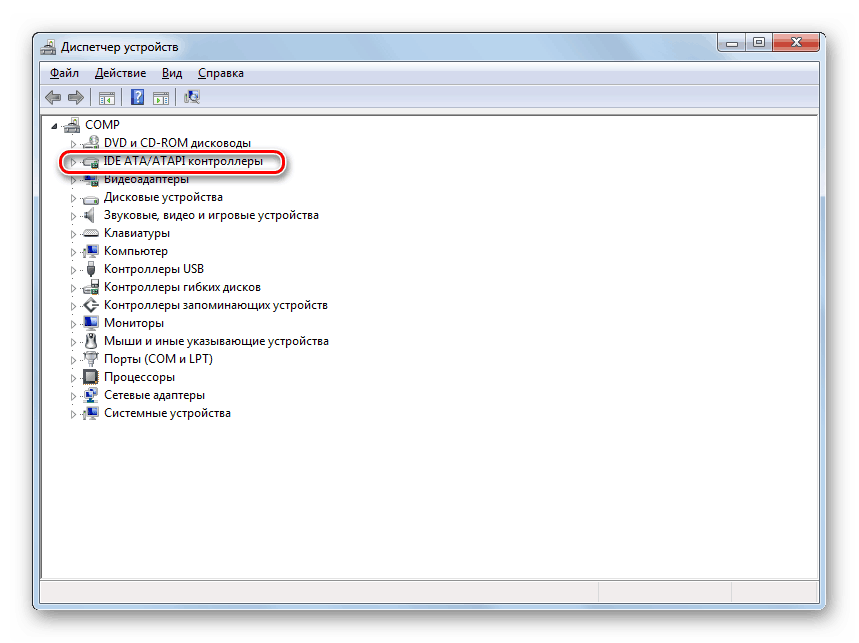
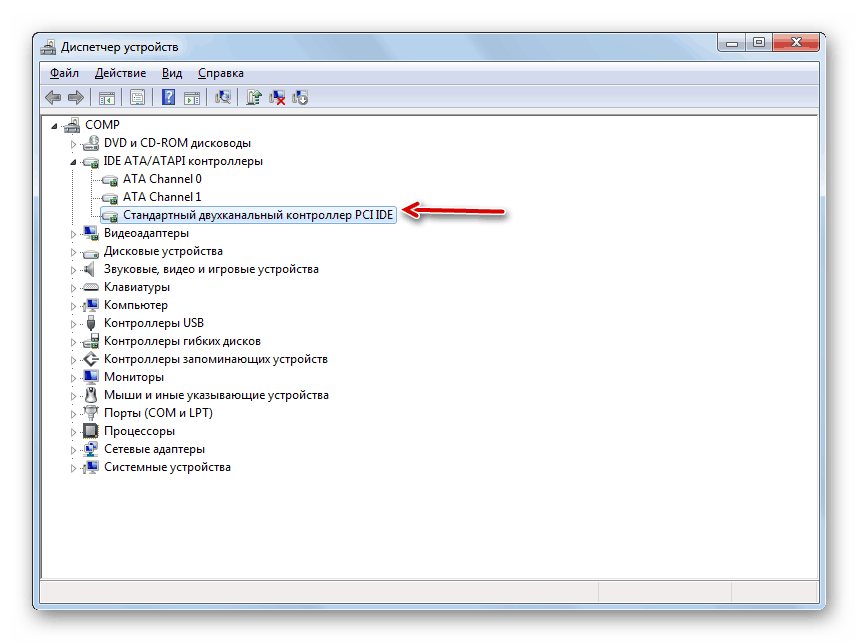
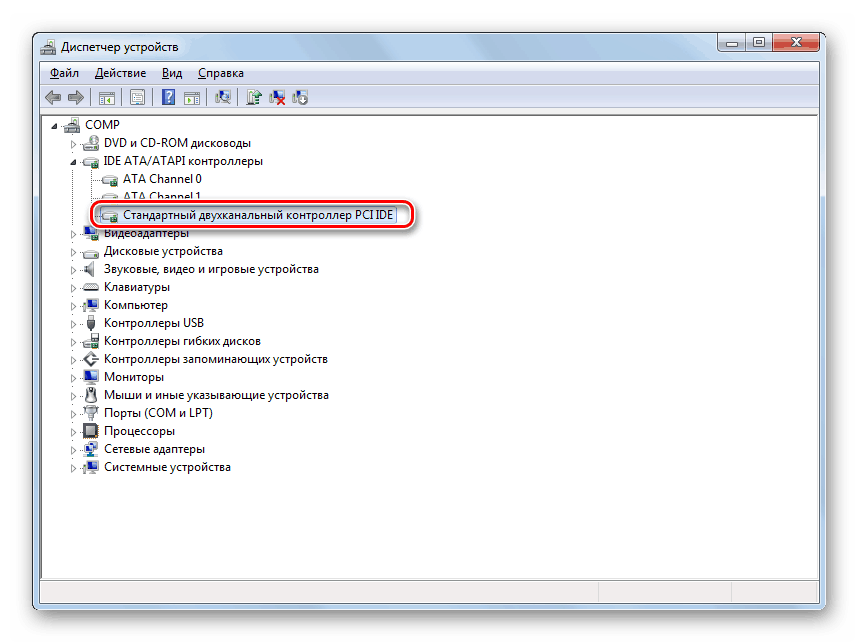
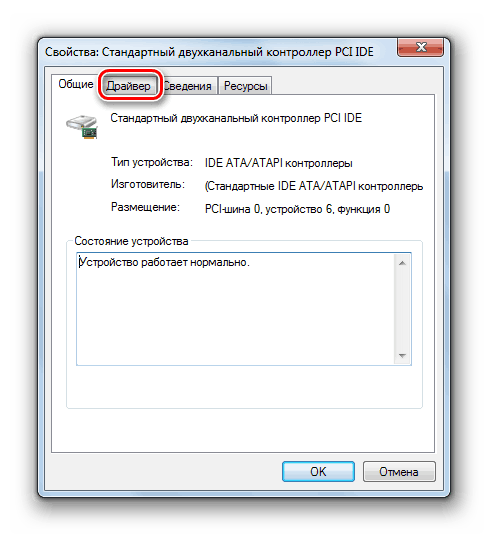
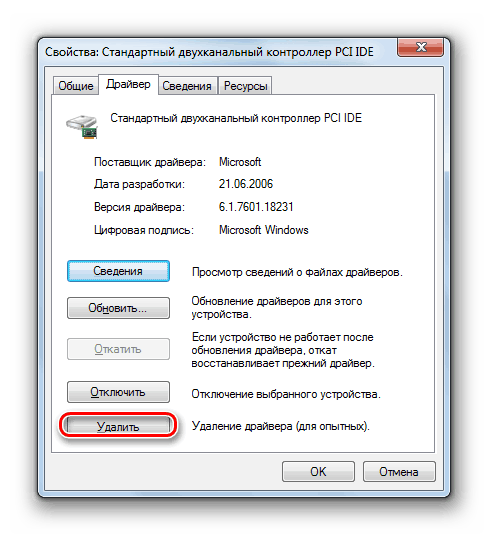
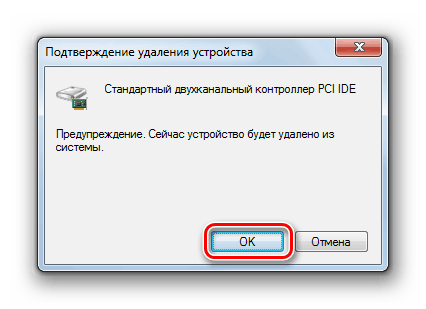
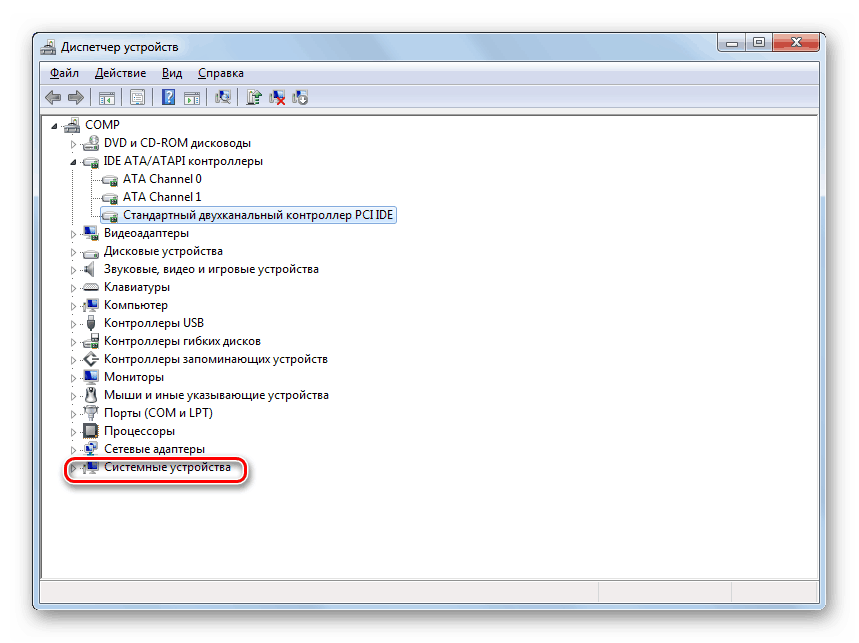
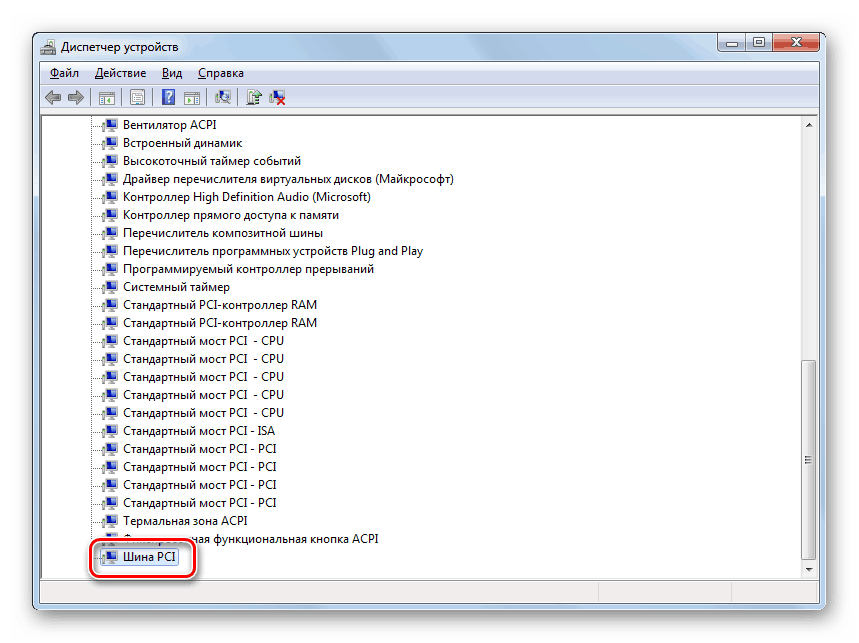
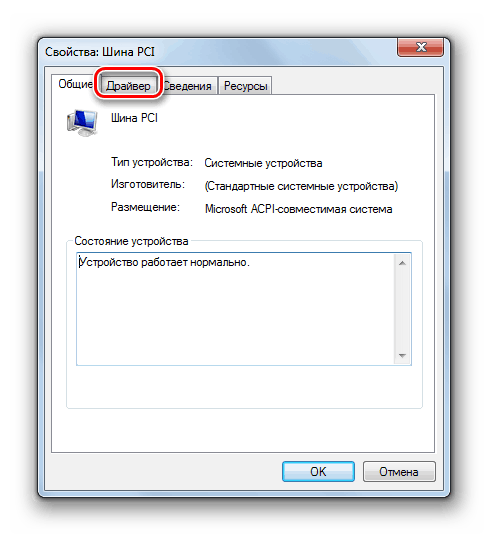
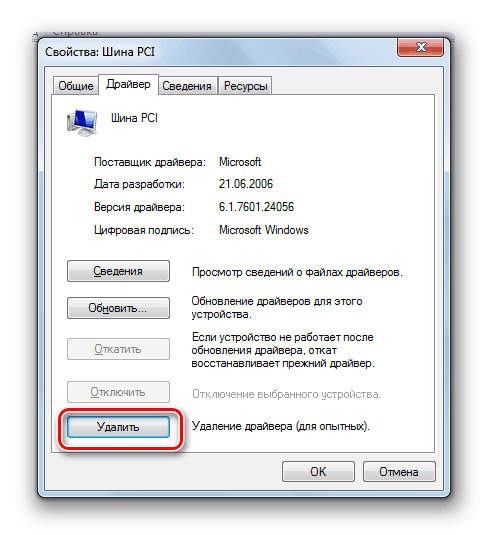
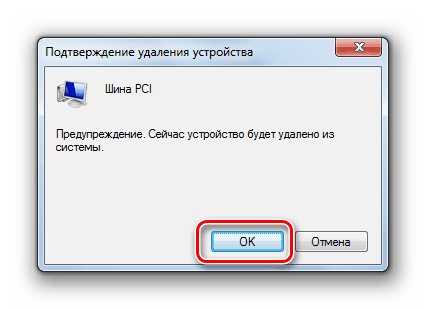
Налаштувати Віндовс 7 для зміни материнської плати можна і простішим методом шляхом редагування реєстру.
- Наберіть на клавіатурі Win + R і вбийте наступну команду у вікно:
regeditПотім клацніть на кнопці «OK».
- У лівій області відобразився інтерфейсу «Редактора реєстру» послідовно переходите в наступні папки: «HKEY_LOCAL_MACHINE» і «SYSTEM». Потім відкрийте «CurrentControlSet» і «services».
- Далі в останній зазначеній папці відшукайте каталог «msahci» і виділіть його.
- Прокрутіть в праву область інтерфейсу «Редактора». Клацніть в ній по найменуванню елемента «Start».
- В поле «Значення» встановіть число «0» без лапок і натисніть "OK".
- Далі в розділі «services» відшукайте папку «pciide» і після її виділення в правій області оболонки клікніть по найменуванню елемента «Start». У віконці також поміняйте значення на «0» і натисніть «OK».
- Якщо ж ви будете застосовувати режим RAID, то в цьому випадку потрібно виконати ще одне додаткове дію. Прокрутіть до розділу «iaStorV» все того ж каталогу «services». Тут також зайдіть в властивості елемента «Start» і поміняйте значення в поле на «0», не забувши після цього клацнути «OK».
- Після виконання зазначених маніпуляцій вимкніть комп'ютер і замініть на ньому материнську плату. Провівши заміну, зайдіть в BIOS і активуйте один з трьох режимів ATA або ж просто залиште значення за дефолтних налаштувань. Запустіть Віндовс і зробіть інсталяцію драйвера контролера та інших драйверів «материнки».
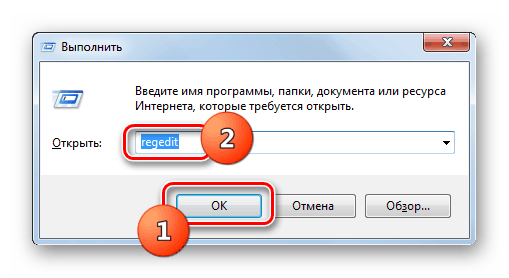
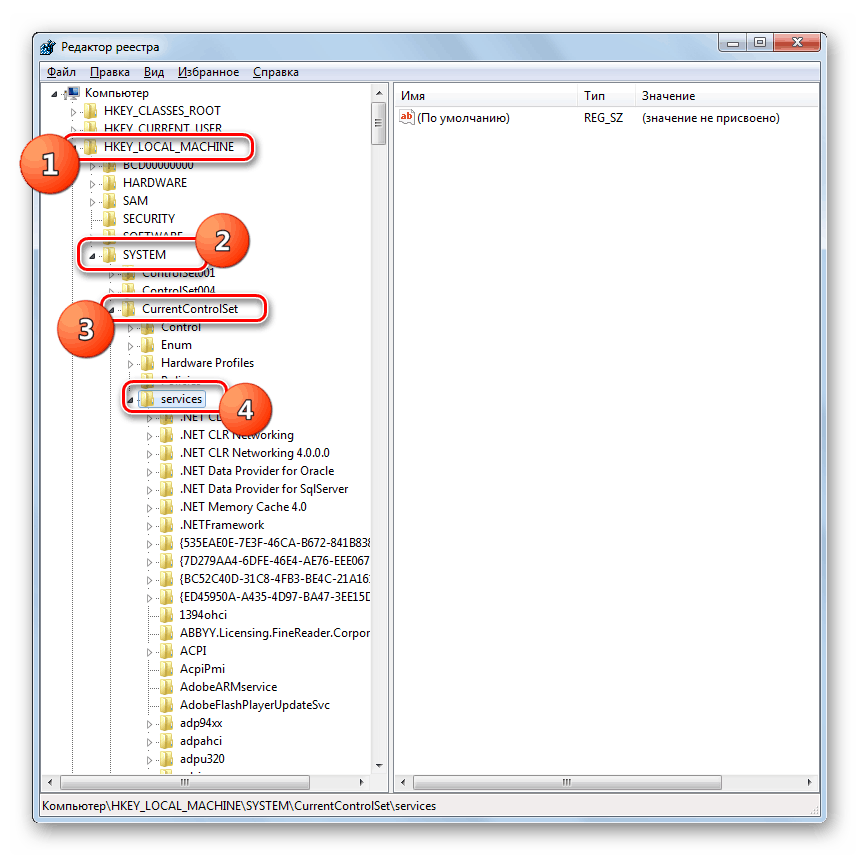
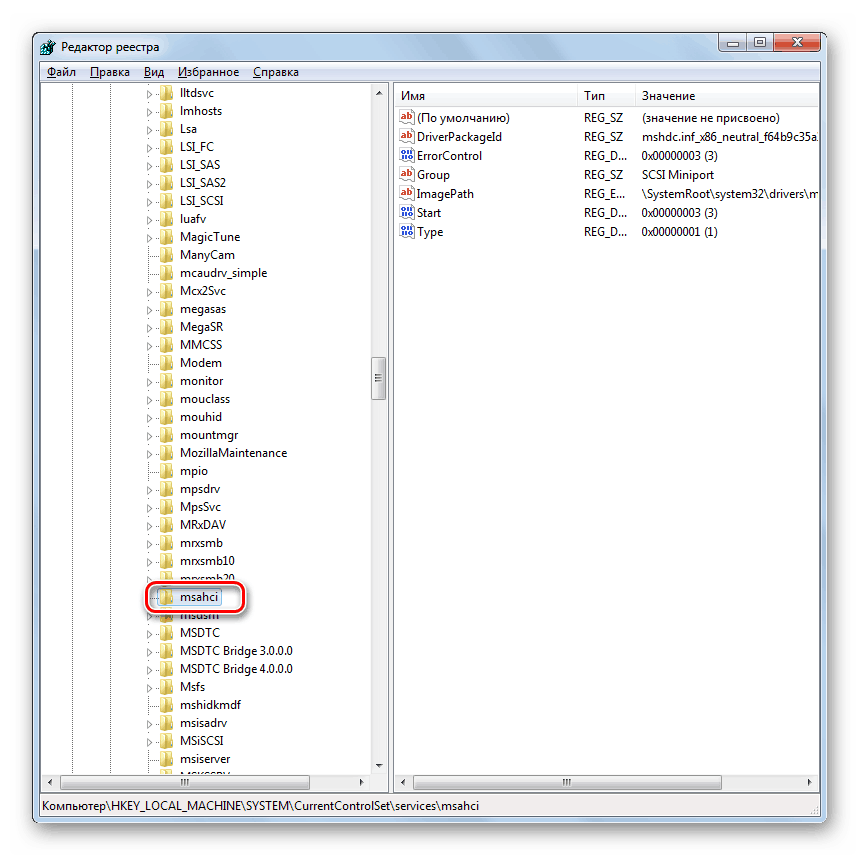
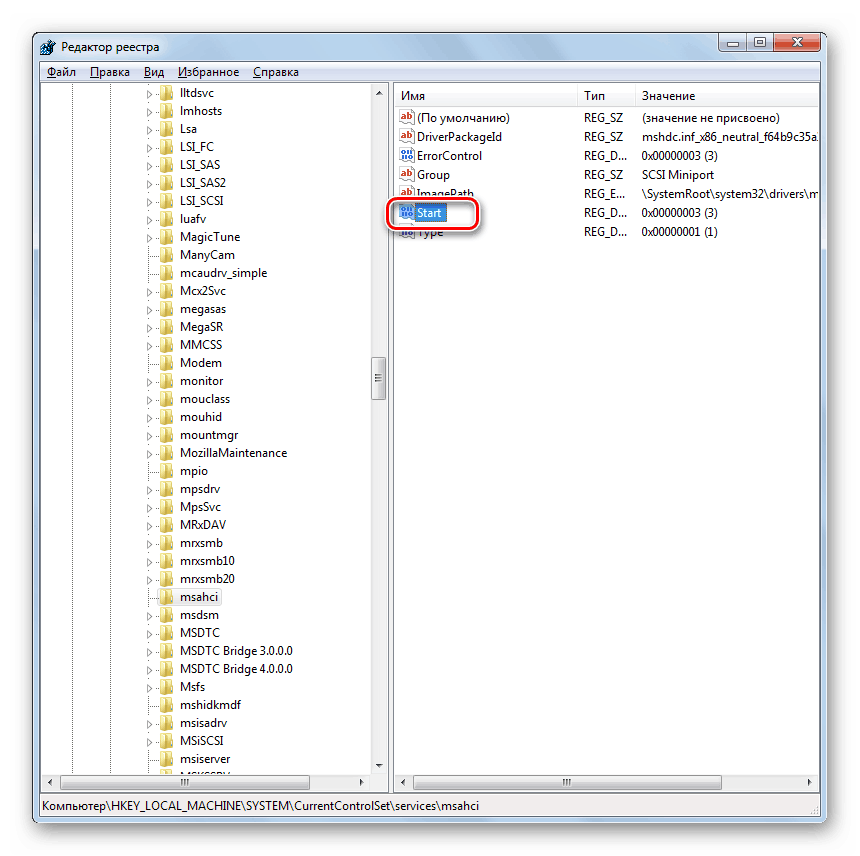

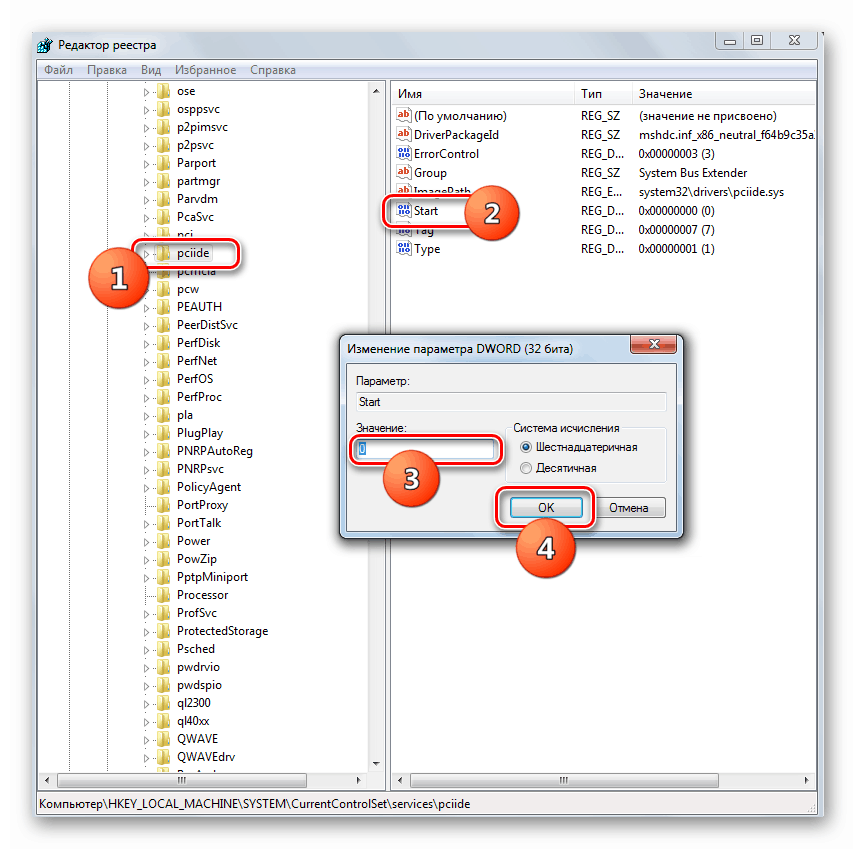
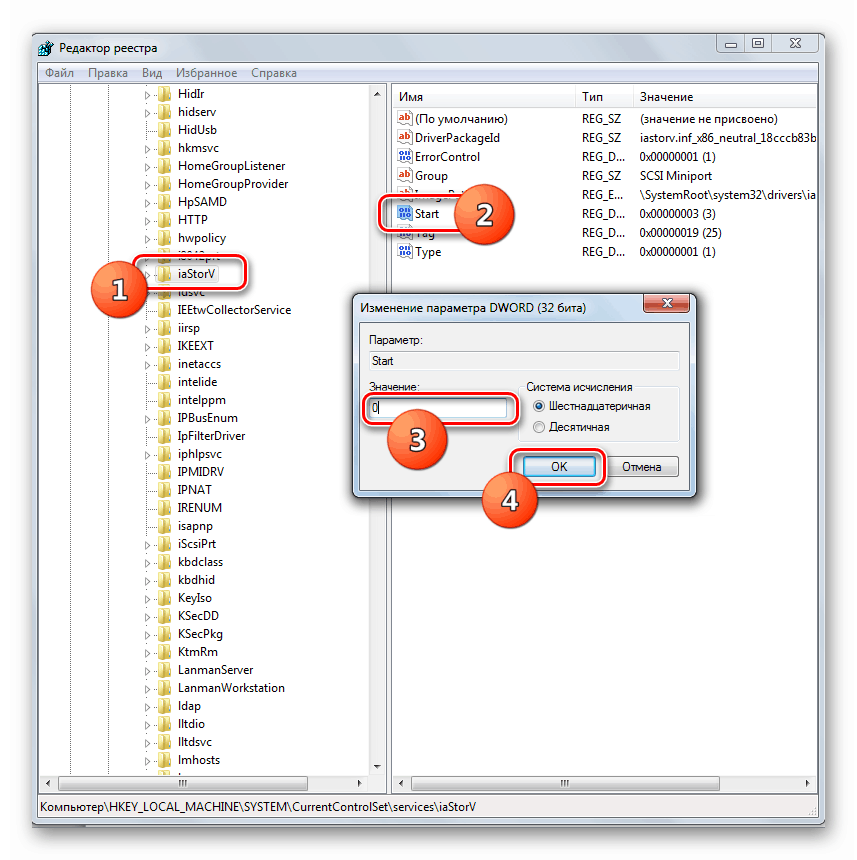
Спосіб 2: Налаштування ОС після заміни плати
Якщо ж ви вже переустановили «материнку» і отримали при активації системи помилку в вигляді «синього екрану», засмучуватися не варто. Для виконання необхідних маніпуляцій потрібно мати на руках інсталяційну флешку або компакт-диск Windows 7.
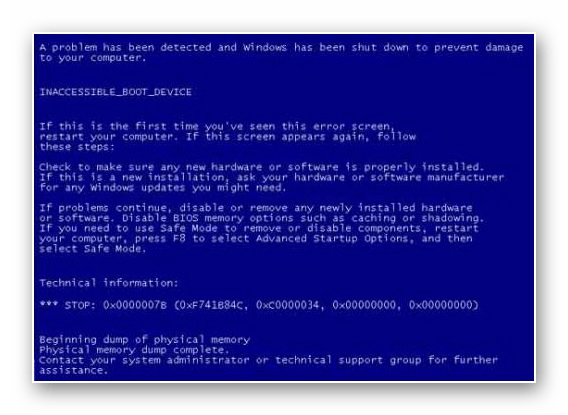
урок: Як запустити Віндовс з флешки
- Запустіть комп'ютер з настановної флешки або компакт-диска. У стартовому вікні установника клікніть по елементу «Відновлення системи».
- З відобразився переліку засобів виберіть позицію «Командний рядок».
- У відкрилася оболонці «Командного рядка» внесіть команду:
regeditДалі клацніть «Enter».
- З'явиться інтерфейс знайомого нам «Редактора реєстру». Відзначте папку «HKEY_LOCAL_MACHINE».
- Потім клацайте в меню «Файл» і виберіть варіант «Завантажити кущ».
- В адресному рядку вікна "Провідника» вбийте наступний шлях:
C:Windowssystem32configПотім натисніть ENTER або клікніть по іконці у вигляді стрілки праворуч від адреси.
- У отобразившейся директорії знайдете файл без розширення під найменуванням «SYSTEM», відзначте його і натисніть «Відкрити».
- Далі відкриється віконце, в якому потрібно довільно вказати будь-яке ім'я нового розділу. Наприклад, можна дати найменування «new». Потім тисніть на кнопку «OK».
- Тепер клацніть по найменуванню папки «HKEY_LOCAL_MACHINE» і зайдіть в недавно завантажений розділ.
- Потім послідовно переходите в каталоги «ControlSet001» і «services».
- Пошукайте розділ «msahci» і після його виділення зробіть зміна значення параметра «Start» на «0» так само, як це робилося при розгляді Способу 1.
- Потім точно таким же способом заходите в папку «pciide» розділу «services» і міняйте значення параметра «Start» на «0».
- У разі якщо ви будете використовувати режим RAID, потрібно виконати ще один крок, а інакше його просто пропустіть. Зайдіть в каталог «iaStorV» розділу «services» і поміняйте в ньому значення параметра «Start» з поточного варіанту на «0». Як завжди, не забувайте після змін натиснути кнопку «OK» у вікні властивостей параметра.
- Потім повертайтеся в корінь папки «HKEY_LOCAL_MACHINE» і виділіть сформований розділ, в якому і проводилося редагування. У нашому прикладі він називається «new», але у вас він може мати будь-яке інше найменування.
- Далі клацайте по пункту меню під назвою «Файл» і вибирайте в ньому варіант «вивантажити кущ».
- Відкриється діалогове вікно, де вам для підтвердження вивантаження поточного розділу і всіх його підрозділів, потрібно натиснути на кнопку «Так».
- Далі закривайте віконце «Редактора реєстру», оболонку «Командного рядка» і виконайте перезапуск ПК. Після стандартного запуску комп'ютера інсталюйте драйвери контролера вінчестера для нової «материнки». Тепер система повинна активуватися без затримок.
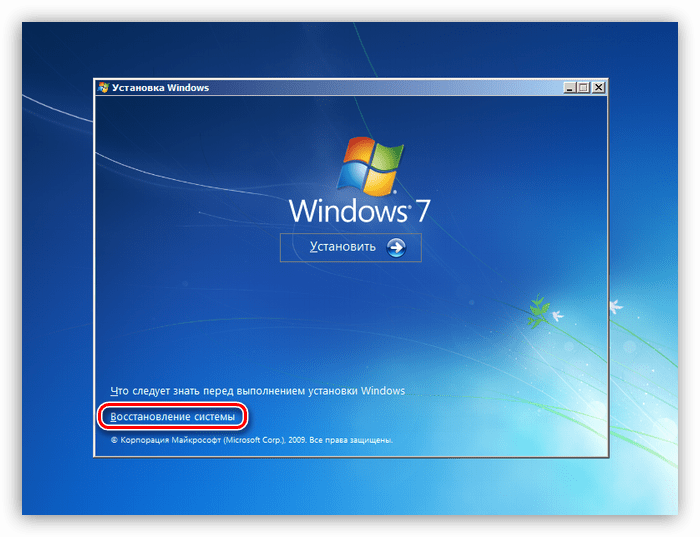
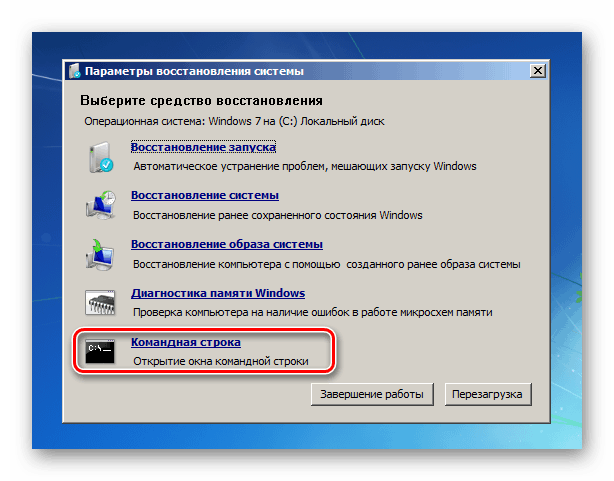
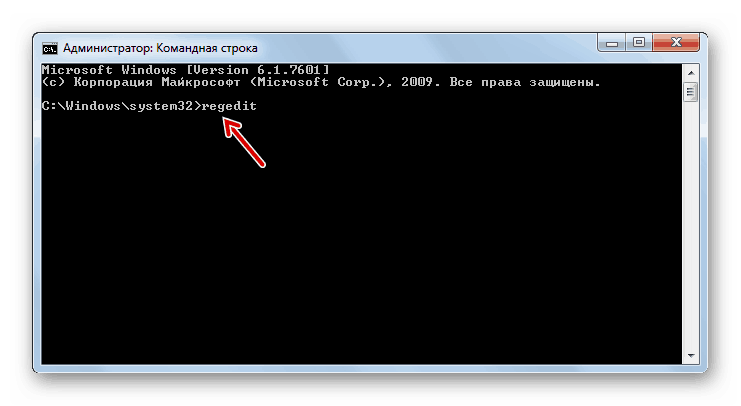
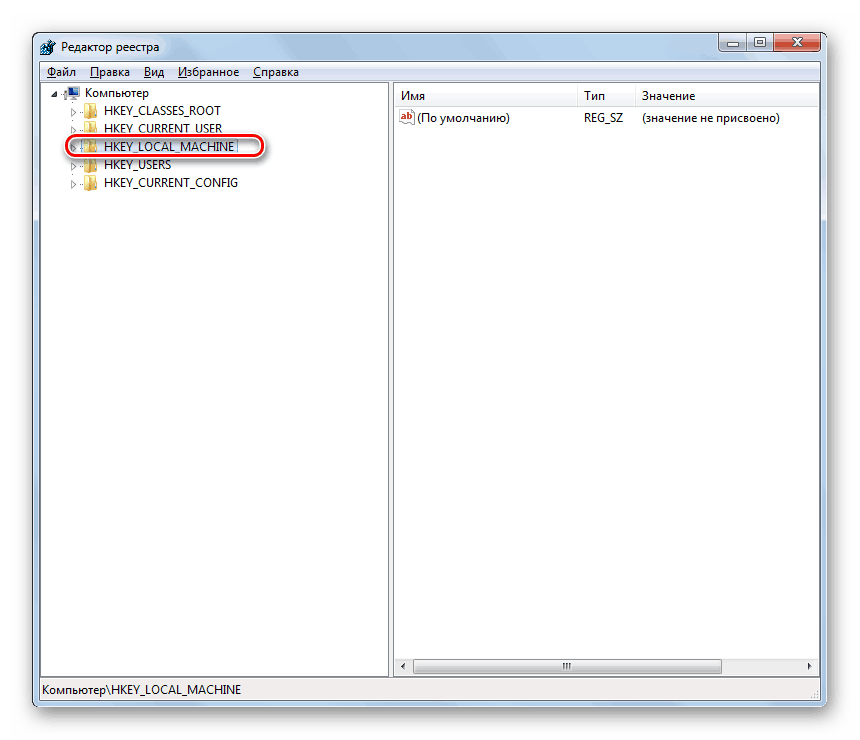
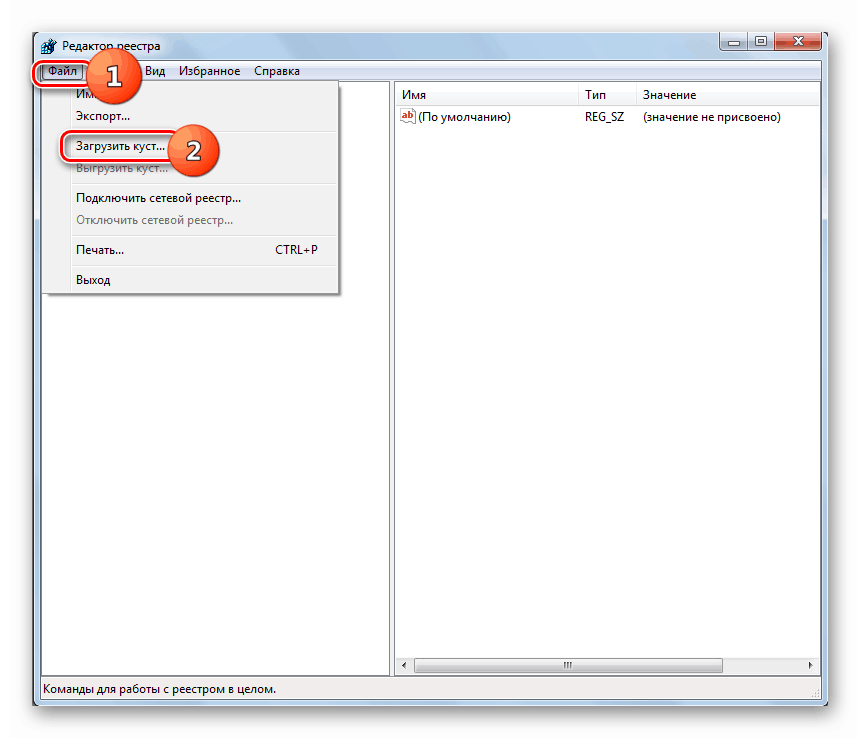
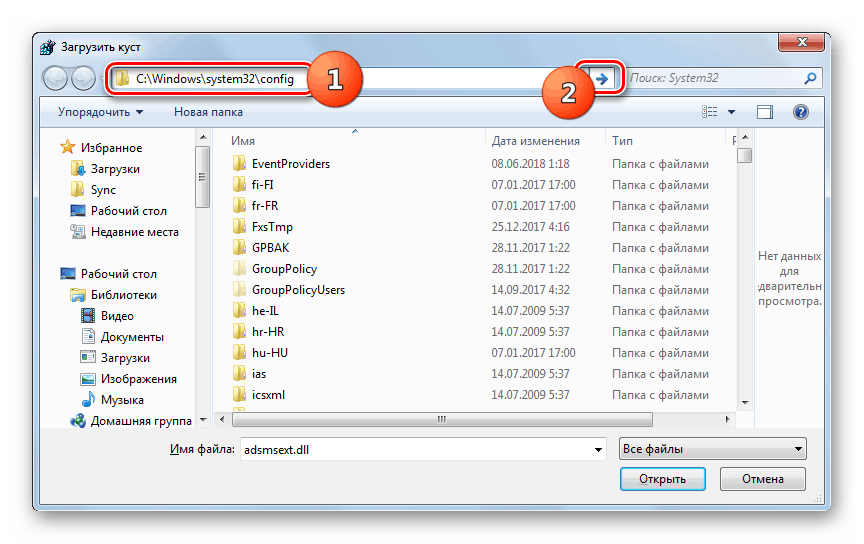
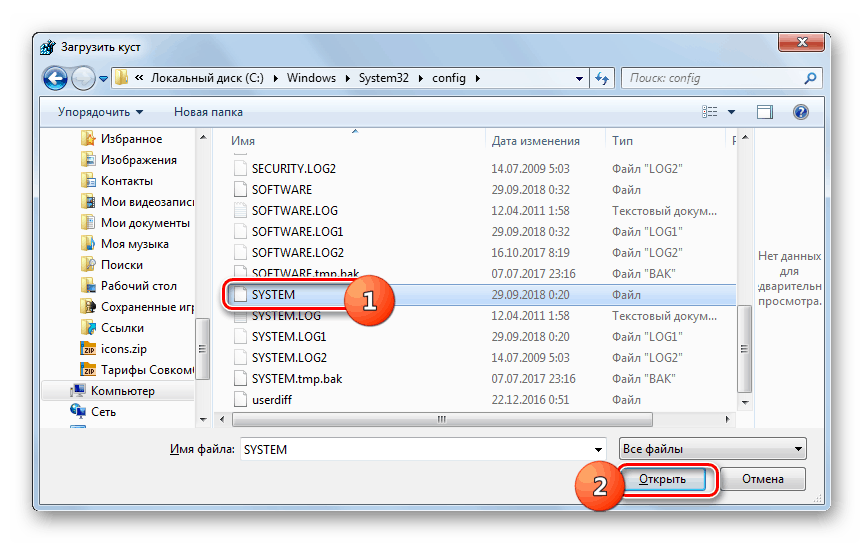
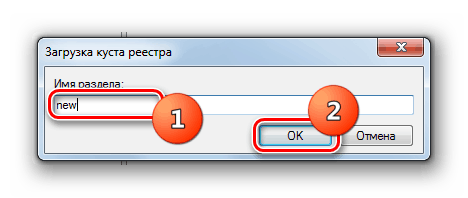
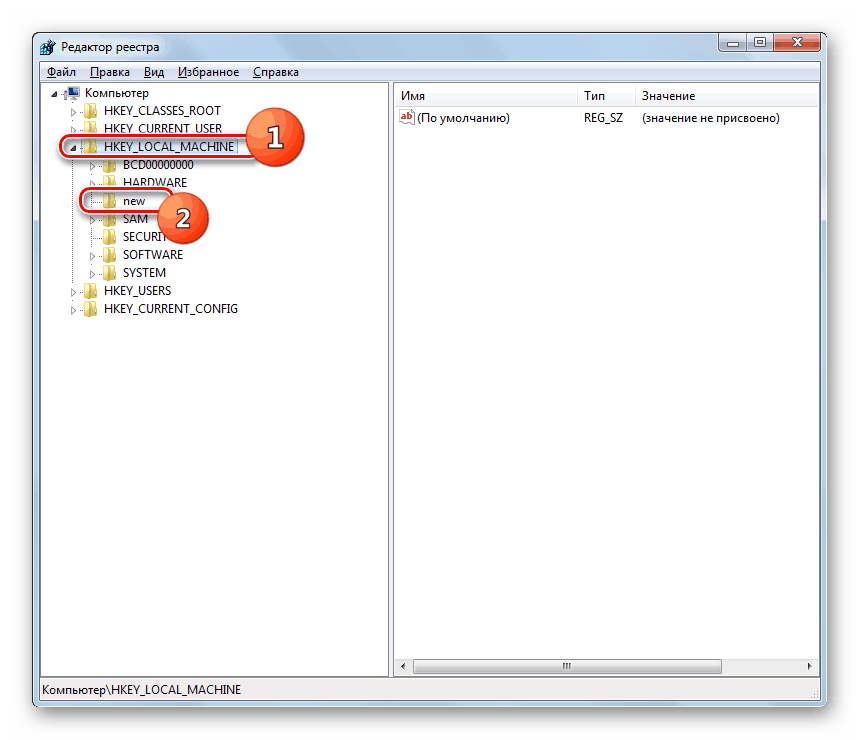
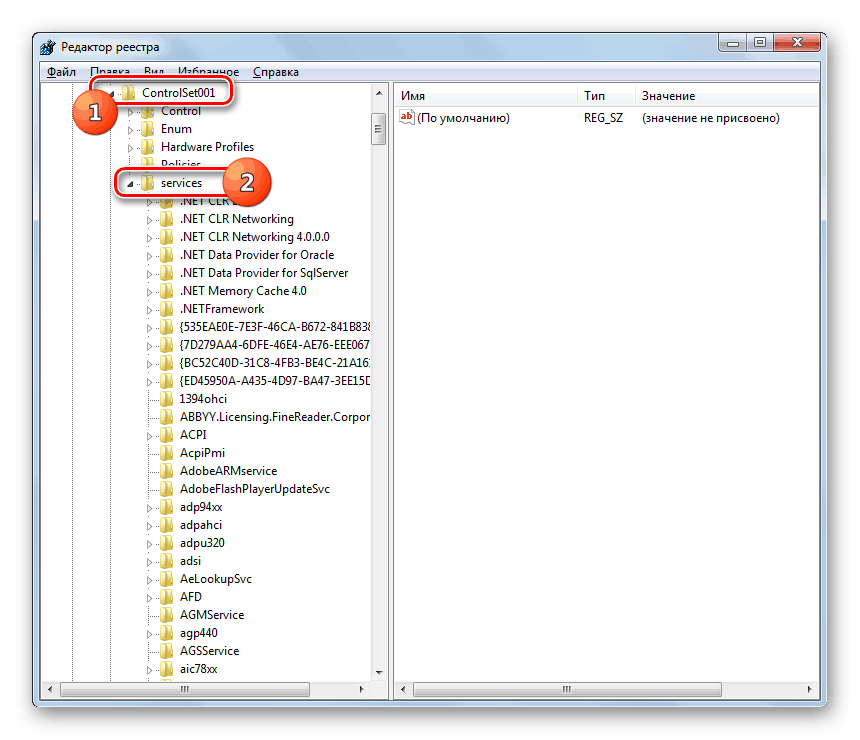
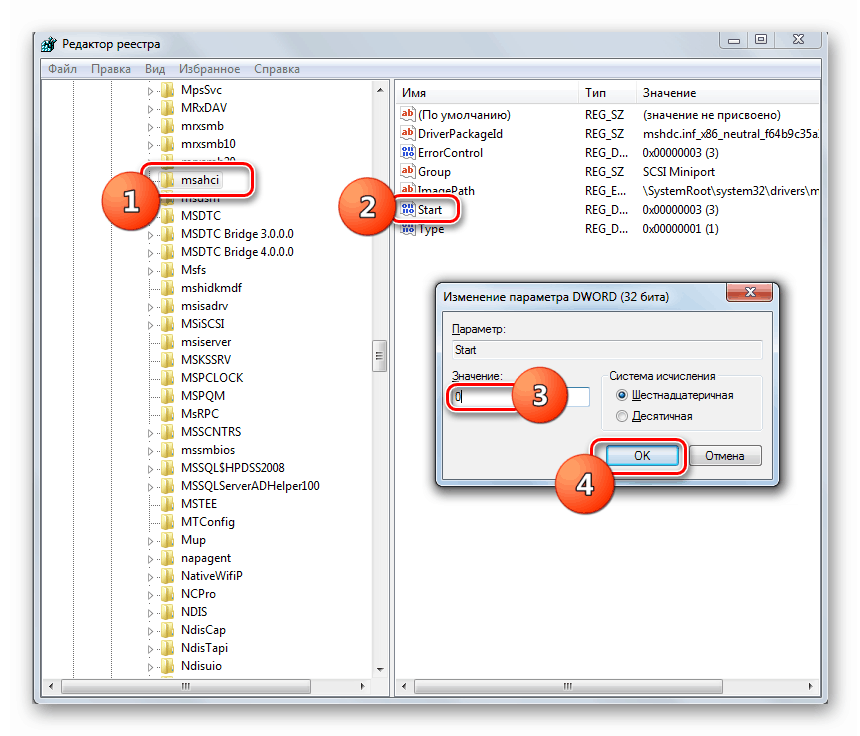
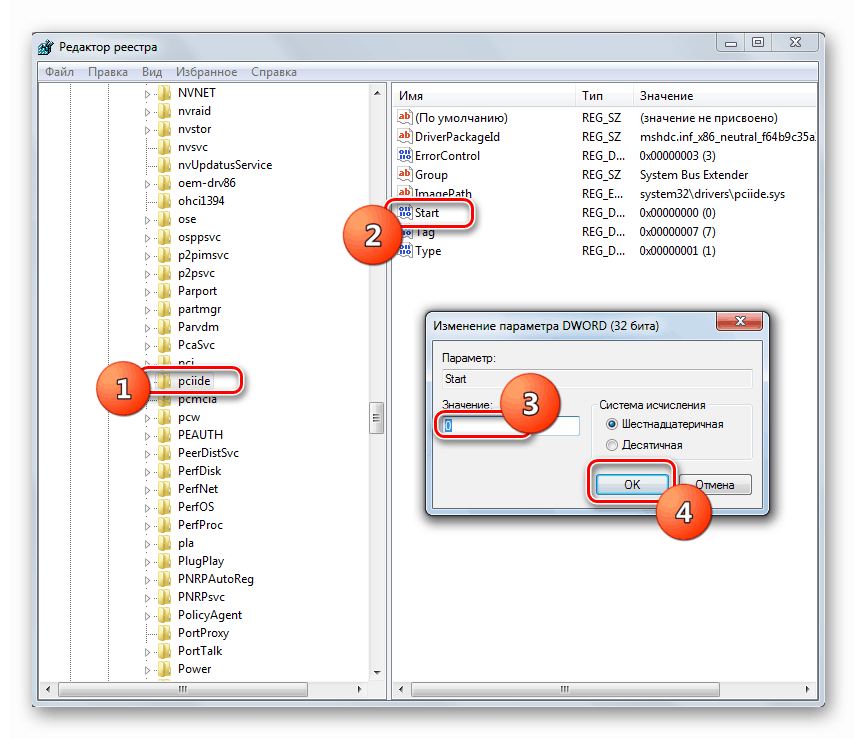
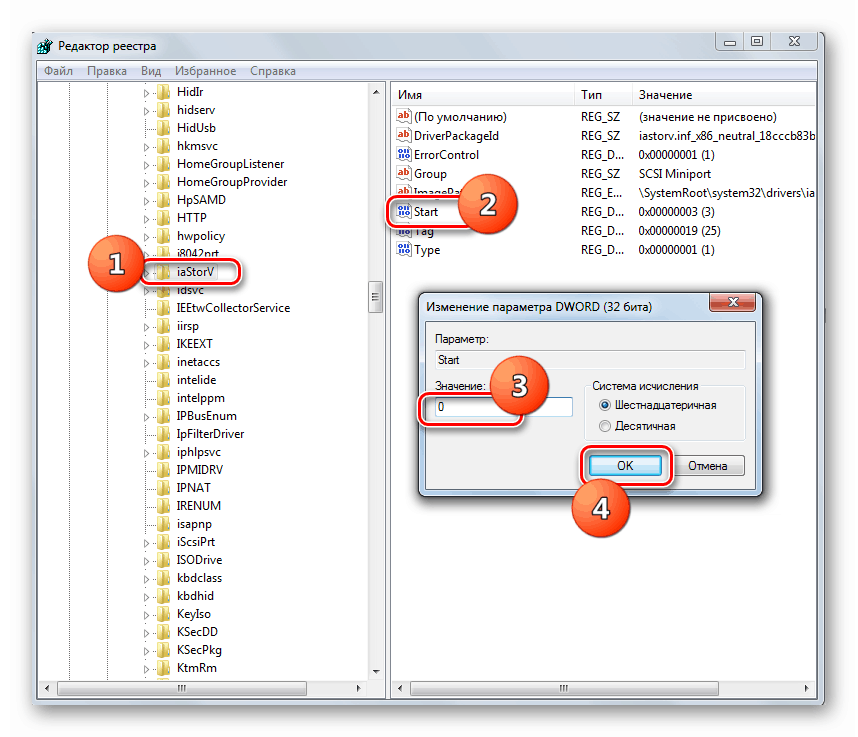
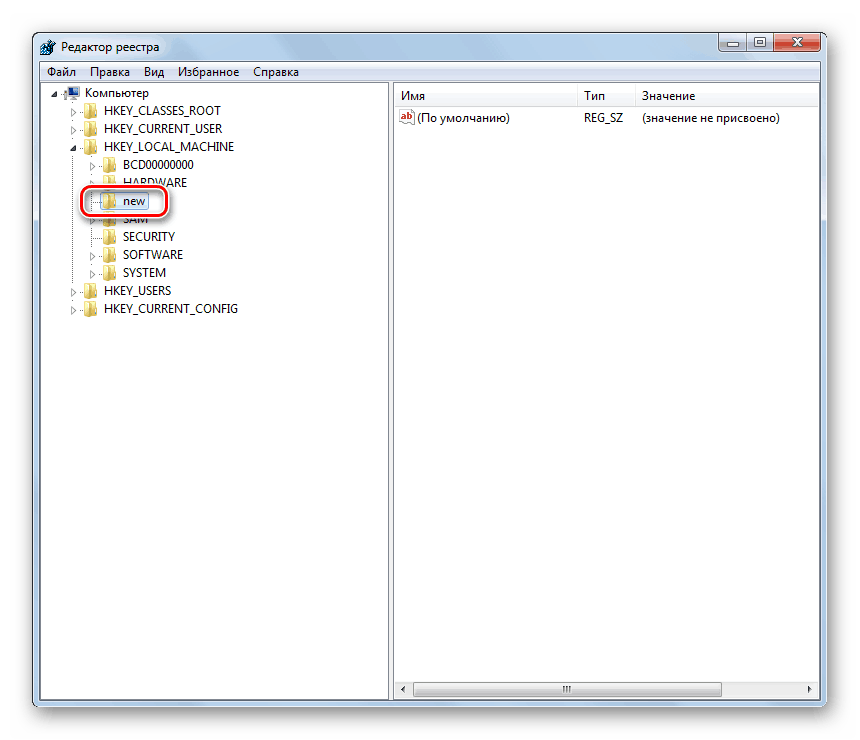
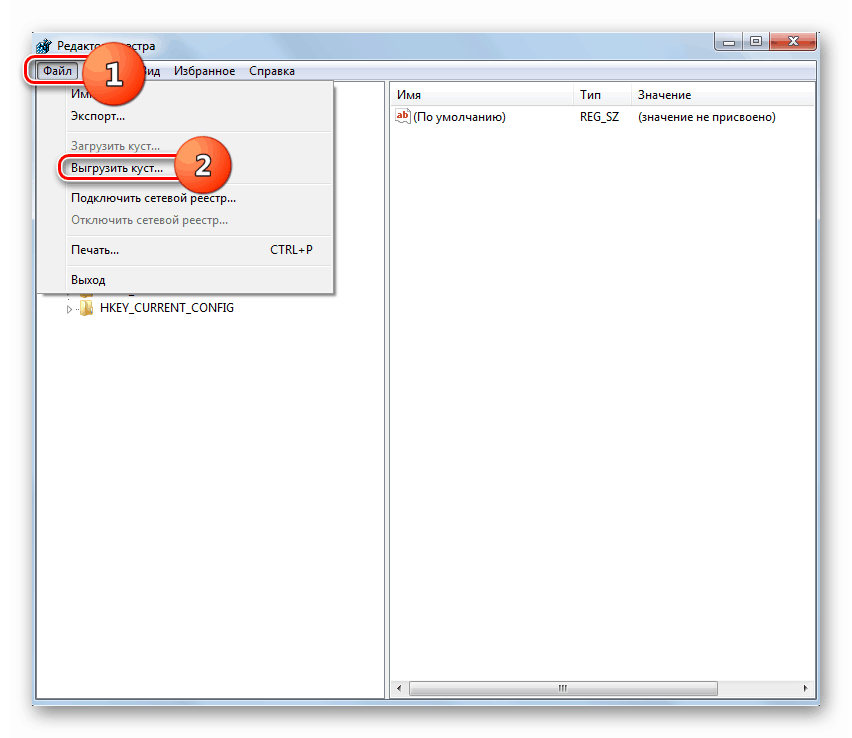
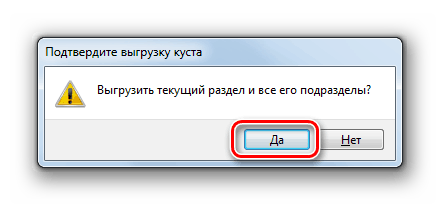
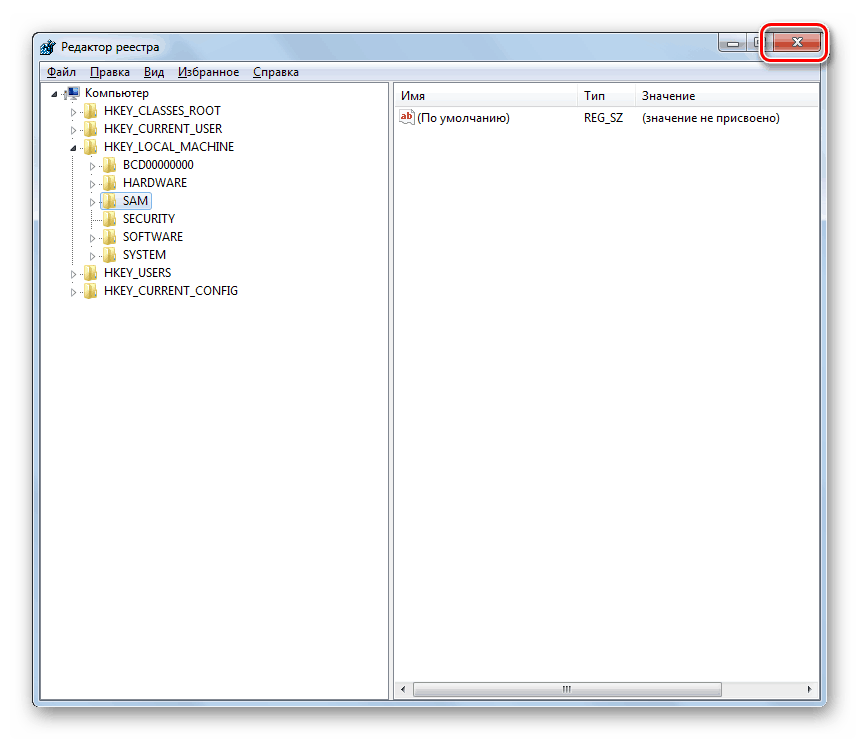
Щоб не довелося заново Віндовс 7 після того, як замінена материнська плата, потрібно виконати відповідні налаштування ОС. Причому, це виконується як до заміни «материнки», так і після цієї процедури. У другому випадку маніпуляції проводяться в системному реєстрі. А в першій ситуації, крім цього варіанту дій, можна також використовувати механізм попередньої перевстановлення драйверів контролерів жорсткого диска.