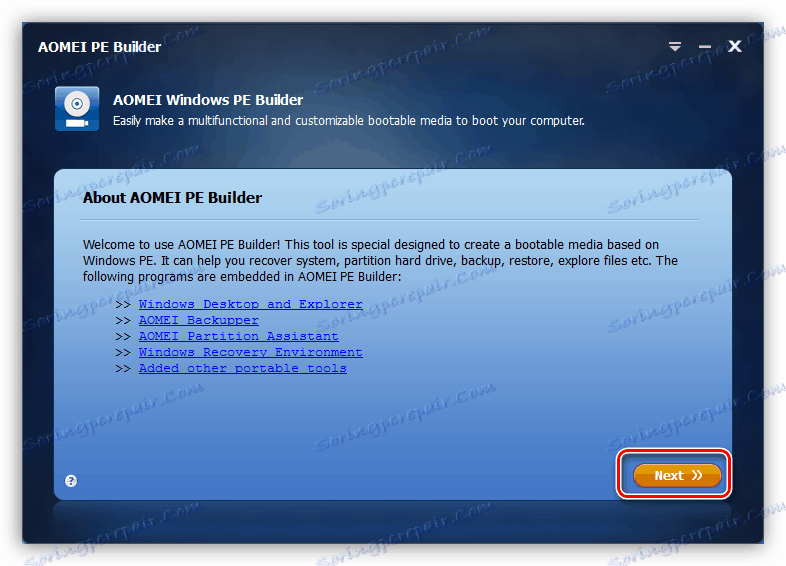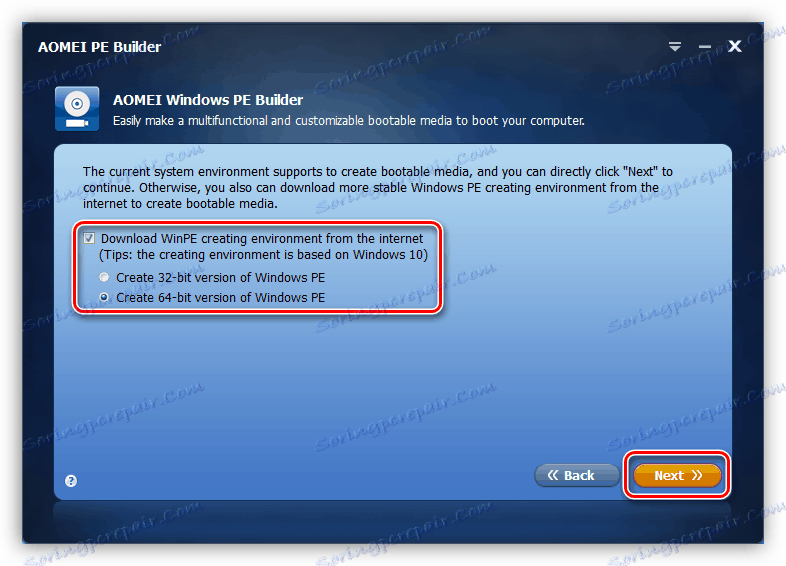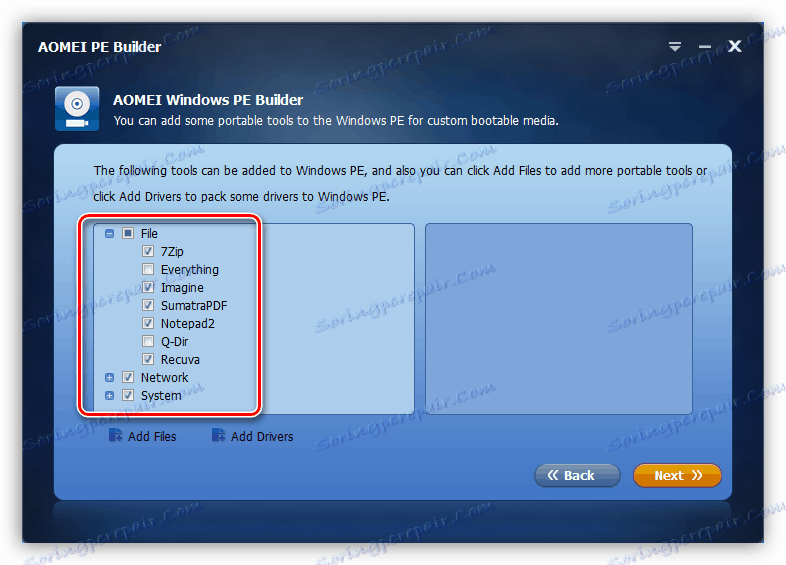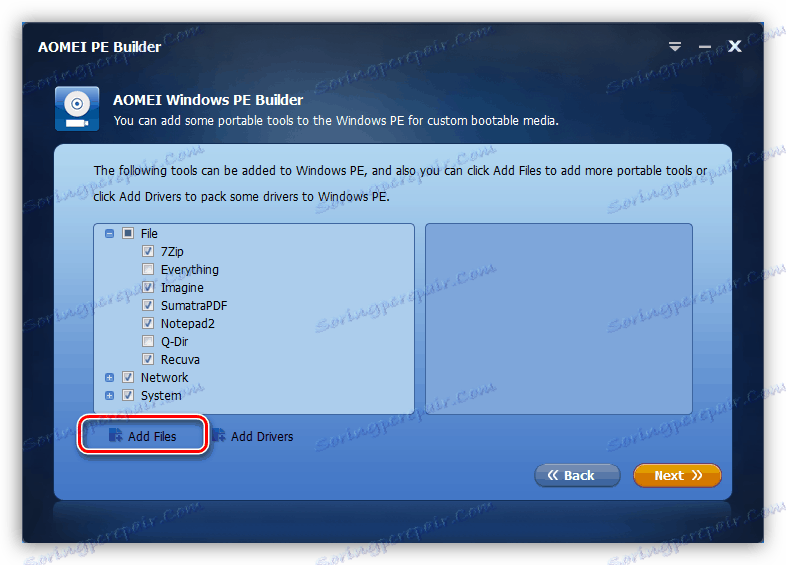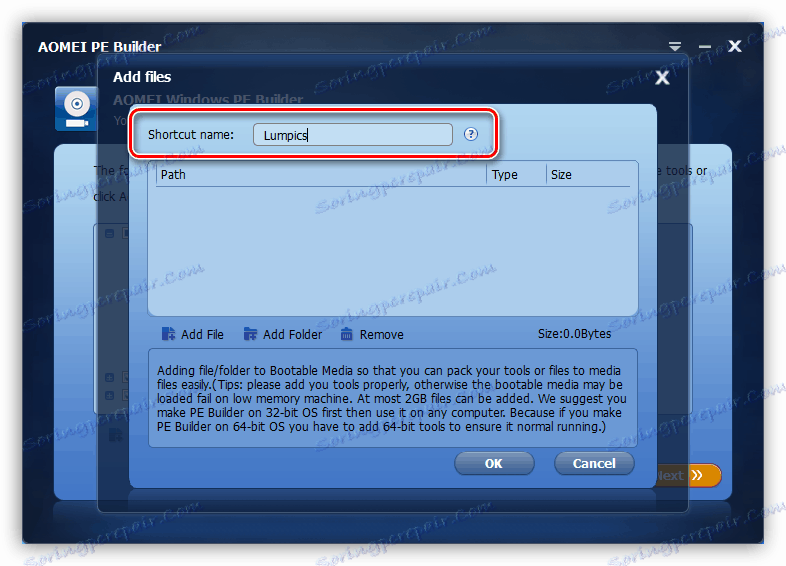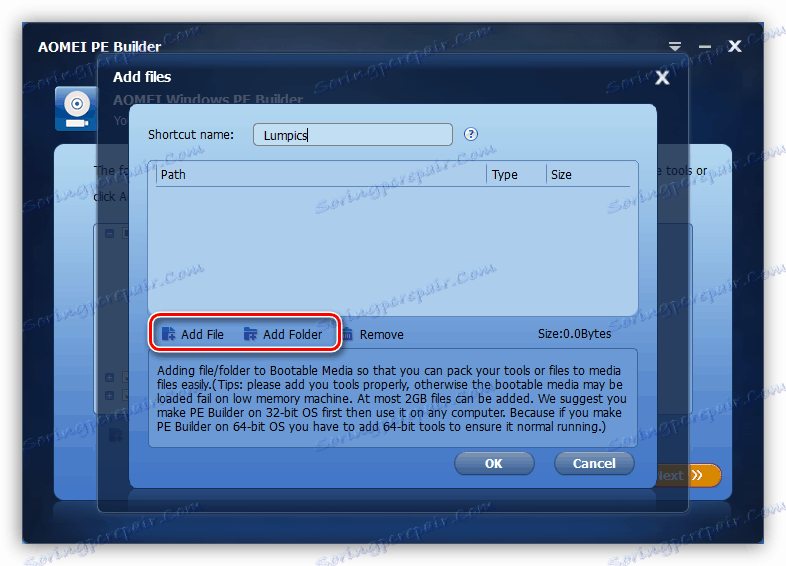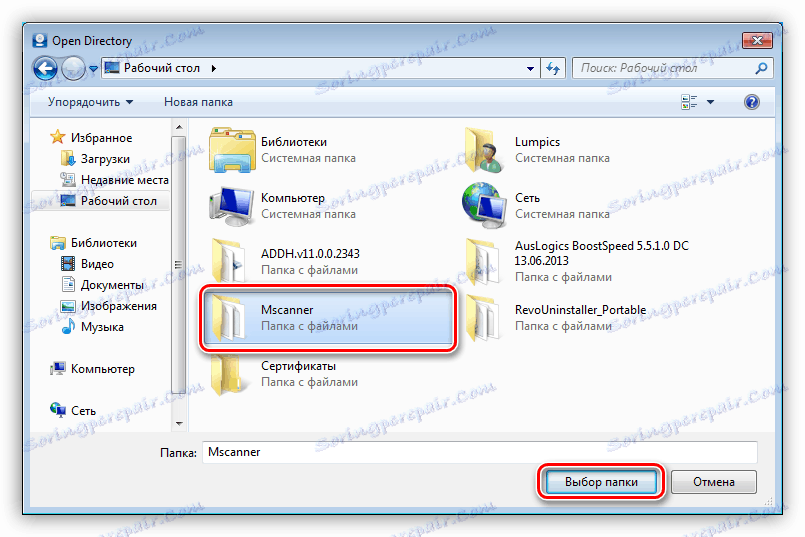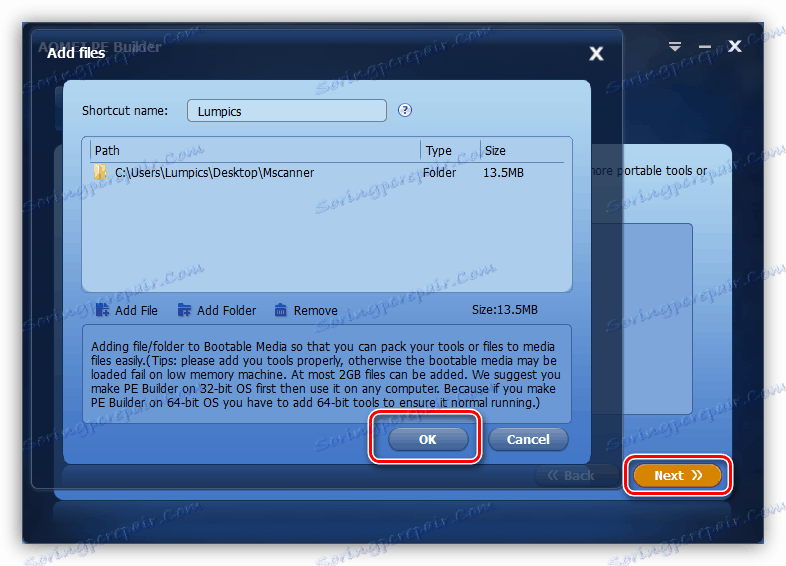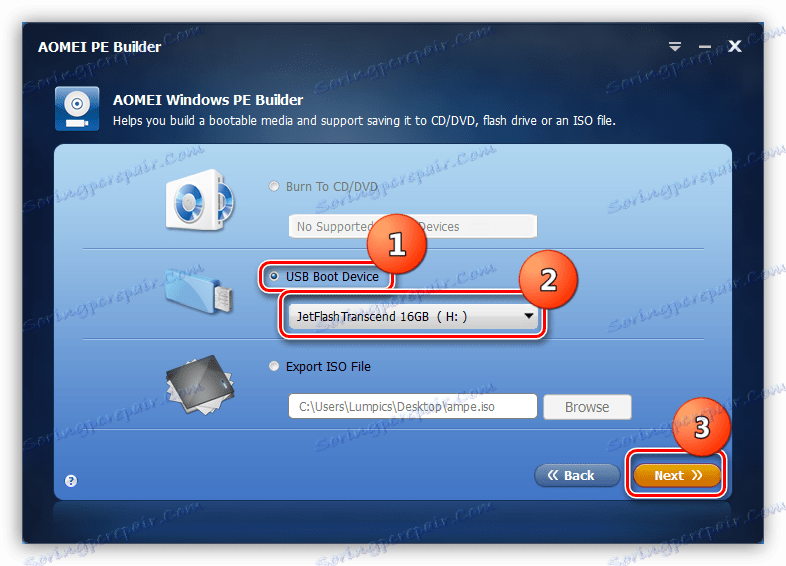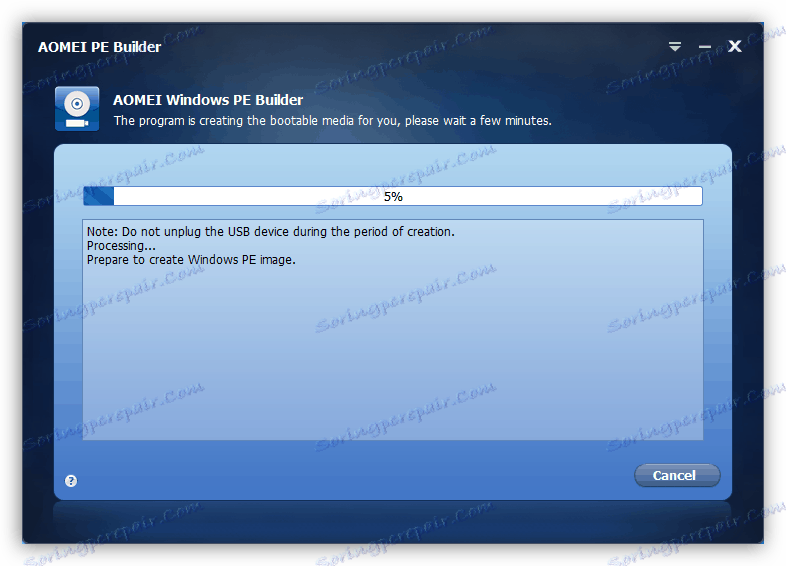Запускаємо Windows з флешки
Завантаження операційної системи зі знімного носія може знадобитися в різних ситуаціях - від неможливості штатного запуску до необхідності використання Windows на іншому комп'ютері. У цій статті ми поговоримо про те, як завантажити Windows c флеш-накопичувача.
зміст
Завантажуємо Віндовс з флешки
В рамках сьогоднішнього матеріалу ми розглянемо два варіанти завантаження Windows. Перший дозволить користуватися повноцінною системою з деякими обмеженнями, а другий дасть можливість використання середовища PE для роботи з файлами і параметрами при неможливості запуску ОС.
Варіант 1: Windows To Go
Windows To Go - це досить корисна «плюшка» від Майкрософт, яка дозволяє створювати портативні версії операційних систем Windows. При її застосуванні ОС встановлюється на стаціонарний жорсткий диск, а безпосередньо на флешку. Встановлена система є повноцінним продуктом за деякими винятками. Наприклад, таку «вінду» не вийде оновити або відновити стандартними засобами, можна тільки перезаписати носій. Також недоступна гібернація і апаратне шифрування TPM.
Існує кілька програм для створення флешок з Windows To Go. це A OMEI Partition Assistant , Rufus , ImageX. Всі вони однаково добре справляються з цим завданням, а AOMEI до того ж дає можливість створити носій з портативної «сімкою» на борту.
Детальніше: Керівництво по створенню диска Windows To Go
Завантаження відбувається наступним чином:
- Вставляємо готову флешку в USB-порт.
- Перезавантажуємо ПК і заходимо в БІОС. На десктопних машинах це робиться натисканням клавіші DELETE після появи логотипу материнської плати. Якщо у вас ноутбук, то введіть запит «Як зайти в БІОС» в пошуковий рядок на головній сторінці нашого сайту або в нижній частині правої колонки. Швидше за все, для вашого лептопа вже написана інструкція.
- Налаштовуємо пріоритет завантаження.
Детальніше: Налаштовуємо BIOS для завантаження з флешки
- Знову перезавантажуємо комп'ютер, після чого автоматично запуститься система, встановлена на носій.
Кілька порад по роботі з переносними системами:
- Мінімальний обсяг носія - 13 гігабайт, але для нормальної роботи - збереження файлів, установки програм і інших потреб - краще взяти накопичувач побільше, наприклад, 32 ГБ.
- Бажано використовувати флешки з можливістю роботи з USB версії 3.0. Такі носії відрізняються більш високою швидкістю передачі даних, що значно спрощує роботу.
- Не слід шифрувати, стискати і захищати від записи (видалення) інформацію на носії. Це може привести до неможливості використання встановленої на нього системи.
Варіант 2: Windows PE
Windows PE - це середовище предустановки, а попросту - максимально урізана версія «вінди», на основі якої створюються завантажувальні носії. На такі диски (флешки) можна додавати необхідні програми, наприклад, антивірусні сканери, софт для роботи з файлами і дисками, в загальному, що завгодно. Носій можна створити самостійно, що дуже непросто, а можна скористатися інструментами, наданими деякими розробниками. На відміну від Windows To Go, цей варіант допоможе завантажити існуючу систему при втраті працездатності.
Далі ми зберемо завантажувальну флешку за допомогою програми AOMEI PE Builder, яка дозволяє зробити це, використовуючи тільки файли нашої операційної системи. Зверніть увагу, що даний носій буде працювати тільки на тій версії Windows, на якій зібрано.
Завантажити програму з офіційного сайту
- Запускаємо AOMEI PE Builder і тиснемо кнопку «Next».
![Запуск програми AOMEI PE Builder]()
- У наступному вікні програма запропонує завантажити свіжу версію PE. Якщо збірка виконується на Windows 10, то краще погодитися з завантаженням, вибравши відповідну розрядність. Це дозволить уникнути різних помилок через постійні оновлень «десятки». Завантаження буде потрібно і в тому випадку, якщо в дистрибутиві встановленої Windows відсутній даний компонент - софт просто не дозволить продовжити роботу. У тому випадку, якщо завантаження не потрібно, потрібно зняти галку біля пропозиції. Натискаємо «Next».
![Завантаження актуального образу Windows PE в програмі AOMEI Pe Builder]()
- Тепер вибираємо додатки, які будуть вшиті в носій. Можна залишити все як є. До даного набору автоматично будуть додані програми від AOMEI Partition Assistant і AOMEI Backupper .
![Вибір програм для складання завантажувальної флешки в програмі AOMEI PE Builder]()
- Для додавання своїх додатків натискаємо кнопку «Add Files».
![Перехід до додавання призначених для користувача додатків в програмі AOMEI PE Builder]()
Зверніть увагу, що весь софт повинен бути portable-версій. І ще: всі, що ми будемо запускати після завантаження з нашої флешки, буде розгорнуто виключно в оперативній пам'яті, тому не варто включати в збірку важкі браузери або програми для роботи з графікою або відео.
Максимальний розмір всіх файлів не повинен перевищувати 2 ГБ. Також не слід забувати і про розрядності. Якщо флешку планується використовувати і на інших комп'ютерах, то краще додавати 32-бітові додатки, так як вони здатні працювати на всіх системах.
- Для зручності можна задати ім'я папці (вона буде відображатися на робочому столі після завантаження).
![Присвоєння імені папці з одними додатками в програмі AOMEI PE Builder]()
- Якщо програма представлена одним виконуваним файлом, то натискаємо «Add File», якщо ж це папка, то - «Add Folder». У нашому випадку буде другий варіант. На носій можна записати будь-які документи, а не тільки додатки.
![Перехід до пошуку файлів і папок в програмі AOMEI PE Builder]()
Шукаємо папку (файл) на диску і тиснемо «Вибір папки».
![Вибір папки для запису на флешку в програмі AOMEI PE Builder]()
Після подгрузки даних натискаємо «ОК». Таким же чином додаємо і інші програми або файли. По завершенні натискаємо «Next».
![Перехід до вибору типу носія в програмі AOMEI PE Builder]()
- Встановлюємо перемикач навпроти «USB Boot Device» і вибираємо флешку в випадаючому списку. Знову тиснемо «Next».
![Вибір носія для запису в програмі AOMEI PE Builder]()
- Процес створення почався. Після його завершення можна використовувати носій за призначенням.
![Процес створення завантажувальної флешки в програмі AOMEI PE Builder]()
Читайте також: Інструкція по створенню завантажувальної флешки на Windows
Запуск Windows PE проводиться точно так же, як і Windows To Go. При завантаженні з такою флешки ми побачимо звичний робочий стіл (в «десятці» зовнішній вигляд може відрізнятися) з розташованими на ньому ярликами програм і утиліт, а також з папкою, що містить наші файли. У цьому середовищі можна працювати з дисками, створювати резервні копії та відновлення, змінювати жодних певних установок в «Панелі управління» та багато іншого.
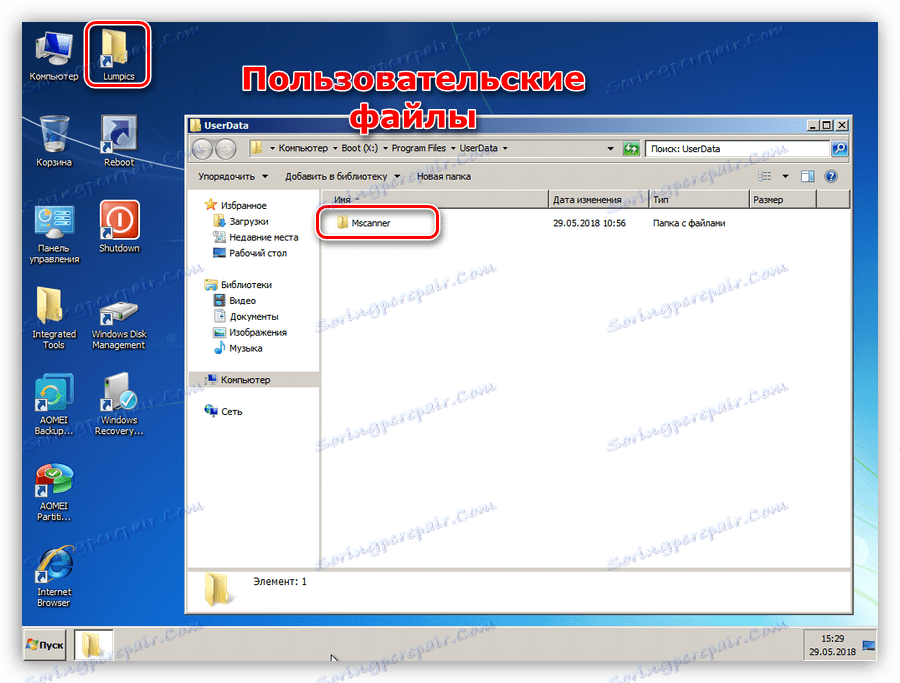
висновок
Способи завантаження Windows з знімних носіїв, описані в цій статті, дозволяють працювати з операційною системою без необхідності використання файлів на жорсткому диску. У першому випадку ми можемо швидко розгорнути власну систему з потрібними настройками і документами на будь-якому комп'ютері з Windows, а в другому - отримати доступ до свого облікового запису і даними в разі непрацездатності ОС. Якщо переносна система потрібна не всім, то флешка з WinPE просто необхідна. Озаботьтесь її створенням заздалегідь, щоб мати можливість реанімувати свою «вінду» після падінь або вірусних атак.