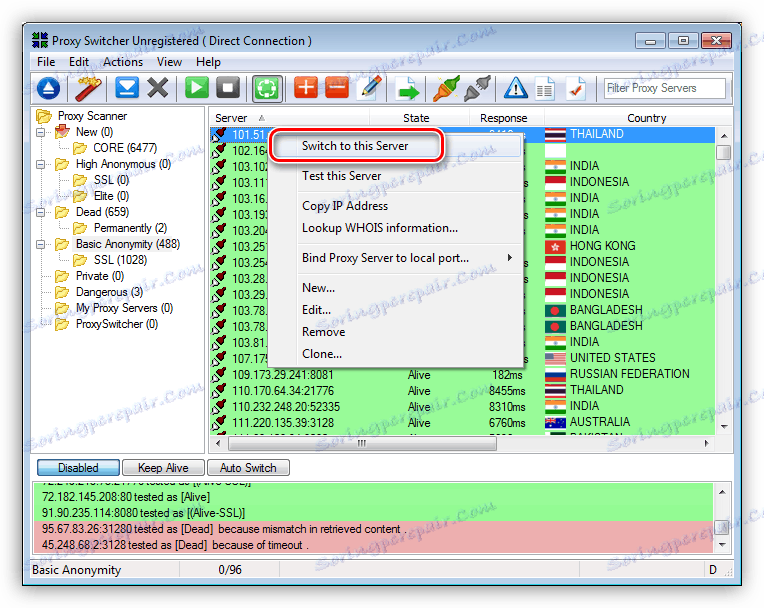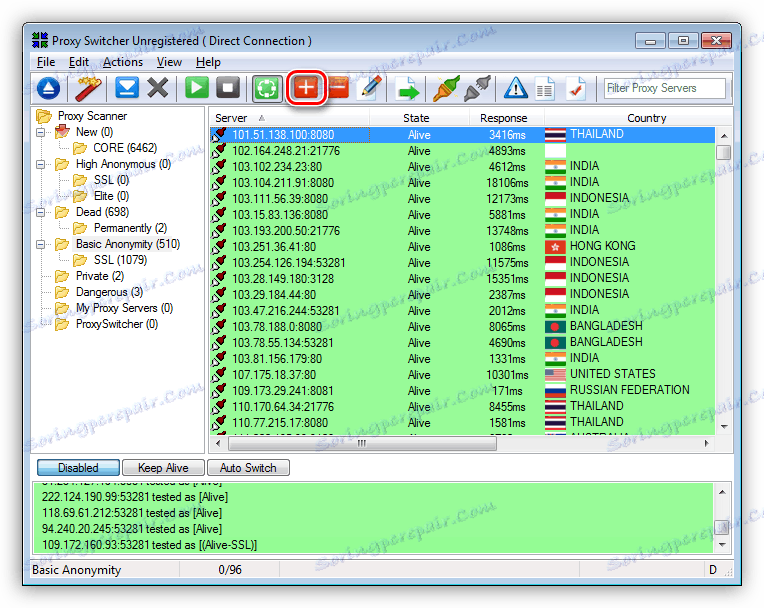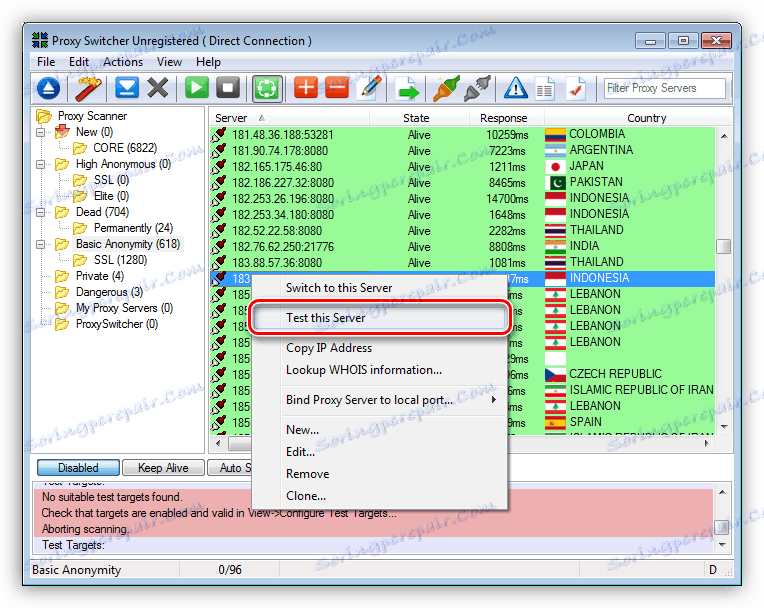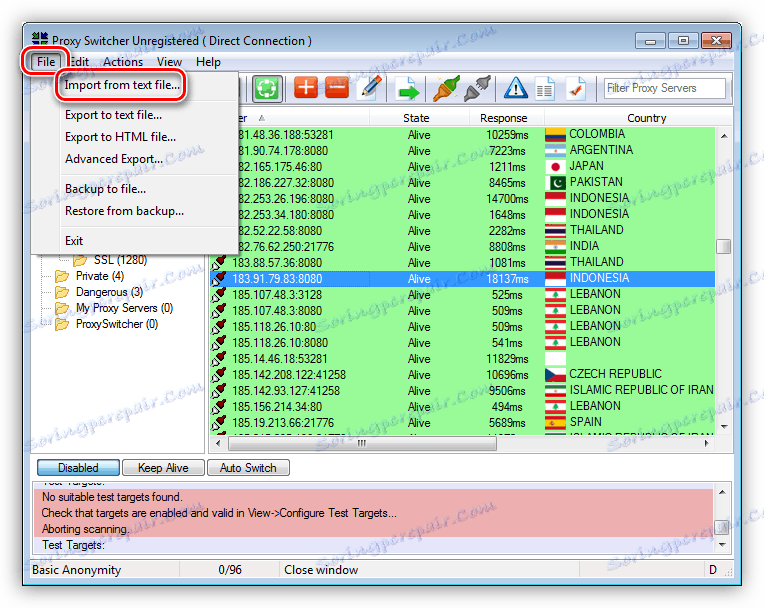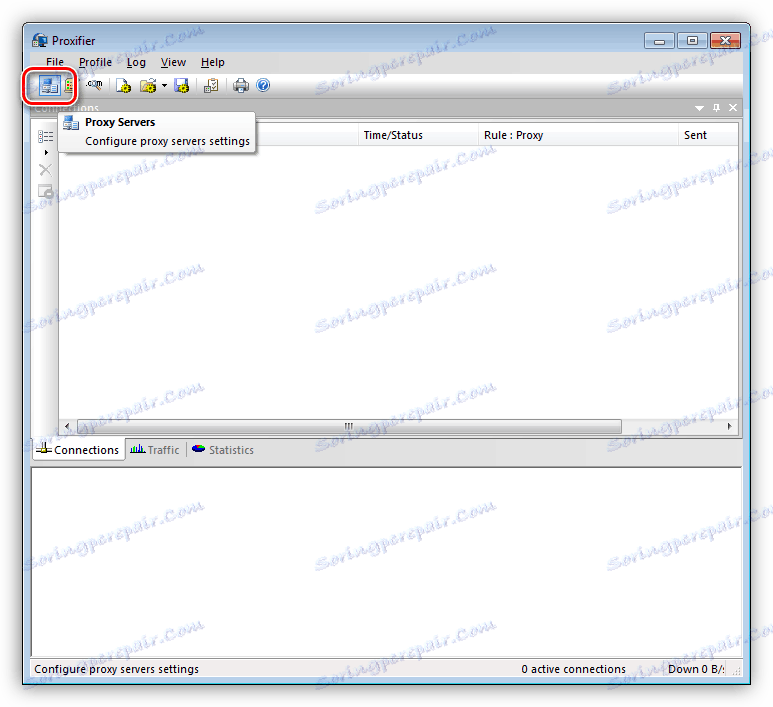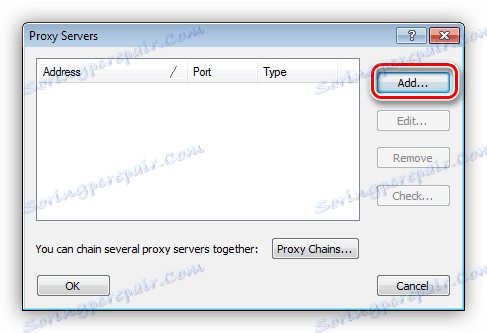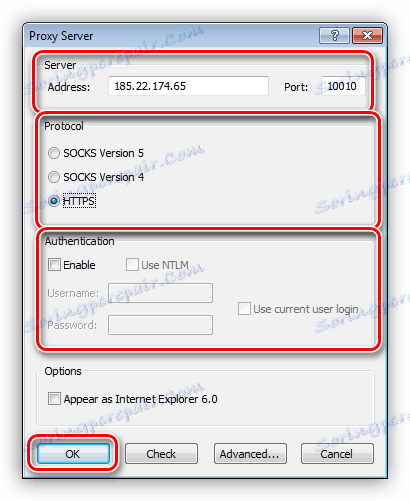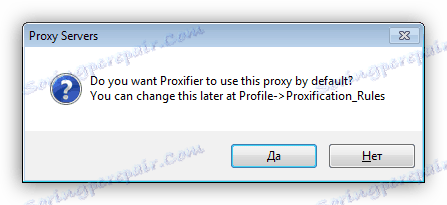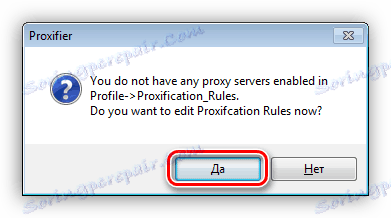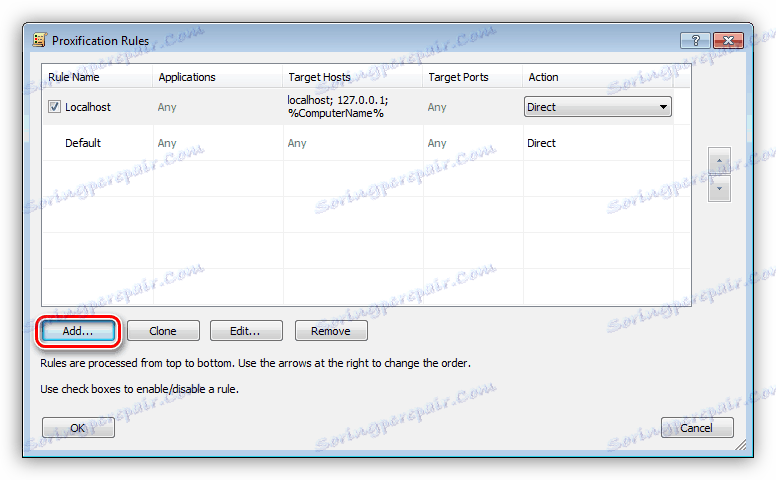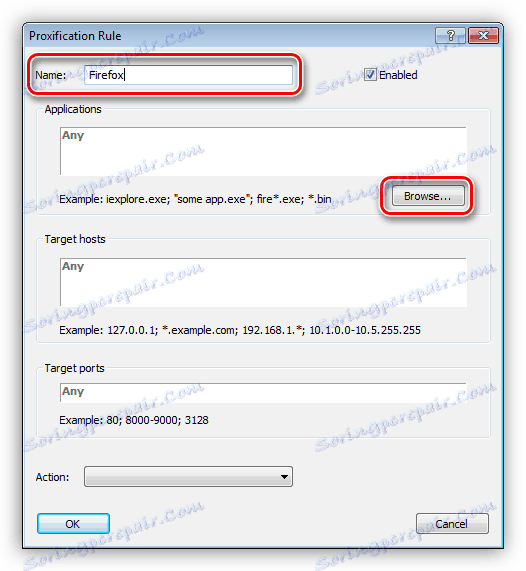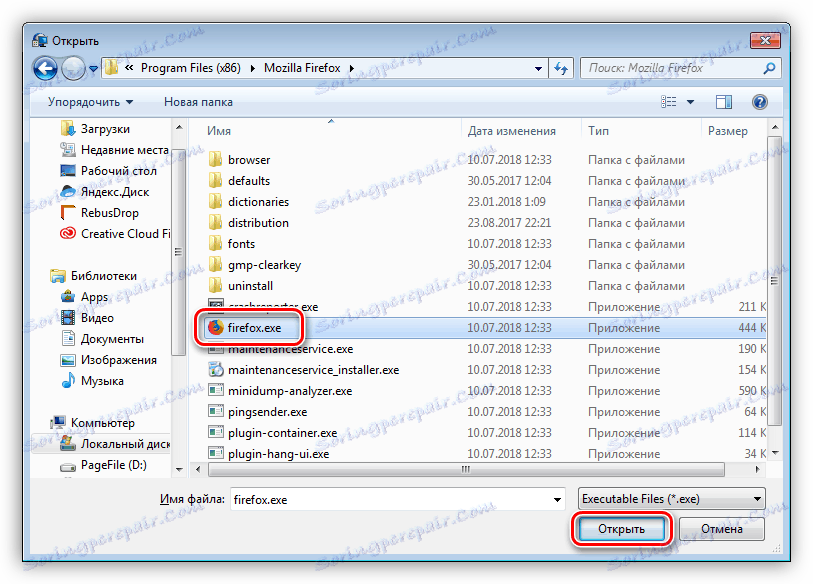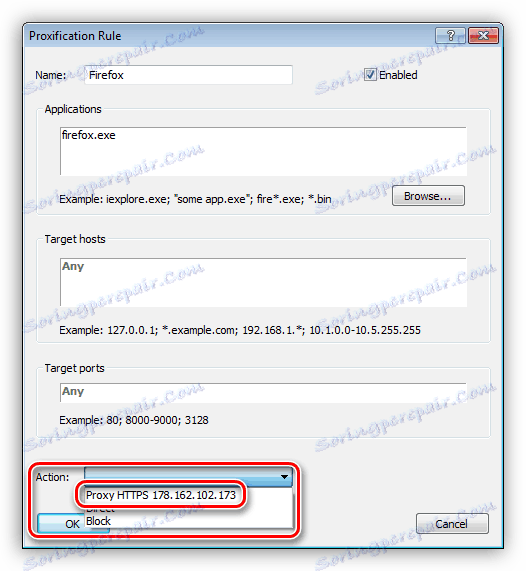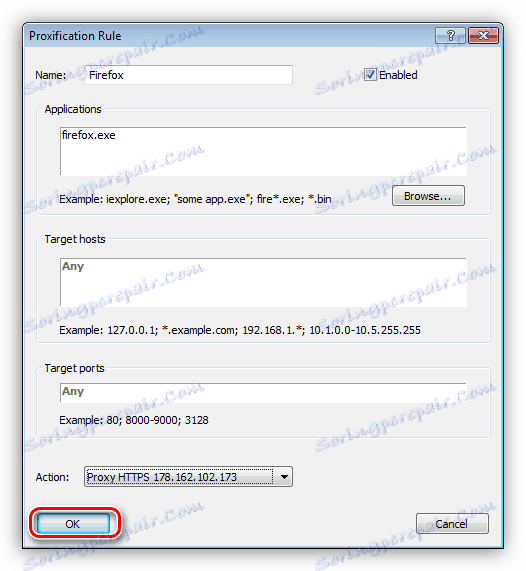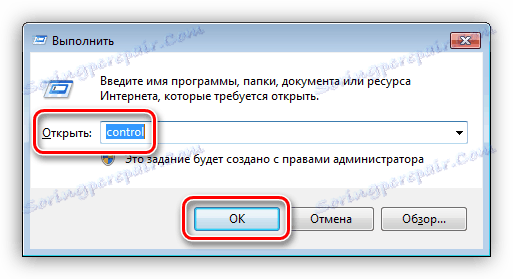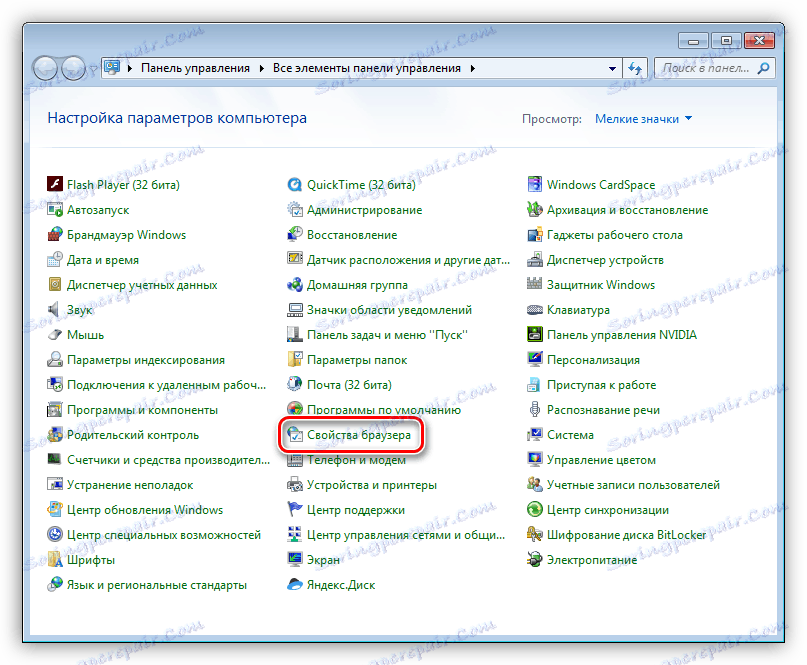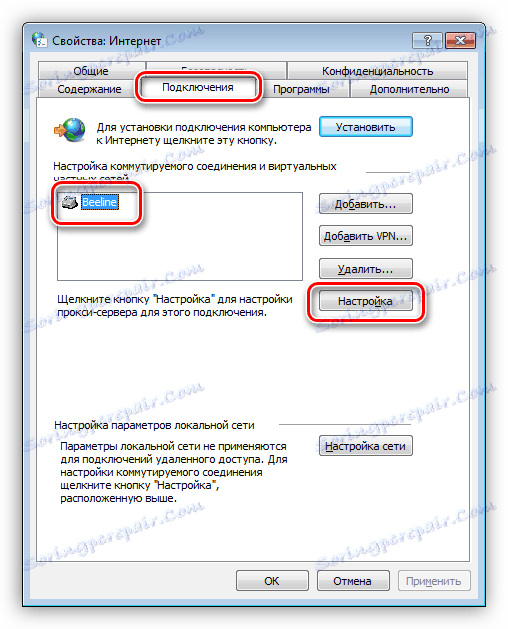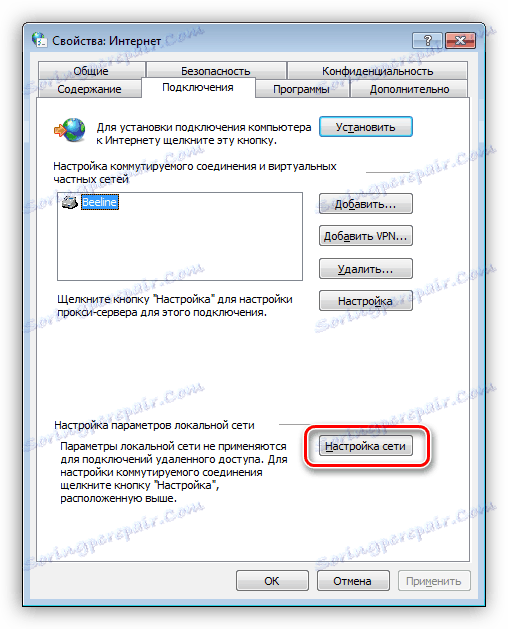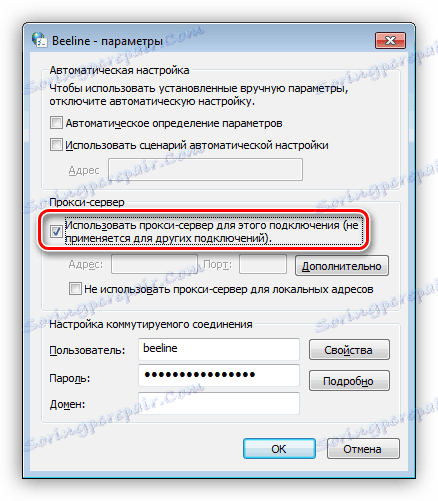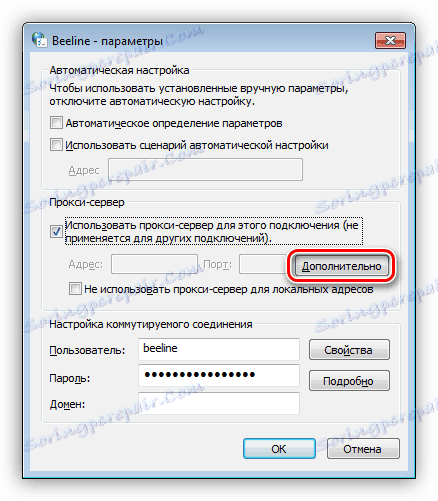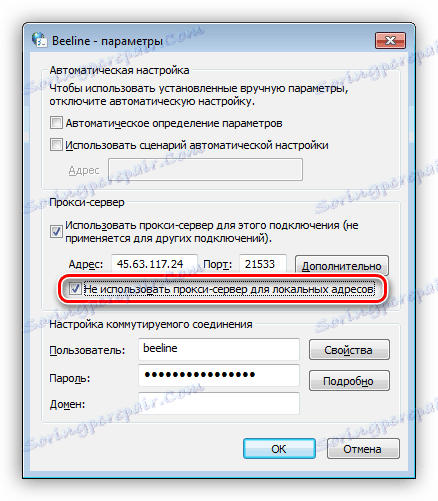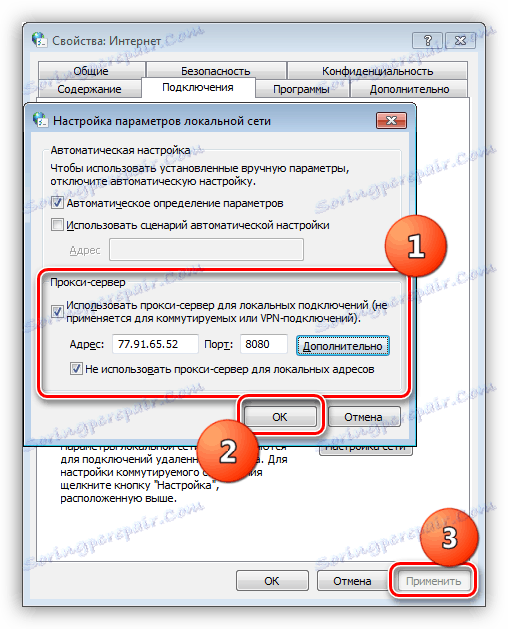Налаштовуємо підключення через проксі-сервер
Проксі - це проміжний сервер, що виконує функції посередника між комп'ютером користувача і ресурсами в мережі. За допомогою проксі можна змінити свій IP-адресу, а також, в деяких випадках, захистити ПК від мережевих атак. У цій статті ми поговоримо про те, як встановити та налаштувати проксі на комп'ютері.
зміст
Установка проксі на ПК
Процедуру включення проксі не можна в повній мірі назвати установкою, так як для його використання не потрібно додаткового ПЗ. Втім, існують розширення для браузерів керуючі списками адрес, а також десктопний софт зі схожими функціями.
Для того щоб почати роботу, необхідно отримати дані для доступу до сервера. Робиться це на спеціалізованих ресурсах, які надають такі послуги.
Читайте також: Порівняння VPN і проксі-серверів сервісу HideMy.name
Структура отриманих даних у різних постачальників послуг відрізняється, але склад залишається незмінним. Це айпі-адресу, порт підключення, ім'я користувача і пароль. Останні дві позиції можуть бути відсутніми, якщо авторизація на сервері не потрібно.
приклади:
183.120.238.130: [email protected] :hf74ju4
У першій частині (до «собаки») ми бачимо адресу сервера, а після двокрапки - порт. У другій, також розділені двокрапкою, ім'я користувача і пароль.
183.120.238.130:8080
Це дані для доступу до сервера без авторизації.
Така структура використовується для завантаження списків в різні програми, які здатні використовувати велику кількість проксі в своїй роботі. В особистих же кабінетах сервісів ця інформація зазвичай представлена в більш зручному вигляді.
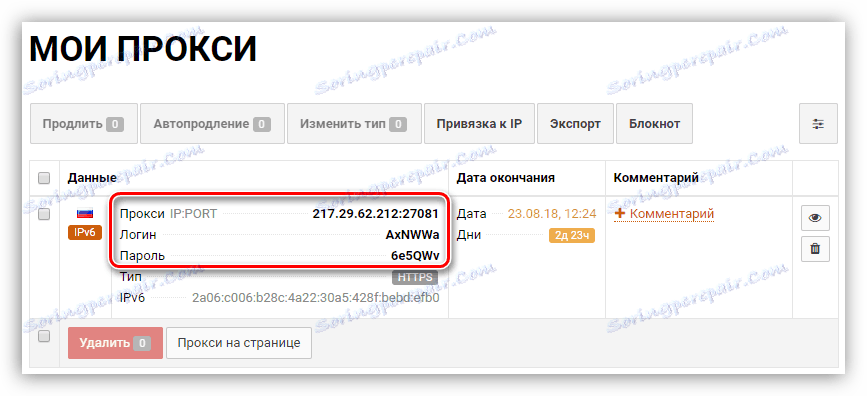
Далі ми розберемо найпоширеніші варіанти настройки проксі на комп'ютері.
Варіант 1: Спеціальні програми
Такий софт ділиться на дві групи. Перша дозволяє лише перемикатися між адресами, а друга - включати проксі для окремих додатків і системи в цілому. Для прикладу розберемо дві програми - Proxy Switcher та Proxifier.
Читайте також: Програми для зміни IP
Proxy Switcher
Дана програма дозволяє перемикатися між адресами, наданими розробниками, завантаженими у вигляді списку або створеними вручну. Має вбудований чекер для перевірки життєздатності серверів.
- Після запуску програми ми побачимо список адрес, до яких вже можна підключитися для зміни IP. Робиться це просто: вибираємо сервер, натискаємо ПКМ і тиснемо на пункт контекстного меню «Switch to this Server».
![Підключення до проксі-сервера в програмі Proxy Switcher]()
- Якщо потрібно додати свої дані, натискаємо червону кнопку з плюсом на верхній панелі інструментів.
![Перехід до додавання проксі-сервера в програмі Proxy Switcher]()
- Підключення виконується точно так же, як і в випадку з вбудованим листом. У тому ж меню присутня і функція «Test this Server». Вона потрібна для попередньої перевірки працездатності.
![Запуск тестування працездатності проксі-сервера в програмі Proxy Switcher]()
- Якщо у вас на руках є лист (текстовий файл) з адресами, портами і даними для авторизації (див. Вище), то його можна завантажити в програму в меню «File - Import from text file».
![Імпорт листа зі списком проксі-серверів в програмі Proxy Switcher]()
Тут вводимо IP і порт, а також ім'я користувача та пароль. Якщо даних для авторизації немає, то два останніх поля залишаємо порожніми. Тиснемо ОК.
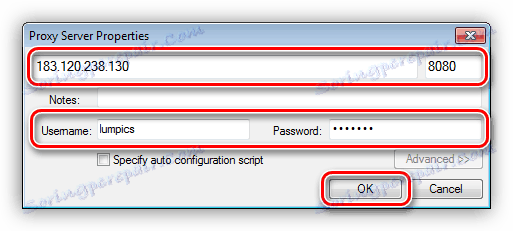
Proxifier
Цей софт дає можливість не тільки використовувати проксі для всієї системи, але і запускати додатки, наприклад, ігрові клієнти, зі зміною адреси.
Для внесення своїх даних в програму виконуємо наступні дії:
- Натискаємо кнопку «Proxy Servers».
![Перехід до створення проксі-сервера в програмі Proxifier]()
- Тиснемо «Add».
![Перехід до додавання даних проксі-сервера в програмі Proxifier]()
- Вносимо всі необхідні (наявні на руках) дані, вибираємо протокол (тип проксі - ця інформація надається постачальником послуги - SOCKS або HTTP).
![Налаштування параметрів проксі-сервера в програмі Proxifier]()
- Після натискання ОК програма запропонує використовувати цю адресу як проксі за замовчуванням. Якщо погодитися, натиснувши «Так», то підключення буде виконано негайно і весь трафік піде через цей сервер. Якщо ж відмовитися, то включити проксі можна буде в настройках правил, про які ми поговоримо трохи пізніше.
![Визначення адреси як проксі-сервера за замовчуванням в програмі Proxifier]()
- Натискаємо ОК.
![Завершення налаштувань параметрів проксі-сервера в програмі Proxifier]()
Для того щоб змусити працювати тільки конкретну програму через проксі, необхідно виконати таку процедуру:
- Відмовляємося від установки проксі за замовчуванням (див. П. 4 вище).
- У наступному діалоговому вікні відкриваємо блок налаштувань правил кнопкою «Так».
![Перехід до налаштувань параметрів правил підключення в програмі Proxifier]()
- Далі натискаємо «Add».
![Перехід до створення правила підключення в програмі Proxifier]()
- Даємо назву новому правилу, а потім натискаємо «Browse».
![Перехід до пошуку виконуваного файлу програми в програмі Proxifier]()
- Знаходимо на диску виконуваний файл програми або гри і тиснемо «Відкрити».
![Пошук виконуваного файлу програми в програмі Proxifier]()
- У випадаючому списку «Action» вибираємо наш створений раніше проксі.
![Вибір адреси підключення для додатка в програмі Proxifier]()
- Натискаємо ОК.
![Завершення налаштування нового правила підключення в програмі Proxifier]()
Тепер обраної програми буде працювати через обраний сервер. Головний плюс такого підходу полягає в тому, що з його допомогою можна включити зміну адреси навіть для тих програм, які не підтримують цю функцію.
Варіант 2: Системні налаштування
Налаштування системних параметрів мережі дозволяє направляти весь трафік, як вхідний, так і вихідний, через проксі-сервер. Якщо Ви створили підключення, то для кожного з них можна задати власні адреси.
- Запускаємо меню «Виконати» (Win + R) і пишемо команду для доступу до «Панелі управління».
control![Запуск Панелі управління з рядка Виконати в Windows 7]()
- Переходимо до аплету "Властивості браузера» (в Win XP «Властивості оглядача»).
![Перехід до властивостей браузера з Панелі управління в Windows 7]()
- Йдемо на вкладку «Підключення». Тут ми бачимо дві кнопки з назвою «Налаштувати». Перша відкриває вікно параметрів обраного підключення.
![Перехід до налаштувань проксі для окремого підключення в Windows 7]()
Друга робить те ж саме, але для всіх підключень.
![Перехід до налаштувань проксі для всієї мережі в Windows 7]()
- Для включення проксі на одному підключенні натискаємо на відповідну кнопку і у вікні, ставимо галку в чекбоксі «Використовувати проксі-сервер ...».
![Включення проксі для одного підключення в Windows 7]()
Далі переходимо до додаткових параметрів.
![Перехід до налаштувань додаткових параметрів проксі для всієї мережі в Windows 7]()
Тут прописуємо отриманий від сервісу адресу і порт. Вибір поля залежить від типу проксі. Найчастіше досить поставити прапорець, що дозволяє використовувати один і той же адресу для всіх протоколів. Тиснемо ОК.
![Налаштування параметрів проксі-сервера в Windows 7]()
Встановлюємо галку біля пункту, що забороняє використання проксі для локальних адрес. Робиться це для того, щоб внутрішній трафік в локальній мережі не йшов через даний сервер.
![Відключення використання проксі для локальних адрес в Windows 7]()
Натискаємо ОК, а потім «Застосувати».
![Застосування налаштувань проксі-сервера в Windows 7]()
- Якщо потрібно пускати весь трафік через проксі, то переходимо до налаштувань мережі, натиснувши на кнопку, зазначену вище (п. 3). Тут встановлюємо прапорці в блоці, показаному на скріншоті, прописуємо айпі і порт підключення, а потім застосовуємо ці параметри.
![Налаштування проксі-сервера для всього трафіку в Windows 7]()
Варіант 3: Налаштування браузерів
У всіх сучасних браузерах є можливість роботи через проксі. Реалізовується це за допомогою налаштувань мережі або розширень. наприклад, Google Chrome не має власних змінних параметрів, тому користується системними настройками. Якщо ваші проксі вимагають авторизації, то для Хрома доведеться використовувати плагін.
Детальніше:
Зміна IP адреси в браузері
Налаштування проксі в Firefox , яндекс.браузер , Opera
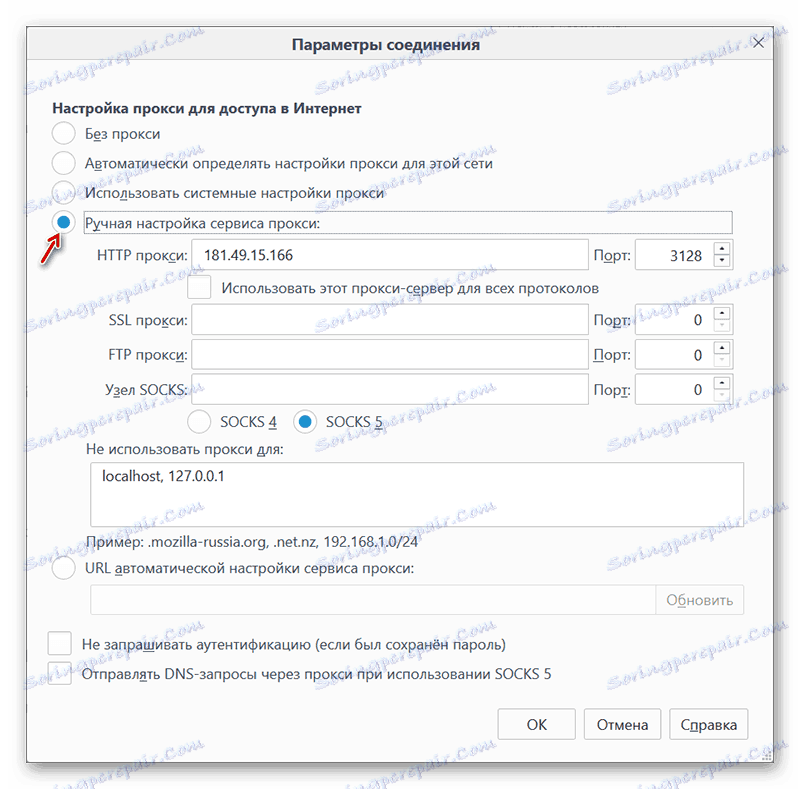
Варіант 4: Налаштування проксі в програмах
Багато програм, які активно використовують інтернет в своїй роботі, мають свої настройки для перенаправлення трафіку через проксі-сервер. Для прикладу візьмемо додатки Яндекс.Діск . Включення цієї функції проводиться в настройках, на відповідній вкладці. Тут є всі необхідні поля для адреси і порту, а також для імені користувача і пароля.
Детальніше: Як налаштувати Яндекс.Діск
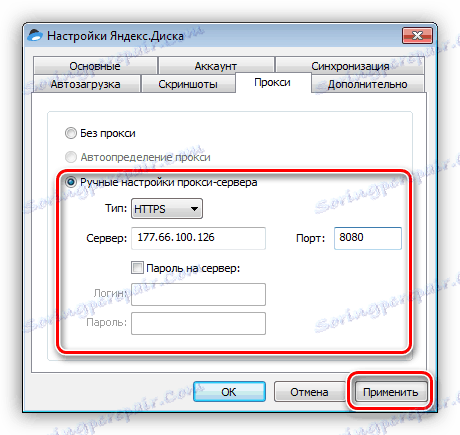
висновок
Використання проксі-серверів для підключення до інтернету дає нам можливість відвідувати заблоковані сайти, а також змінювати свою адресу для інших цілей. Тут можна дати одну пораду: намагайтеся не користуватися безкоштовними листами, так як швидкість роботи таких серверів, з огляду на високу завантаженість, залишає бажати кращого. До того ж невідомо, з якою метою його могли «юзати» інші люди.
Вирішуйте самі, чи встановлювати спеціальні програми для управління з'єднаннями або задовольнятися системними настройками, параметрами додатків (браузерів) або розширеннями. Всі варіанти дають однаковий результат, змінюється тільки час, витрачений на внесення даних і додатковий функціонал.