Виправлення помилки друку на принтері HP
Володарі друкованої продукції від компанії HP іноді стикаються з тим, що на екрані з'являється повідомлення «Помилка друку». Причин виникнення цієї неполадки може бути кілька і кожна з них вирішується по-різному. Сьогодні ми підготували для вас розбір основних способів виправлення даної проблеми.
зміст
Виправляємо помилку друку на принтері HP
Кожен наведений нижче метод має різну ефективність і буде найбільш підходящим в певній ситуації. Ми по порядку розглянемо всі варіанти, починаючи від самого простого і дієвого, а ви, слідуючи інструкціям, вирішите поставлену задачу. Однак спочатку ми рекомендуємо звернути увагу на ці поради:
- Перезапустіть комп'ютер і повторно під'єднайте пристрій друку. Бажано, щоб перед наступним підключенням принтер знаходиться у вимкненому стані не менше однієї хвилини.
- Перевірте картридж. Іноді помилка з'являється в тих випадках, коли в чорнильниці закінчилася фарба. Про те, як замінити картридж ви можете прочитати в статті за посиланням нижче.
- Огляньте дроти на наявність фізичних пошкоджень. Кабель виконує передачу даних між комп'ютером і принтером, тому важливо, щоб він не тільки був підключений, але і знаходився повністю в справному стані.
- Крім цього радимо перевірити, чи не закінчилася папір або НЕ зажувало її всередині механізму обладнання. Витягнути лист А4 вам допоможе інструкція, яка додається в комплекті з продукцією.
Детальніше: Заміна картриджа в принтері
Якщо наведені поради нічим не допомогли, переходите до здійснення таких методів вирішення «Помилка друку» при використанні периферії компанії HP.
Спосіб 1: Перевірка принтера
В першу чергу радимо перевірити відображення і конфігурацію обладнання в меню «Пристрої та принтери». Від вас буде потрібно зробити всього кілька дій:
- Через меню «Панель управління» і перейдіть в «Пристрої та принтери».
- Переконайтеся, що пристрій не підсвічується сірим кольором, після чого натисніть на ньому ПКМ і клікніть на пункт «Використовувати за замовчуванням».
- Крім цього рекомендується перевірити параметри передачі даних. Зайдіть в меню «Властивості принтера».
- Тут вас цікавить вкладка «Порти».
- Відзначте галочкою пункт «Дозволити двосторонній обмін даними» і не забудьте застосувати зміни.
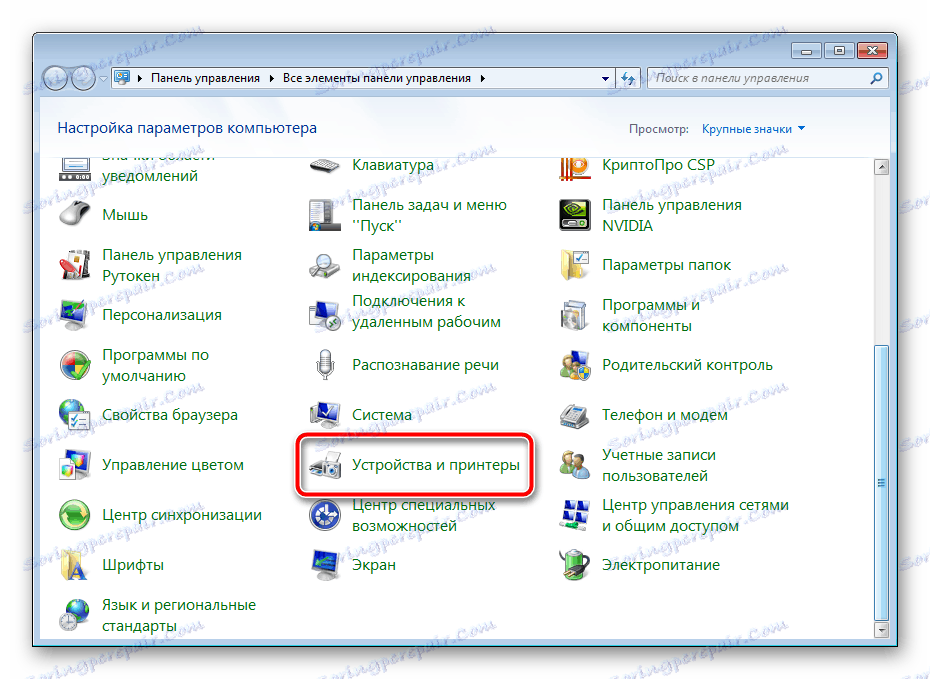
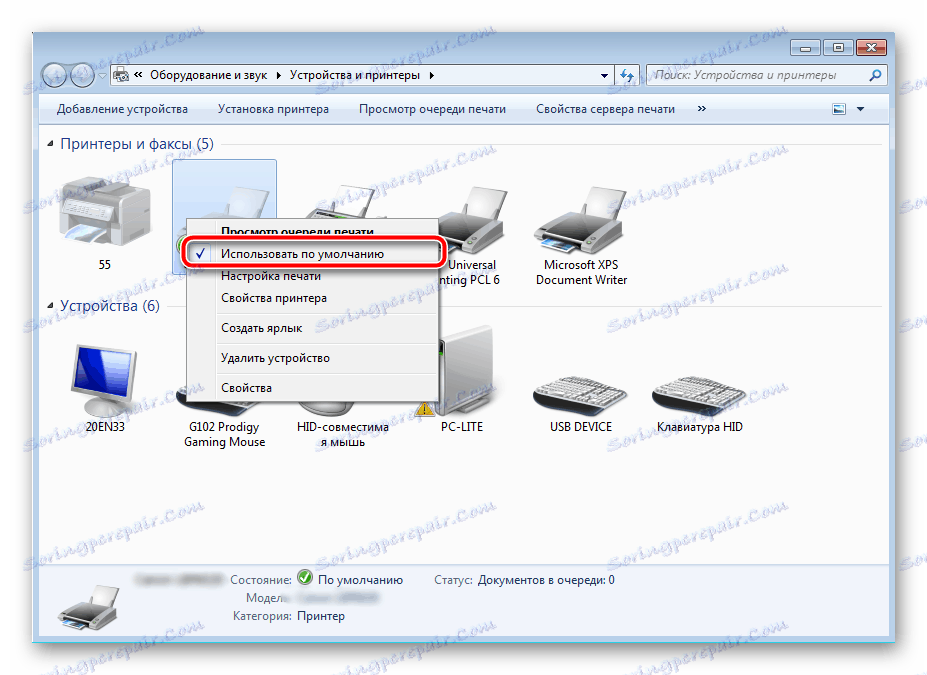
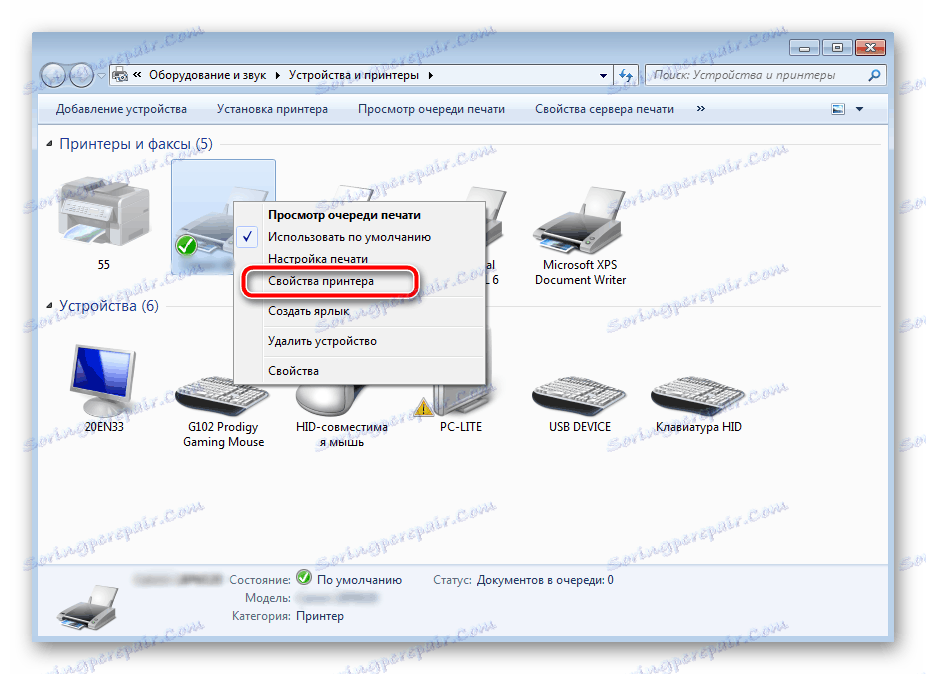
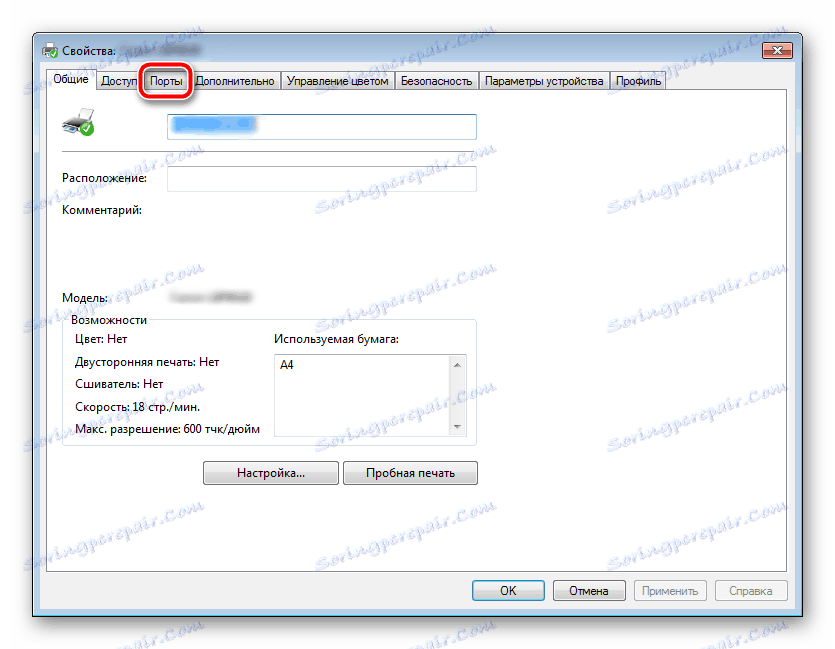
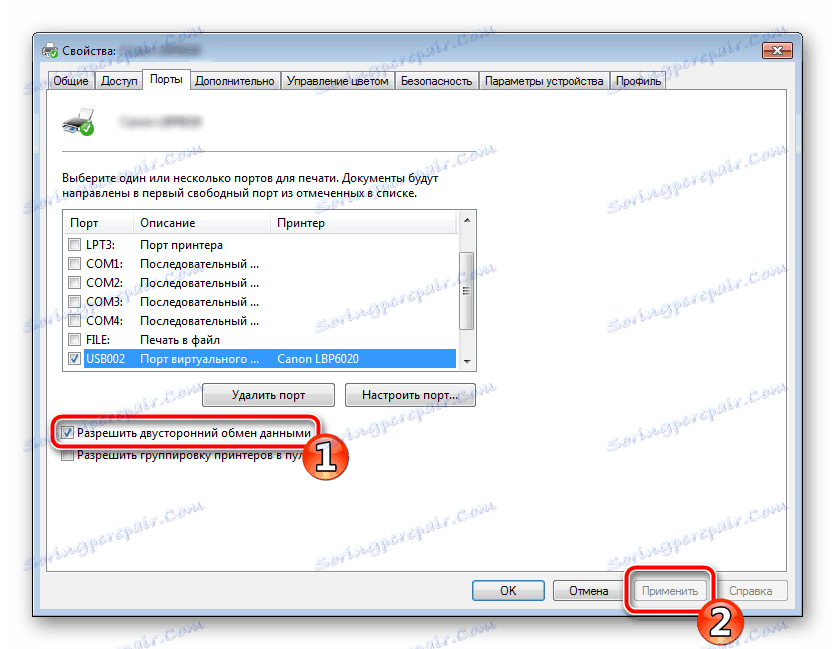
Після закінчення процесу рекомендується перезавантажити ПК і перепідключити обладнання, щоб всі зміни точно стали активними.
Спосіб 2: Розблокування процедури друку
Іноді відбуваються скачки напруги або різні системні збої, внаслідок чого периферія і ПК перестають нормально виконувати певні функції. За таких причин і може виникати помилка друку. В такому випадку вам слід виконати наступні маніпуляції:
- Знову перейдіть в «Пристрої та принтери», де правим кліком миші на активному обладнанні виберіть пункт «Перегляд черги друку».
- Натисніть ПКМ на документ і вкажіть «Скасувати». Повторіть це з усіма присутніми файлами. Якщо процес по яких-небудь причин не відміняється, радимо ознайомитися з матеріалом по посиланню нижче, щоб здійснити цю процедуру одним з інших доступних методів.
- Поверніться в «Панель управління».
- У ній відкрийте категорію «Адміністрування».
- Тут вас цікавить рядок «Служби».
- У списку знайдіть «Диспетчер друку» і двічі натисніть на ньому ЛКМ.
- У «Властивості» зверніть увагу на вкладку «Загальні», де переконайтеся, що тип запуску варто «Автоматичний», після чого слід зупинити службу і застосувати настройки.
- Закрийте вікно, запустіть «Мій комп'ютер», перейдіть на наступну адресу:
C:WindowsSystem32SpoolPRINTERS - Видаліть всі присутні файли в папці.
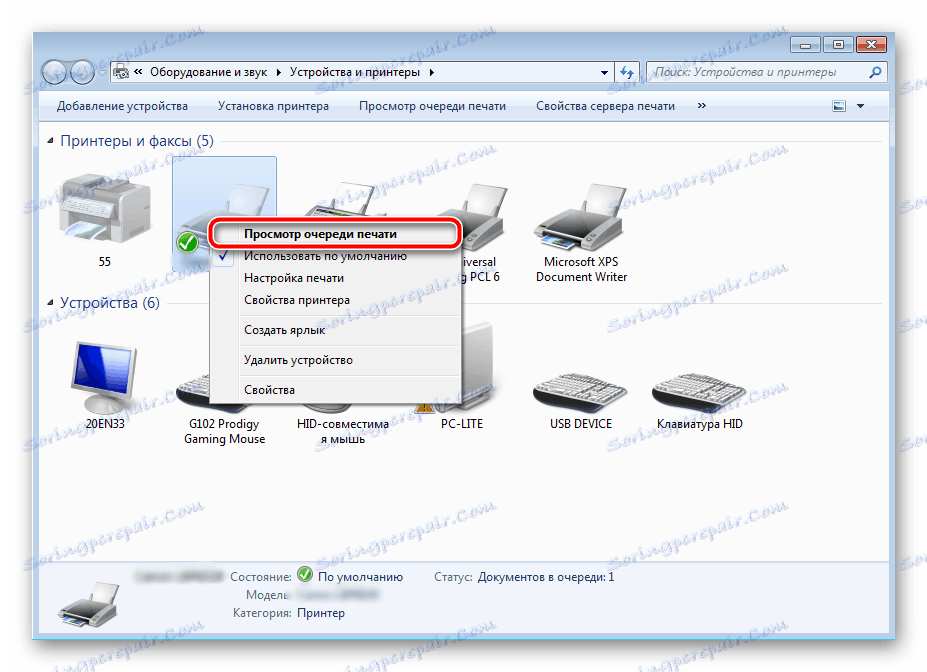

Детальніше: Як очистити чергу друку на принтері HP
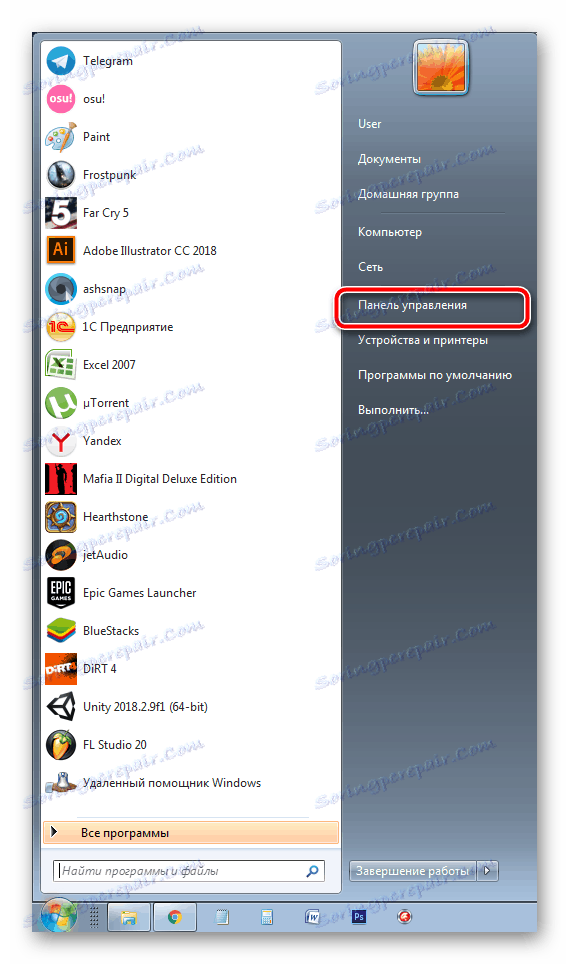


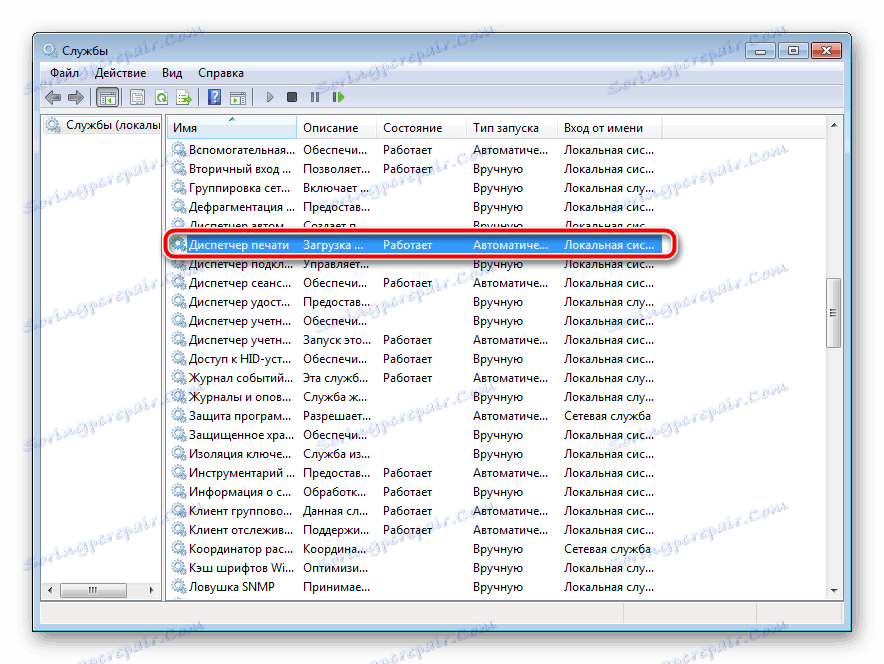

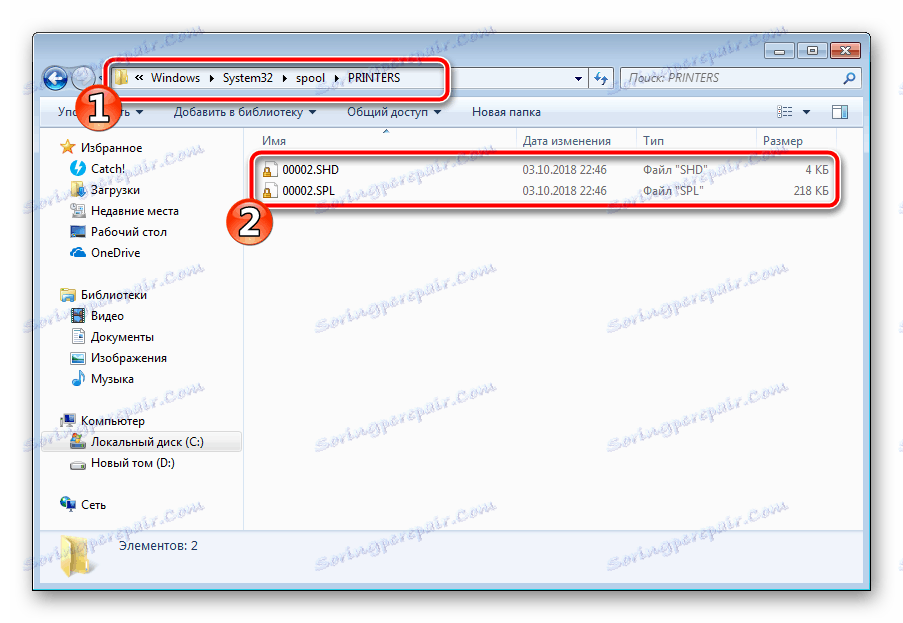
Залишилося тільки вимкнути продукт компанії HP, відключити його від живлення, дати так постояти приблизно хвилину. Після цього перезавантажте ПК, з'єднайте обладнання і повторіть процес друку.
Спосіб 3: Відключення брандмауера Windows
Іноді захисник Windows блокує відправлені даних з комп'ютера на пристрій. Пов'язано це може бути з некоректною роботою брандмауера або різними системними збоями. Ми радимо на час відключити захисник Віндовс і повторити спробу друку. Детальніше про деактивації цього інструменту читайте в іншому нашому матеріалі за наступними посиланнями:
Детальніше: Відключення брандмауера в Windows XP , Windows 7 , Windows 8
Спосіб 4: Перемикання облікового запису користувача
Вже згадана проблема часом виникає тоді, коли спроба відправки в друк проводиться не з тієї облікового запису користувача Windows, з якої відбувалося додавання периферії. Справа в тому, що кожен профіль має свої привілеї та обмеження, що призводить до появи подібного роду неполадок. У такому випадку потрібно спробувати змінити запис користувача, якщо у вас їх звичайно додано більше, ніж одна. Розгорнуто про те, як це зробити в різних версіях Віндовс читайте в статтях нижче.
Детальніше: Як змінити обліковий запис користувача в Windows 7 , Windows 8 , Windows 10
Спосіб 5: Відновлення Windows
Часто трапляється, що помилки друку пов'язані з певними змінами в операційній системі. Самостійно виявити їх досить складно, однак стан ОС можна повернути, відкотивши всі зміни. Здійснюється дана процедура за допомогою вбудованого компонента Віндовс, а детальне керівництво по цій темі ви знайдете в іншому матеріалі від нашого автора.

Детальніше: Варіанти відновлення ОС Windows
Спосіб 6: Перевстановлення драйвера
Ми поставили цей спосіб останнім, оскільки він вимагає від користувача виконання великої кількості різних маніпуляцій, а також є досить складним для новачків. Якщо ніякі наведені вище інструкції вам не допомогли, значить залишається тільки перевстановити драйвер пристрою. Для початку слід позбутися старого. Про те, як це зробити, читайте далі:
Читайте також: Видалення старого драйвера принтера
По завершенні процедури видалення задійте один з методів інсталяції програмного забезпечення для периферії. Всього існує п'ять доступних способів. Розгорнуто з кожними з них знайомтеся в інший нашій статті.
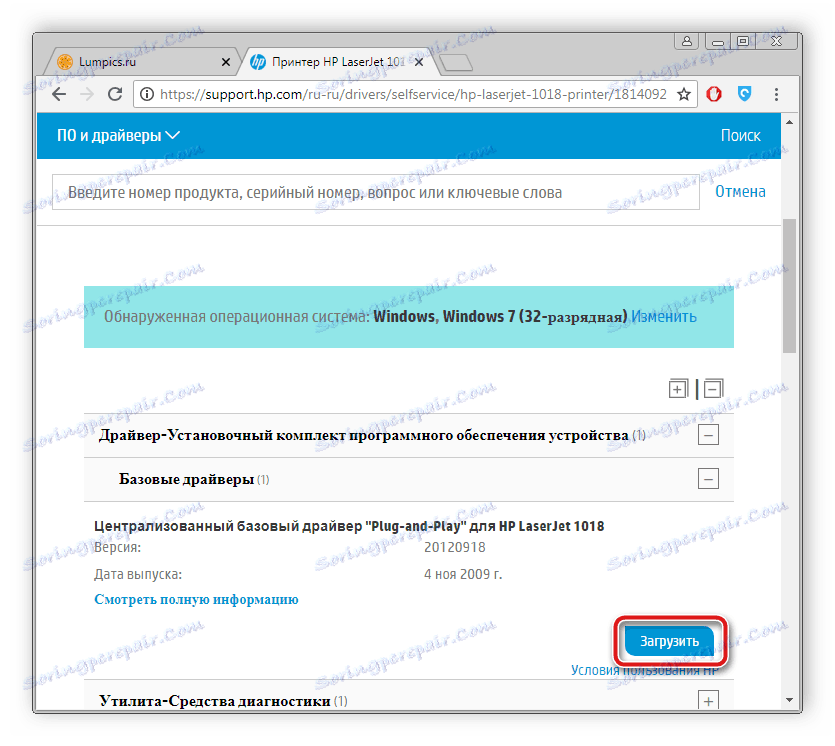
Детальніше: Установка драйверів для принтера
Як бачите, методів виправлення помилки друку принтера HP існує досить велика кількість, і кожен з них буде корисний в різних ситуаціях. Сподіваємося, наведені вище інструкції допомогли вам без праці вирішити проблему, а продукт компанії знову функціонує коректно.