Зміст:
Спосіб 1: Перевірка мережевого підключення
Поява помилки «Update Failed» під час запуску Discord свідчить про те, що інсталяція оновлення не вдалася, що може бути пов'язано з абсолютно різними причинами. В першу чергу ми рекомендуємо перевірити поточне з'єднання з інтернетом, оскільки без нього важливе оновлення не завантажиться, особливо коли цей процес був перерваний на середині.
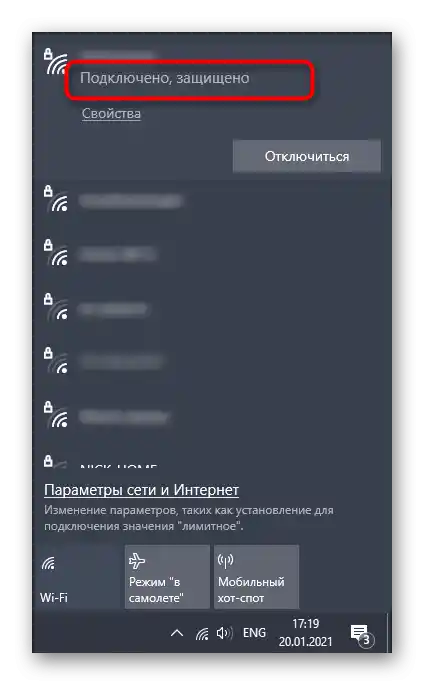
Якщо вам знадобиться допомога в налаштуванні інтернету або усуненні проблем з його відсутністю, зверніться за допомогою до інших матеріалів на нашому сайті, клікнувши по представленим далі посиланням.
Читайте також:
Вирішення проблеми з не працюючим інтернетом на ПК
5 способів підключення комп
Спосіб 2: Запуск Discord від імені адміністратора
Для заміни або додавання нових файлів під час встановлення оновлень Discord необхідно дозволення від адміністратора, а сама програма повинна бути запущена від його імені. За замовчуванням це відбувається, якщо поточний профіль у Windows вже має потрібні права. В іншому випадку доведеться використовувати функцію «Запуск від імені адміністратора», яка стає доступною після виклику контекстного меню шляхом натискання правою кнопкою миші на ярлику програми.
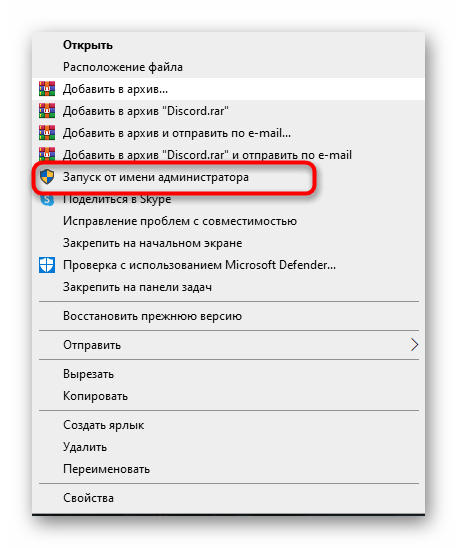
При виникненні проблем з виконанням цього завдання знадобиться налаштувати права користувача, надавши повноваження адміністратора.Докладніше про це читайте в наступній інструкції від іншого нашого автора.
Докладніше: Використовуємо обліковий запис «Адміністратора» в Windows
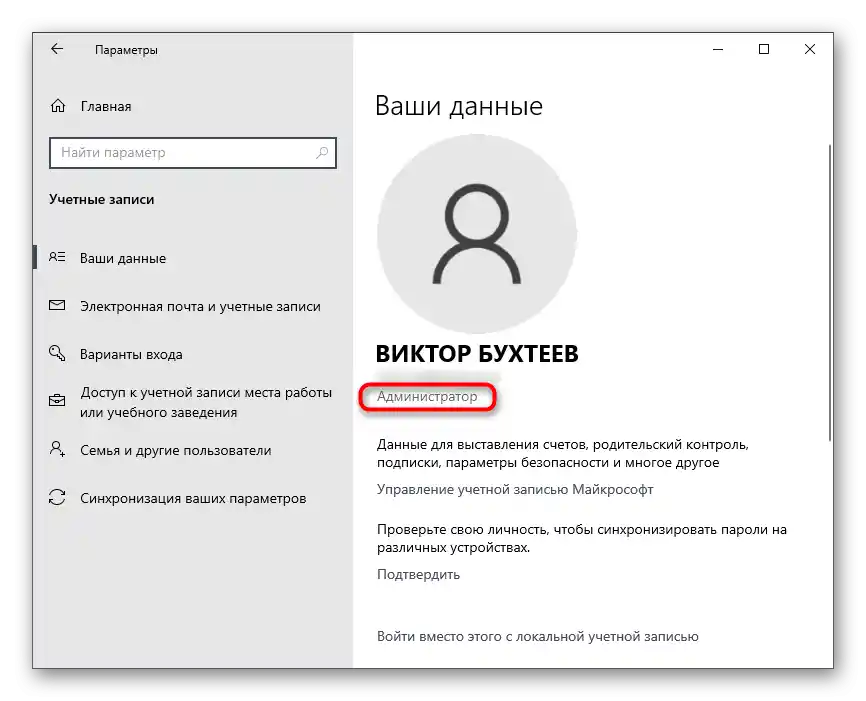
Спосіб 3: Вимкнення брандмауера та антивіруса
Тимчасове вимкнення засобів захисту операційної системи — ще один простий метод, що дозволяє перевірити, чи впливають ці компоненти на труднощі з установкою оновлень Discord. Для початку займіться стандартним брандмауером Windows або додатковим міжмережевим екраном, якщо він був встановлений вручну. Використовуйте меню управління для швидкого вимкнення дії цього компонента.
Докладніше: Вимкнення брандмауера Windows 10
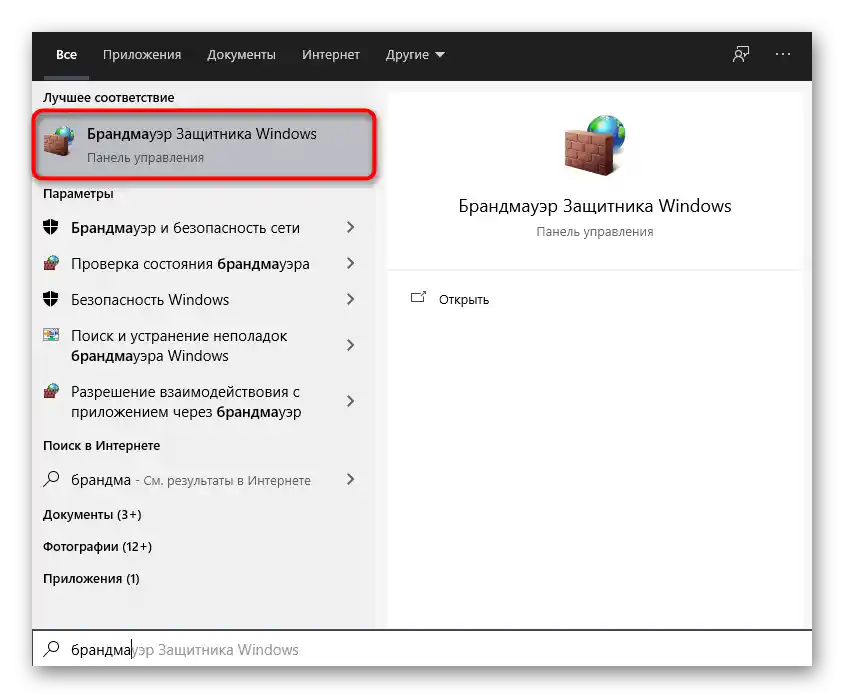
Зверніть увагу і на антивірус у разі, якщо на комп'ютері встановлено рішення від сторонніх розробників. Принцип вимкнення безпосередньо залежить від реалізації цієї функції творцями програмного забезпечення, про що ви можете прочитати в загальній інструкції на нашому сайті.
Докладніше: Як вимкнути антивірус
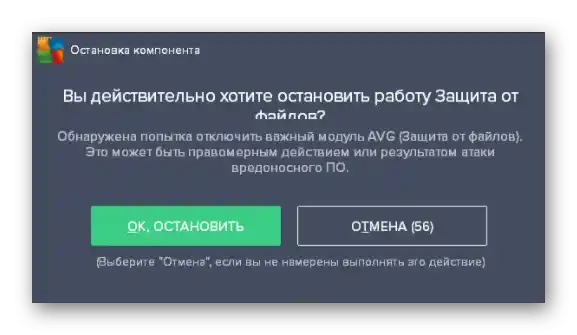
Як тільки всі дії успішно реалізовані, повторно запускайте Discord для перевірки установки останніх оновлень. У разі відсутності результату згадані компоненти можна знову активувати і перейти до ознайомлення з наступними доступними методами.
Спосіб 4: Перейменування виконуваного файлу оновлень
Алгоритми Discord працюють таким чином, що іноді виправити неполадку з установкою апдейтів дозволяє перейменування файлу, який відповідає за цю операцію, однак діяти потрібно виключно відповідно до наступної інструкції. Вона передбачає додавання всього однієї літери в цей EXE-елемент, який знаходиться в корені папки з програмою.
- Відкрийте утиліту «Виконати», використовуючи комбінацію клавіш Win + R. У полі введення вставте
%localappdata%і натисніть клавішу Enter для підтвердження цієї команди. Якщо папка «AppData» не відкривається, увімкніть у Windows видимість прихованих файлів.Докладніше: Увімкнення відображення прихованих папок і файлів у Windows 10 / Windows 7
- В появившомуся вікні знайдіть каталог «Discord» та перейдіть до нього.
- Клацніть правою кнопкою миші на виконуваному файлі «Update.exe».
- У контекстному меню вас цікавить пункт «Перейменувати».
- Додайте в кінці англійську букву X та натисніть Enter для підтвердження змін.
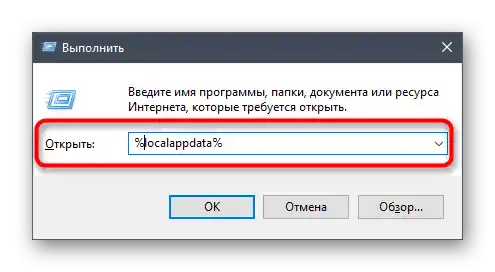
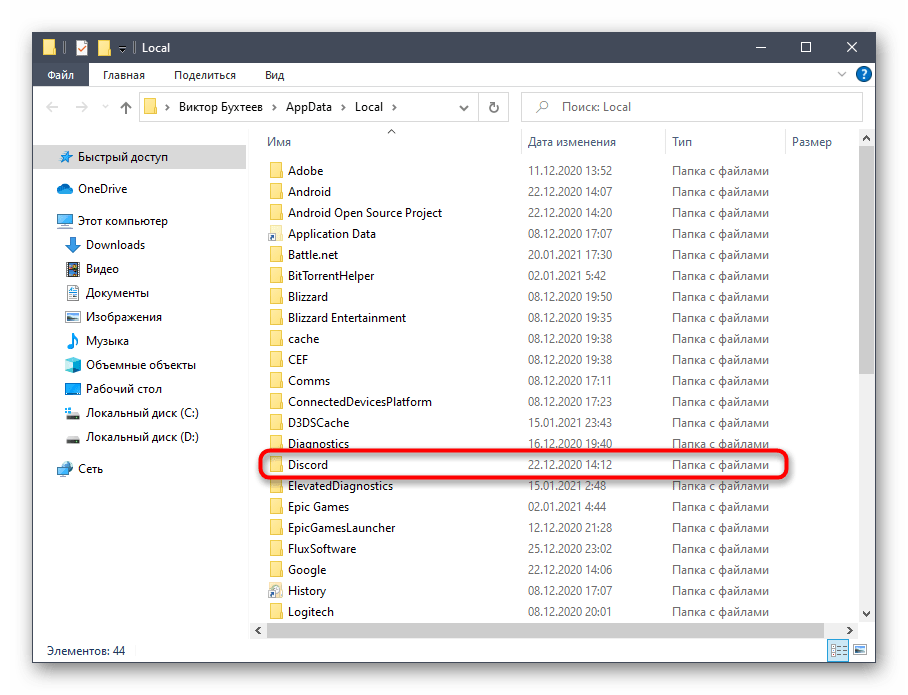
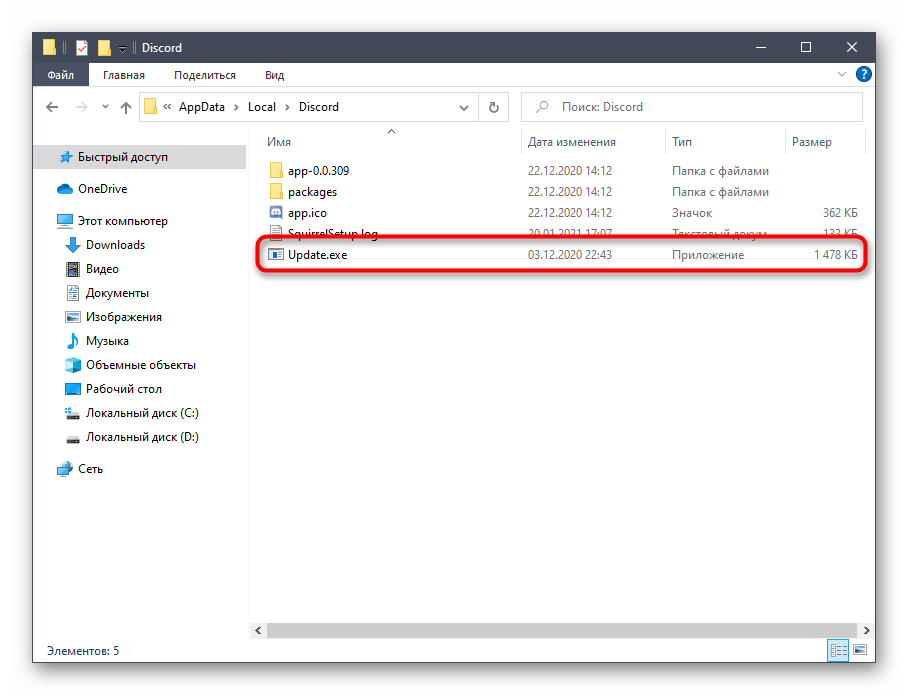
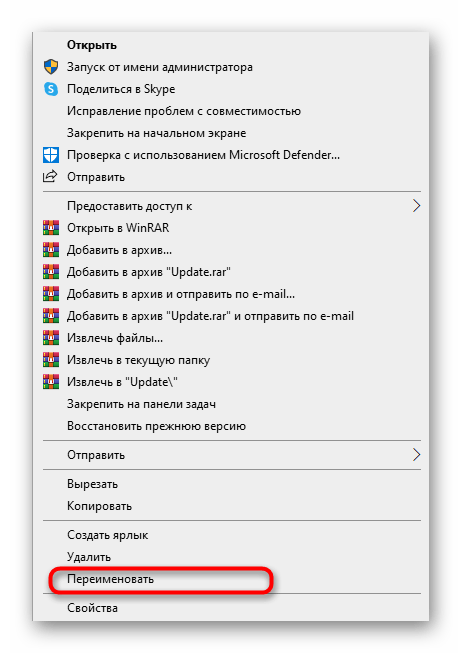
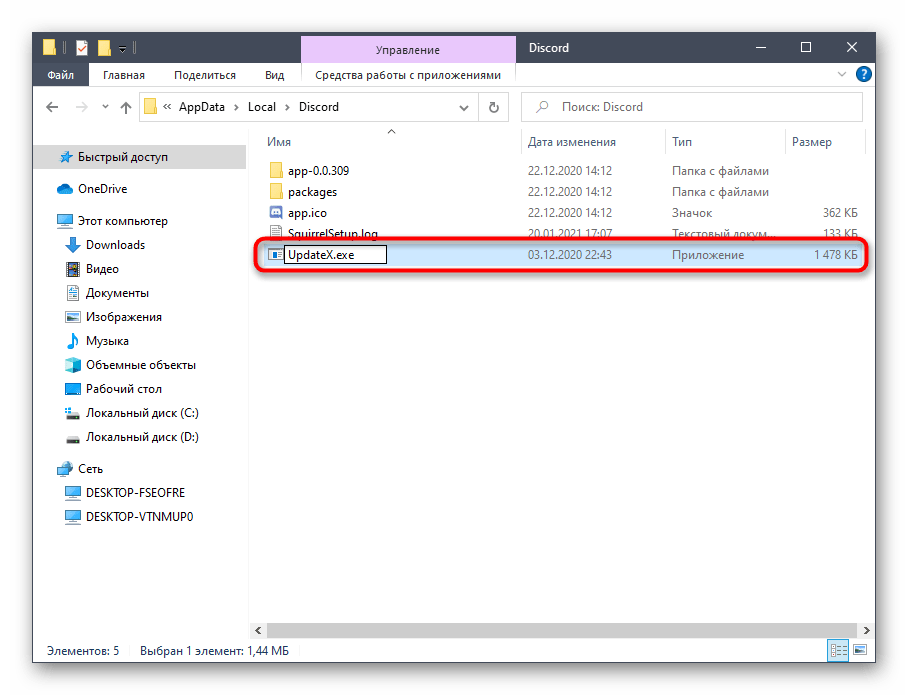
Поверніться до ярлика або виконуваного файлу Discord, який ви використовуєте для запуску програми, відкрийте його та дочекайтеся закінчення перевірки оновлень. При повторному появленні «Update Failed» можна перейменувати файл назад.
Спосіб 5: Перенесення папки Discord
Іноді проблеми з установкою оновлень пов'язані зі стандартним розташуванням каталогу Discord, і ця ситуація вирішується простим його переміщенням з подальшим вказанням нового шляху. Для цього потрібно виконати всього пару простих кроків:
- Відкрийте «Виконати» (Win + R), де знову введіть
%localappdata%та перейдіть за цим шляхом. - Виберіть папку «Discord» та перенесіть її в будь-який інший каталог (краще створити порожній) у цьому ж розташуванні або в зручному на локальному сховищі.
- Запустіть програму, наприклад, через меню «Пуск» або ярлик на робочому столі. При появі вікна з запитом нового шляху Discord вкажіть те місце, куди була переміщена папка.
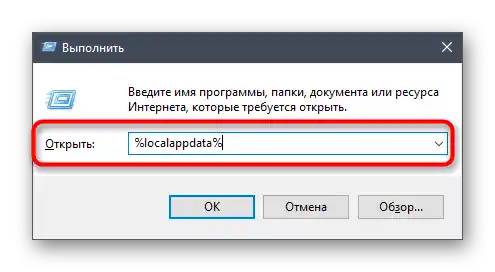
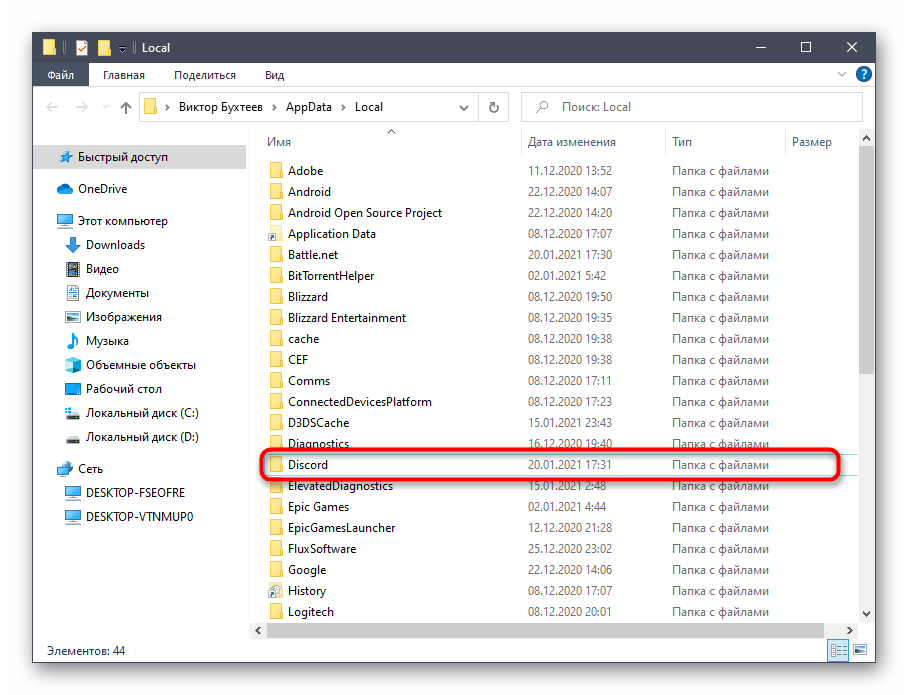
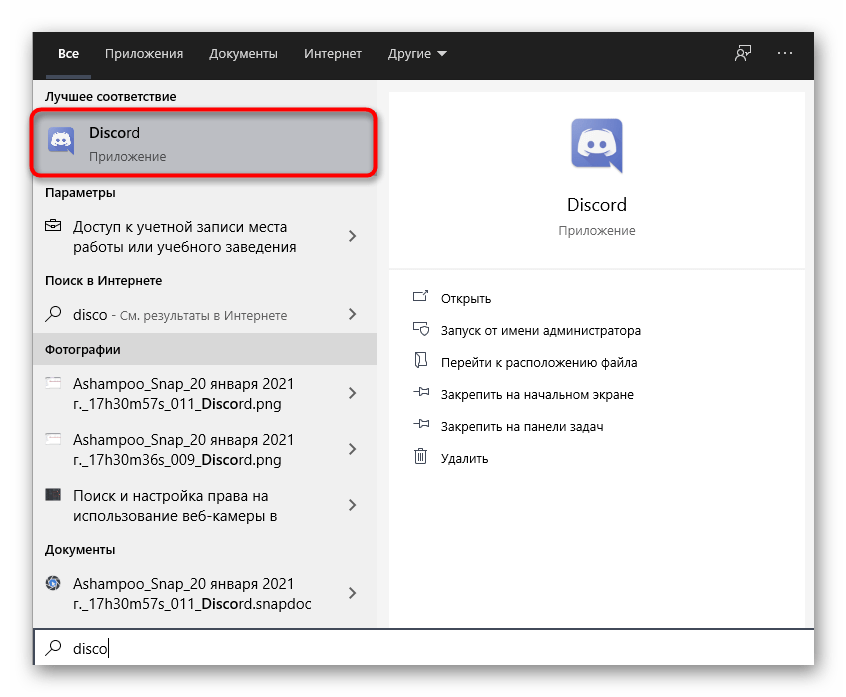
Зверніть увагу, що при неефективності цього варіанту директорію краще повернути в її стандартне розташування.
Спосіб 6: Переустановка Discord
Останній можливий метод — повна переустановка Discord з установкою останньої версії, отриманої з офіційного сайту. Так ви точно позбудетеся необхідності додавання оновлень і вирішите неполадки, якщо ті були пов'язані з пошкодженими або відсутніми файлами.Про деінсталяцію ПЗ кількома різними способами читайте далі.
Докладніше: Видалення програм у Windows 10
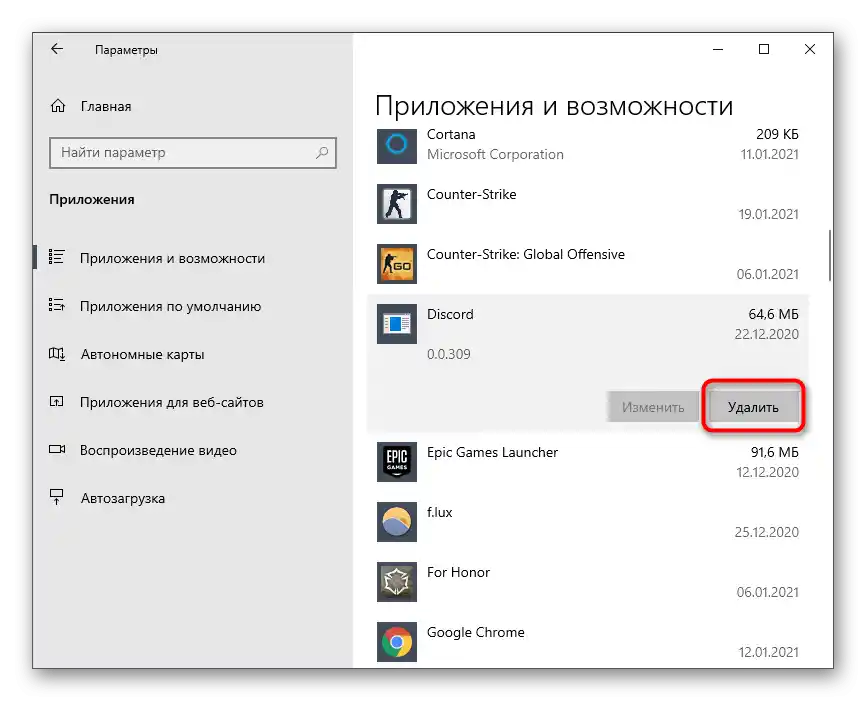
Що стосується повторної інсталяції, то цей процес надзвичайно простий і зрозумілий кожному, однак у разі необхідності ви завжди можете звернутися до допоміжного посібника на нашому сайті.
Читайте також: Інсталяція програми Discord на комп