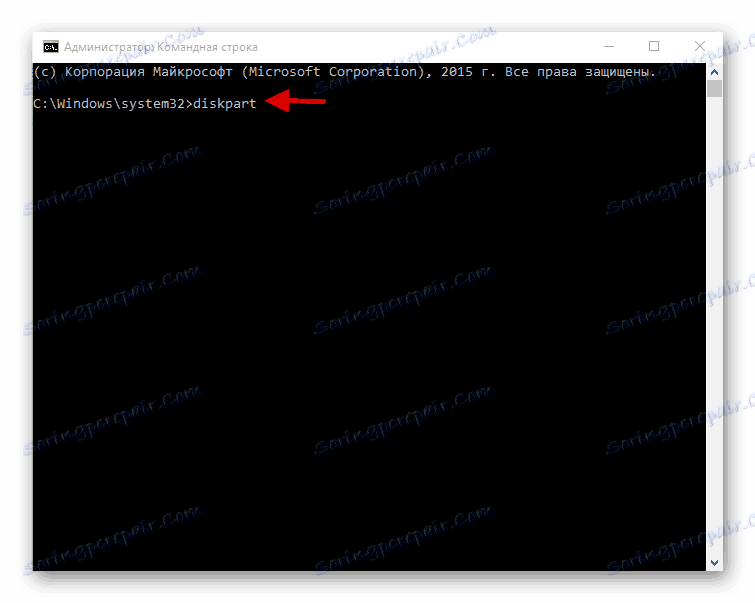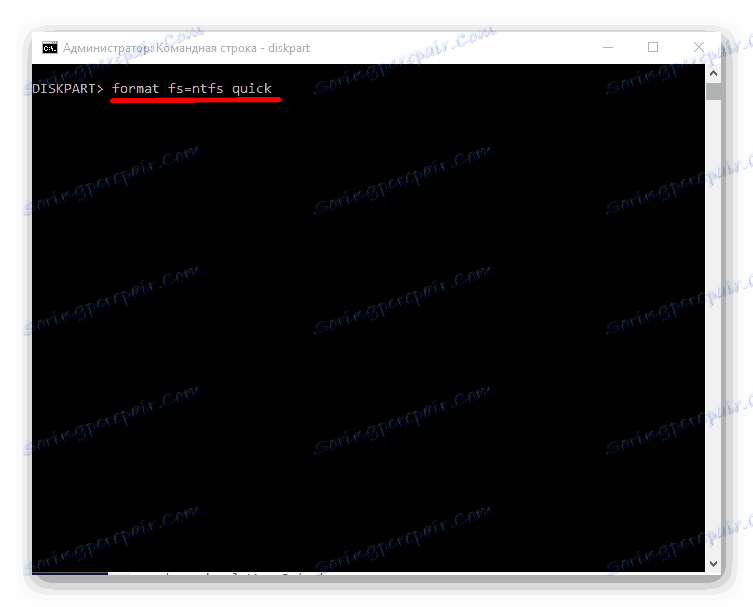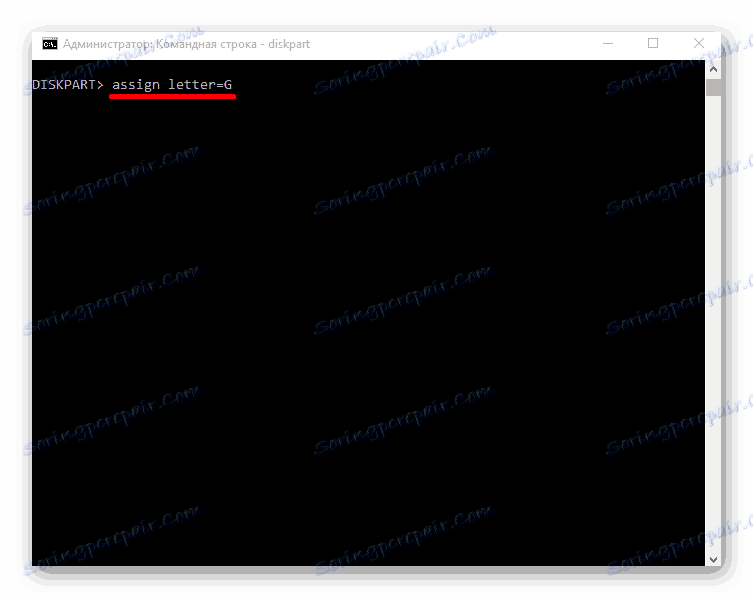Виправлення проблеми з відображенням жорсткого диска в Windows 10
Ті користувачі, які вирішили підключити другий жорсткий диск до комп'ютера з Windows 10, можуть зіткнутися з проблемою його відображення. Є кілька причин такої помилки. На щастя, її можна вирішити вбудованими засобами.
Читайте також: Рішення проблеми з відображенням флешки в Windows 10
зміст
Вирішуємо проблему з відображенням жорсткого диска в Windows 10
В першу чергу, потрібно переконатися в тому, що диск без дефектів і пошкоджень. Перевірити це можна, підключивши HDD (або SSD) до системного блоку. Також переконайтеся, що правильно підключили обладнання, воно повинно відображатися в BIOS.
Спосіб 1: "Керування дисками"
Даний метод має на увазі ініціалізацію і форматування накопичувача з призначенням літери.
- Натисніть на клавіатурі Win + R і напишіть:
diskmgmt.msc. - Якщо на потрібному диску вказана інформація про те, що дані відсутні і відтворити диск ініціалізованим першим, то клацніть по ньому правою кнопкою миші і вибирайте пункт «Форматувати диск». Якщо вказано, що HDD НЕ розподілений, то перейдіть до кроку 4.
- Тепер поставте позначку на потрібному диску, виберіть стиль розділів і запустіть процес. Якщо ви хочете використовувати HDD на інших ОС, то виберіть MBR, а якщо тільки для Віндовс 10, то GPT підійде ідеально.
- Тепер знову викличте контекстне меню на нерозподілений частина і виберіть «Створити простий том ...».
- Призначте букву і натисніть «Далі».
- Вкажіть формат (рекомендується NTFS) і розмір. Якщо не вказувати розмір, то система отформатирует все.
- Розпочнеться процес форматування.
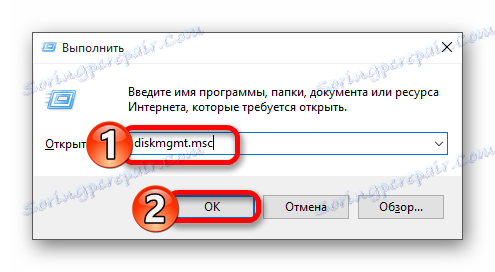
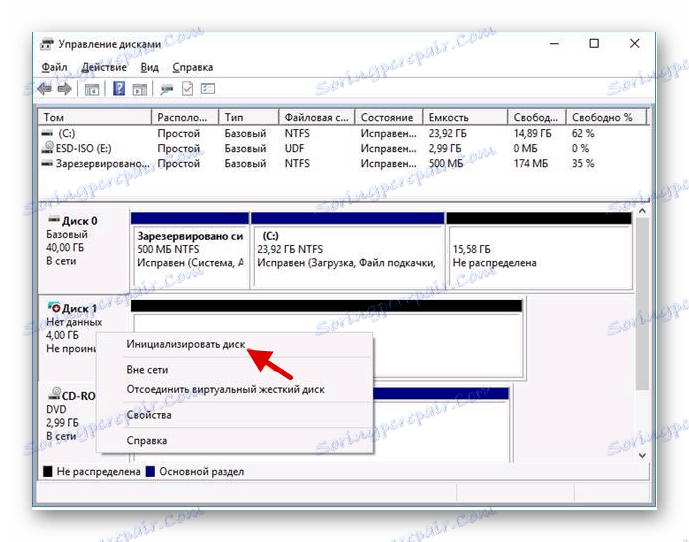
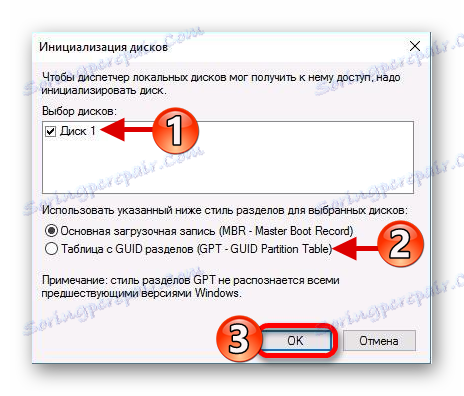
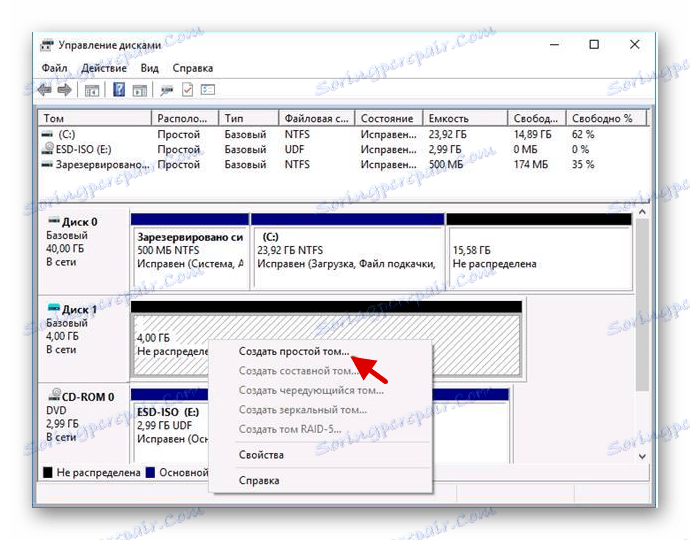
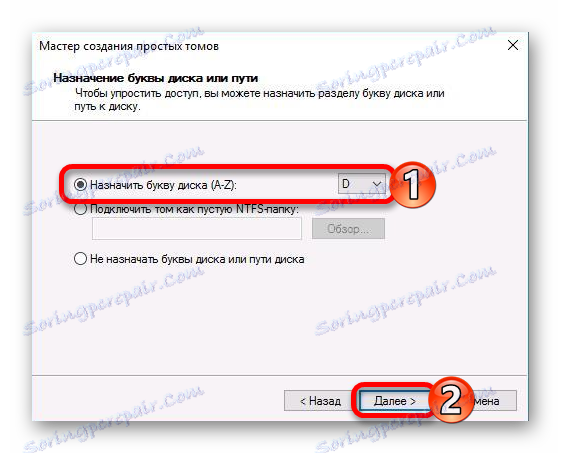
Читайте також: Як форматувати жорсткий диск
Спосіб 2: Форматування за допомогою «Командного рядка»
Використовуючи «Командний рядок», можна очистити і відформатувати диск. Будьте уважні, виконуючи нижченаведені команди.
- Викличте контекстне меню на кнопці «Пуск» і знайдіть «Командний рядок (адміністратор)».
- Тепер введіть команду
diskpart![Виклик першої команди в командному рядку в Windows 10]()
і натисніть Enter.
- далі виконайте
list disk - Вам будуть показані всі підключені накопичувачі. Введіть
select disk Хде х - це цифра потрібного вам диска.
- Видаляємо весь вміст командою
clean - Створюємо новий розділ:
create partition primary - Форматуємо в NTFS:
format fs=ntfs quick![Форматування диска в форматі NTFS за допомогою командного рядка з привілеями адміністратора в Windows 10]()
Дочекайтеся закінчення процедури.
- Даємо ім'я розділу:
assign letter=G![Присвоєння літери для диска після форматування за допомогою командного рядка від імені адміністратора в Windows 10]()
Важливо, щоб буква не співпадала з буквами інших накопичувачів.
- І після всього виходимо з Diskpart наступною командою:
Exit
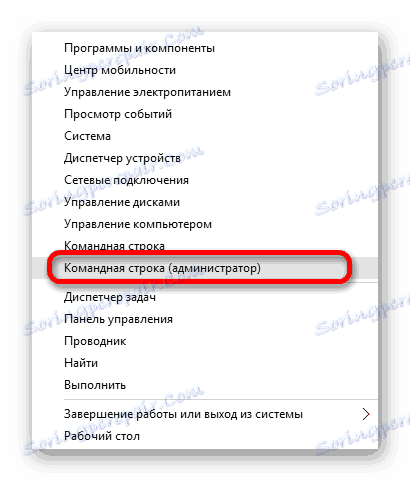
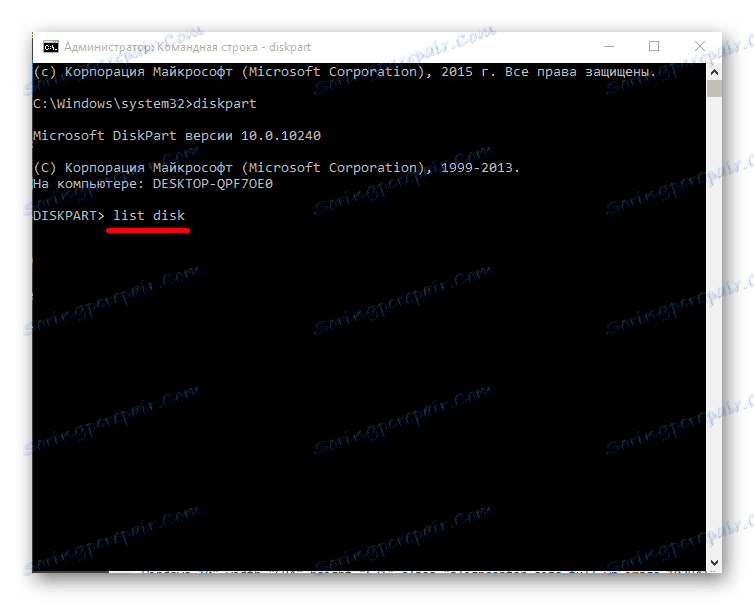
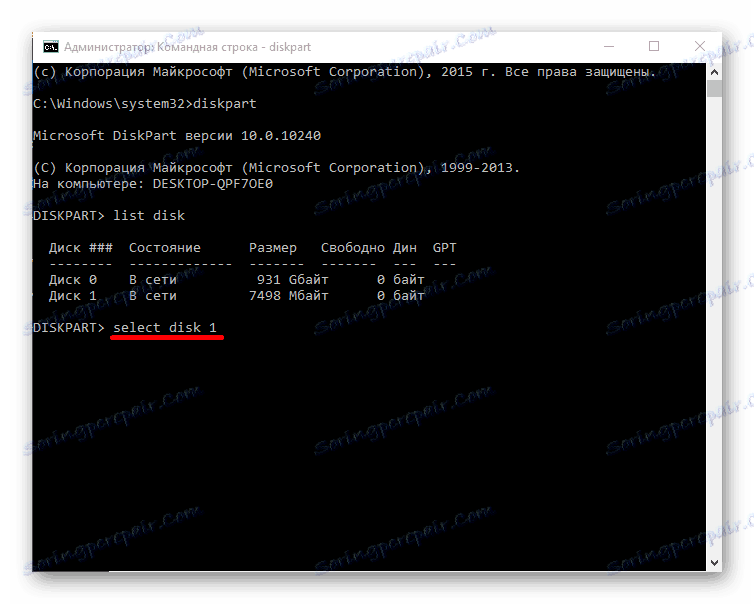
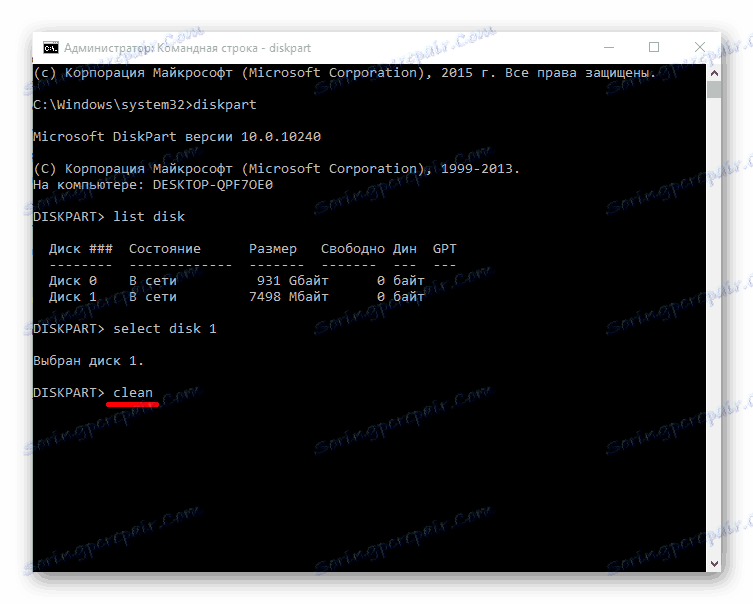
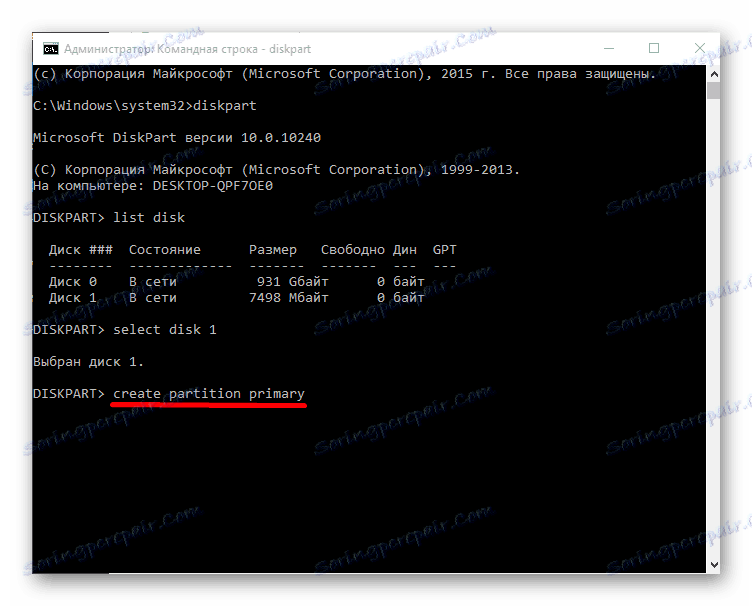
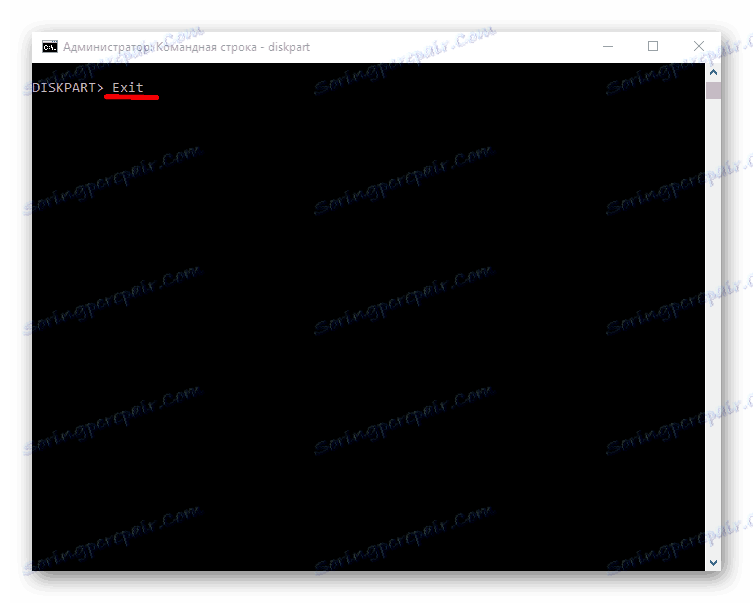
Читайте також:
Що таке форматування диска і як правильно його робити
Командний рядок, як інструмент для форматування флешки
Кращі утиліти для форматування флешок і дисків
Як відформатувати жорсткий диск в MiniTool Partition Wizard
Що робити, коли нема форматується жорсткий диск
Спосіб 3: Міняємо букву диска
Можливо, стався конфлікт імен. Щоб це виправити, потрібно змінити букву жорсткого диска.
- Переходимо до «Управлінню дисками».
- У контекстному меню вибираємо «Змінити букву диска або шлях до диска ...».
- Кількома на «Змінити».
- Вибираємо букву, яка не збігається з назвами інших накопичувачів, і тиснемо «ОК».
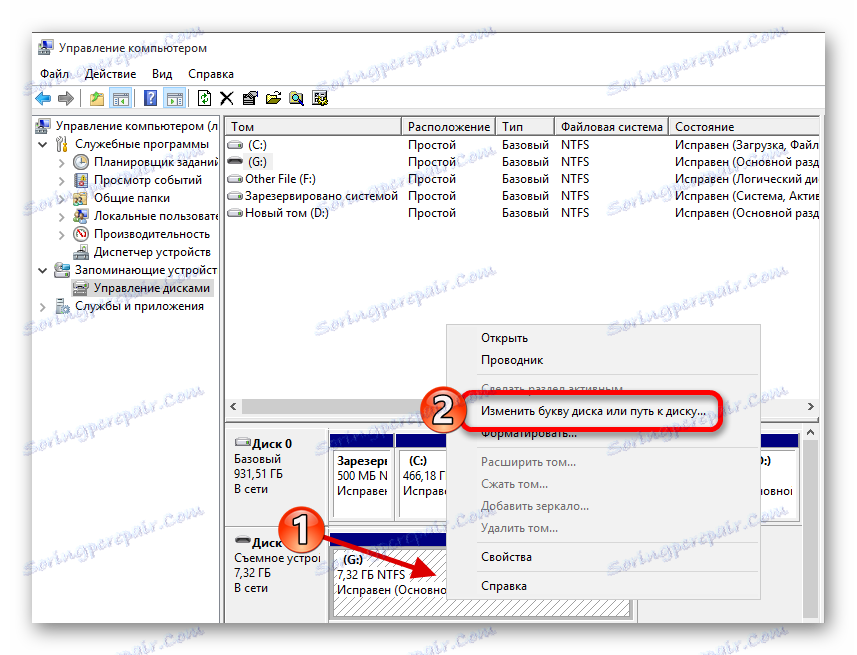


Детальніше: Зміна літери диска в Windows 10
інші способи
- Переконайтеся, що у вас стоять найостанніші драйвера для материнської плати. Завантажити їх можна вручну або за допомогою спеціальних утиліт.
- Якщо у вас зовнішній жорсткий диск, то рекомендується підключати його після повного завантаження системи і всіх додатків.
- Проведіть перевірку на пошкодження накопичувача спеціальними утилітами.
- Також перевірте HDD антивірусом або спеціальними лечащими утилітами на наявність шкідливих програм.
Детальніше:
Дізнаємося, які драйвера потрібно встановити на комп'ютер
Установка драйверів стандартними засобами Windows
Читайте також:
Як перевірити жорсткий диск на працездатність
Як перевірити жорсткий диск на биті сектора
Програми для перевірки жорсткого диска
Детальніше: Перевірка комп'ютера на наявність вірусів без антивіруса
У цій статті були описані основні рішення проблеми з відображенням жорсткого диска в Віндовс 10. Будьте уважні, щоб не пошкодити HDD своїми діями.