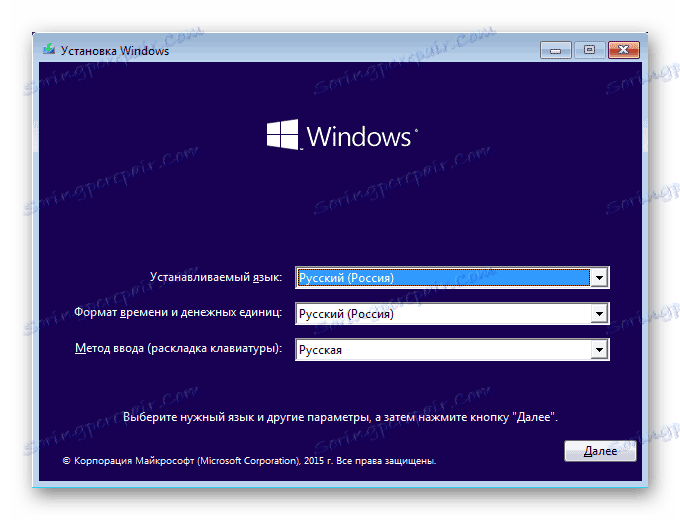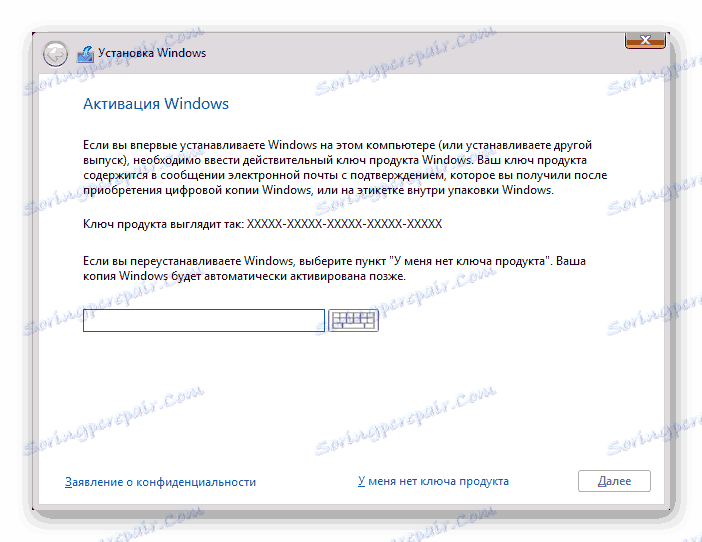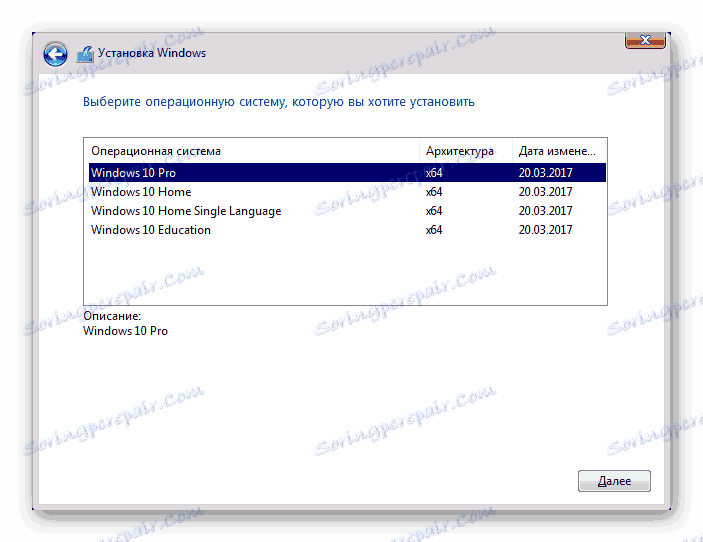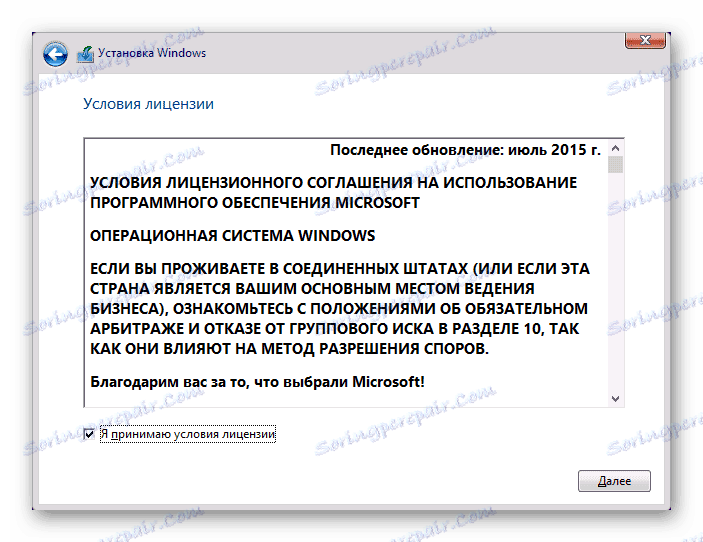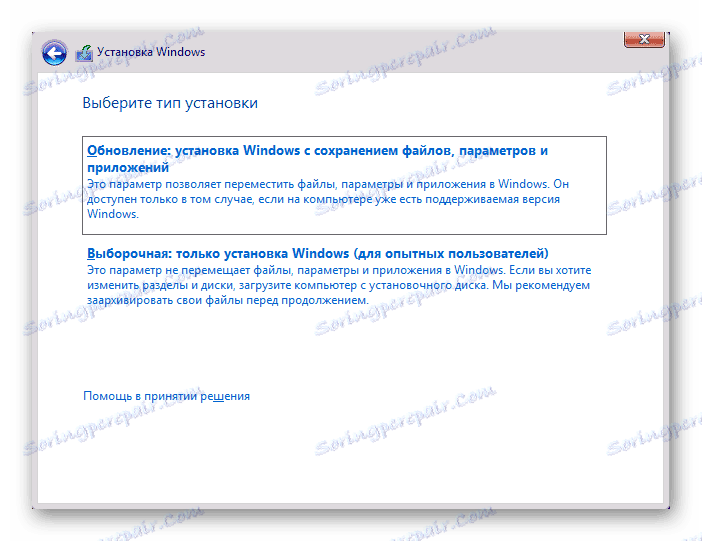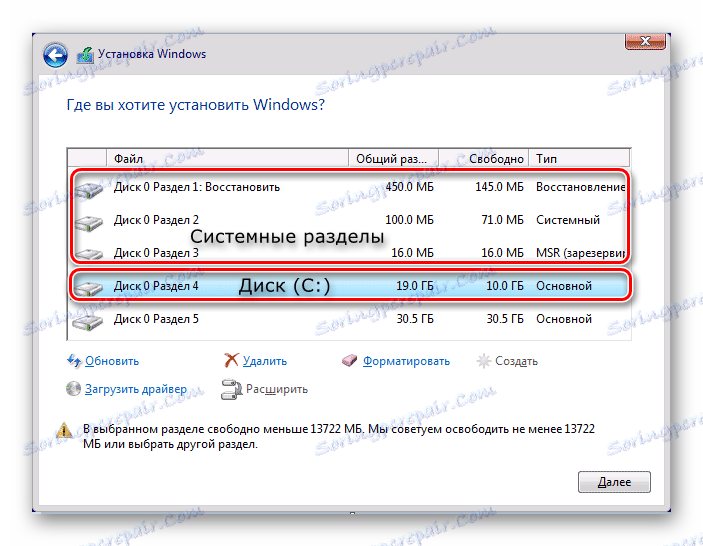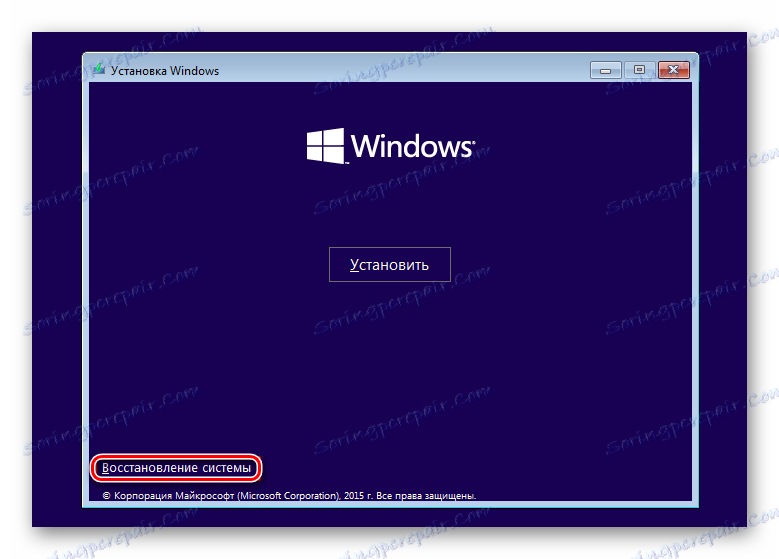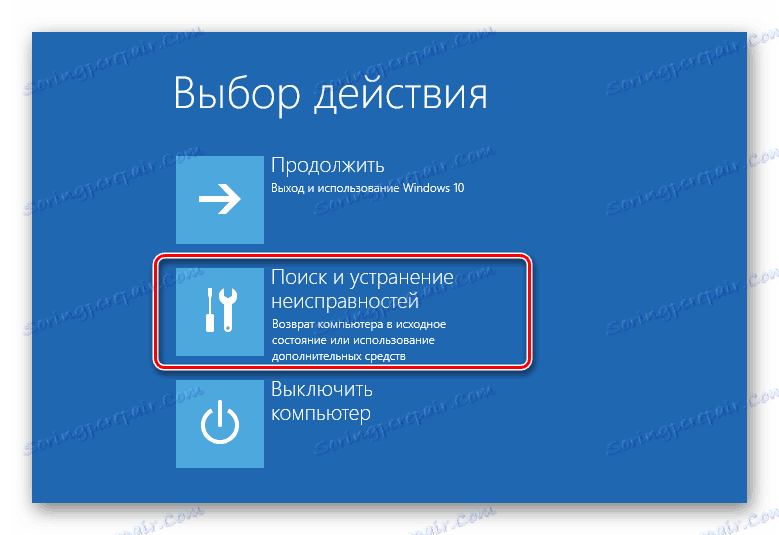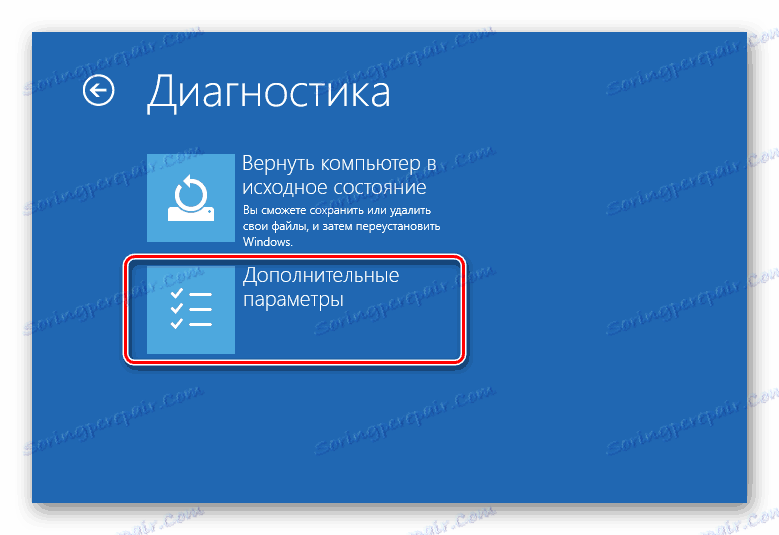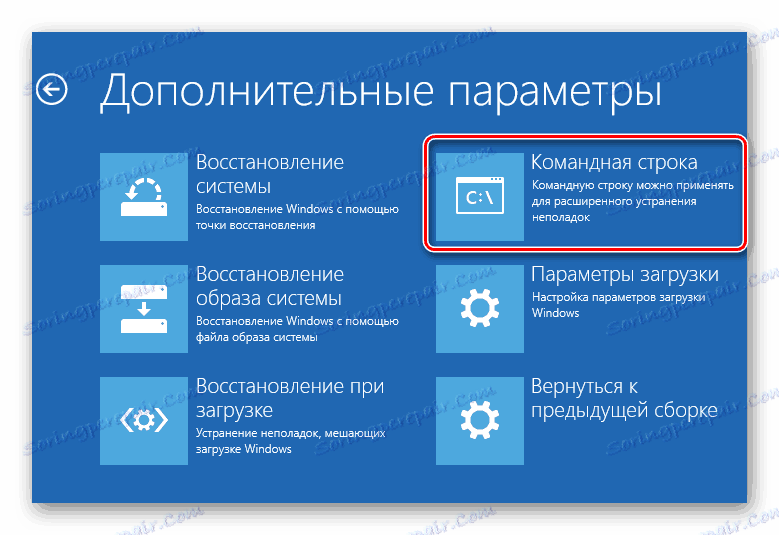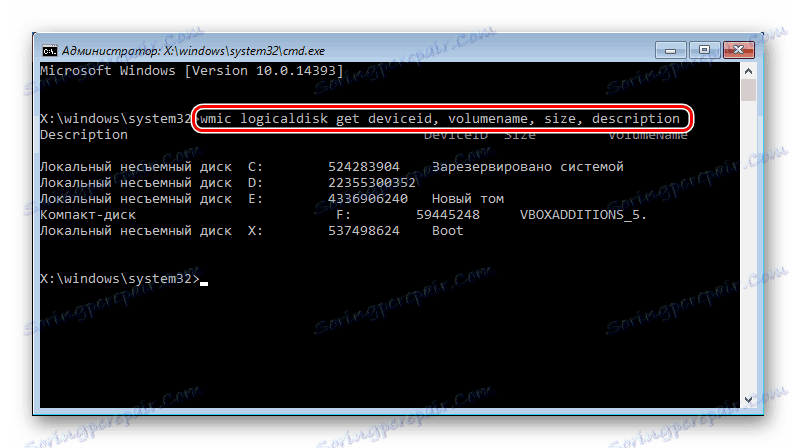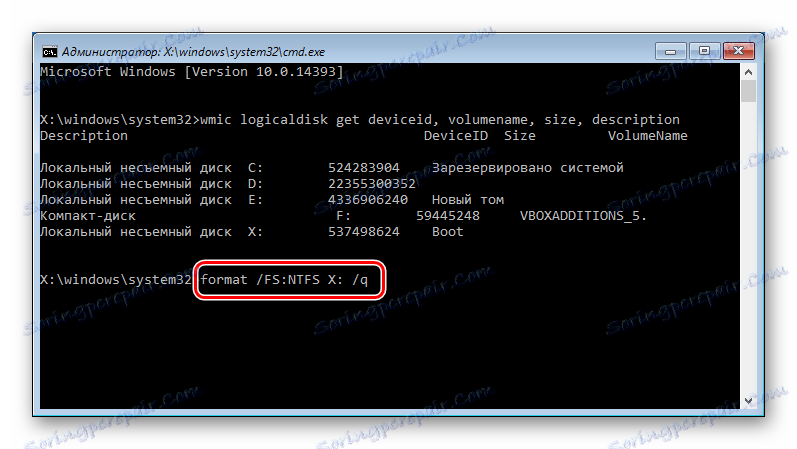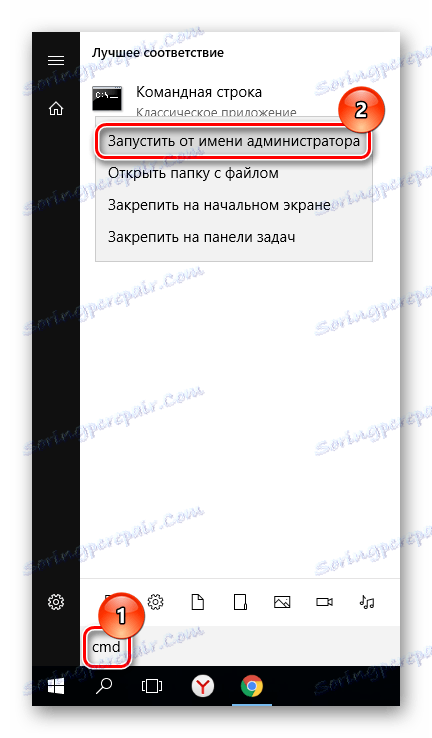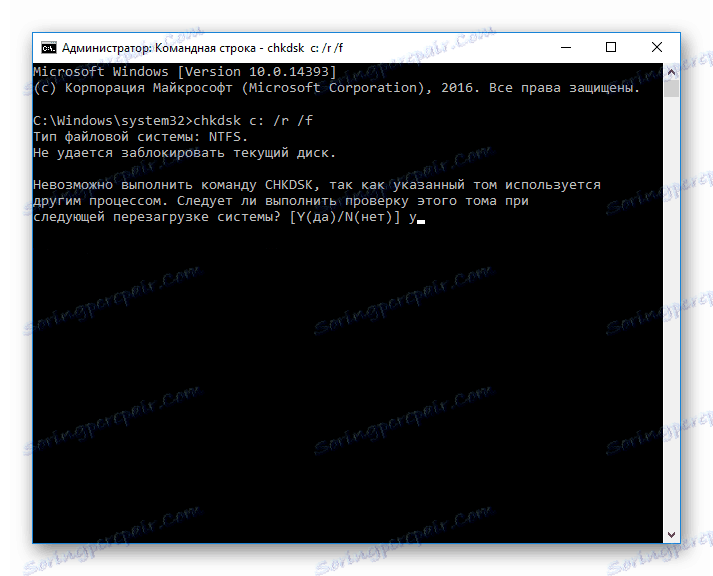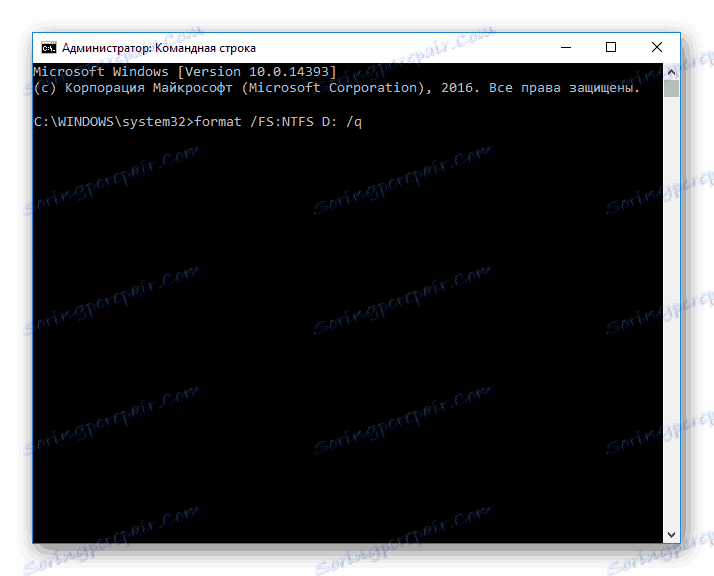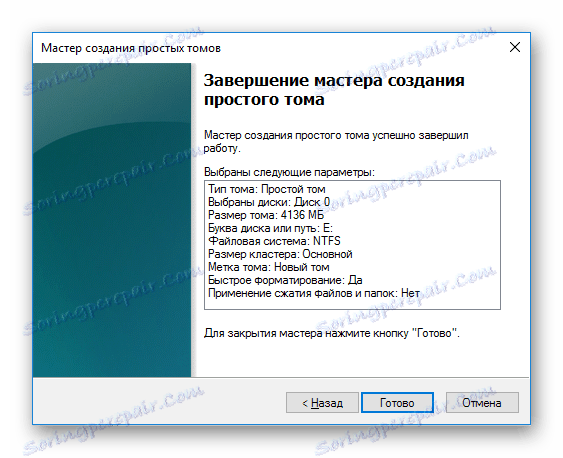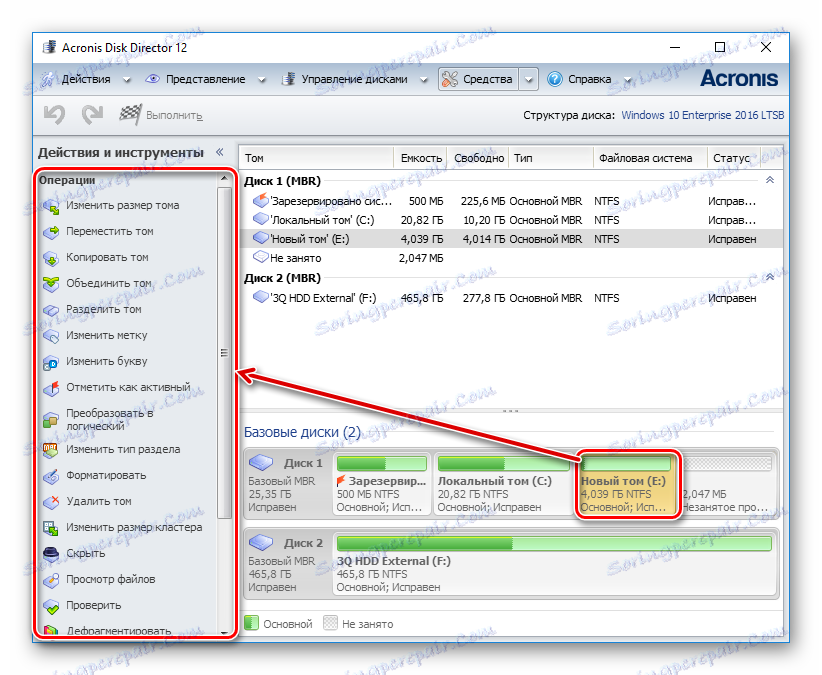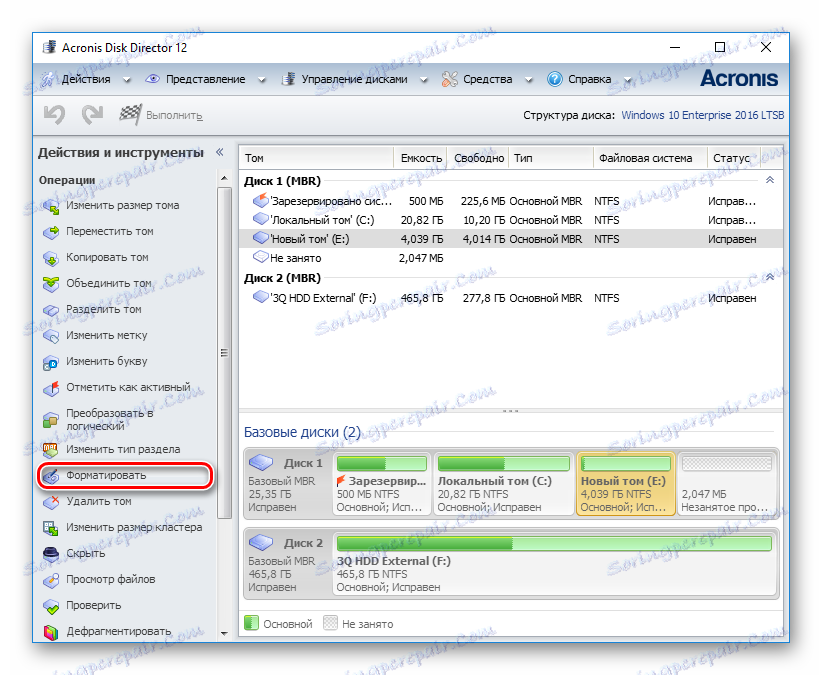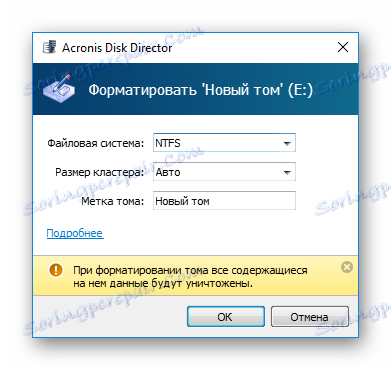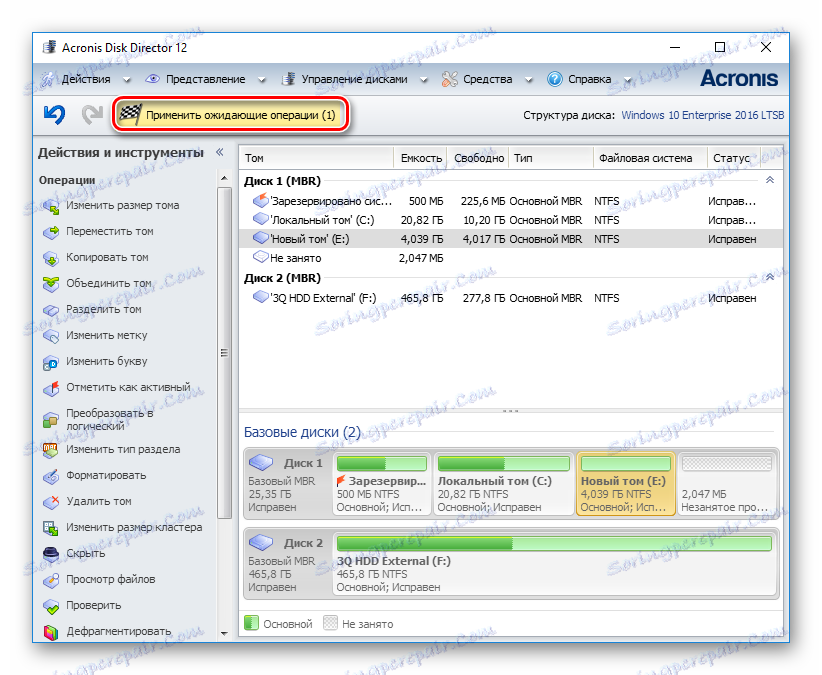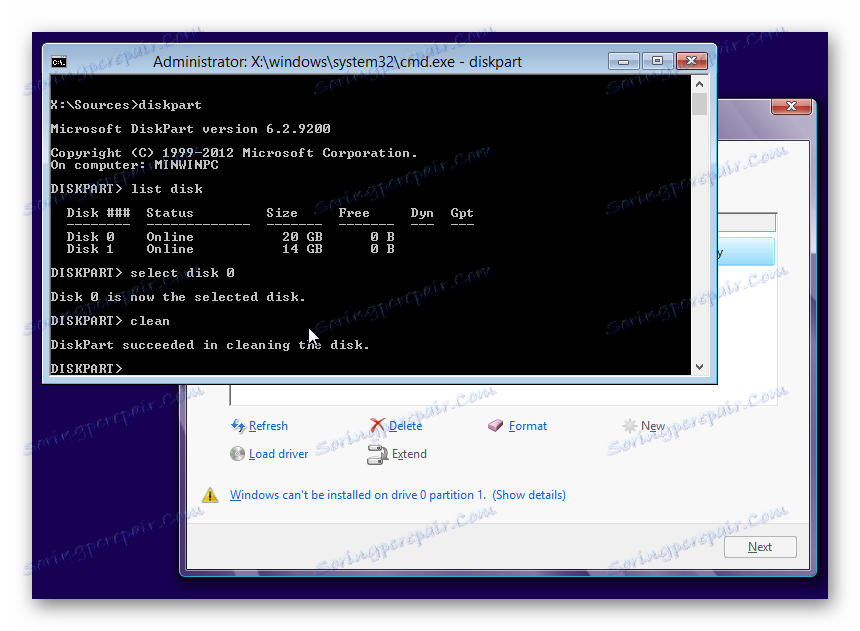Що робити, коли нема форматується жорсткий диск
Форматування HDD - простий спосіб швидко видалити всі збережені на ньому дані і / або змінити файлову систему. Також часто форматування використовується для «чистої» установки операційної системи, але часом може виникнути проблема, при якій Windows не може виконати дану процедуру.
зміст
Причини, по яких не форматується жорсткий диск
Є відразу кілька ситуацій, при яких не виходить відформатувати накопичувач. Все залежить від того, коли користувач намагається запустити форматування, чи є програмні або апаратні помилки, пов'язані з роботою HDD.
Іншими словами, причини можуть критися в неможливості виконати процедуру через певних параметрів операційної системи, а також через проблеми, викликані програмною частиною або фізичним станом пристрою.
Причина 1: Чи не форматується системний диск
Сама легкоразрешімая проблема, з якою зазвичай стикаються тільки новачки: ви намагаєтеся відформатувати HDD, з якого в даний момент працює під керуванням операційної система. Природно, в режимі роботи Windows (або інша ОС) не може видалити себе сама.
Рішення дуже просте: вам необхідно завантажитися з флешки для виконання процедури форматування.
Увага! Така дія рекомендується проводити перед установкою нової версії ОС. Не забудьте зберегти файли на інший накопичувач. Після форматування ви більше не зможете завантажитися з операційної системи, якою користувалися раніше.
урок: Створення завантажувальної USB Flash Windows 10 в UltraISO
урок: Створення завантажувальної USB Flash Windows 10 в UltraISO
Налаштуйте в BIOS завантаження з флеш-накопичувача.
Детальніше: Як виставити завантаження з флешки в BIOS
Далі кроки будуть різними, в залежності від ОС, яку ви хочете використовувати. Крім того, форматування можна провести або для подальшої установки операційної системи, або без додаткових маніпуляцій.
Для форматування з подальшою установкою ОС (на прикладі Windows 10):
- Пройдіть кроки, які пропонує програму встановлення. Виберіть мови.
![Установка Windows 10 - вибір мови]()
- Натисніть на кнопку «Встановити».
![Установка Windows 10 - підтвердження установки]()
- Введіть ключ активації або пропустіть цей крок.
![Установка Windows 10 - введення ключа активації]()
- Виберіть версію ОС.
![Установка Windows 10 - вибір версії]()
- Прийміть умови ліцензійної угоди.
![Установка Windows 10 - ліцензійну угоду]()
- Виберіть тип установки «Оновлення».
![Установка Windows 10 - тип установки]()
- Ви потрапите у вікно, де необхідно вибрати місце для установки ОС.
- На скріншоті нижче видно, що розділів може бути кілька, де потрібно орієнтуватися по колонках розміру і типу. Розділи невеликого розміри - системні (резервні), інші - призначені для користувача (на них також буде встановлена система). Визначте розділ, який потрібно очистити, і натисніть на кнопку «Форматувати».
![Установка Windows 10 - розділи дисків]()
- Після цього ви можете вибирати інсталяційний розділ для Windows і продовжити процедуру.
Для форматування без установки ОС:
- Після запуску установника натисніть Shift + F10 для запуску cmd.
- Або натисніть на лінк «Відновлення системи».
![Відновлення системи при установці Windows]()
- Виберіть пункт «Пошук і усунення несправностей».
![Пошук і усунення несправностей до завантаження Windows]()
- Потім - «Додаткові параметри».
![Розширені можливості пошуку до завантаження Windows]()
- Запустіть утиліту «Командний рядок».
![Командний рядок до завантаження Windows]()
- Дізнайтеся реальну букву розділу / диска (може не збігатися з тією, що відображалася в провіднику ОС). Для цього введіть:
wmic logicaldisk get deviceid, volumename, size, description![Команда wmic localdisk в командному рядку]()
Визначити букву можна за розміром томи (в байтах).
- Щоб швидко відформатувати HDD, напишіть:
format /FS:NTFS X: /qабо
format /FS:FAT32 X: /q![Команда format в командному рядку]()
Замість X підставте потрібну букву. Використовуйте першу або другу команду в залежності від типу файлової системи, яку ви хочете привласнити диску.
Якщо потрібно зробити повне форматування, що не дописуйте параметр / q.
Причина 2: Помилка: «Windows не вдається завершити форматування»
Ця помилка може з'явитися при роботі з вашим основним накопичувачем або другим (зовнішнім) HDD, наприклад, після раптово перерваною установки системи. Часто (але зовсім необов'язково) формат вінчестера стає RAW і додатково до цього не виходить відформатувати систему назад в файлову систему NTFS або FAT32 стандартним способом.
Залежно від ступеня тяжкості проблеми, може знадобитися виконати кілька кроків. Тому підемо від простого до складного.
Крок 1: Безпечний режим
Через запущених програм (наприклад, антивірус, служби Windows або призначений для користувача софт) не виходить завершити розпочатий процес.
- Завантажте Windows в безпечному режимі.
Детальніше:
Як завантажити Windows 8 в безпечному режимі
Як завантажити Windows 10 в безпечному режимі - Виконайте форматування зручним для вас варіантом.
Читайте також: Як правильно відформатувати диск
Крок 2: chkdsk
Ця вбудована утиліта допоможе усунути існуючі помилки і вилікувати биті блоки.
- Натисніть на «Пуск» і напишіть cmd.
- Натисніть на результат правою кнопкою миші для виклику контекстного меню, де виберіть параметр «Запустити від імені адміністратора».
![запуск cmd]()
- Введіть:
chkdsk X: /r /fЗамість X підставте літеру того розділу / диска, який слід перевірити.
![Перевірка диска через cmd]()
- Після проведення сканування (і, можливо, відновлення) спробуйте відформатувати диск ще раз тим же способом, що використовували в попередній раз.
Крок 3: Командний рядок
- Через cmd теж можна відформатувати накопичувач. Запустіть її, як зазначено в Кроці 1.
- У вікні напишіть:
format /FS:NTFS X: /qабо
format /FS:FAT32 X: /qв залежності від необхідного вам типу файлової системи.
![Форматування через cmd]()
- Для повного форматування можна прибрати параметр / q.
- Підтвердіть ваші дії, ввівши Y, а потім натиснувши Enter.
- Якщо ви бачите повідомлення «Помилка даних (CRC)», то пропустіть наступні кроки і ознайомтеся з інформацією в Способі 3.
Крок 4: Системна дискова утиліта
- Натисніть Win + R і напишіть diskmgmt.msc
- Виберіть ваш HDD, і запустіть функцію «Форматувати», натиснувши по області правою кнопкою миші (ПКМ).
- В налаштуваннях виберіть бажану файлову систему і зніміть прапорець з «Швидке форматування».
- Якщо дискова область чорна і має статус «Не розподілена», то викличте контекстне меню ПКМ і виберіть «Створити простий том».
- Запуститься програма, яка допоможе вам створити новий розділ з обов'язковим форматуванням.
- На цьому етапі потрібно вибрати, який обсяг ви хочете віддати під створення нового томи. Залиште всі поля заповненими за замовчуванням, щоб задіяти весь доступний простір.
![Вибір обсягу для створення томи]()
- Виберіть бажану букву диска.
![Вибір літери для створення томи]()
- Налаштуйте параметри форматування, як на скріншоті нижче.
![Параметри форматування томи]()
- Завершіть роботу допоміжної утиліти.
![Завершення роботи майстра простих томів]()
- Якщо помилки в результаті форматування більше не з'явилося, то можна почати користуватися вільним простором на свій розсуд. Якщо цей крок не допоміг, переходимо до наступного.
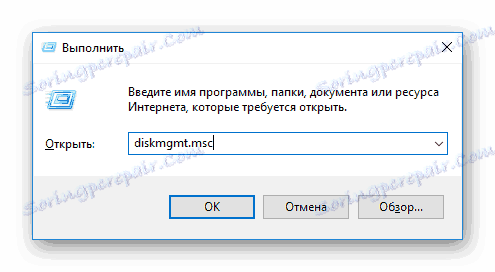
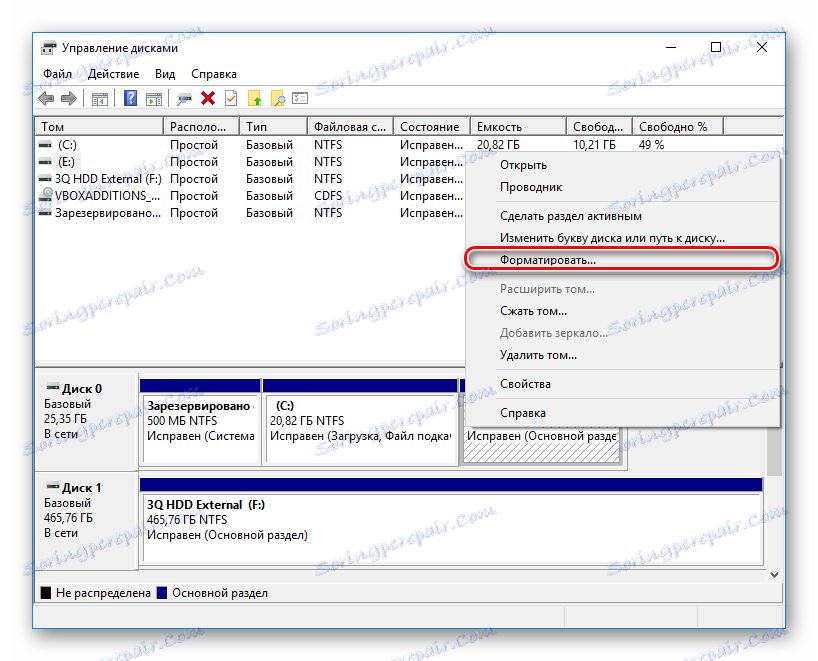

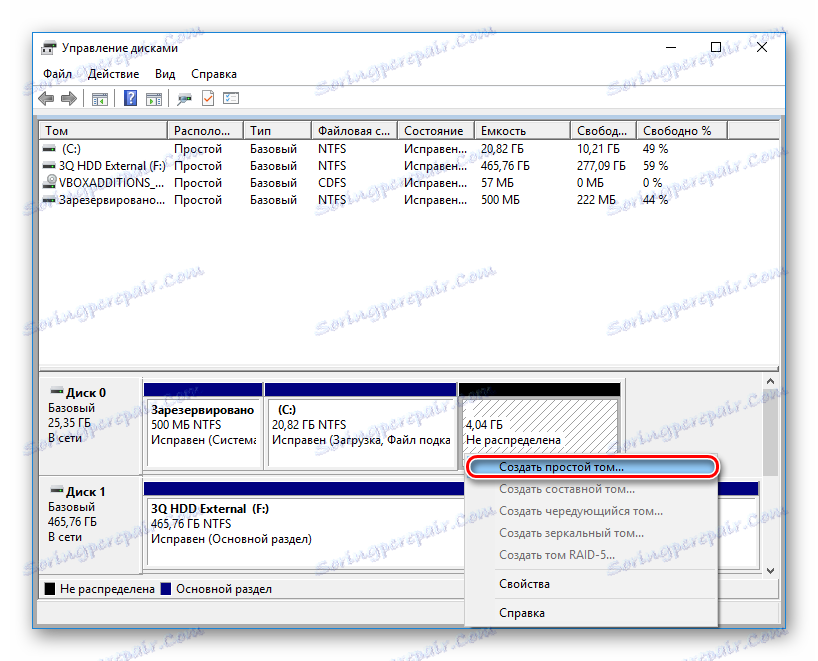
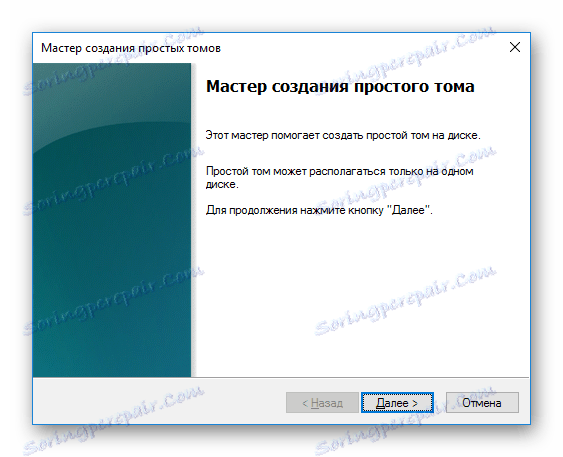
Крок 5: Використання сторонньої програми
Можна спробувати скористатися стороннім софтом, так як в деяких випадках він успішно справляється з форматуванням тоді, коли стандартні утиліти Windows відмовляються це зробити.
- Acronis Disk Director часто використовується і при вирішенні різних проблем з HDD. Має простий і зрозумілий інтерфейс, а також всі необхідні інструменти для проведення форматування. Основний мінус - за використання програми потрібно заплатити.
- Виберіть проблемний диск внизу вікна, і в стовпці зліва з'являться всі доступні маніпуляції.
![Вибір діскадля форматування в Acronis Disk Director]()
- Клацніть по операції «Форматувати».
![Запуск форматування диска в Acronis Disk Director]()
- Встановіть необхідні значення (зазвичай всі поля заповнені автоматично).
![Параметри форматування в Acronis Disk Director]()
- Буде створена відкладена завдання. Запустіть її виконання зараз, натиснувши на кнопку з прапорцем в головному вікні програми.
![Запуск відкладеної завдання в Acronis Disk Director]()
- Виберіть проблемний диск внизу вікна, і в стовпці зліва з'являться всі доступні маніпуляції.
- Безкоштовна програма MiniTool Partition Wizard теж підійде для виконання поставленого завдання. Сам процес виконання цього завдання між програмами не сильно відрізняється, тому можна принципової різниці у виборі немає.
В іншій нашій статті є керівництво щодо форматування вінчестера цією програмою.
урок: Форматування диска програмою MiniTool Partition Wizard
- Проста і відома програма HDD Low Level Format Tool дозволяє виконати швидке і повне (воно називається в програмі «низькорівневе») форматування. При виниклі проблеми ми рекомендуємо користуватися так званим низькорівневим варіантом. Раніше ми вже писали, як їй користуватися.
Причина 3: Помилка: «Помилка даних (CRC)»
Вищенаведені рекомендації можуть не допомогти впоратися з проблемою «Помилка даних (CRC)». Її ви можете побачити при спробі запустити форматування через командний рядок.
Це, швидше за все, свідчить про фізичної поломки диска, тому в цьому випадку потрібно замінити його на новий. При необхідності, ви можете віддати його на діагностику в сервіс, але це може бути фінансово витратним.
Причина 4: Помилка: «Не вдалося здійснити форматування вибраного розділу»
Ця помилка може узагальнювати кілька проблем відразу. Вся різниця тут в коді, який йде в квадратних дужках після тексту самої помилки. У будь-якому випадку, перед тим, як пробувати усунути проблему, перевірте HDD на помилки утилітою chkdsk. Як це зробити, читайте вище в Способі 2.
- [Помилка: 0x8004242d]
Найчастіше з'являється при спробі перевстановити Windows. Користувач не може зробити форматування ні через установник ОС, ні через безпечний режим, ні стандартним способом.
Щоб усунути її, необхідно спершу видалити проблемний розділ, потім створити новий і відформатувати його.
У вікні установника Windows це можна виконати так:
- Натисніть на клавіатурі Shift + F10 для відкриття cmd.
- Напишіть команду для запуску утиліти diskpart:
diskpartі натисніть Enter.
- Напишіть команду для перегляду всіх підключених томів:
list diskі натисніть Enter.
- Напишіть команду, що вибирає проблемний розділ вінчестера:
select disk 0і натисніть Enter.
- Напишіть команду, що видаляє неформатовано тому:
cleanі натисніть Enter.
- Потім 2 рази напишіть exit і закрийте командний рядок.
![Diskpart при установці WIndows]()
Після цього ви знову опинитеся в інсталятор Windows на тому ж кроці. Натисніть «Оновити» та створіть (при необхідності) розділи. Установку можна буде продовжити.
- [Помилка: 0x80070057]
Також з'являється при спробі встановити Windows. Може виникати, навіть якщо попередньо були видалені розділи (як у випадку з аналогічною помилкою, про яку йшла мова вище).
Якщо програмним методом не вдається позбутися від цієї помилки, то значить вона носить апаратний характер. Проблеми можуть критися як у фізичній непридатності жорсткого диска, так і в блоці живлення. Перевірити працездатність можна, звернувшись до кваліфікованої допомоги або самостійно, підключаючи пристрої до іншого ПК.
Ми розглянули основні проблеми, що виникають при спробі форматування жорсткого диска в середовищі Windows або при установці операційної системи. Сподіваємося, ця стаття була для вас корисною та інформативною. Якщо помилка була усунена, розкажіть вашу ситуацію в коментарях, і ми постараємося допомогти її вирішити.