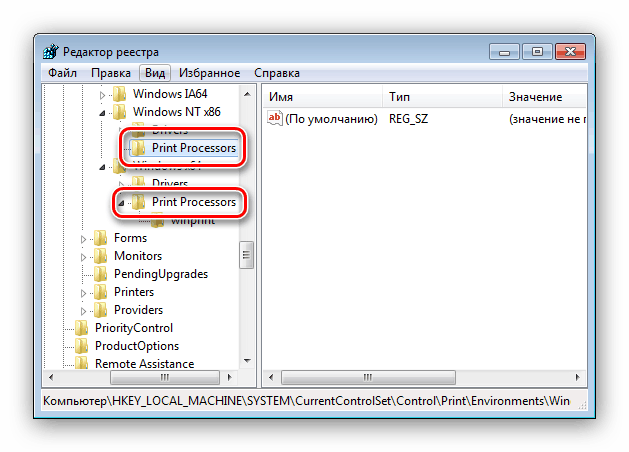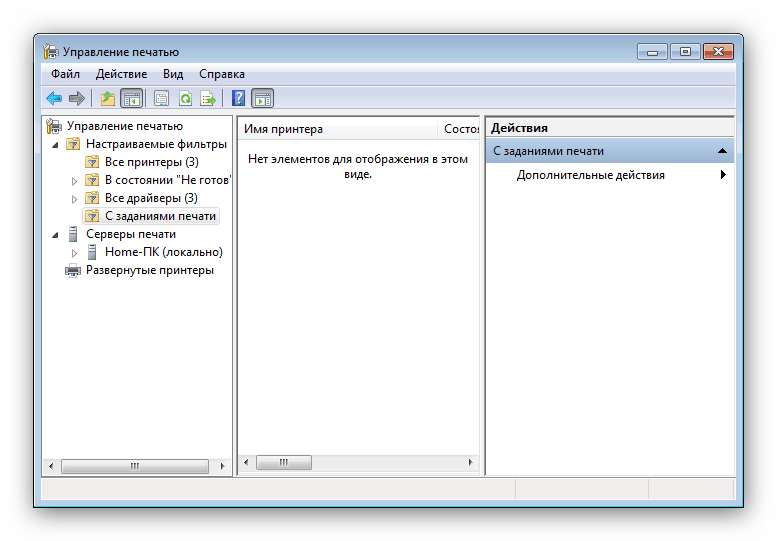Що робити, якщо не відкриваються «Пристрої та принтери» на Windows 7
Одна з найбільш неприємних помилок, з якою може зіткнутися користувач Windows 7, є відсутність реакції на виклик папки з підключеними пристроями та принтерами, внаслідок чого виявляється недоступним управління приєднаний девайсами. Що робити в такому випадку? Нижче ми розповімо про способи усунення цієї неполадки.
зміст
Повертаємо працездатність каталогу «Пристрої та принтери»
Причиною виникнення збою можуть бути конфлікти з ПО друкувального обладнання, що завис сервер друку або обидва варіанти разом, а також вірусне зараження або пошкодження системних компонентів. Проблема ця досить складна, тому потрібно пробувати все представлені рішення.
Спосіб 1: Видалення відомостей про встановлені пристрої
Найчастіше розглянутий збій трапляється через неполадки з якимось із встановлених принтерів або через порушеною цілісності ключів реєстру, що відносяться до зазначеного компоненту. У такій ситуації необхідно діяти наступним чином:
- Натисніть Win + R для виклику меню «Виконати». Введіть у текстовому полі
services.mscі натисніть «OK». - У списку служб двічі клацніть ЛКМ по елементу «Диспетчер друку». У віконці властивостей служби перейдіть до вкладки «Загальні» і встановіть тип запуску «Автоматично». Підтвердіть операцію, послідовно натиснувши кнопки «Запустити», «Застосувати» і «ОК».
- Закривайте менеджер служб і відкрийте інтерфейс введення команд з правами адміністратора.
- Введіть у віконці
printui /s /t2і натисніть Enter. - Відкриється сервер друку. У ньому слід видалити драйвера всіх наявних пристроїв: виділіть одне, натисніть кнопку «Видалити» і виберіть варіант «Видалити тільки драйвер».
- Якщо видалення ПО не відбувається (з'являється помилка), треба відкрити реєстр Windows і перейти за адресою:
Читайте також: Як відкрити реєстр в Windows 7
- Для Windows 64-біт -
HKEY_LOCAL_MACHINESYSTEMCurrentControlSetControlPrintEnvironmentsWindows x64Print Processors - Для Windows 32-біт -
HKEY_LOCAL_MACHINESYSTEMCurrentControlSetControlPrintEnvironmentsWindows NT x86Print Processors
Тут потрібно видалити все наявне вміст каталогів.
![Видалити драйвера принтерів через реєстр для відновлення працездатності Пристроїв і принтерів Windows 7]()
Увага! Розділ під назвою winprint ні в якому разі не чіпайте!
- Для Windows 64-біт -
- Далі знову викличте вікно «Виконати», в якому введіть
printmanagement.msc. - Перевірте стан сервісу (розділ «З завданнями друку») - він повинен бути порожній.
![Перевірка стану сервера друку для відновлення працездатності Пристроїв і принтерів Windows 7]()
Спробуйте відкрити «Пристрої та принтери»: з високою часткою ймовірності ваша проблема буде вирішена.
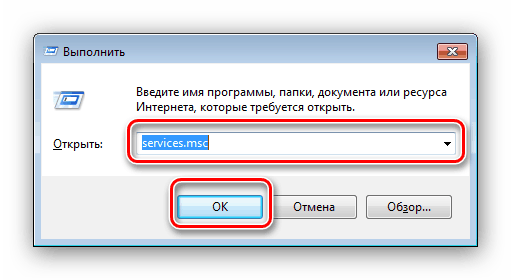
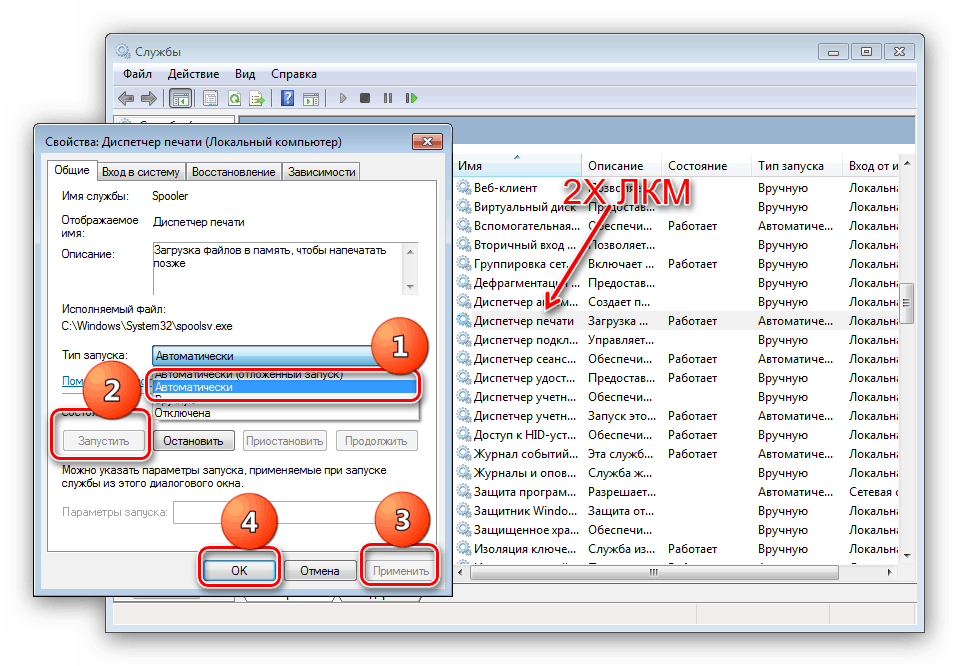

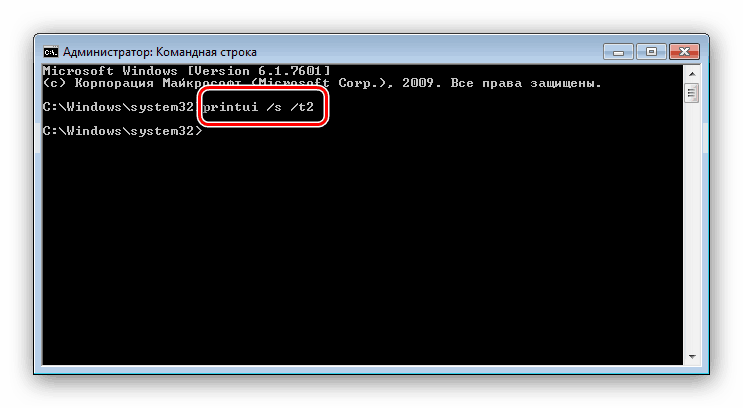
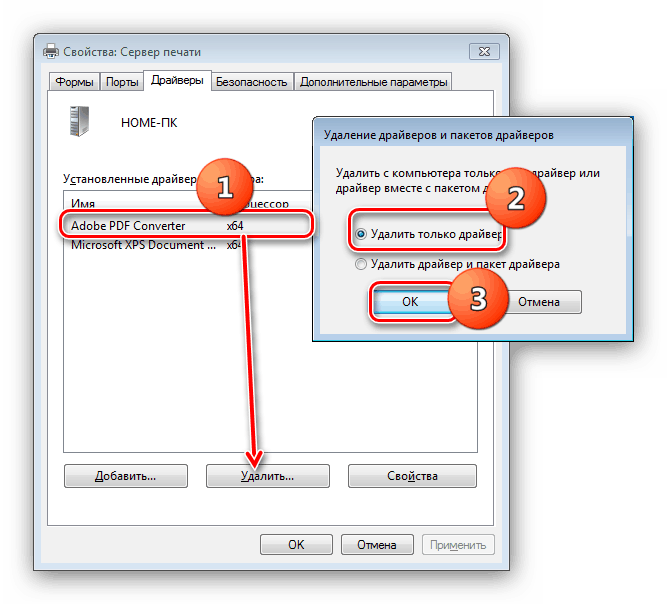
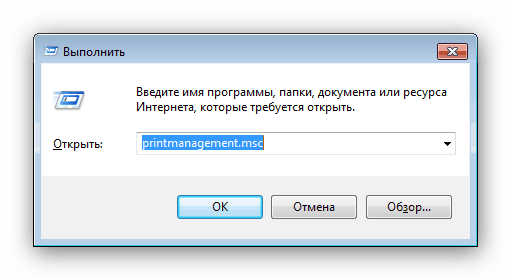
Зверніть увагу, що така процедура видалить всі розпізнані системою принтери, тому їх доведеться встановити заново. У цьому вам допоможе наступний матеріал.
Детальніше: Додавання принтера в Windows
Спосіб 2: відновлення системних файлів
Не виключено також, що компоненти, які відповідають за запуск «Пристроїв і принтерів», пошкоджені або відсутні. У такій ситуації допоможе відновлення системних файлів за наступною інструкції. 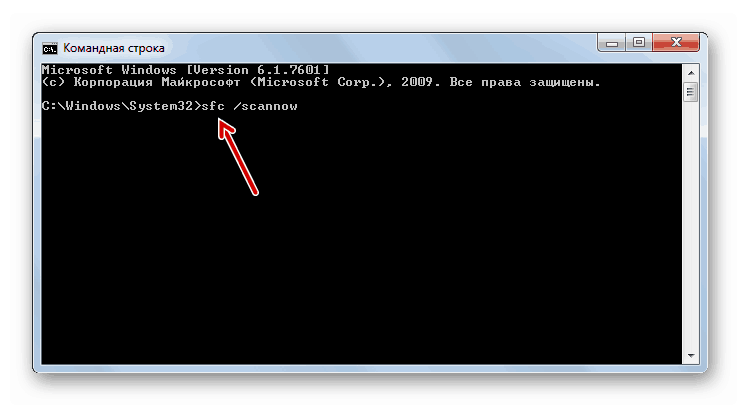
урок: Відновлюємо системні файли Windows 7
Спосіб 3: Перезапуск служби Bluetooth
Можливо, що причина неполадки зовсім не в принтері, а в одному з Bluetooth-пристроїв, дані про який пошкоджені, що і не дає запуститися згаданого компоненту. Рішенням стане перезапуск служби цього протоколу. 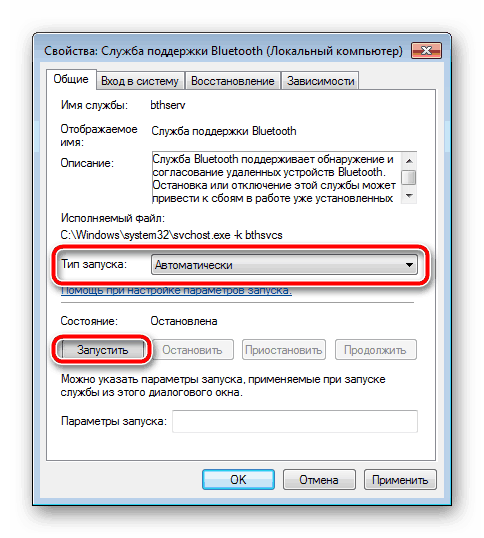
Детальніше: Запуск Bluetooth на Windows 7
Спосіб 4: Перевірка на віруси
Деякі варіанти шкідливого ПО б'ють по системі і її елементів, в тому числі по «Пристрої та принтери». Якщо жоден з перерахованих вище методів не допоміг, ви, ймовірно, зіткнулися з одним з таких вірусів. Якнайшвидше перевірте комп'ютер на зараження і усуньте джерело проблем. 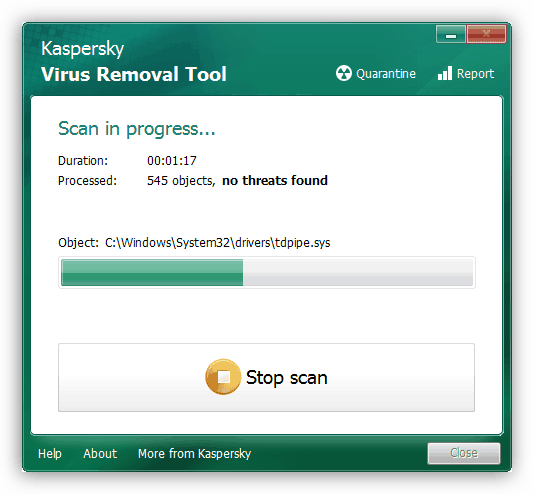
урок: Боротьба з комп'ютерними вірусами
На цьому ми закінчуємо керівництво по поверненню працездатності компонента «Пристрої та принтери». Наостанок зазначимо, що найбільш часта причина цієї неполадки - порушення цілісності реєстру або драйверів розпізнаного обладнання для друку.