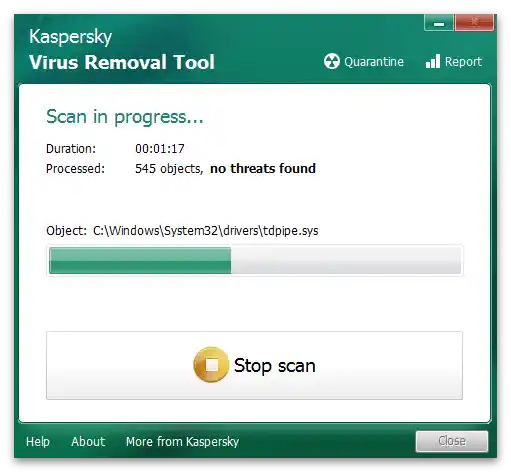Зміст:
- Спосіб 1: Перевірка встановленої дати та часу
- Спосіб 2: Оновлення до SP1 (Windows 7)
- Спосіб 3: "Чиста" завантаження Windows
- Спосіб 4: Видалення тимчасових файлів
- Спосіб 5: Перевірка оновлень Windows
- Спосіб 6: Переустановка компонентів Microsoft Visual C++
- Спосіб 7: Повторна реєстрація установника
- Спосіб 8: Очищення ПК від сміття
- Спосіб 9: Перевірка цілісності системних файлів
- Спосіб 10: Сканування ПК на наявність вірусів
- Питання та відповіді: 1
Спосіб 1: Перевірка встановленої дати та часу
Зазвичай в операційній системі дата та час встановлюються автоматично, синхронізуючись з мережею, однак іноді, особливо в нелегальних збірках Windows, стоять ручні налаштування, і вони можуть не збігатися з правильними. Це викликає ряд проблем у взаємодії з ОС, включаючи встановлення різних компонентів, до яких відноситься і Microsoft Visual C++ 2015. Рекомендуємо перевірити коректність дати та за необхідності змінити її на правильну, про що написано в іншій статті на нашому сайті.
Детальніше: Зміна часу в ОС Windows 10
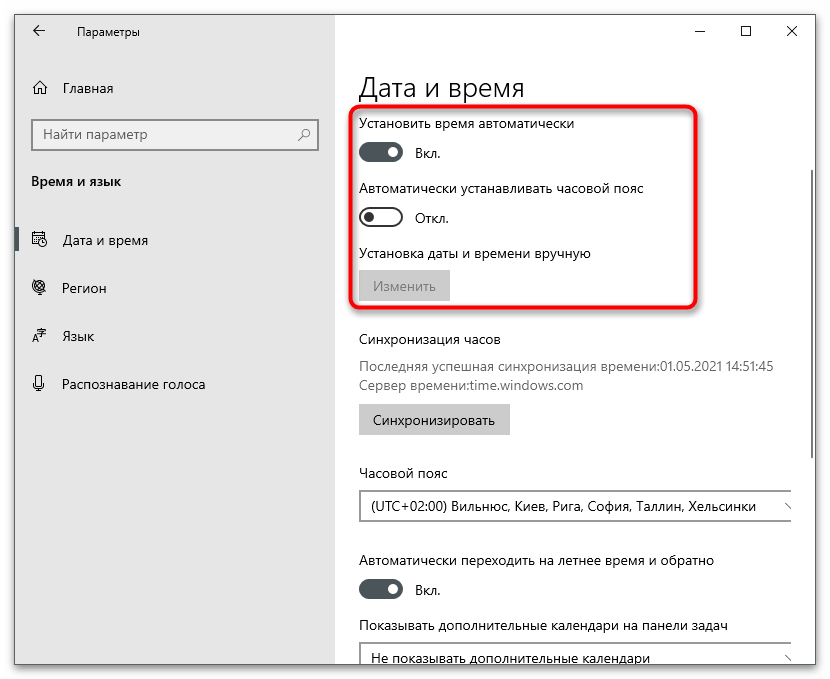
Якщо зміни вступили в силу, але після перезавантаження дата знову збилася, можливо, спостерігаються проблеми з встановленою в материнську плату батарейкою або на комп'ютері присутні сторонні активатори. Вам необхідно виявити причину неполадки та вирішити її, після чого час стане коректним і, швидше за все, встановленню Microsoft Visual C++ 2015 нічого не завадить.
Детальніше: Вирішуємо проблему скидання часу на комп
Спосіб 2: Оновлення до SP1 (Windows 7)
Зараз багато користувачів перейшли на Windows 10, але залишилися ще ті, хто користується "сімкою". Для цієї версії ОС поширюється пакет оновлень SP1, який слід встановити самостійно, якщо цього не сталося автоматично через Центр оновлення Windows.Тільки за наявності цього оновлення установка Microsoft Visual C Redistributable 2015 пройде коректно і жодних проблем не виникне.
Докладніше: Оновлення Windows 7 до Service Pack 1
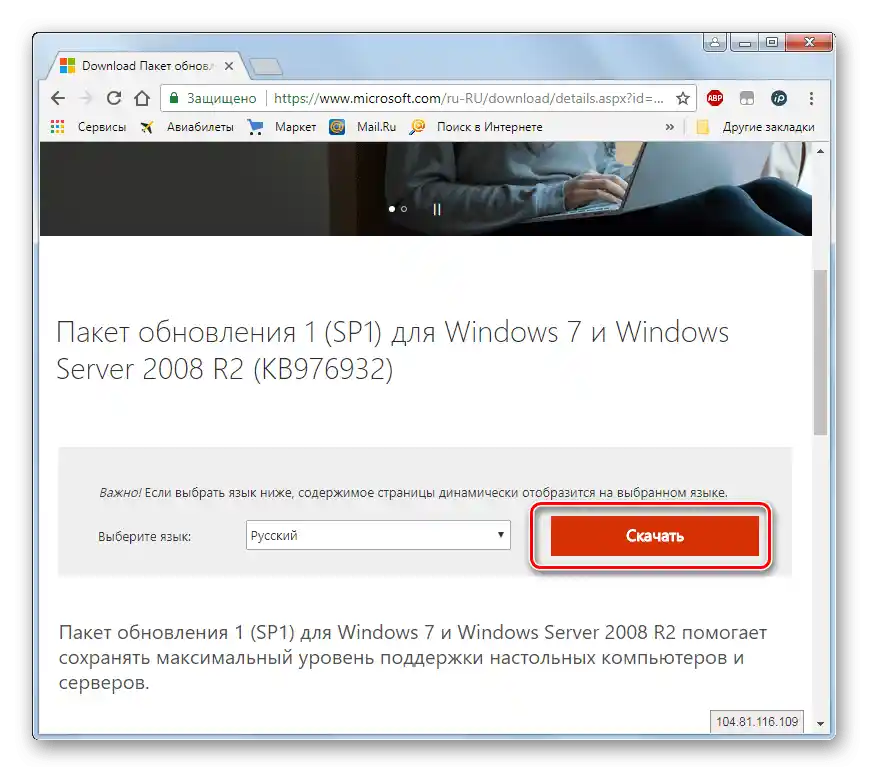
Спосіб 3: "Чиста" завантаження Windows
При частій роботі в операційній системі накопичується багато різних програм і служб, які постійно працюють в активному режимі. Частина з них запускається автоматично, про що користувач навіть не підозрює. Іноді функціонування різних програм призводить до конфліктів, заважаючи установці іншого софту, що може стати причиною розглянутої ситуації. Найпростіше рішення в цьому випадку — забезпечити "чисту" завантаження Windows, змінивши параметри вручну.
- Відкрийте "Пуск" і через пошук знайдіть додаток "Конфігурація системи".
- В новому вікні виберіть варіант "Вибірковий запуск" і зніміть галочку з пункту "Завантажувати елементи автозавантаження".
- Перейдіть на вкладку "Служби" і увімкніть параметр "Не відображати служби Майкрософт", щоб у списку залишилися тільки сторонні процеси.
- Завершіть їх усі або зніміть галочки тільки з тих служб, які точно не потрібні для нормального запуску Windows.
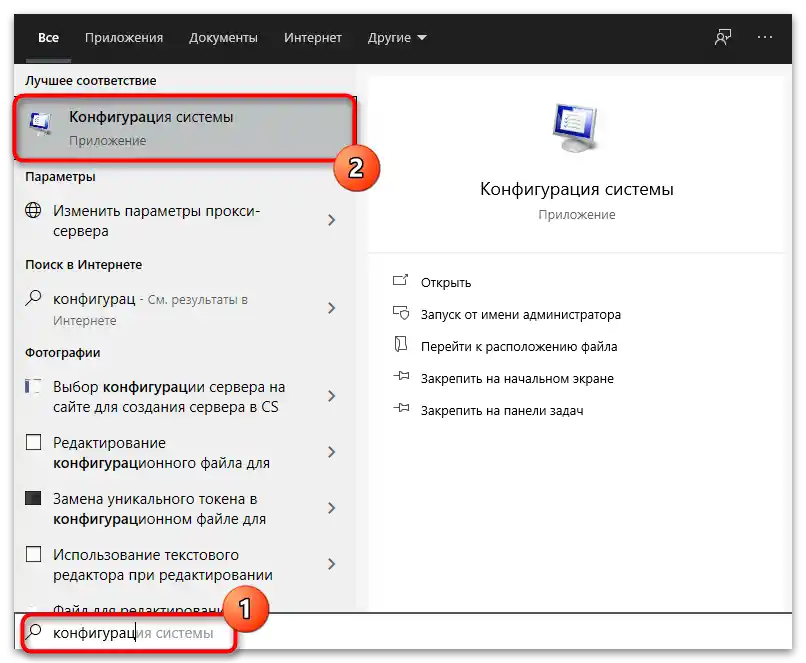
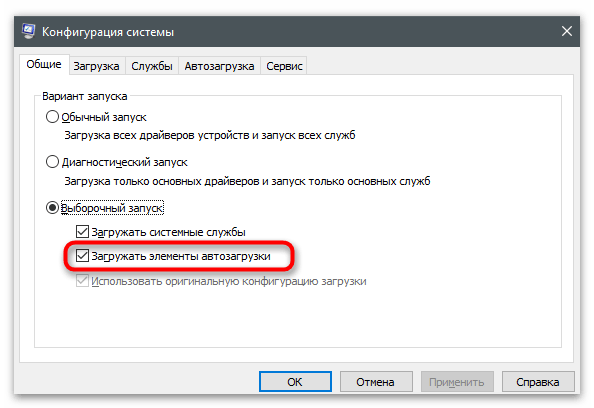
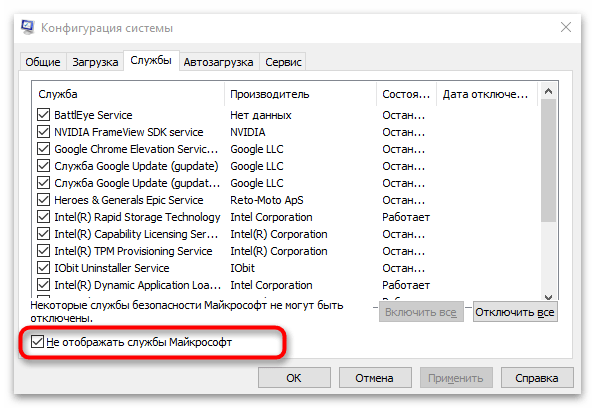
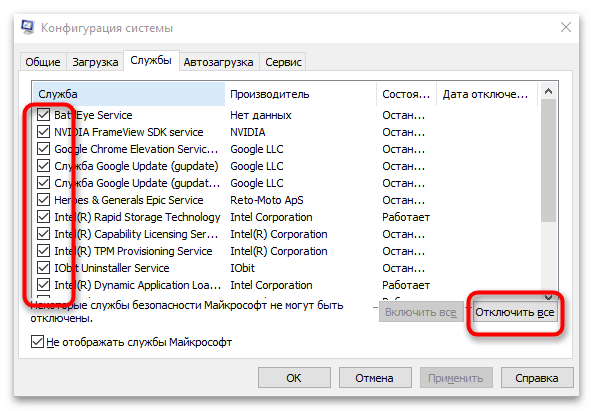
Відправте ПК на перезавантаження, щоб новий сеанс завантажився "чистим", відповідно до виконаних тільки що налаштувань. Після цього запустіть інсталятор проблемного компонента і виконайте установку. У будь-якому випадку після установки знову відкрийте "Конфігурацію системи" і поверніть параметри в початкове положення, дозволивши ОС завантажуватися так само, як і раніше.
Спосіб 4: Видалення тимчасових файлів
З часом у спеціальній системній папці накопичуються тимчасові файли від стандартних служб і сторонніх програм. Іноді вони стають причиною невеликих збоїв у роботі ОС і призводять до різних неполадок, пов'язаних з установкою додаткових бібліотек.Найпростіший метод очищення сміття виглядає так:
- Відкрийте утиліту "Виконати", використовуючи для цього комбінацію клавіш Win + R, введіть у полі
tempі натисніть Enter для підтвердження переходу. - При появі сповіщення про відсутність дозволів натисніть на "Продовжити".
- Виділіть усі файли клавішами Ctrl + A і клацніть ПКМ для виклику контекстного меню.
- З нього виберіть пункт "Видалити" і підтвердіть цей процес.
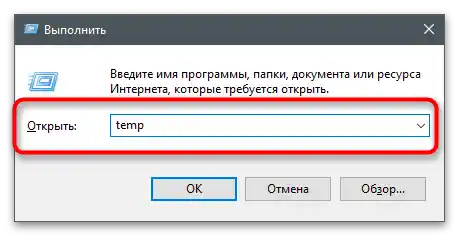

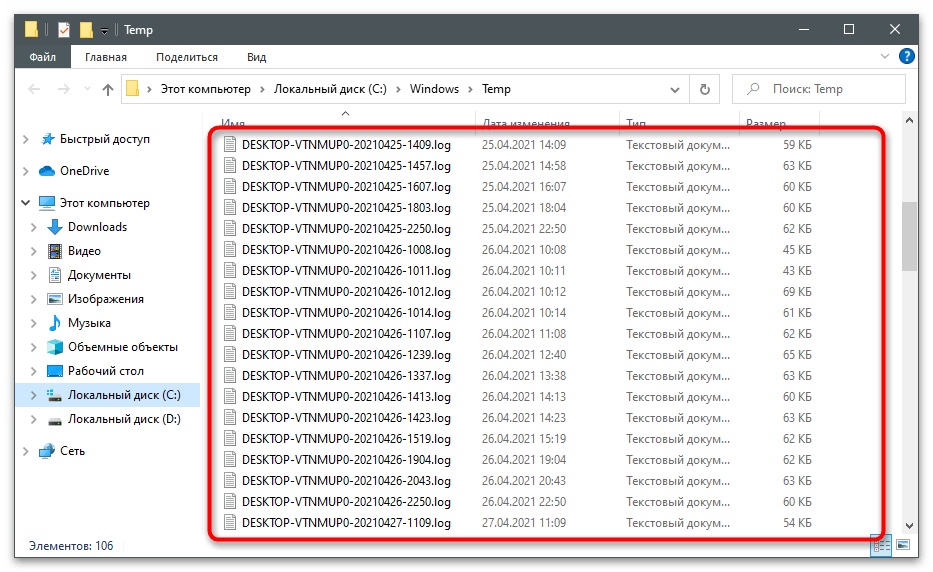
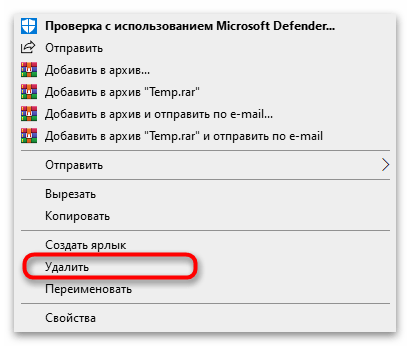
Є й інші методи позбавлення від тимчасових файлів за допомогою вбудованих в ОС засобів і через програми від незалежних розробників. Якщо вас не влаштовує запропонований вище метод, читайте про альтернативи в статті за наступним посиланням.
Докладніше: Видалення тимчасових файлів у Windows 10
Спосіб 5: Перевірка оновлень Windows
Відсутність останніх оновлень для Windows також може викликати помилку при спробі встановити Microsoft Visual C++ 2015 на комп'ютер. Вам знадобиться звернутися до вбудованого центру оновлень, що не займе багато часу, а всі дії виконуватимуться в автоматичному режимі.
- Відкрийте "Пуск" і перейдіть у "Параметри", натиснувши на значок з зображенням шестерні.
- Клацніть по плитці "Оновлення та безпека".
- Запустіть перевірку оновлень і дочекайтеся відображення результатів.
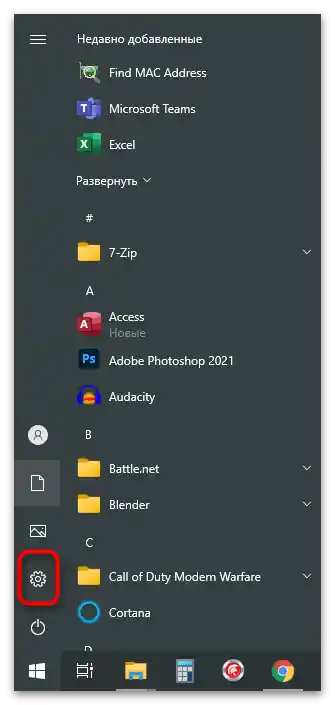
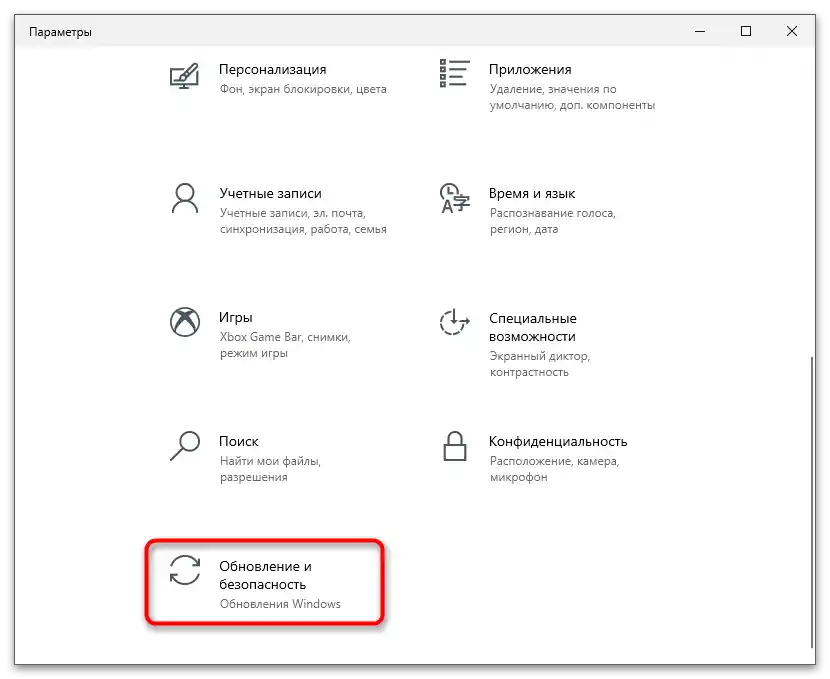
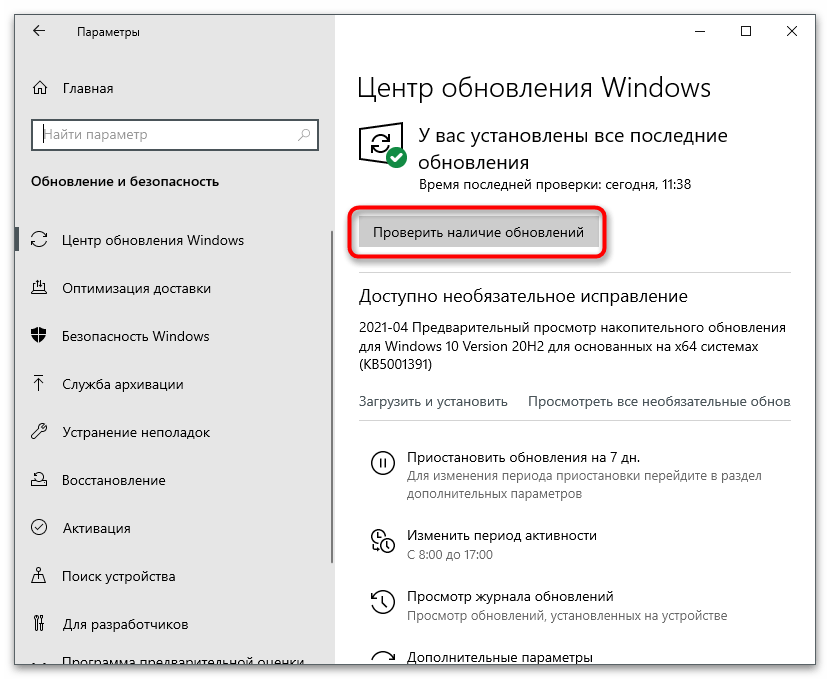
На нашому сайті ви знайдете додаткові інструкції, якщо з оновленням виникли проблеми або ви ускладнюєте виконання поставленого завдання. Клацніть по одній з підходящих посилань, щоб почати читання статті.
Читайте також:
Встановлення оновлень Windows 10
Вирішення проблем з працездатністю Центру оновлень Windows 10
Встановлюємо оновлення для Windows 10 вручну
Спосіб 6: Переустановка компонентів Microsoft Visual C++
Цей метод передбачає повну переустановку всіх доданих в ОС компонентів Microsoft Visual C++ різних версій.Ви можете по черзі видалити кожну версію самостійно, після чого вручну завантажити та встановити їх усі, або ж скористатися спеціальною програмою. Про доступні варіанти детальніше читайте в наступному матеріалі.
Докладніше: Видалення та перевстановлення компонентів Microsoft Visual C++ з комп
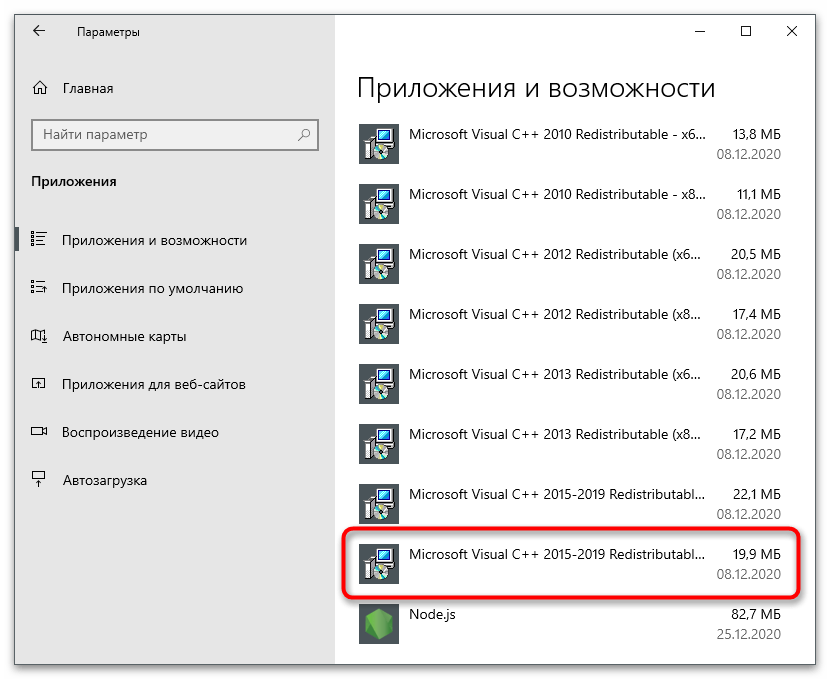
Спосіб 7: Повторна реєстрація установника
В Windows є спеціальна вбудована служба, що виконує роль установника. Якщо з якихось причин вона дала збій, з інсталяцією різних компонентів можуть виникнути проблеми. Дізнатися самостійно, чи дійсно є неполадка з цією службою, навряд чи вдасться, тому єдиним рішенням залишається її повторна реєстрація за допомогою консольної команди.
- Відкрийте "Пуск", знайдіть додаток "Командний рядок" та запустіть його.
- Введіть команду
msiexec /unregisterта натисніть Enter для підтвердження. - Жодних сповіщень відображатися не повинно — одразу з'явиться новий рядок введення, куди впишіть
msiexec /regserver, щоб повторно зареєструвати службу. - Дочекайтеся відображення нового рядка введення команд і закрийте консоль.
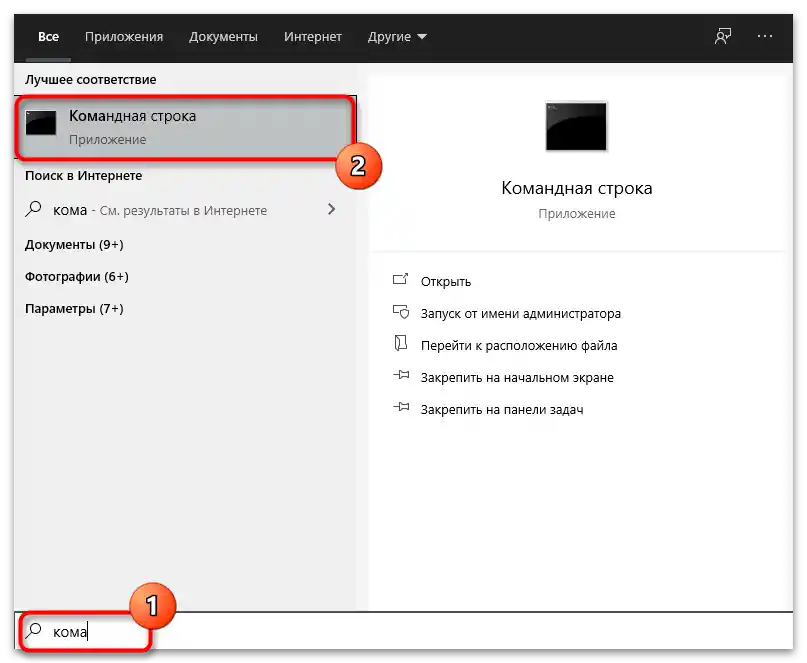
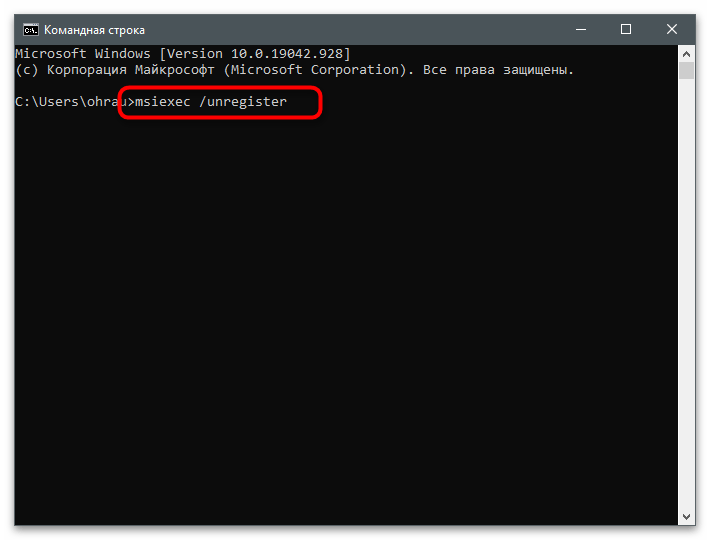
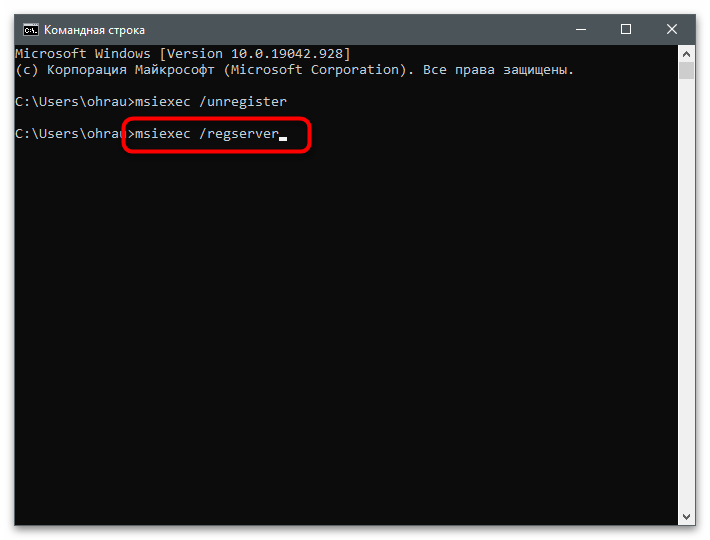
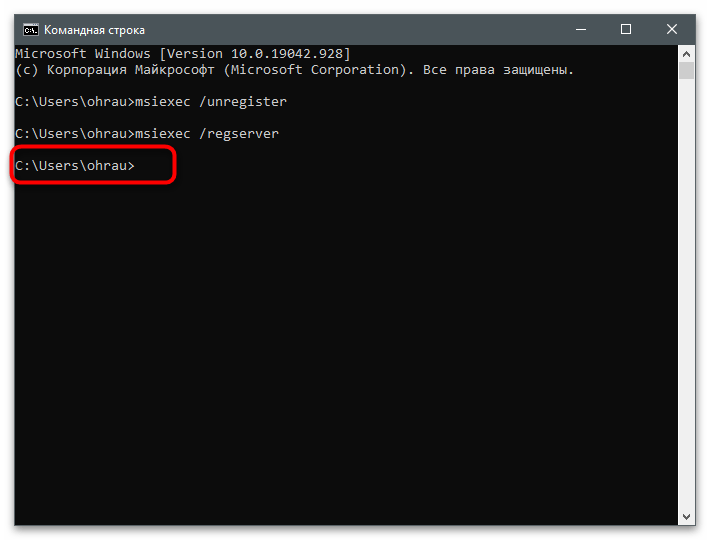
Спосіб 8: Очищення ПК від сміття
Раніше ми згадували видалення тимчасових файлів з комп'ютера, але окрім них є ще й інше сміття, що впливає на функціонування операційної системи. Ймовірність того, що саме воно впливає на установку Microsoft Visual C++ 2015, вкрай мала, однак якщо нічого з перерахованого вище не допомогло, має сенс очистити ПК від сміття, про що детально розповідається в наступному керівництві.
Докладніше: Очищення Windows 10 від сміття
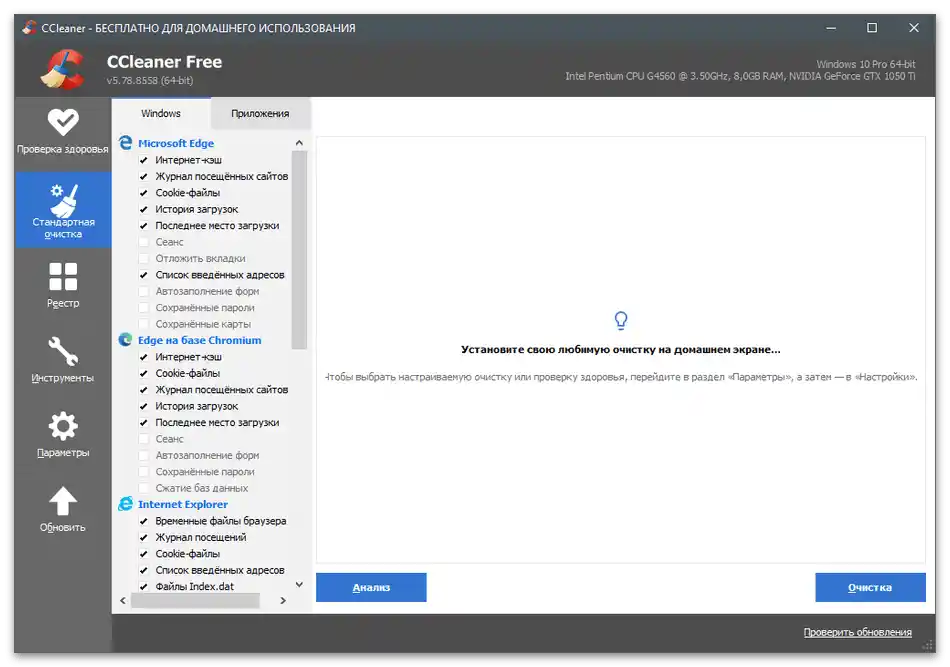
Спосіб 9: Перевірка цілісності системних файлів
Іноді в Windows будь-якої версії трапляються більш глобальні збої, що порушують цілісність системних файлів. Іноді це призводить до неполадок у роботі установника та інших компонентів, що працюють під час установки додаткових бібліотек.Вам не потрібно самостійно шукати рішення, оскільки можна запустити одну з вбудованих утиліт, які призначені для перевірки ОС на порушення цілісності.
Докладніше: Використання та відновлення перевірки цілісності системних файлів у Windows 10
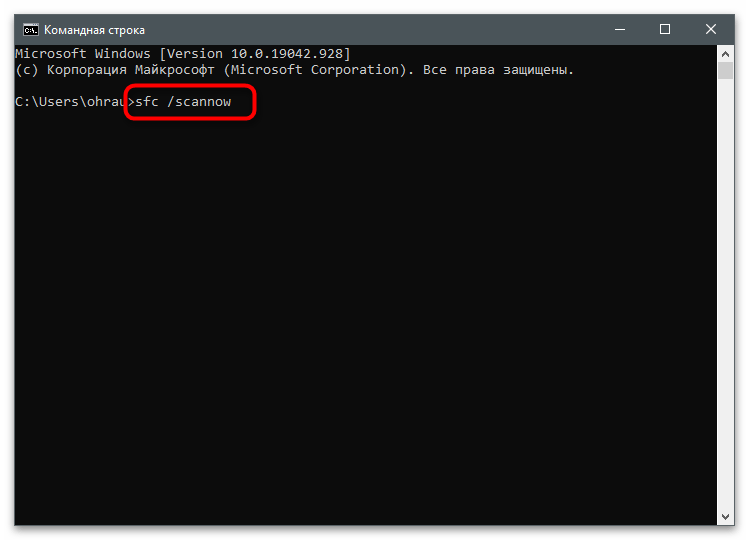
Спосіб 10: Сканування ПК на наявність вірусів
Останній метод передбачає перевірку ПК на наявність вірусів. Їхня дія може блокувати установку та запуск певних програм або забороняти доступ до системних файлів. Виберіть будь-який антивірус, якщо такий ще не встановлений на комп'ютері, і проведіть глибоке сканування. Дочекайтеся закінчення процесу та видаліть знайдені загрози.
Докладніше: Боротьба з комп