Зміст:
- Важлива інформація
- Спосіб 1: Налаштування Windows 10
- Спосіб 2: Запуск засобу усунення неполадок
- Спосіб 3: Примусове запускання процесу ctfmon
- Спосіб 4: Вимкнення швидкого запуску ноутбука (Windows 10)
- Спосіб 5: Усунення неполадок з драйвером
- Спосіб 6: Перевірка значення параметра UpperFilters
- Спосіб 7: Керування оновленнями Windows
- Спосіб 8: Перевірка ОС на віруси
- Спосіб 9: Відновлення системи
- Спосіб 10: Ремонт клавіатури
- Питання та відповіді: 3
Важлива інформація
Деякі інструкції, які будуть розглянуті далі, вимагають від користувача введення інформації. Якщо у вас немає зовнішньої клавіатури, скористайтеся віртуальною — у Windows без труднощів можна викликати екранну клавіатуру для набору тексту. Крім цього, деякі команди для введення ви можете копіювати з статті та вставляти в вікна операційної системи за допомогою миші та контекстного меню. Тим, хто не знає, як викликати віртуальну клавіатуру, стане в нагоді наступний матеріал.
Докладніше: Запускаємо віртуальну клавіатуру на ноутбуці з Windows
Не забувайте про те, що якщо виникли складнощі вже на етапі входу в обліковий запис при вмиканні ноутбука, ви також можете ввести пароль або PIN з екранної клавіатури.Кнопка для виклику спеціальних можливостей, серед яких є і потрібний вам інструмент, знаходиться в правому нижньому куті вікна.
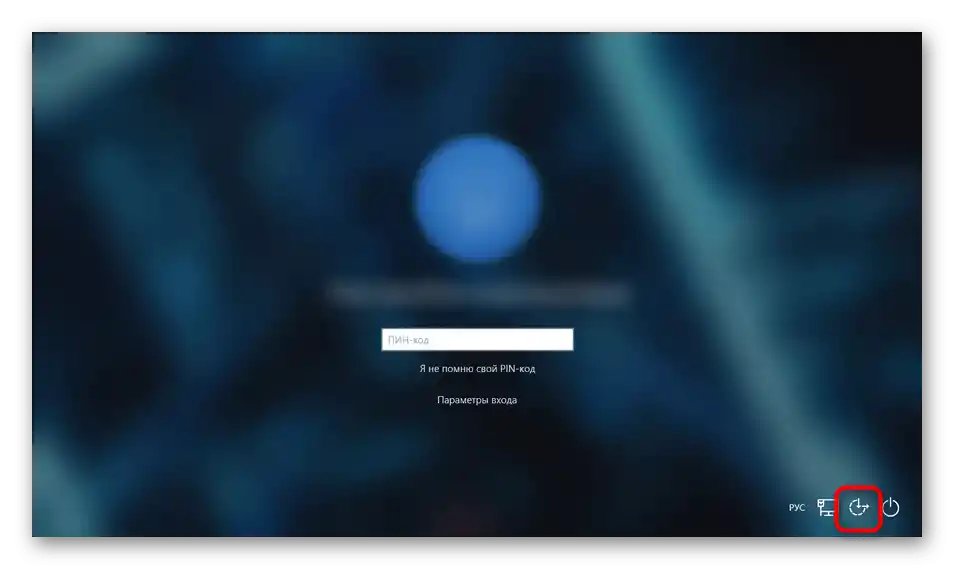
Спосіб 1: Налаштування Windows 10
Віндовс 10 дозволяє вимикати фізичну клавіатуру на випадок, якщо зручно або є можливість користуватися тільки екранною. Це налаштування, звичайно, неактивне за замовчуванням, але може бути змінене через якусь помилку або випадково користувачем. Перевірте його стан і за необхідності вимкніть:
- Через "Пуск" викличте додаток "Параметри".
- Зайдіть у розділ "Спеціальні можливості".
- Прокрутіть панель зліва і знайдіть пункт "Клавіатура", куди і перейдіть. У блоці "Використовувати пристрій без звичайної клавіатури" єдиний доступний параметр має бути вимкнений.
- Тут же рекомендуємо переглянути налаштування блоку "Використовувати фільтрацію вводу" — доступний там параметр має бути вимкнений. Якщо це не так, вимкніть його і перевірте, чи набирається текст у будь-якому вікні. Іноді параметр починає конфліктувати з іншими, викликаючи некоректну роботу клавіатури.
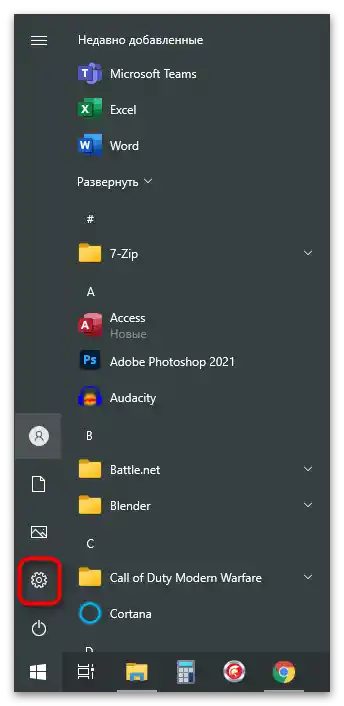
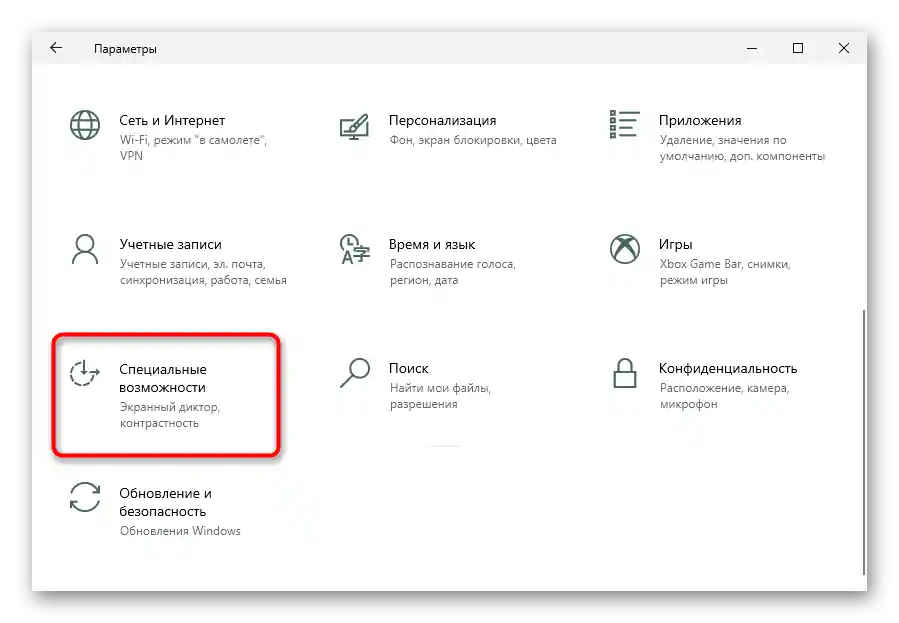
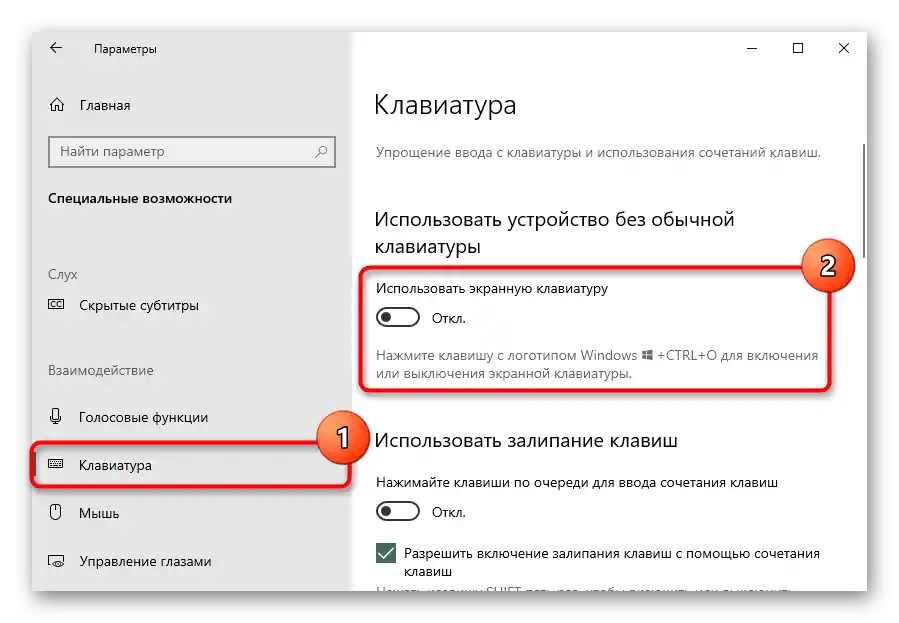
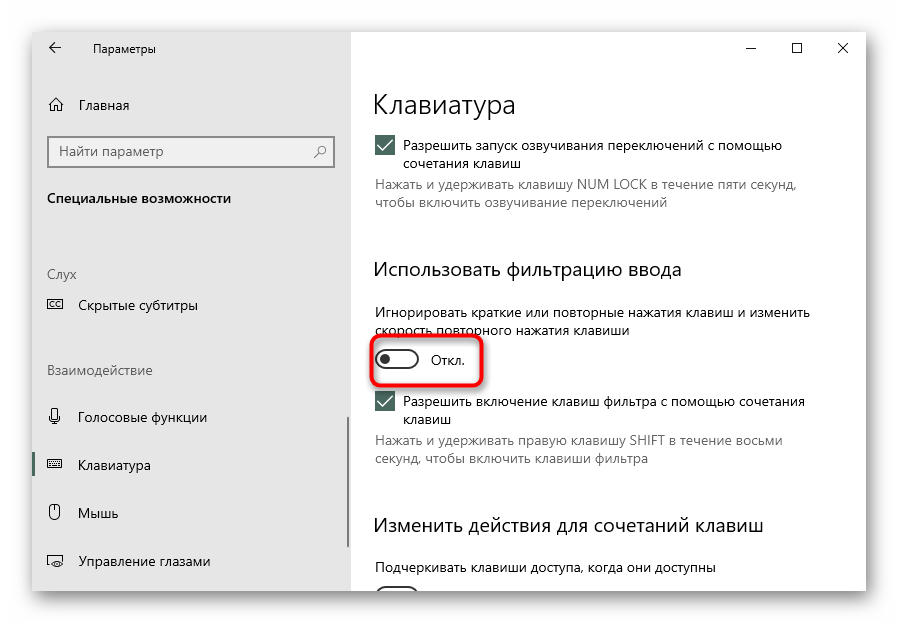
Спосіб 2: Запуск засобу усунення неполадок
Використання системного інструмента для пошуку неполадок — легкий, але часто неефективний варіант. Він вміє знаходити лише поверхневі помилки, але, враховуючи, що це робиться в автоматичному режимі, користувач все ж може спробувати скористатися цим методом.
- Перебуваючи в "Параметрах", клікніть по плитці "Оновлення та безпека".
- З списку розділів зліва виберіть "Усунення неполадок".
- Якщо в центральній області вікна не буде запропоновано запустити потрібний інструмент, клацніть по посиланню "Додаткові засоби усунення неполадок".
- На сторінці знайдіть "Клавіатуру", натисніть на неї, а потім на з'явившуся кнопку "Запустити засіб усунення неполадок".
- Дочекайтеся завершення діагностики та виконайте рекомендації, якщо такі будуть надані.Після них перезавантажте ноутбук.
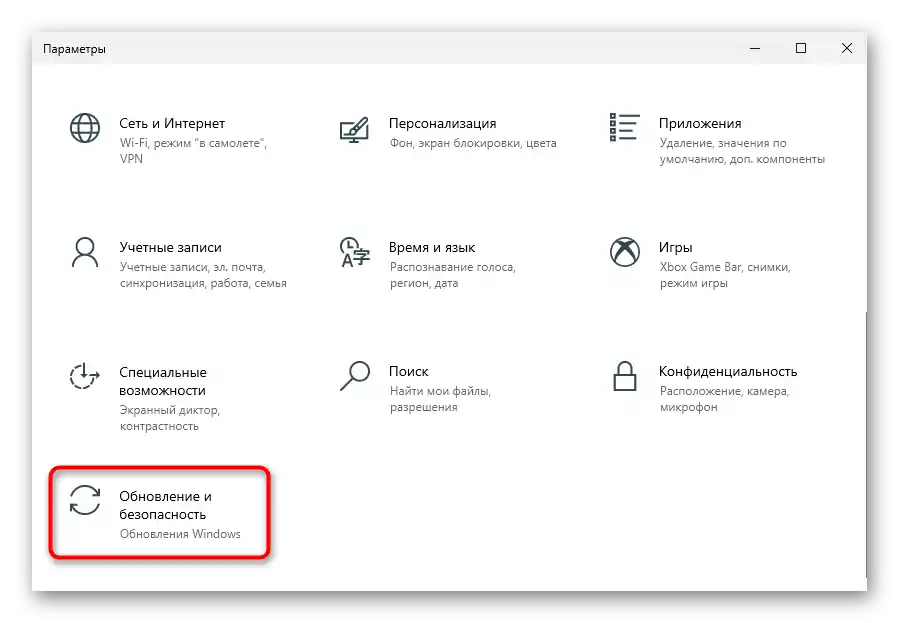
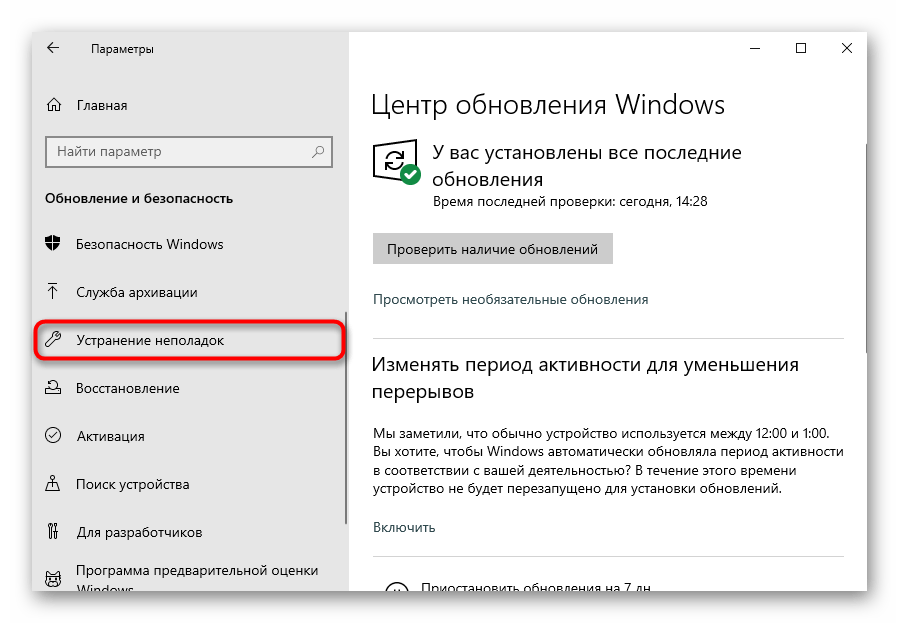
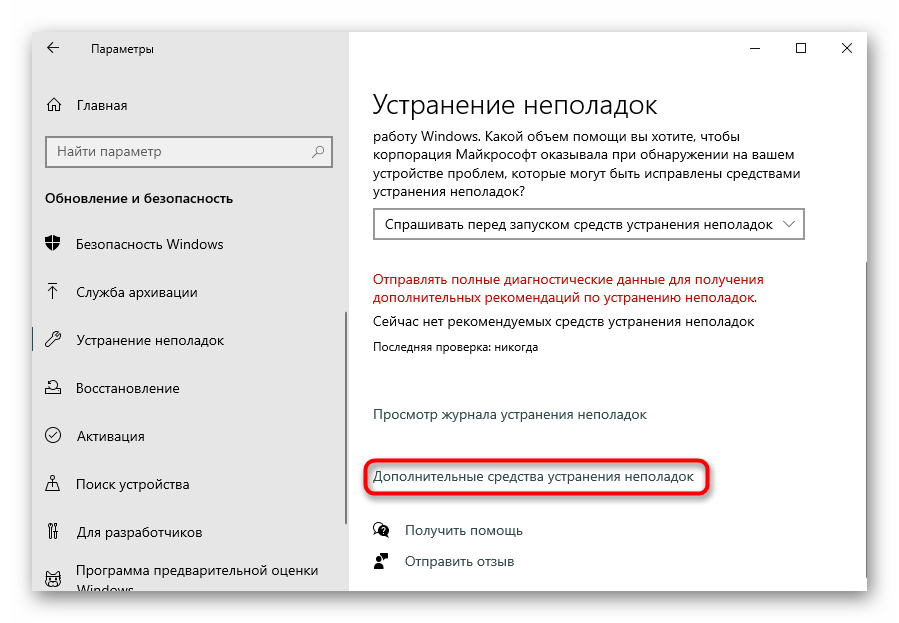
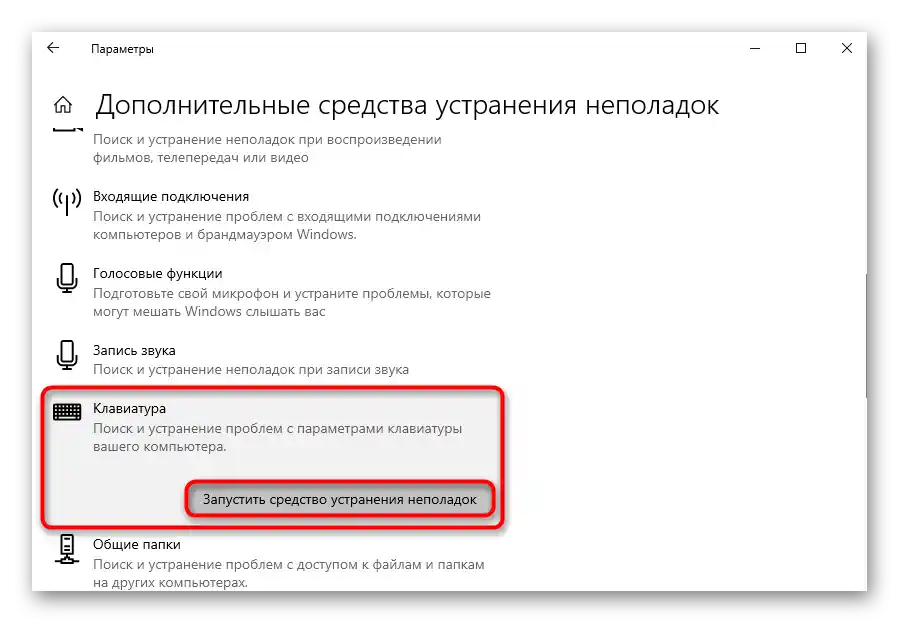
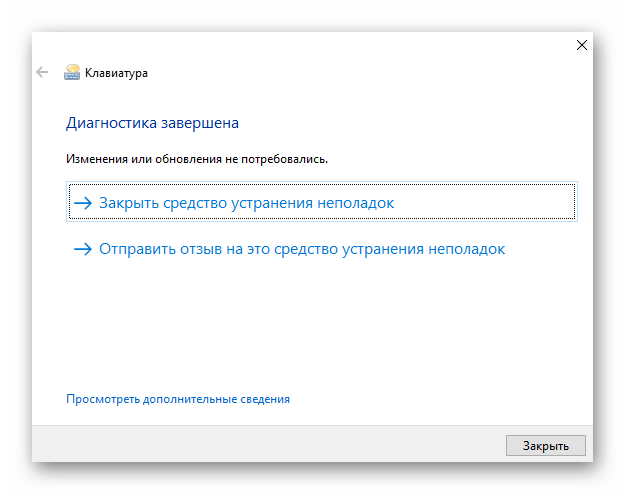
У Windows 7 "Устранення неполадок" знаходиться в "Панелі управління", а потрібний інструмент так і називається — "Пошук і усунення неполадок клавіатури".
Спосіб 3: Примусове запуск процесу ctfmon
Коли клавіатура працює, але лише вибірково, не всюди, можливо, вся справа в незапущеному процесі, що відповідає за неї. Перш ніж пробувати виправити його, слід перевірити, чи працює процес чи ні.
- Для цього зайдіть у "Диспетчер завдань", натиснувши на "Пуск" правою кнопкою миші та вибравши відповідний пункт. Замість цього можна клікнути правою кнопкою миші по панелі завдань і вибрати цей же пункт — такий варіант універсальний для різних версій Windows.
- У списку процесів пошукайте "CTF-завантажувач". Якщо такого процесу, як на прикладі, у вас немає, значить, він дійсно не запустився і може провокувати проблему з клавіатурою.
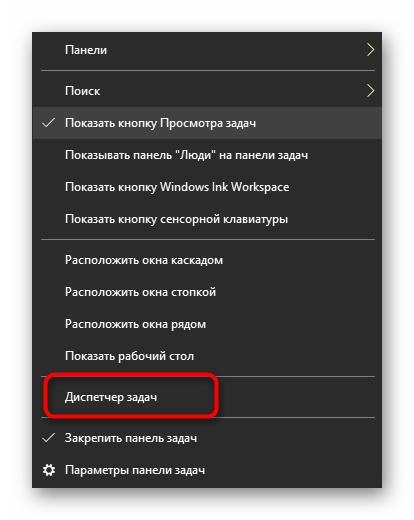
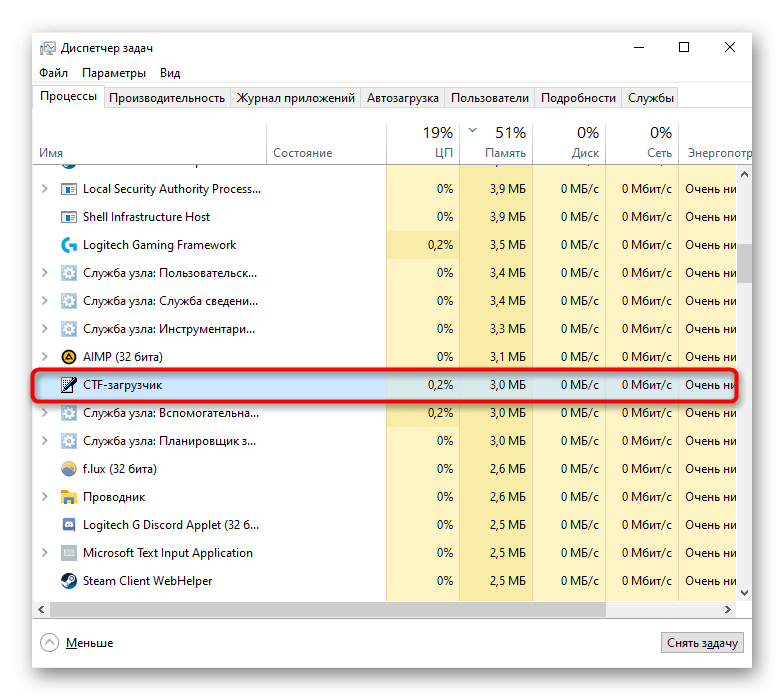
Виправити це можна ручним додаванням процесу в автозавантаження.
- Натисніть правою кнопкою миші на "Пуск" і викличте вікно "Виконати". У Win 7 знайдіть цей додаток у "Пуску" за назвою.
- Впишіть через екранну клавіатуру або скопіюйте та вставте команду
regedit, а потім натисніть "ОК". - Перейдіть за шляхом
HKEY_LOCAL_MACHINESOFTWAREMicrosoftWindowsCurrentVersionRun. Власники Windows 10 можуть скопіювати та вставити цей шлях в адресний рядок, натиснувши Enter для переходу. - У центральній частині вікна натисніть правою кнопкою миші на порожньому місці і з контекстного меню виберіть "Створити" > "Рядковий параметр".
- Задайте йому ім'я "ctfmon", після чого відкрийте вікно редагування значення подвійним кліком лівою кнопкою миші.В відповідний пункт вставте наступну адресу:
C:WindowsSystem32ctfmon.exe. Натисніть "ОК" для застосування змін.
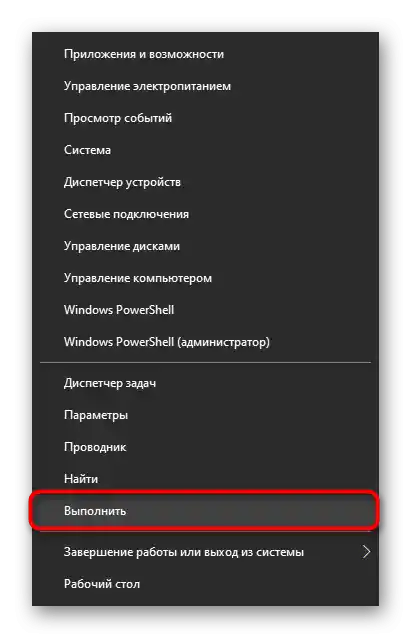
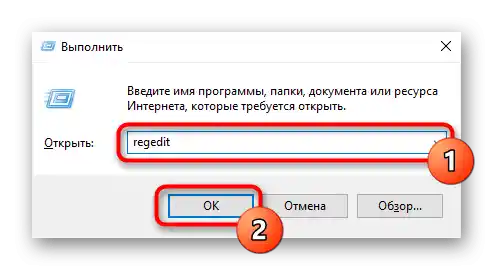
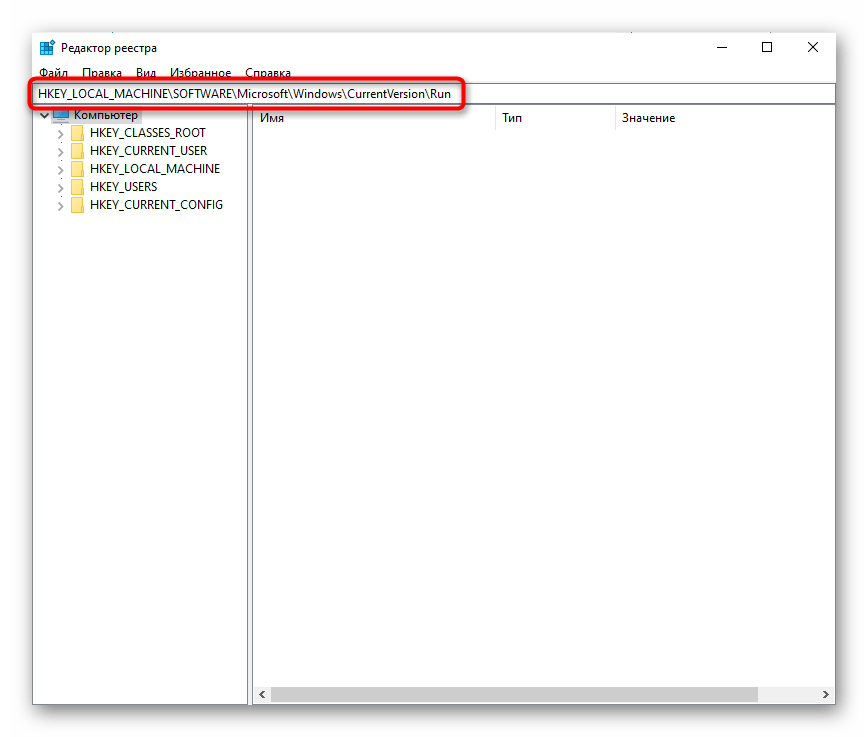
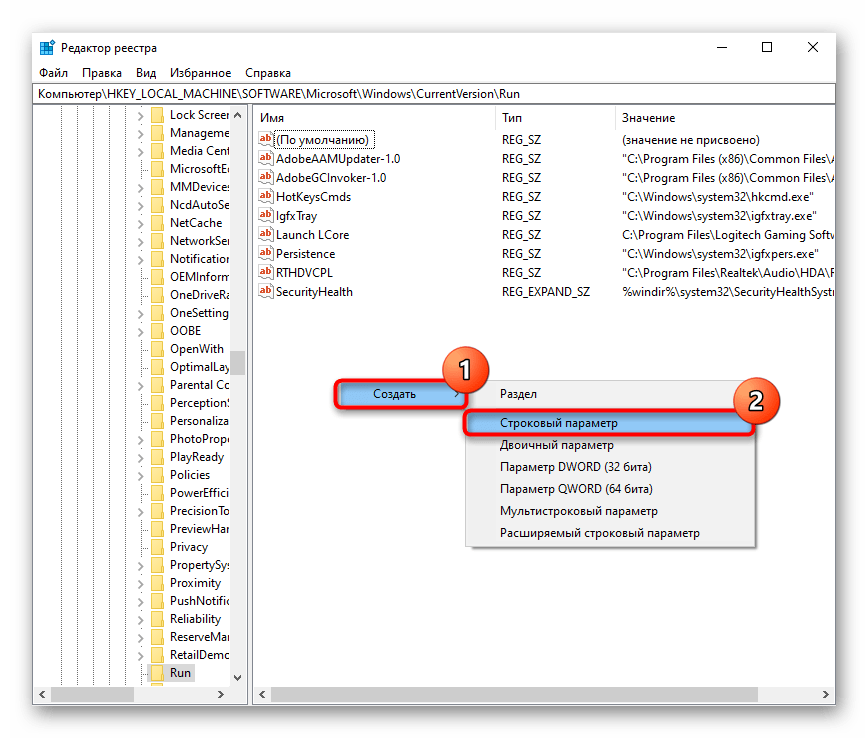
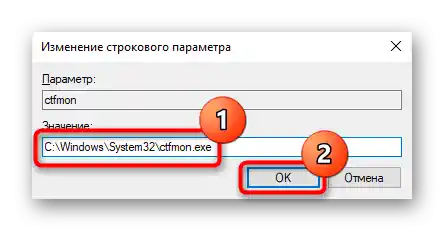
Рекомендуємо також зайти в "Планувальник завдань" і перевірити, чи не вимкнено процес і там.
- Запустити додаток можна, викликавши для цього "Управління комп'ютером". У Win 10 для цього натисніть правою кнопкою миші на "Пуску", у Win 7 знайдіть його в основному меню "Пуск", у розділі "Адміністрування".
- У лівій частині вікна виберіть "Планувальник завдань".
- Знову ж таки, через ліву панель, розгорніть папки "Бібліотека планувальника" > "Microsoft" > "Windows" > "TextServicesFramework". У центральній частині вікна буде розташований параметр "MsCtfMonitor" — перевірте, щоб його статус був "Готово".
- Якщо це не так, увімкніть завдання, натиснувши на нього правою кнопкою миші та вибравши відповідний пункт.
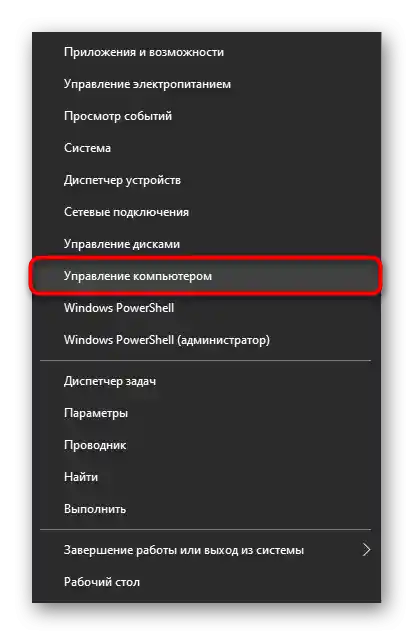
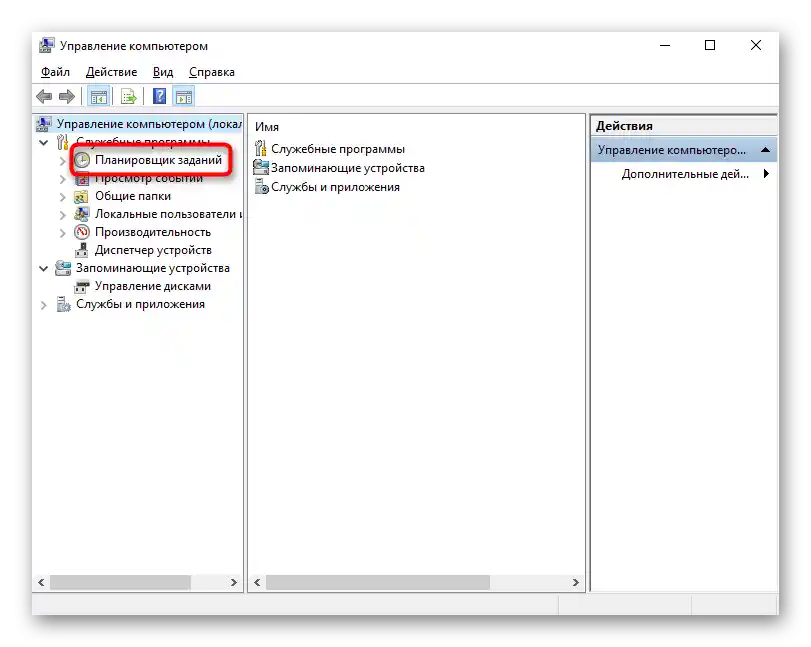
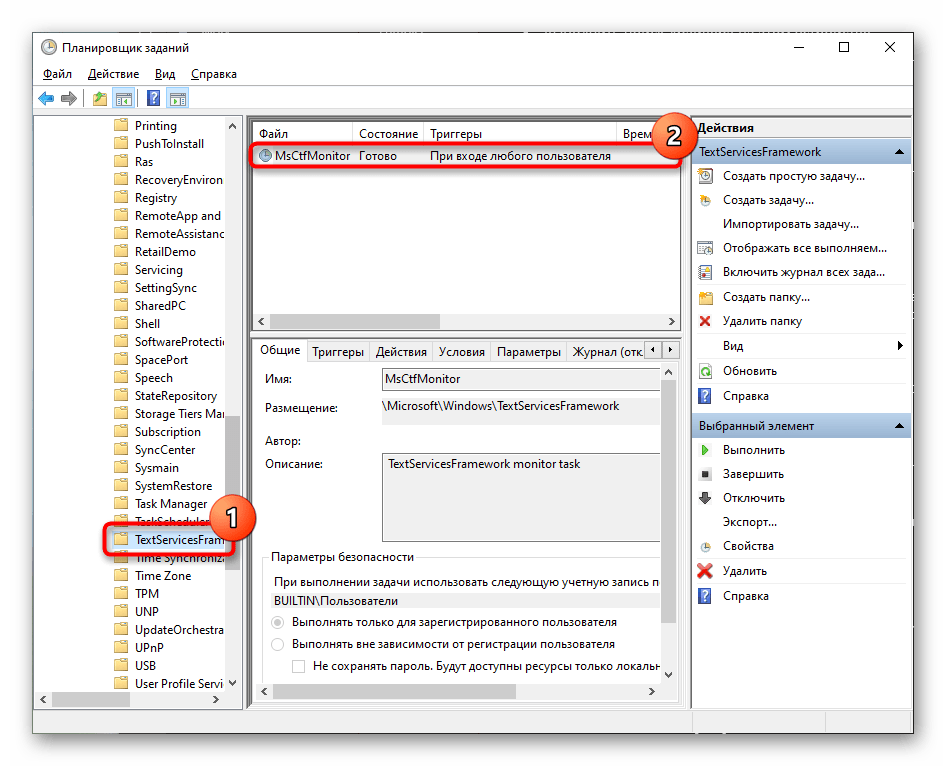
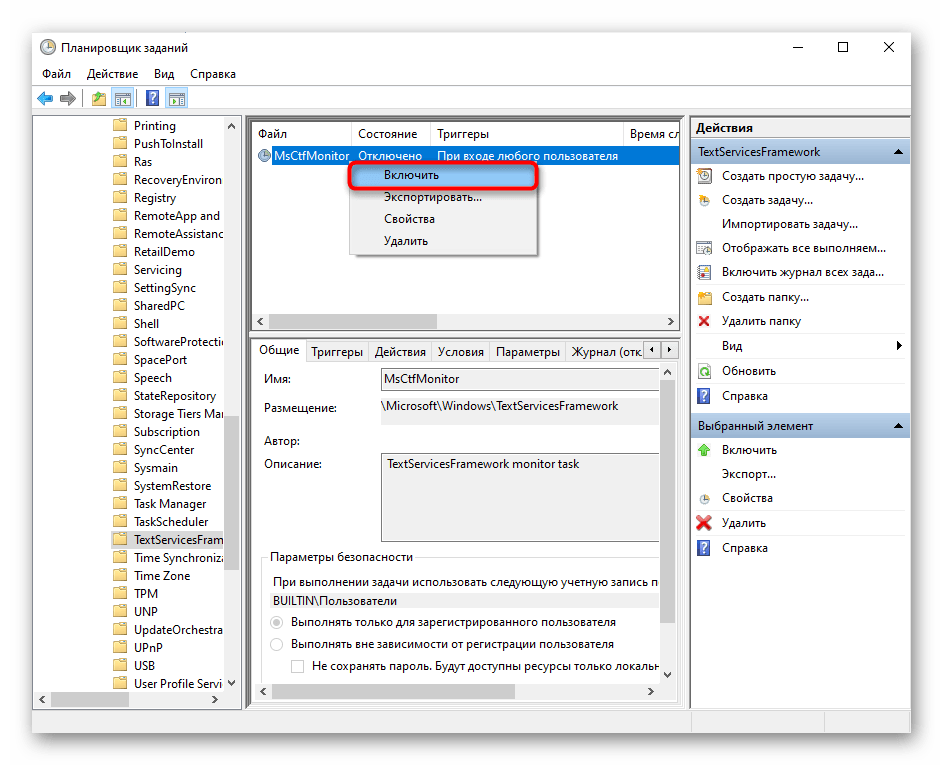
В кінці перезавантажте ноутбук і перевірте, чи була усунена проблема, пов'язана з цим процесом.
Спосіб 4: Вимкнення швидкого запуску ноутбука (Windows 10)
Windows 10 оснащена можливістю швидкого включення ноутбука, але через деякі особливості вона може спровокувати некоректну поведінку операційної системи. Для перевірки того, чи дійсно винен у роботі клавіатури такий тип запуску, слід на деякий час його деактивувати. Навіть якщо справа в ньому, включення лептопа сповільниться тільки для власників жорстких дисків — SSD і так завантажують будь-яку операційну систему за кілька секунд.
Принцип роботи швидкого запуску полягає в збереженні важливих для включення файлів в оперативній пам'яті, звідки при включенні комп'ютера вони зчитуються швидше, ніж з накопичувача.Однак мінус такого підходу — можливе виникнення помилок в ОЗУ, які можуть призводити до некоректного старту Windows та появи найрізноманітніших проблем.
- Щоб її вимкнути, викличте "Панель управління". Найзручніше це зробити через меню "Пуск" та папку "Службові — Windows".
- Для швидкого пошуку потрібної категорії перемкніть перегляд на "значки" та перейдіть до "Електроживлення".
- На лівій панелі знайдіть рядок "Дії кнопок живлення" та натисніть на нього.
- Відкриється розділ з налаштуваннями, де спочатку клікніть на посилання "Зміна параметрів, які зараз недоступні".
- Налаштування, заблоковані раніше, тепер стануть активними. Зніміть галочку з пункту "Увімкнути швидкий запуск (рекомендується)". Для застосування налаштувань потрібно буде вимкнути та увімкнути ноутбук.
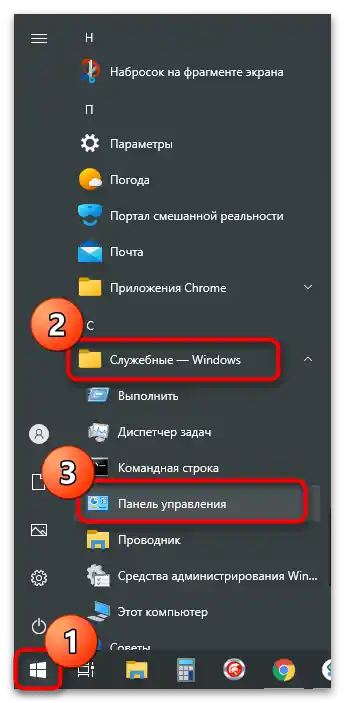
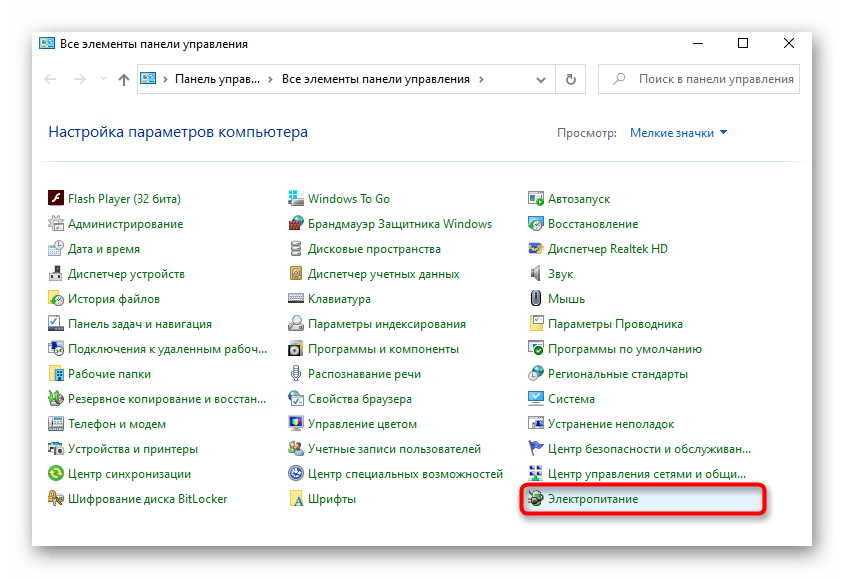
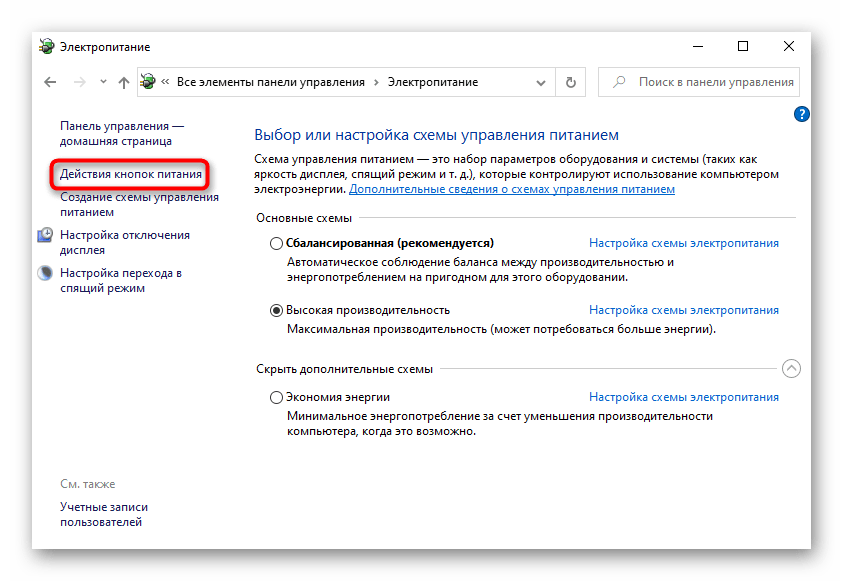
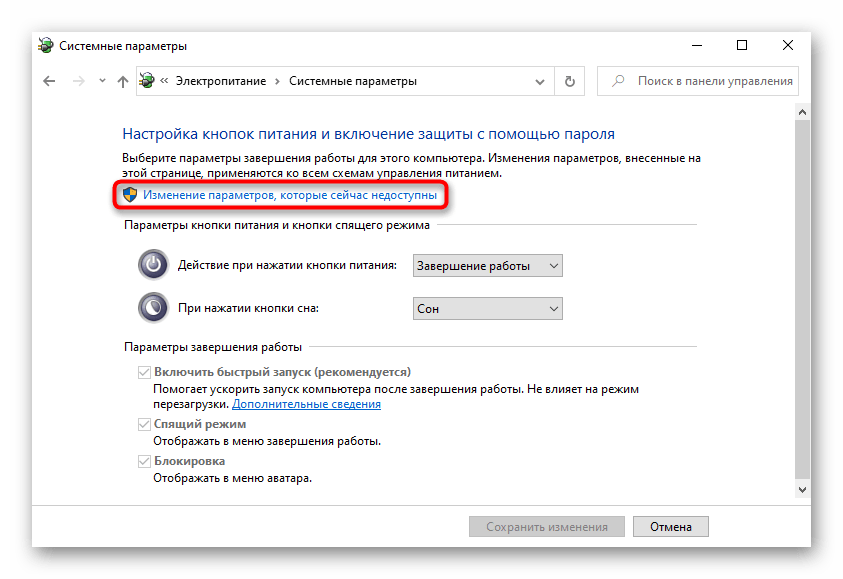
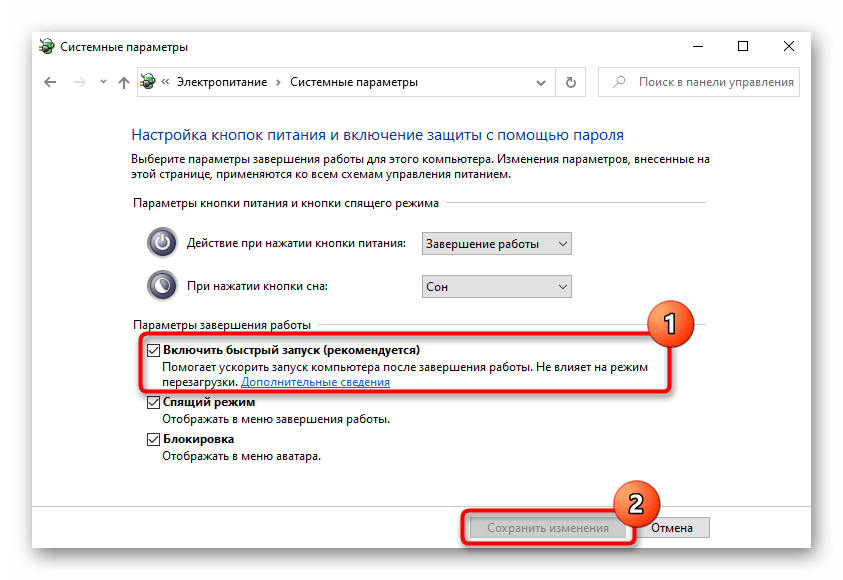
Якщо спосіб виявився неефективним, швидкий запуск завжди можна знову увімкнути.
Спосіб 5: Усунення неполадок з драйвером
Від драйверів залежить безліч компонентів комп'ютера та підключеної техніки. Якщо конкретний драйвер відсутній або був встановлений з помилкою, робота залежного від нього пристрою може бути порушена частково або повністю. Тому користувачу важливо перевірити, чи не він впливає на виниклу неполадку.
Зазвичай драйвер для клавіатури встановлюється з серверів Microsoft — користувач не бере в цьому жодної участі.У цьому випадку шанс невдалої інсталяції вкрай низький, але він все ж існує, до того ж самі файли могли пошкодитися вже після встановлення.
Переустановка драйвера клавіатури
Найшвидша і найпростіша спроба налагодити роботу драйвера — переінсталювати його.
- Запустіть "Диспетчер пристроїв", клікнувши правою кнопкою миші по "Пуску" і вибравши відповідний пункт.
- Розгорніть блок "Клавіатури", там має бути всього одна стрічка — "Стандартна клавіатура PS/2".
- Щелкніть по ній правою кнопкою миші і виберіть варіант "Оновити драйвер".
- В відкритому вікні натисніть на пропозицію "Автоматичний пошук оновлених драйверів".
- Розпочнеться нетривала перевірка, після якої програмне забезпечення буде оновлено або з'явиться повідомлення про те, що вже встановлена остання версія драйвера.
- Відповідно, після встановлення ноутбук потрібно буде перезавантажити, а якщо зміни не були внесені, ще раз викличте вікно оновлення, але цього разу скористайтеся пропозицією "Знайти драйвери на цьому комп'ютері".
- Не вказуючи жодного шляху вручну, клікніть по "Вибрати драйвер зі списку доступних драйверів на комп'ютері".
- Тут має бути не більше одного варіанту, і він вже буде вибраний.Якщо у вас є список драйверів, виділіть "Стандартна клавіатура PS/2" та переходьте "Далі".
- Після швидкої установки або оновлення система повідомить про необхідність перезавантаження, щоб обладнання змогло почати роботу.
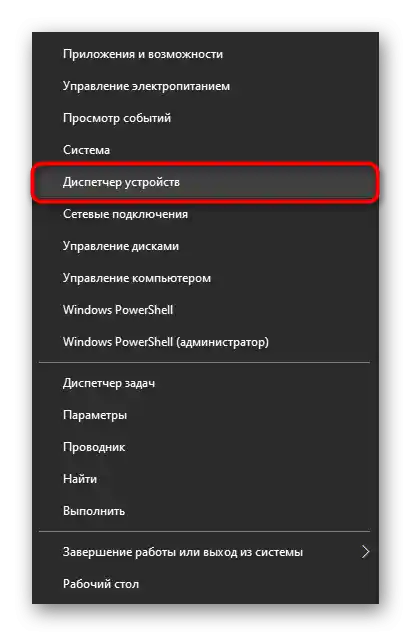
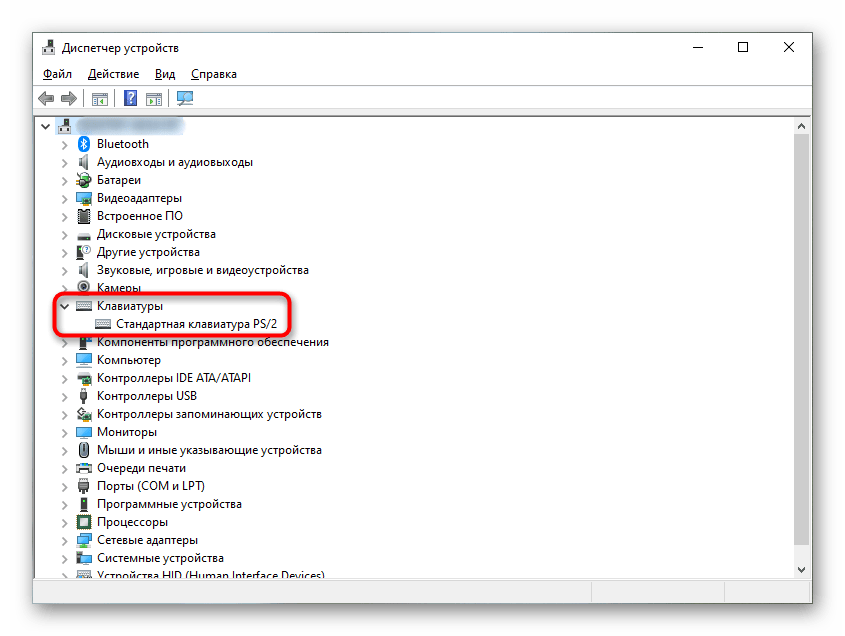
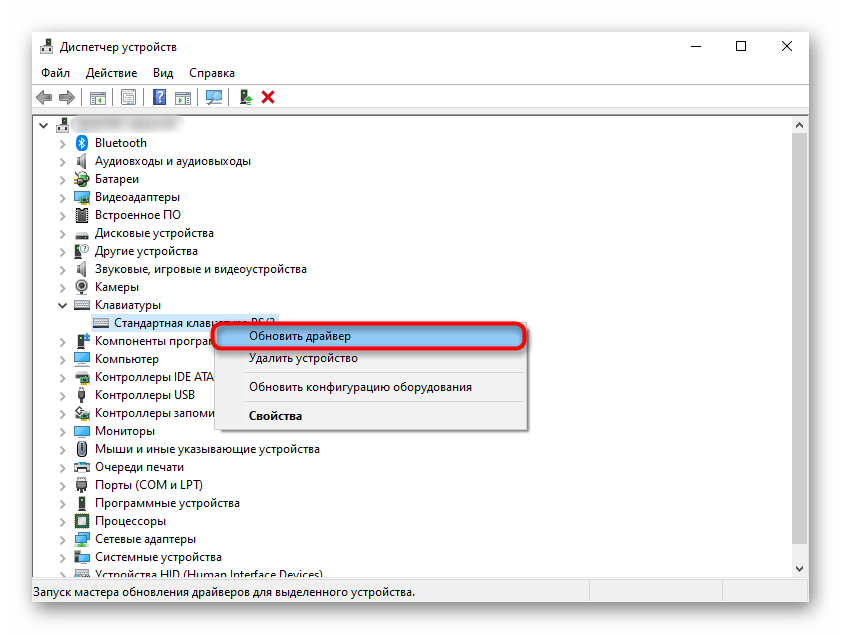
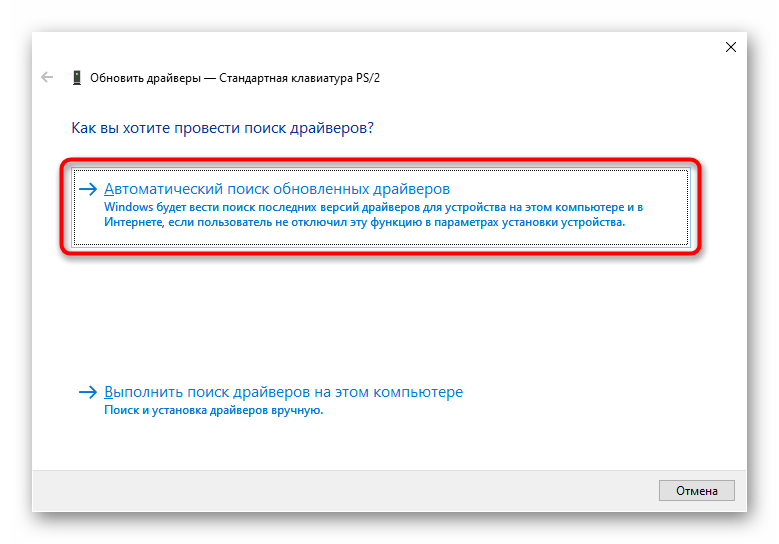
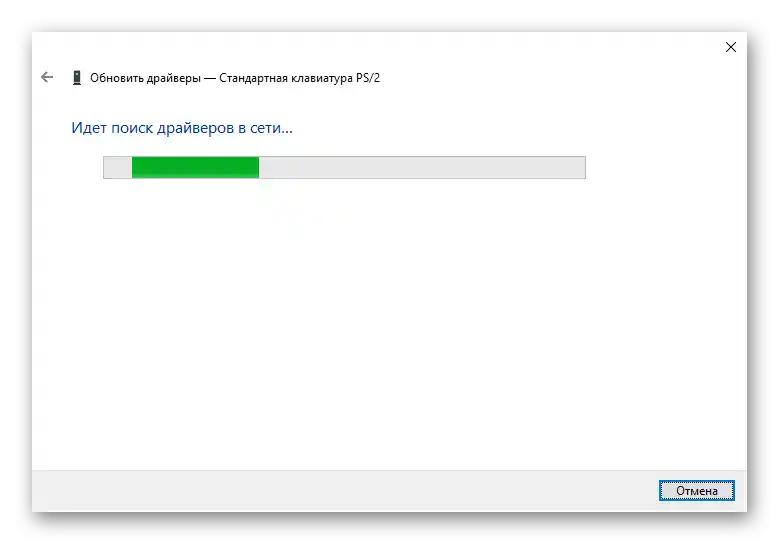
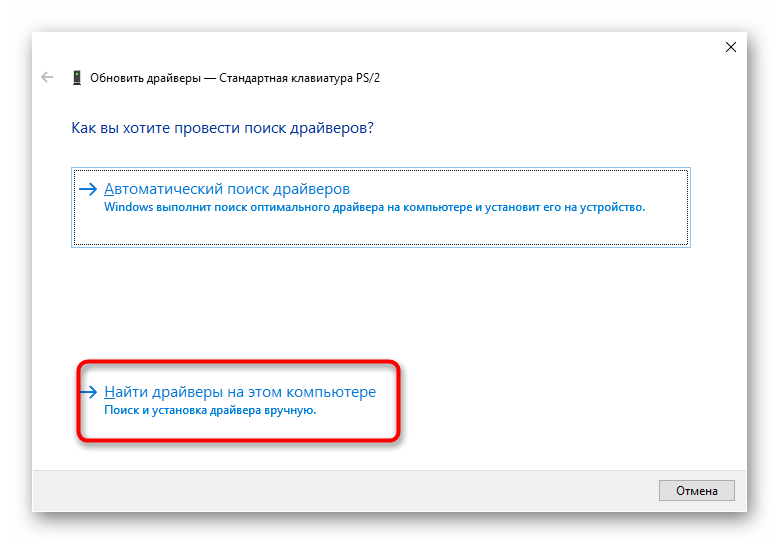
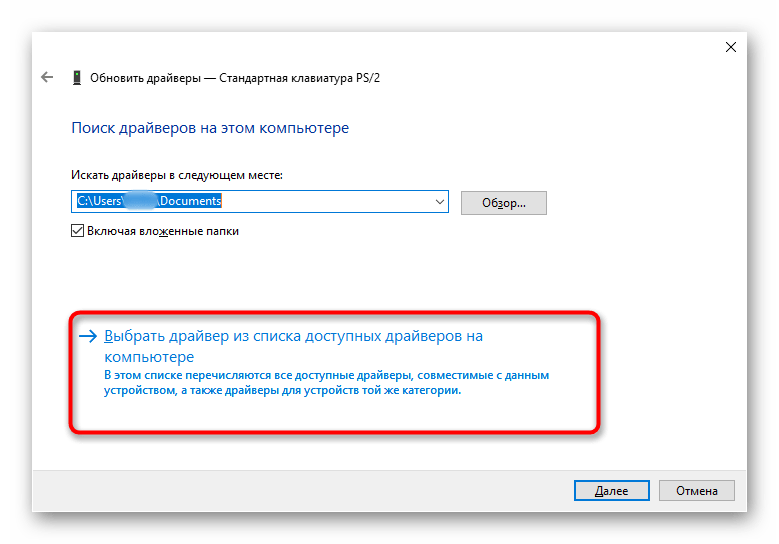
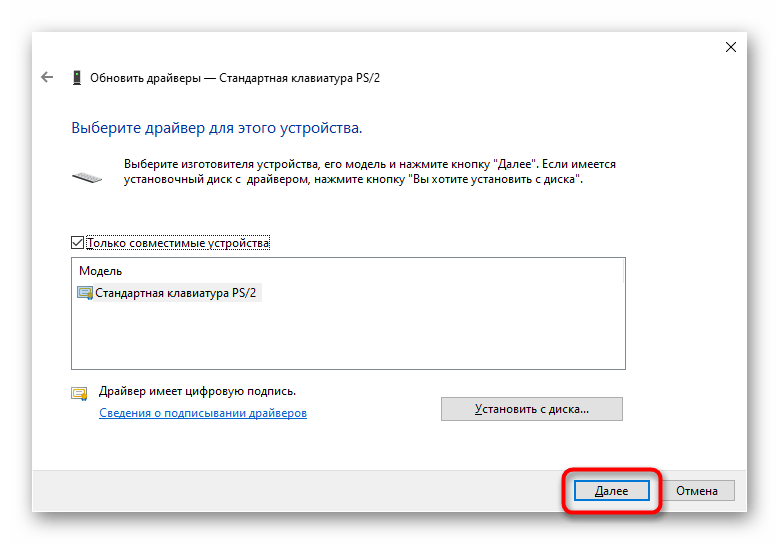
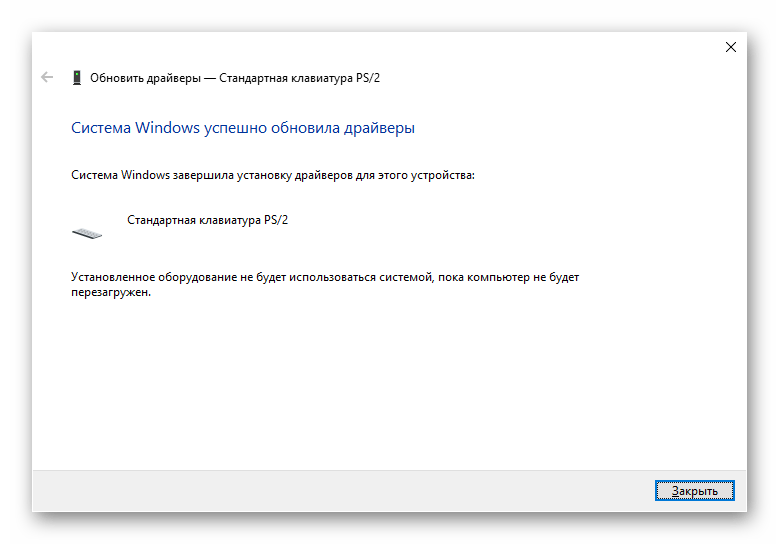
Видалення драйвера клавіатури
Коли проста установка драйвера поверх не допомагає, спочатку слід видалити наявне ПЗ, а потім виконати чисту інсталяцію.
- Знову викличте контекстне меню клавіатури, але цього разу виберіть пункт "Видалити пристрій".
- Відобразиться вікно з попередженням про те, що пристрій (точніше його драйвер) буде видалено з ОС. Підтвердіть своє рішення та перезавантажте ноутбук.
- При наступному вмиканні драйвер буде завантажено та встановлено автоматично. Якщо клавіатура все ще не запрацювала, ще раз виконайте те, що було запропоновано в попередньому розділі статті — "Переустановка драйвера клавіатури".
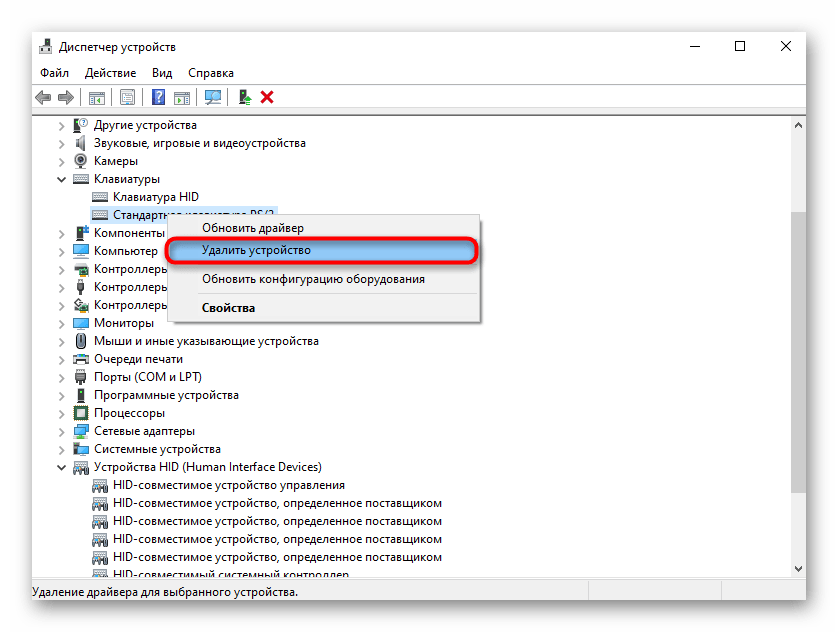
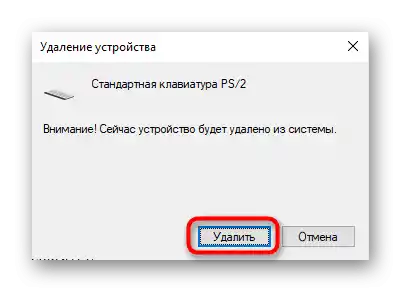
Встановлення драйвера чіпсета
Є невелика ймовірність того, що виправити ситуацію допоможе драйвер не клавіатури, а чіпсета. Завантажити його можна з сайту Lenovo, попередньо дізнавшись назву моделі ноутбука.
Читайте також: Як дізнатися назву свого ноутбука
Чіпсет являє собою набір мікросхем, розташованих на материнській платі.Оскільки клавіатура також підключається до неї і є пристроєм категорії введення-виведення, їй потрібен драйвер для роботи.
- Перейдіть за посиланням вище і виберіть розділ "Підтримка".
- Відкриється нова вкладка, в якій наведіть курсор на плитку "ПК" і натисніть на з'явлену кнопку "View PC Support".
- Введіть назву ноутбука, наприклад "thinkbook 15p", і при відображенні збіглої моделі у випадаючому списку клікніть на "Завантаження".
- Переключіть вкладку з "Автоматичного оновлення драйверів" на "Ручне управління".
- Перевірте, що операційна система та її розрядність визначені правильно, при необхідності змінивши цей параметр.
- Знайдіть категорію "Чипсет".
- Зі списку драйверів знайдіть той, в чийому назві є "IO", як на прикладі нижче. Клікніть по ньому ЛКМ для відображення додаткової інформації. Там же побачите і кнопку для скачування, по якій і натисніть.
- Дочекайтеся збереження файлу і встановіть його як звичайну програму. Після цього перезавантажте ноутбук.
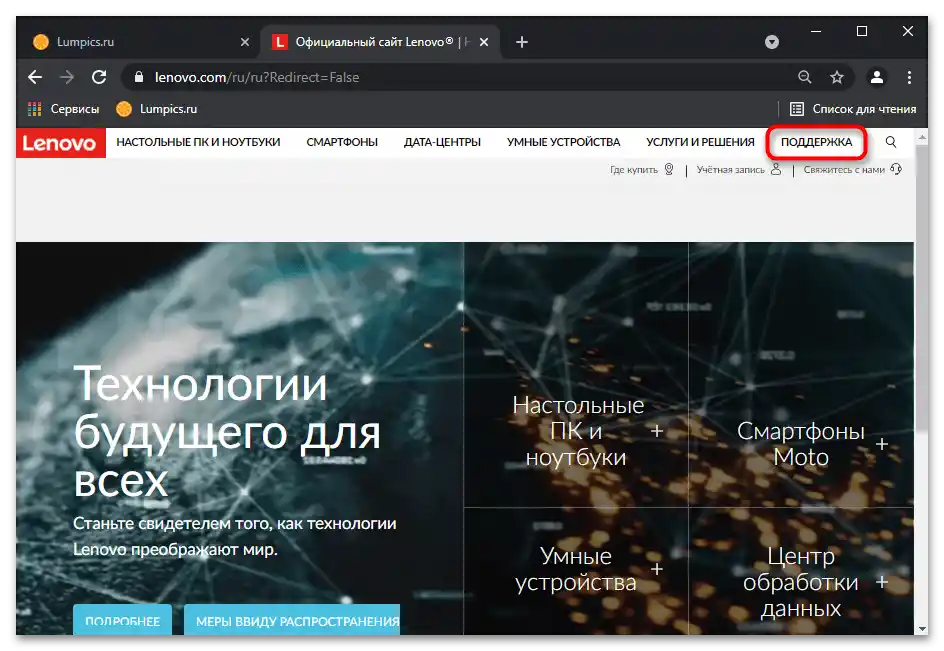
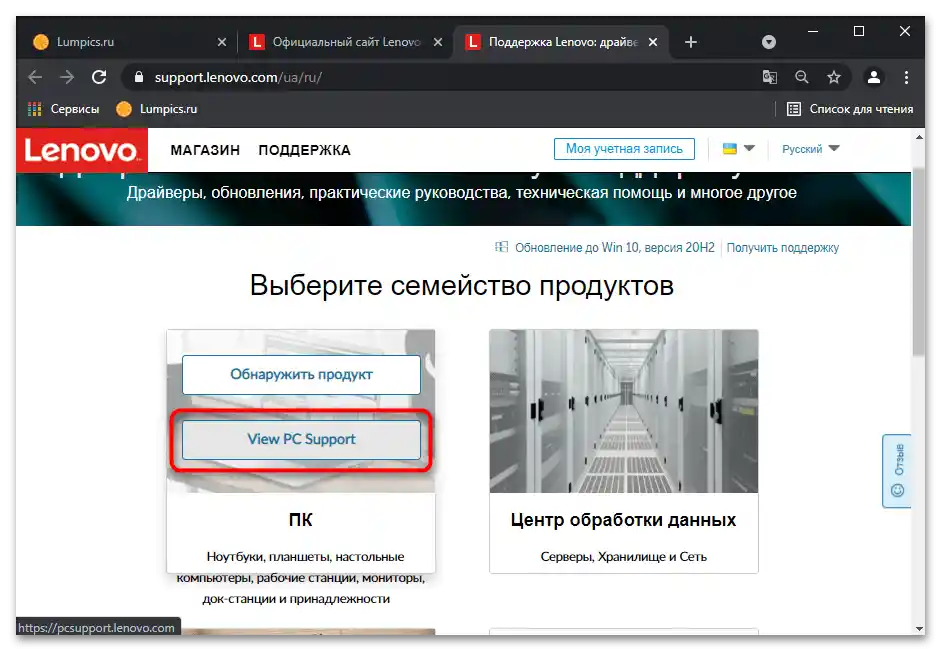
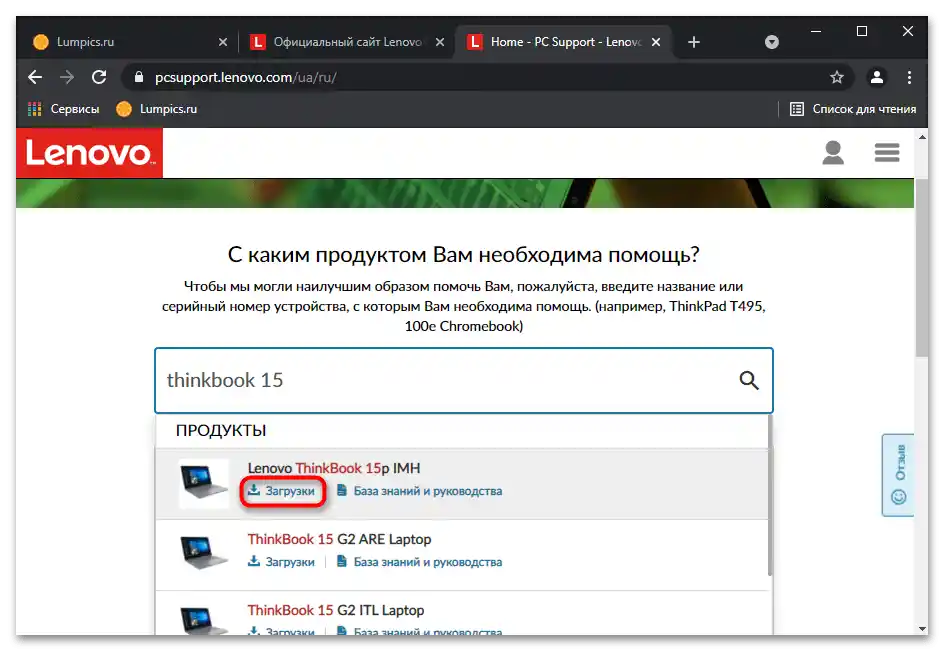
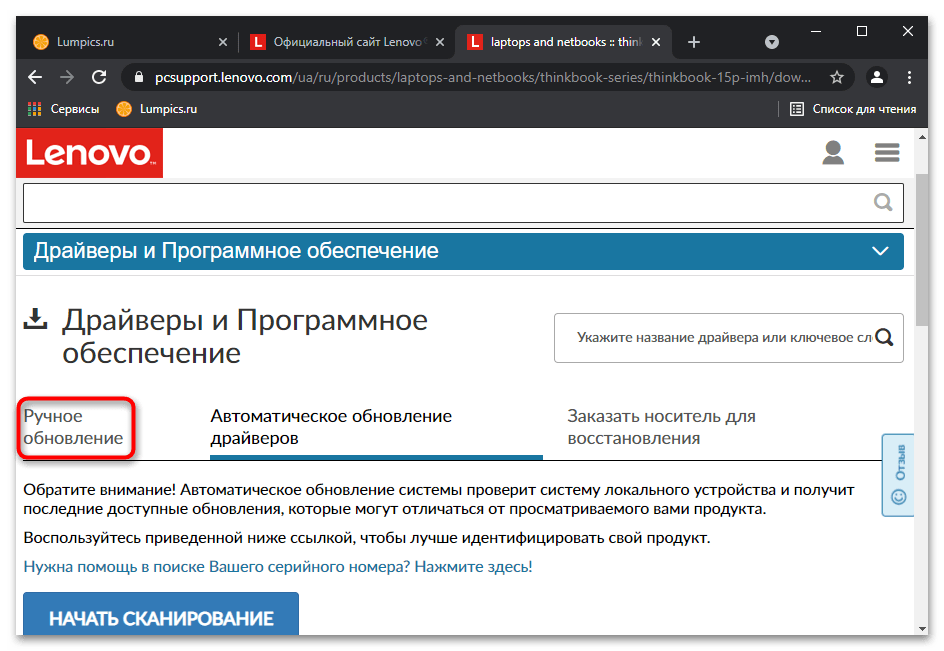
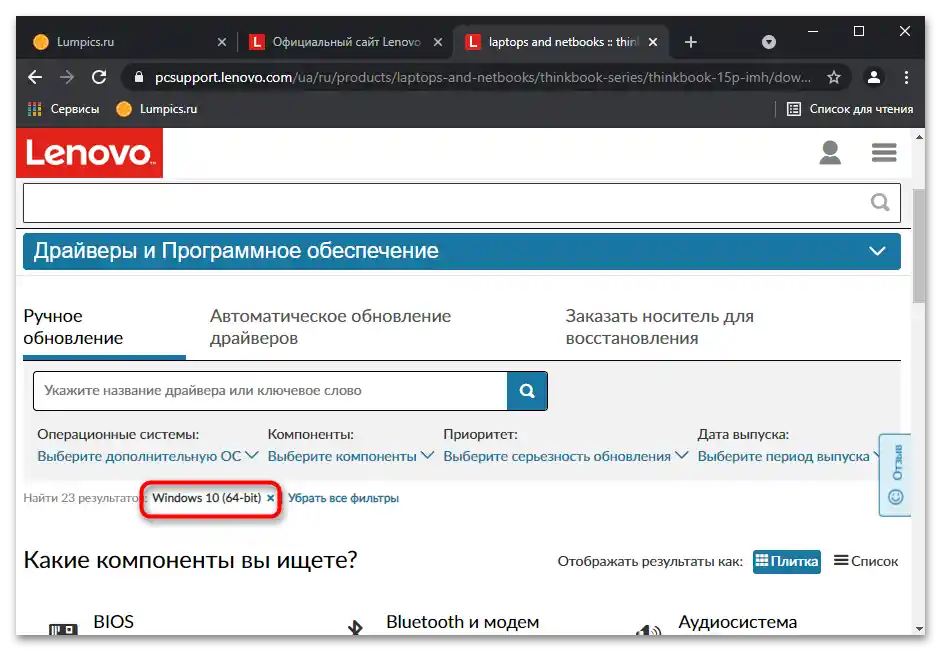
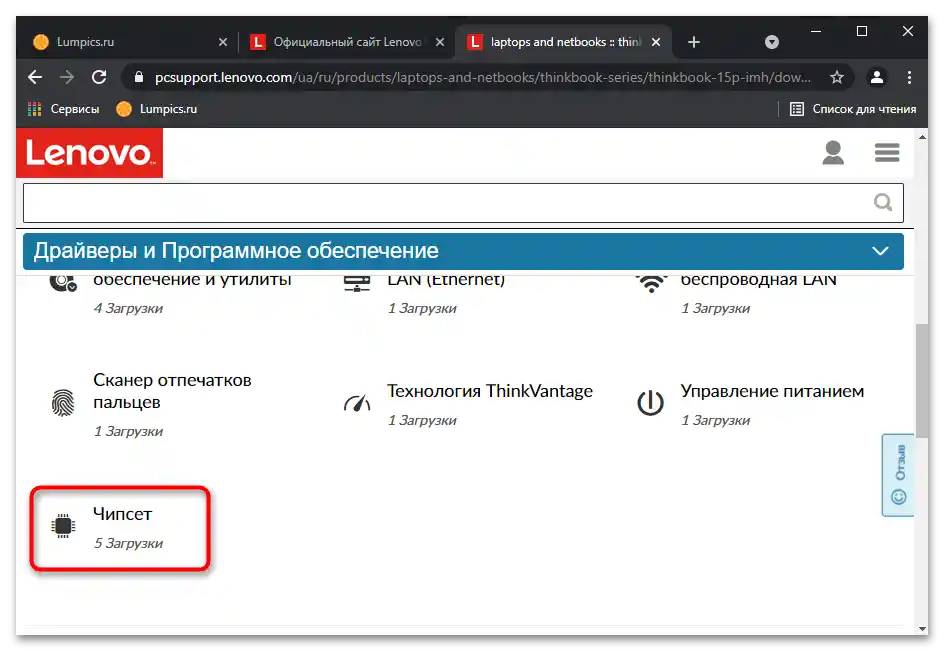
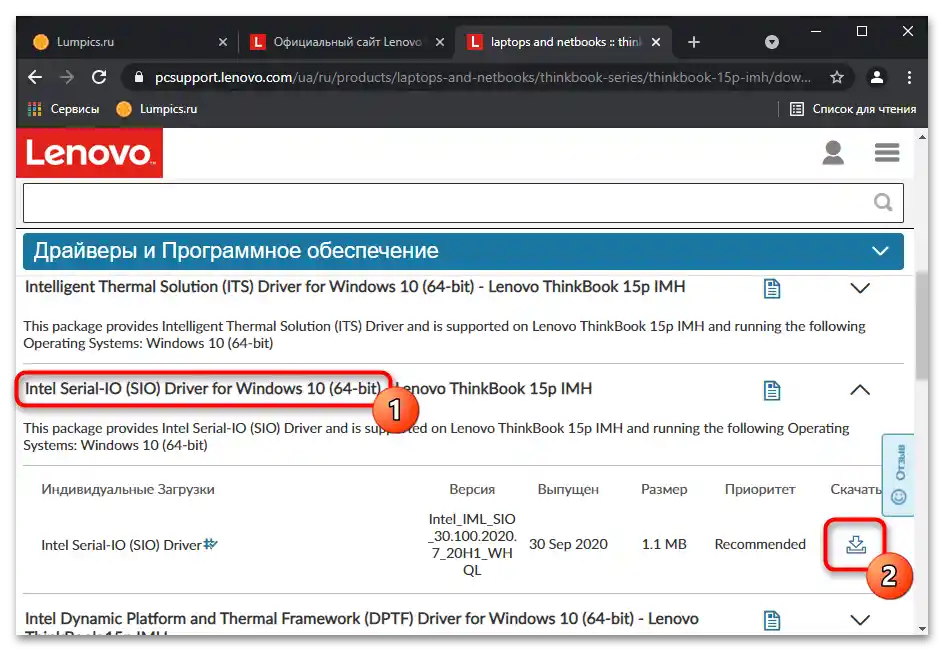
Спосіб 6: Перевірка значення параметра UpperFilters
В "Редакторі реєстру" є параметр, який також впливає на роботу клавіатури. В ході найрізноманітніших подій з ним могли статися зміни, через що тепер вона і не працює. Його можна швидко відредагувати або створити заново.
- Відкрийте "Редактор реєстру" (як це зробити, показано в Способі 3).
- Послідовно перейдіть за наступним шляхом:
HKEY_LOCAL_MACHINESYSTEMCurrentControlSetControlClass{4D36E96B-E325-11CE-BFC1-08002BE10318}. У центральній частині повинен бути параметр "UpperFilters" зі значенням "kbdclass". - Якщо це так, закрийте вікно і переходьте до наступних способів інструкції.Якщо немає, двічі натисніть на параметр і в відкритому вікні самостійно змініть значення на вказане вище.
- При відсутності параметра як такого клікніть по порожньому місцю правою кнопкою миші і створіть "Мультистроковий параметр". Залишиться його перейменувати, а потім задати потрібне значення.
- Зміна буде застосована після перезавантаження операційної системи.
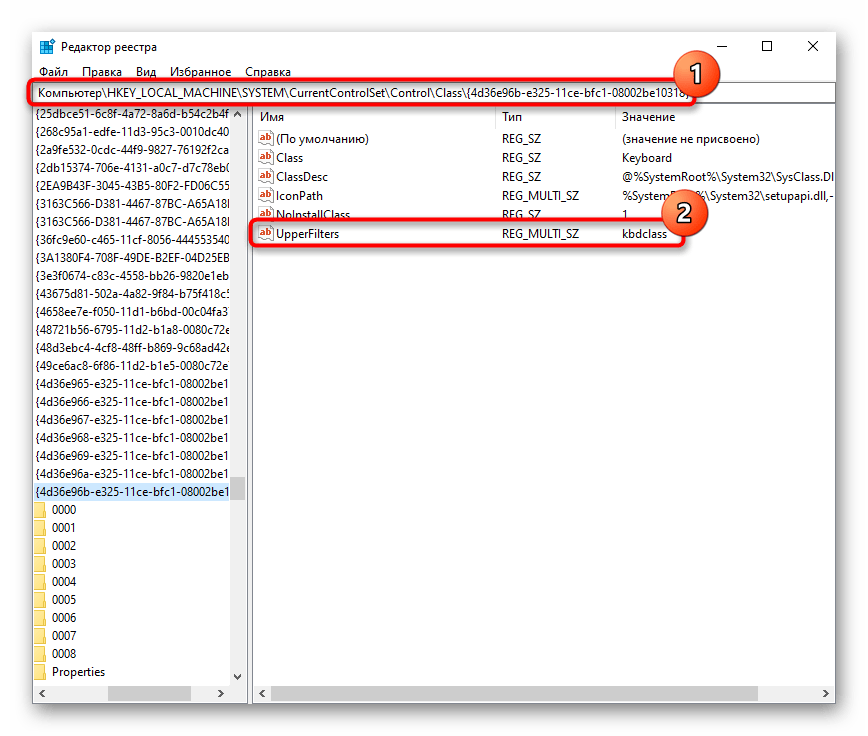
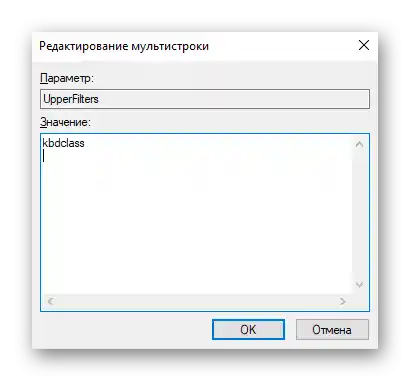
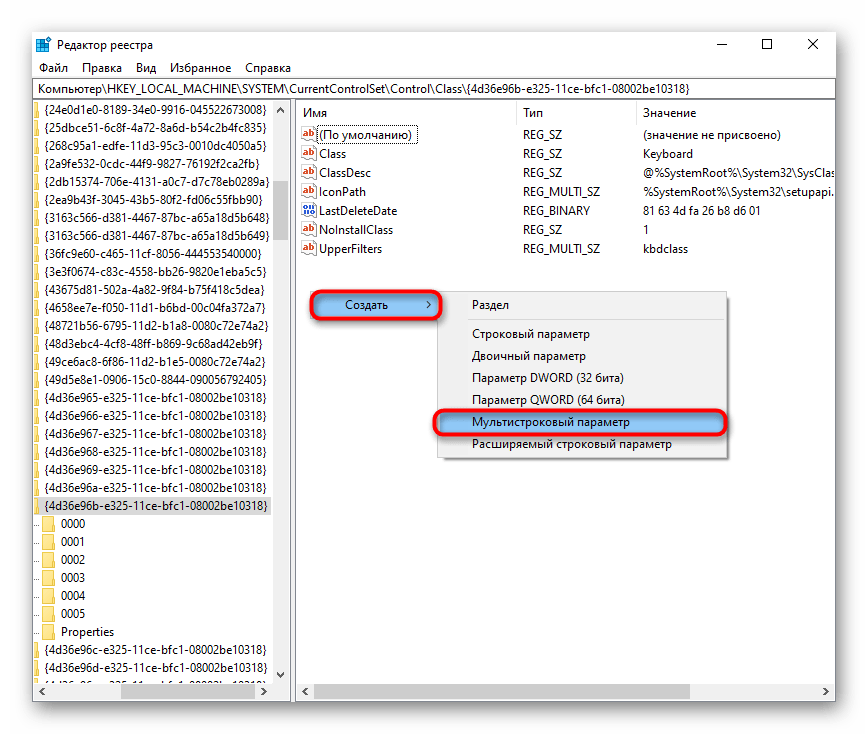
Уточнимо, що на "UpperFilters" впливає одна з старих версій Антивіруса Касперського. Якщо ця програма у вас є і ви помітили, що після виправлення або створення параметра він знову виявився зміненим або зник, видаліть/відключіть/оновіть антивірус для перевірки того, чи впливає він на розглядуваний параметр.
Спосіб 7: Управління оновленнями Windows
Оновлення Windows 10 найрізноманітнішим чином впливають на працездатність ноутбука, торкаючись навіть клавіатури. Можливо, перед тим, як вона перестала функціонувати, були встановлені дрібні або великі системні оновлення. Дочекатися виправлення помилки розробниками можна і кілька днів, і то за умови, що справа дійсно в апдейті. Тому краще одразу перевірити це припущення: видалити оновлення не складно, а встановити його заново при необхідності — не складе труднощів.
Повернення до попередньої версії
Зараз Windows 10 дозволяє повернутися до попередньої збірки протягом 10 днів після встановлення великого оновлення. Якщо у вашому випадку було встановлено велике оновлення, скористайтеся вбудованим у систему інструментом для переходу до минулої збірки. Звичайно, зробити це можна за умови, що ви не видаляли папку "Windows.old" самостійно.
- Відкрийте "Параметри" і перейдіть у "Оновлення та безпеку".
- За допомогою панелі зліва переключіться на "Відновлення" і в основній частині вікна знайдіть блок "Повернутися до попередньої версії Windows 10". Кнопка "Почати" повинна бути активна. Якщо це так, натисніть її.
- Кілька секунд буде відбуватися підготовка до цієї операції.Звертаємо увагу, що в залежності від збірки Windows послідовність дій може відрізнятися.
- Встановіть галочку навколо найбільш підходящої причини. Нашої в списку немає, тому вкажіть "По іншій причині" і за бажанням коротко скажіть, з якої саме. Потім натисніть "Далі".
- Будет запропоновано перевірити вихід оновлення, яке в теорії виправить баги та помилки. Вирішуйте самі, чи хочете ви спробувати встановити його, чи все ж відкотитеся до стабільної збірки.
- Той, хто вибрав відкат, повинен буде прочитати інформацію в наступному вікні. У ньому написано про особливості повернення Windows і про те, як правильно до нього підготуватися.
- В наступному вікні відобразиться інформація щодо пароля для входу в систему.
- Тільки після цього стане доступний безпосередньо сам відкат.
- Після старту процедури ви побачите чорний екран, під час якого і буде виконуватися повернення ОС до попереднього стану.
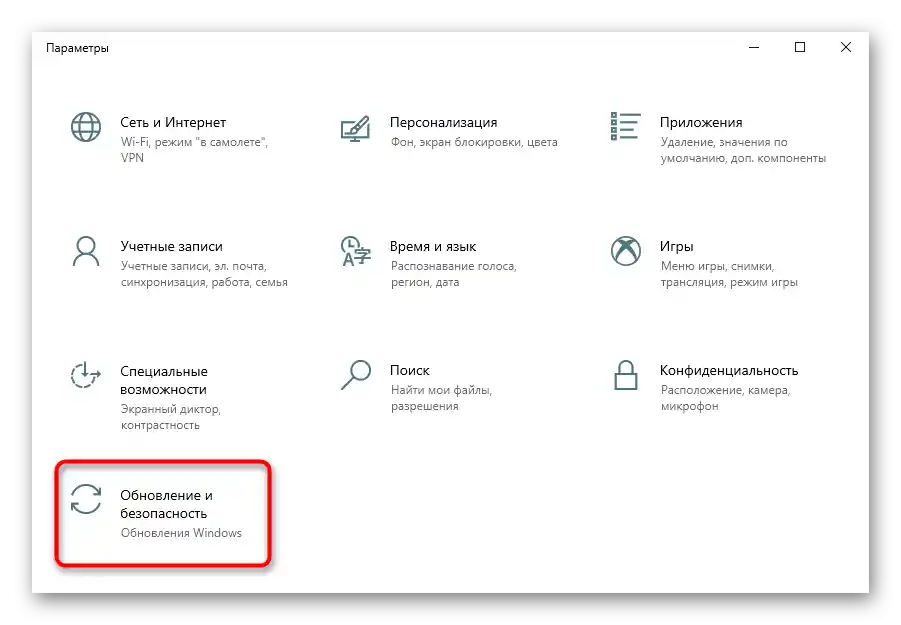
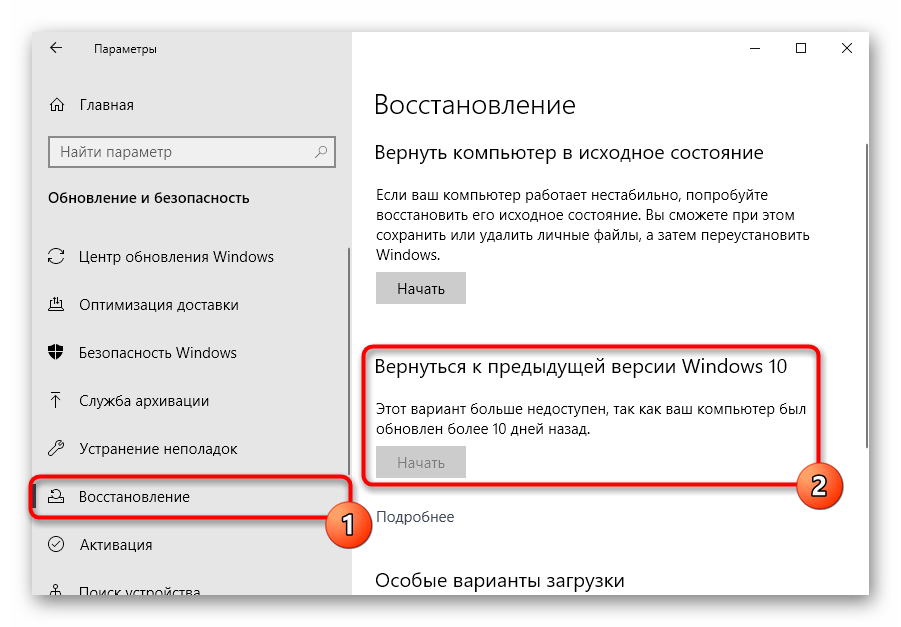
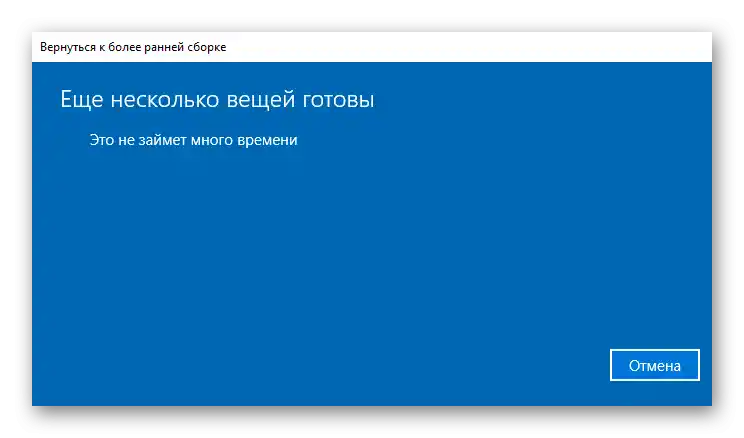
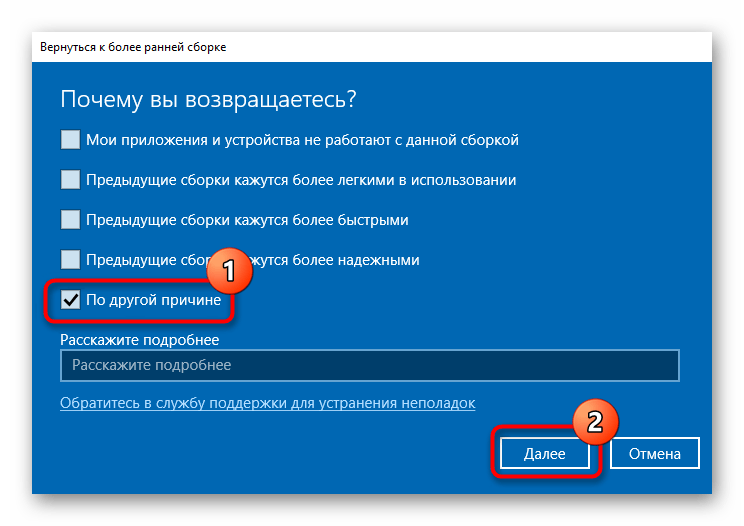
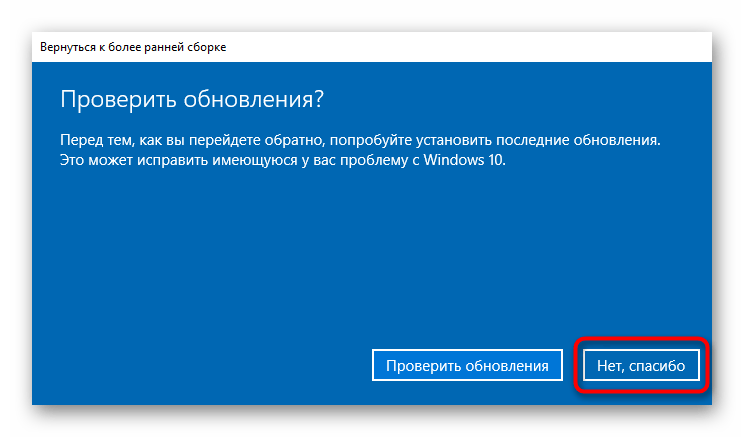
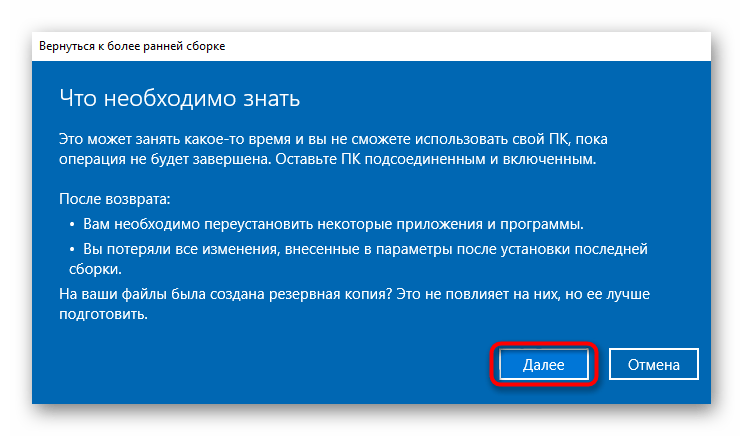
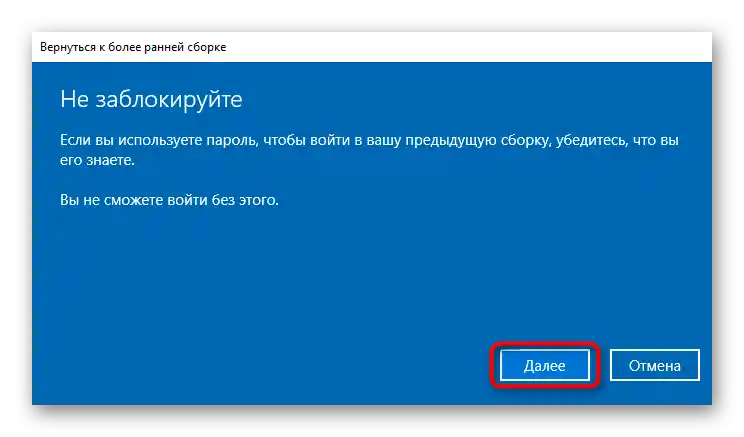
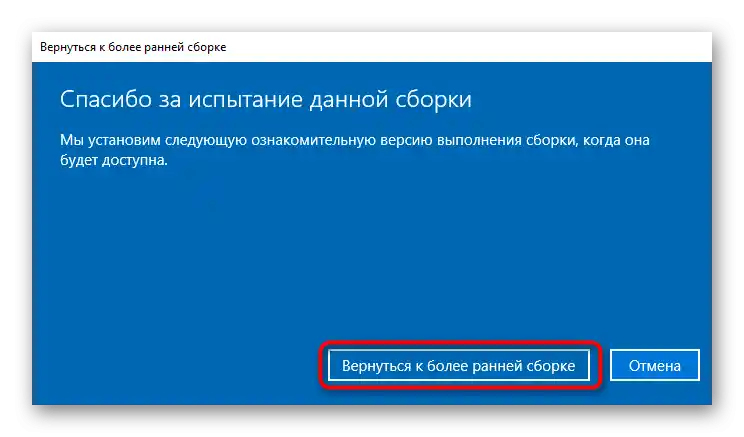
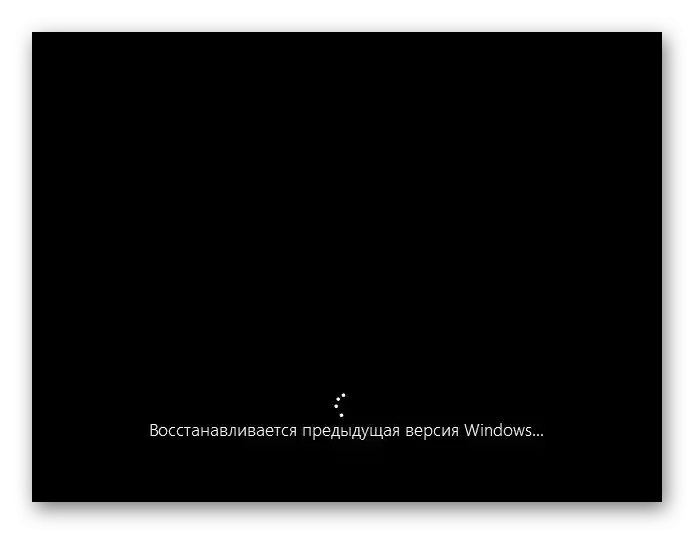
Видалення невеликого оновлення
Набагато рідше на клавіатуру впливають дрібні оновлення. Тим не менш, вони, в індивідуальному порядку, можуть призвести до різних проблем у працездатності Windows. Невеликі апдейти більше відомі користувачу як KB0000000, де 0 — набір цифр, що ідентифікують оновлення. Видалити проблемне оновлення такого роду ще простіше, ніж крупне.
На жаль, дізнатися заздалегідь самому, без відгуків в інтернеті, винне чи конкретне KB-оновлення, вдасться тільки після його видалення. Але не варто переживати, якщо воно було деінстальовано помилково — у майбутньому нічого не заважає вам ще раз запустити пошук оновлень і повторно встановити видалене. Про видалення такого роду апдейтів читайте в Способі 1 статті за посиланням нижче.
Докладніше: Видалення оновлень у Windows 10
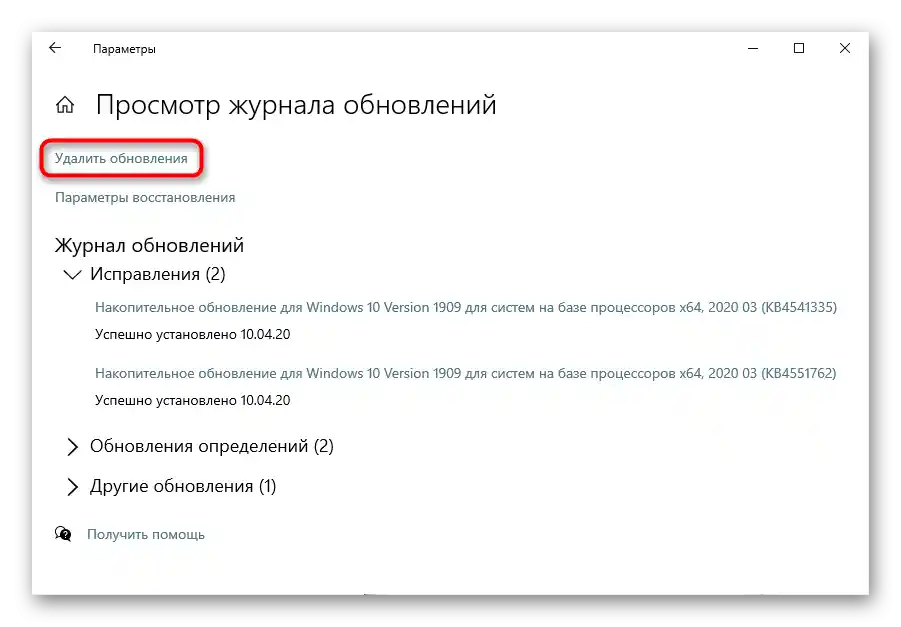
Оновлення Windows 10
Замість відкату до попередньої версії можна спробувати оновлення. Метод актуальний як альтернатива невдалому поверненню системи до попередньої версії, що допомагає у багатьох випадках.У Windows "Центр оновлення" працює в автоматичному режимі, самостійно перевіряючи вихід оновлень, однак якщо йдеться про критичні виправлення, Microsoft може випустити оновлення швидше, ніж це перевірить операційна система за своїм розкладом. Відповідно, користувачеві знадобиться запустити ручний пошук і, якщо оновлення буде знайдено, встановити його.
Докладніше: Встановлення оновлень Windows 10 / Windows 8
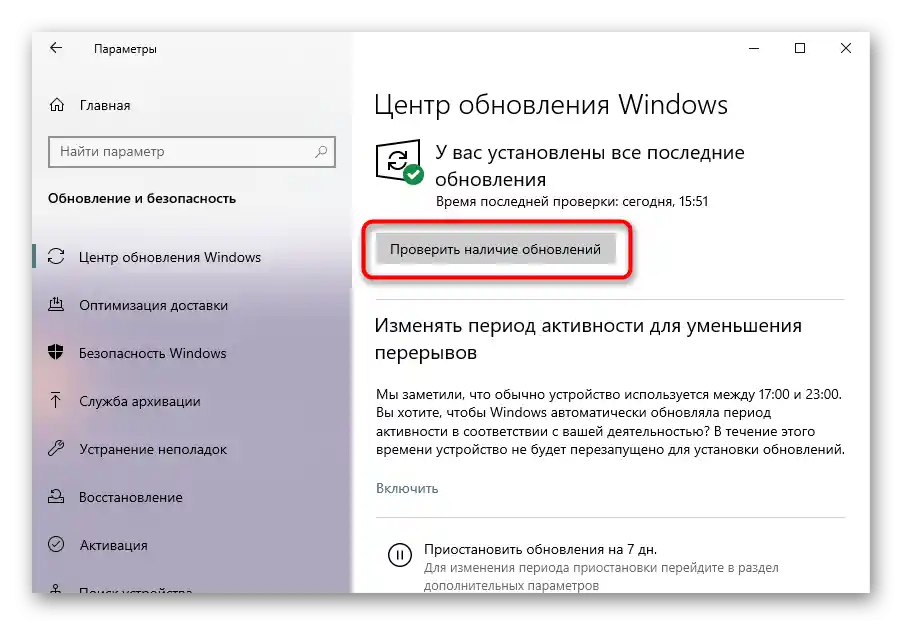
Спосіб 8: Перевірка ОС на віруси
Окремі віруси можуть вплинути на роботу операційної системи, в тому числі й клавіатури. Перед тим, як пробувати виконувати складні для вас рекомендації, проскануйте Windows. Вбудований у систему захисник не завжди розпізнає шкідливий об'єкт, що потрапив у неї, тому радимо це робити за допомогою сторонніх антивірусів і сканерів, які не потребують установки. Для достовірності краще вибирати по 2 варіанти, оскільки вони оснащені різними алгоритмами перевірки та мають власні антивірусні бази.
Докладніше: Боротьба з комп
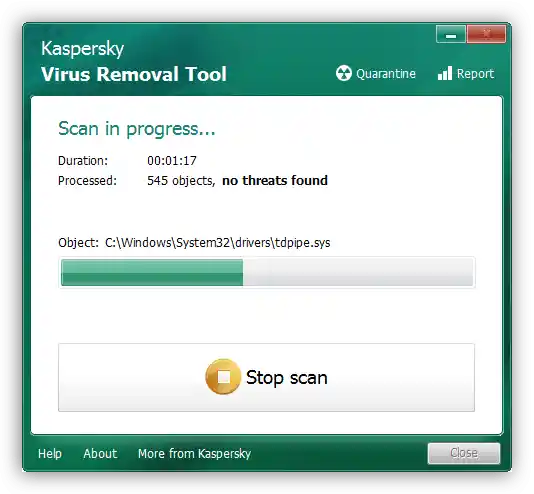
Спосіб 9: Відновлення системи
При наявності збереженої резервної точки можна спробувати відкотитися до неї. При пошкодженні файлів або інших некритичних проблемах саме відновлення системи може допомогти. Звичайно ж, спосіб не підійде користувачам, у яких точки відновлення відсутні в принципі.
Докладніше: Откат до точки відновлення в Windows 10 / Windows 8 / Windows 7
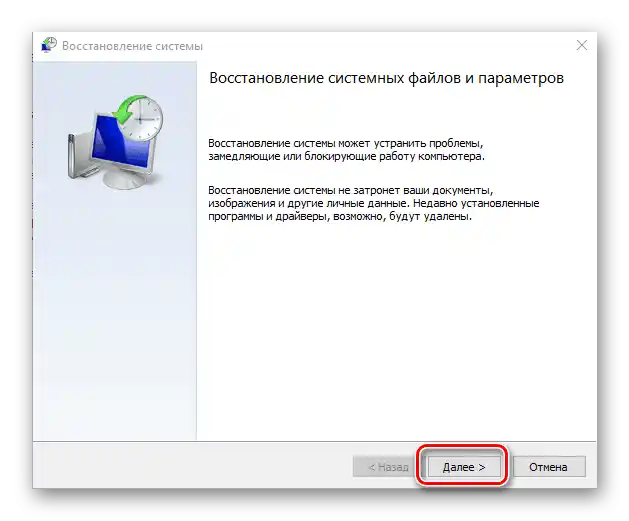
Повернення до початкового стану
У ситуації, коли жодні способи не допомагають, залишається спробувати відкотити ОС до початкового стану. Це вибір для тих людей, у кого на ноутбуці не зберігається жодної важливої інформації і хто готовий буде заново налаштовувати операційну систему. Всім іншим ми не рекомендуємо робити повернення системи, оскільки, по-перше, немає гарантії, що це допоможе, по-друге, при відсутності досвіду та знань можна безповоротно втратити якусь важливу інформацію. І хоча в описі цієї функції написано, що деякі особисті дані вдасться зберегти, всі програми та більша частина файлів будуть видалені.Перед поверненням буде відображено список програм, які ви втратите.
Докладніше: Відновлюємо до початкового стану Windows 10
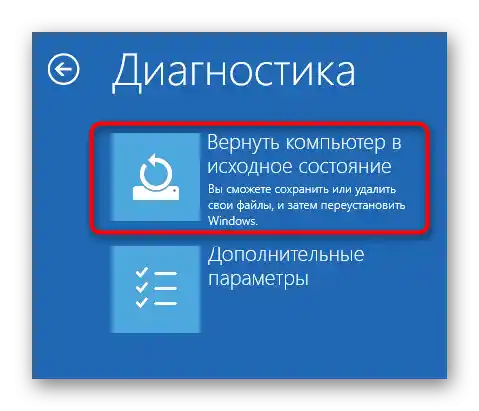
Найпростіші візуальні та деякі інші налаштування Windows 10 можна зберегти в хмарі від Microsoft — для цього потрібно створити обліковий запис. Якщо на вашому комп'ютері не локальний обліковий запис, а онлайн, значить, такий акаунт вже є, і при наступному вході в нього зі скинутою Windows параметри будуть підвантажені. Всім іншим попередньо потрібно буде пройти реєстрацію.
Читайте також: Створення нового облікового запису в Windows 10
У Windows 7 подібної функції, як у Windows 10, немає. Все, що можуть зробити власники цієї версії ОС, — повернути її до того стану, як ніби вона була щойно встановлена. Ця операція називається скиданням до заводських налаштувань. У Windows 10 вона також присутня і відрізняється від розглянутої вище тим, що видаляє взагалі все, що було, залишаючи лише файли операційної системи. Ще раз нагадуємо про те, що робити це потрібно тільки якщо на пристрої не збережено нічого важливого і потрібного для роботи, і ви заздалегідь скачали на флешку як мінімум мережевий драйвер (актуально для Windows 7), щоб після перевстановлення не залишитися без виходу в інтернет.
Докладніше: Відновлюємо до заводських налаштувань Windows 10 / Windows 7
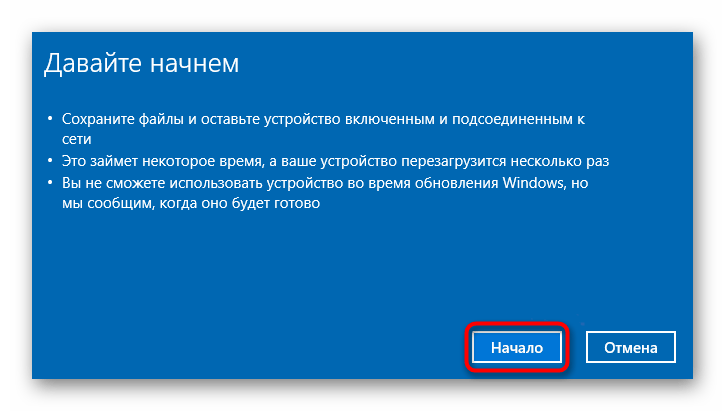
Спосіб 10: Ремонт клавіатури
Усі розглянуті вище способи передбачають наявність виключно програмного збою або помилки. Однак завжди є шанс того, що клавіатура несправна саме фізично. Визначити це самостійно звичайна людина не зможе, подібне вдасться зробити лише спеціалісту або дуже досвідченому власнику техніки. Зробити це зі старими моделями легше, оскільки вони більш прості в розборі, а от з новими важче через монолітний корпус і необхідність у додаткових інструментах, а при наявності діючого гарантійного періоду і зовсім може ускладнити можливе подальше обслуговування.
Можливим рішенням після розбору ноутбука стане повна заміна клавіатури або її шлейфа. Придбати новий комплектуючий (або б/у, після ноутбука, розпроданого по частинах) можна в спеціалізованому магазині або через сервіс типу Авіто.У шлейфа найчастіше неполадку видно одразу: він або погнутий, або почорнілий, або просто відійшов від материнської плати, і тоді достатньо його перепідключити. Діагностика самої клавіатури суттєво складніша, і зазвичай без спеціальних знань її логічніше всього замінити, а не намагатися полагодити. Причиною неприємності могла стати неправильна експлуатація (пролита рідина), зовнішні умови (занадто вологе/холодне/гаряче приміщення), внаслідок чого відбувається окислення або інший вид прояву поломки. Невміла розбирання клавіатури може ускладнити ситуацію до пошкодження її складових, обривів доріжки тощо. Значно рідше винна материнська плата, яка виходить з ладу. Оглянути та відремонтувати її зможе людина, яка вміє розбиратися в схемах і паяти.
Всі інструкції по розбиранню своєї моделі ноутбука, ремонту клавіатури або навіть материнської плати краще довірити сервісному центру, а якщо хочеться все виправити вручну, то попередньо варто подивитися навчальні ролики на YouTube.
Читайте також: Розбираємо ноутбук в домашніх умовах

Додаткові рекомендації
Ось ще кілька порад, які можуть комусь стати в нагоді. Виконувати їх усі одразу не обов'язково, тестуйте кожну з них окремо:
- Вимкніть ноутбук, в тому числі від мережевого живлення. Якщо корпус лептопа дозволяє витягти акумулятор, зробіть це. Від'єднайте всю зайву техніку, таку як навушники, мишка, принтер. По закінченні вказаного часу затисніть і утримуйте кнопку живлення до 30 секунд для скидання напруги в конденсаторах. Після цього вставте батарею, якщо витягали, і увімкніть ноутбук, перевірте клавіатуру.
- Запустіть операційну систему в "Безпечному режимі". Обирайте саме його, а не додаткові варіації з підтримкою "Командного рядка" або мережевого драйвера. У такому режимі будуть завантажені лише найважливіші файли для працездатності Windows, без будь-яких зайвих користувацьких програм. Цей режим дозволить зрозуміти, чи може якось впливати стороннє програмне забезпечення на клавіатуру. Якщо в "Безпечному режимі" вона працює, шукайте джерело неполадки серед встановлених програм, скануйте Windows на віруси.
Читайте також: Безпечний режим у Windows 10 / Windows 8 / Windows 7
- Відомі випадки, коли користувачам допомагав скидання налаштувань BIOS. Однак це можна спробувати лише тоді, коли клавіатура працює в самому BIOS (управління цим меню здійснюється за допомогою неї). Крім того, користувач повинен розуміти і знати, що він робить, і вміти повернути деякі налаштування, які, можливо, необхідні йому або ноутбуку для завантаження ОС.
Читайте також: Скидаємо налаштування BIOS