Зміст:
- Важлива інформація
- Спосіб 1: Налаштування системи (тільки Windows 10)
- Спосіб 2: Використання засобу усунення неполадок
- Спосіб 3: Примусове запуск процесу ctfmon
- Спосіб 4: Вимкнення швидкого запуску ноутбука (тільки Windows 10)
- Спосіб 5: Усунення проблем з драйвером
- Спосіб 6: Редагування реєстру
- Спосіб 7: Перевірка Windows на віруси
- Спосіб 8: Керування системними оновленнями
- Спосіб 9: Відновлення операційної системи
- Спосіб 10: Ремонт клавіатури
- Питання та відповіді: 4
Важлива інформація
На час виконання інструкцій з цього матеріалу рекомендується підключити зовнішню клавіатуру до ноутбука. Якщо вона також не працює або у вас її немає, викличте її екранний аналог. Така необхідність пов'язана з тим, що певні кроки вимагатимуть введення тексту. У будь-якій версії Windows є вбудована віртуальна клавіатура, відкрити яку ви можете за допомогою наступної статті.
Детальніше: Запускаємо віртуальну клавіатуру на ноутбуці з Windows
Додамо, що вона доступна не тільки в завантаженому обліковому записі, але й на екрані входу в нього. Це особливо важливо для тих користувачів, яким не вдається увійти у свій профіль через необхідність введення ПІН-коду, пароля. Кнопка знаходиться в правому нижньому куті (див. скріншот нижче) і відповідає за виклик спеціальних можливостей.Серед них буде й пункт з екранною клавіатурою.
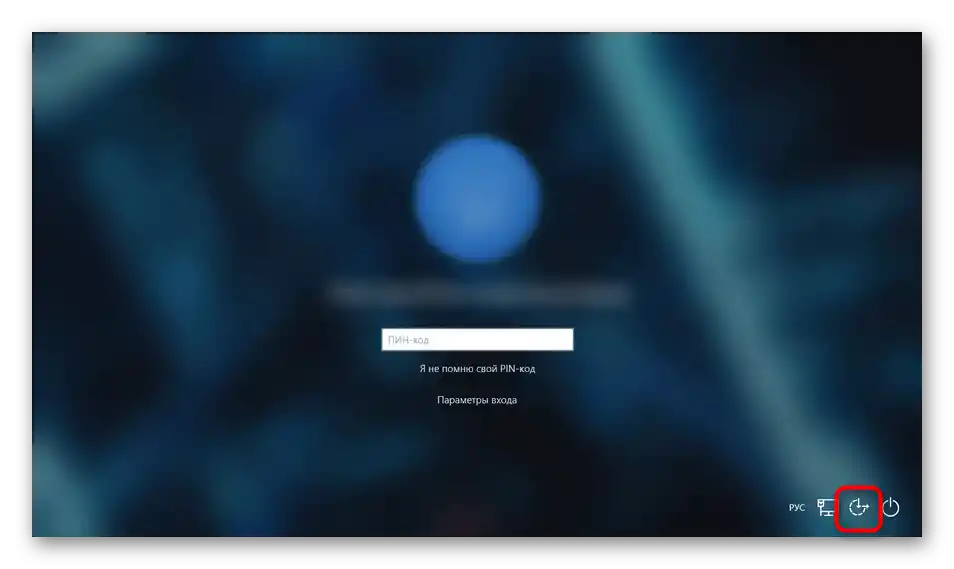
Спосіб 1: Налаштування системи (тільки Windows 10)
У Windows 10 є налаштування, що дозволяє заблокувати роботу звичайної фізичної клавіатури. Спочатку вона, звісно, вимкнена, але користувач завжди може випадково її увімкнути, крім того, вона могла активуватися в ході якихось системних неполадок. Перевірити це не складно через налаштування.
- Відкрийте "Пуск" і перейдіть у "Параметри".
- Тут вам потрібен розділ "Спеціальні можливості".
- Через панель зліва знайдіть рядок "Клавіатура" і натисніть на неї. У центрі відобразиться список налаштувань, з яких вас цікавить блок "Використовувати пристрій без звичайної клавіатури". Єдиний доступний тут параметр має бути зі значенням "Вимк.", а якщо у вашому випадку це не так, змініть стан перемикача.
- Другий пункт на цій же сторінці, що потребує перевірки, знаходиться в блоці "Використовувати фільтрацію вводу". Його бажано вимкнути, оскільки він може працювати некоректно або конфліктувати з іншими параметрами ОС.
- Після внесення хоча б одного зміни наберіть щось.
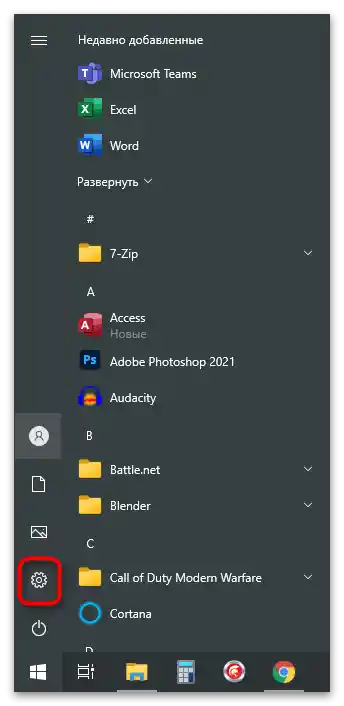
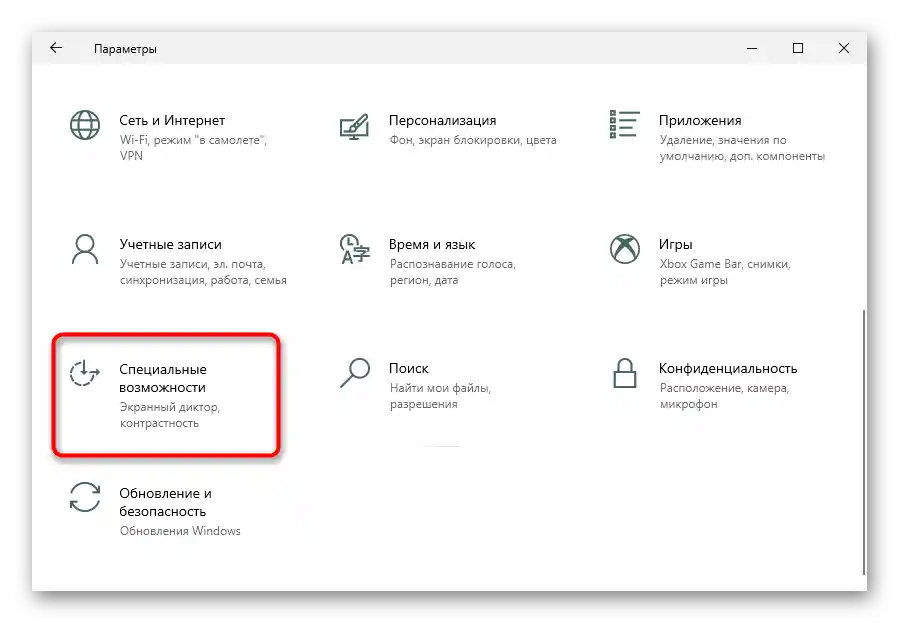
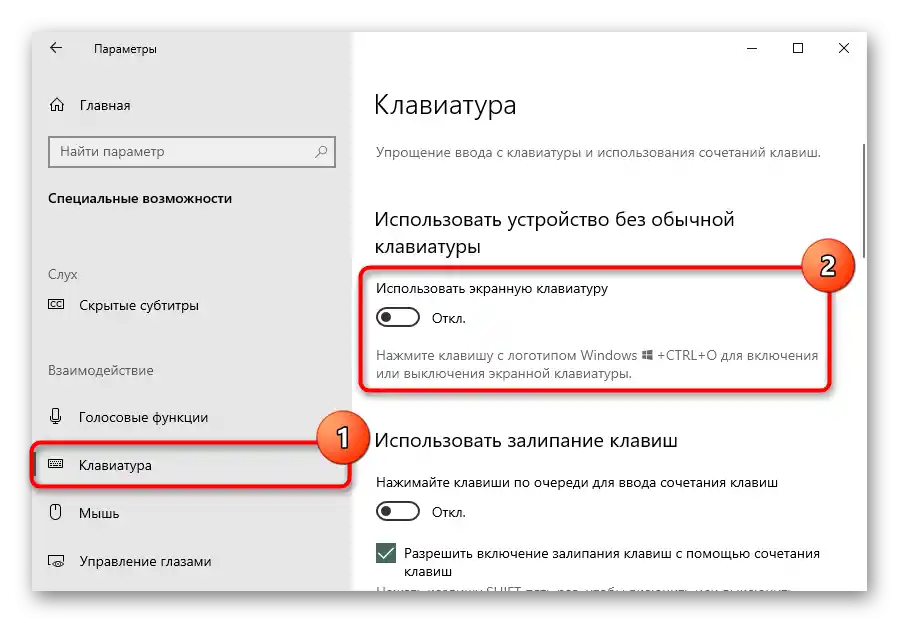
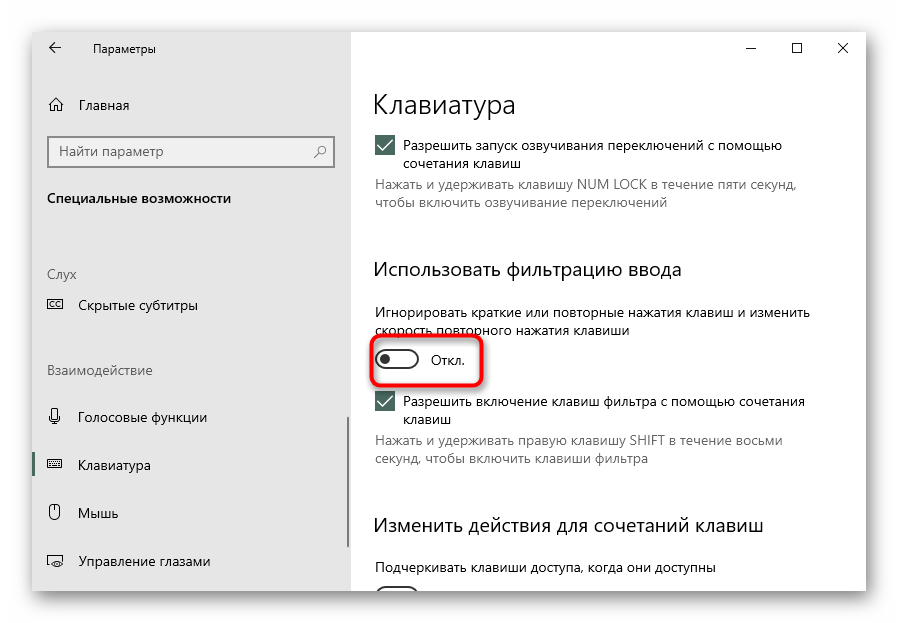
Спосіб 2: Використання засобу усунення неполадок
У Windows є вбудований набір засобів для перевірки тих чи інших компонентів комп'ютера, які іноді допомагають знаходити поширені проблеми та усувати їх самостійно або пропонують користувачам зробити це в ручному режимі.Звичайно, шанс того, що цей інструмент виявить причину збою, невеликий, але спробувати все ж варто, оскільки діагностика не займе багато часу.
- Знову відкрийте "Параметри", і тепер виберіть розділ "Оновлення та безпека".
- Переключіться в підменю "Усунення неполадок".
- Якщо система не запропонує автоматично запустити потрібний інструмент, зробіть це самостійно: клікніть по посиланню "Додаткові засоби усунення неполадок".
- Знайдіть рядок "Клавіатура", натисніть на неї ЛКМ, щоб з'явилася кнопка "Запустити засіб усунення неполадок", по якій і клікніть.
- Відбудеться короткочасна перевірка, за результатами якої або буде здійснено виправлення, або помилку знайти не вдасться.
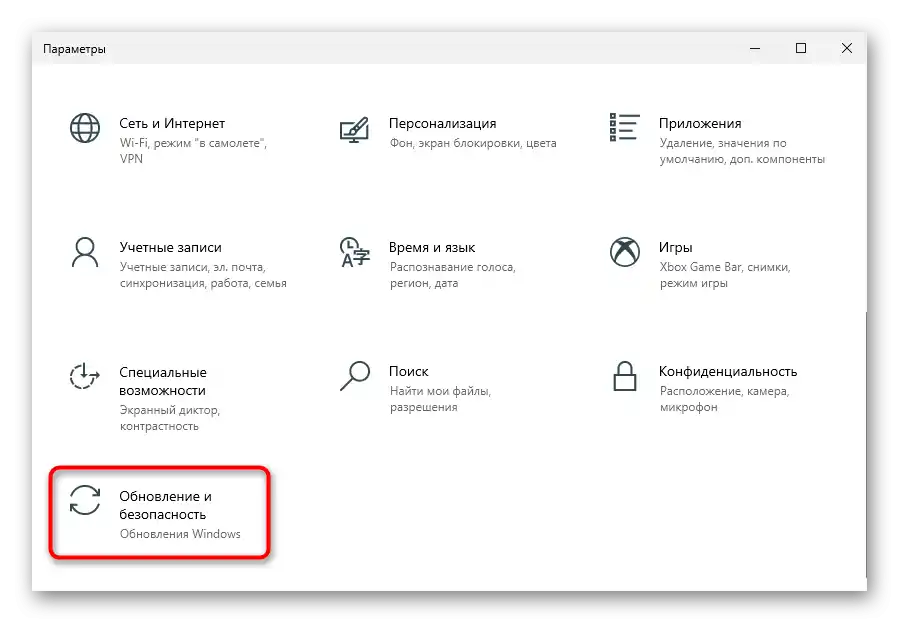
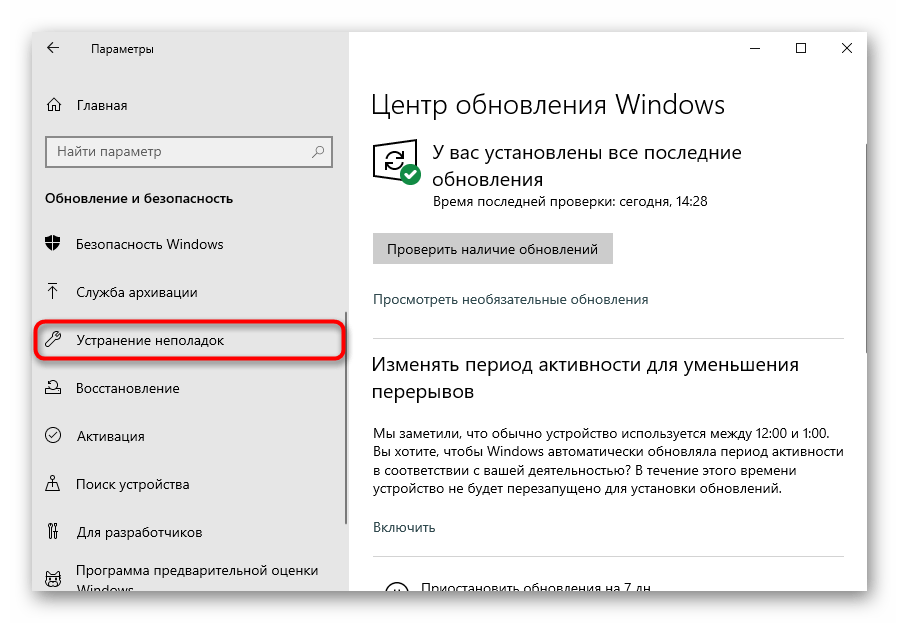
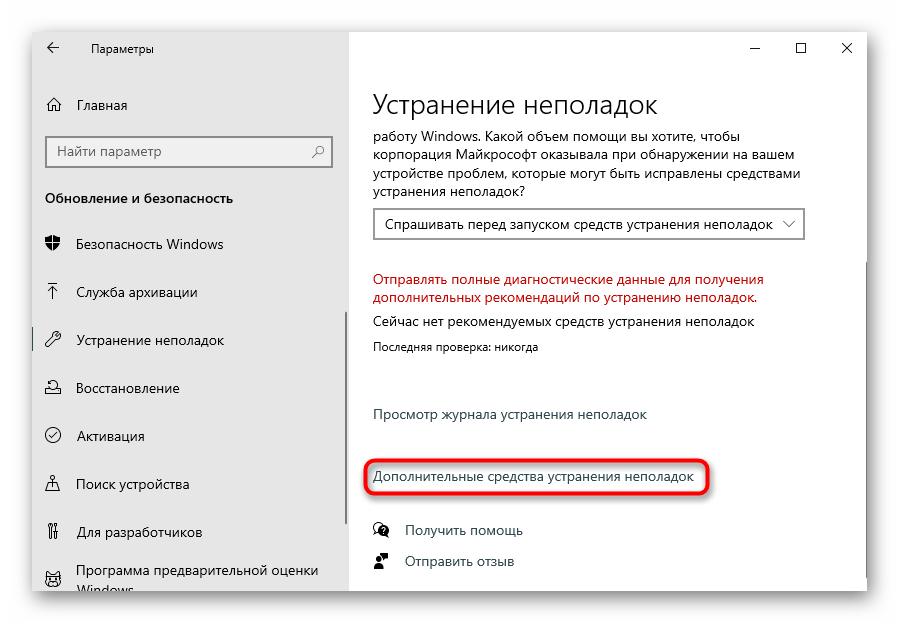
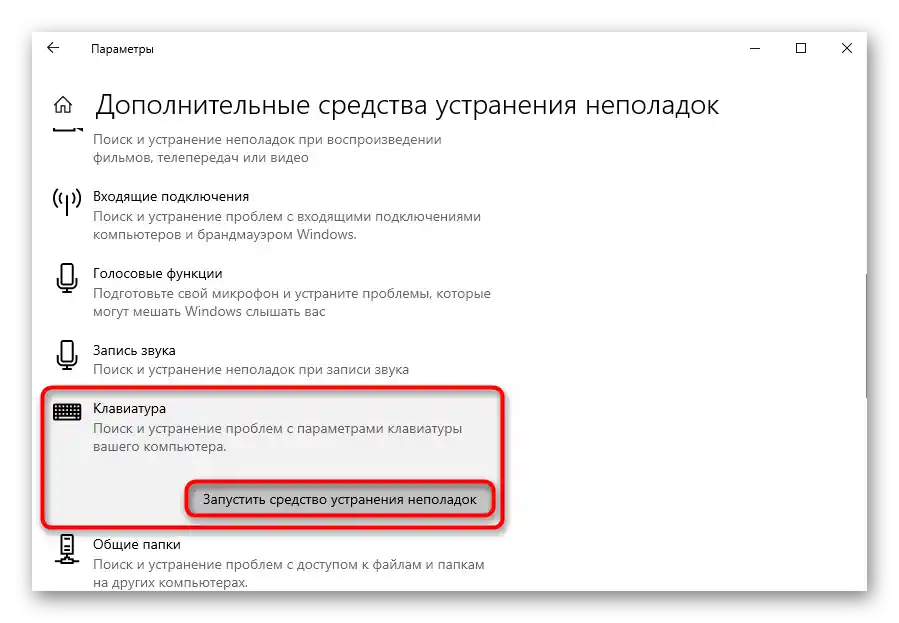
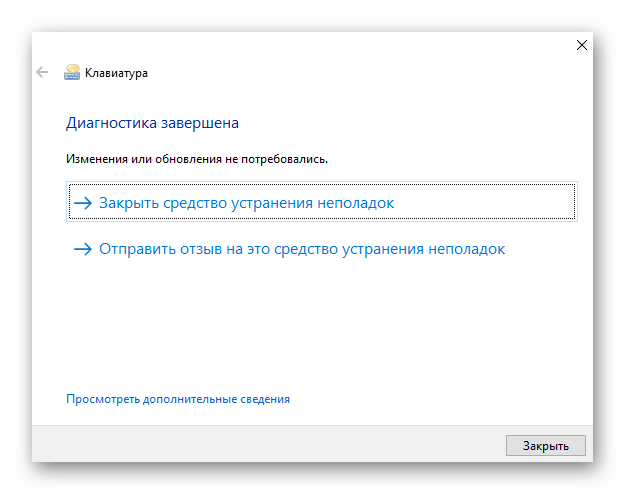
Спосіб 3: Примусове запуск процесу ctfmon
Коли порушується робота процесу ctfmon, який опосередковано відповідає за роботу клавіатури, текст не вдається набрати лише в деяких додатках. Виправити це не складно — достатньо додати його в автозавантаження. Але спочатку слід перевірити, чи дійсно він не запускається у вас.
- Клікніть правою кнопкою миші по панелі завдань і перейдіть у "Диспетчер завдань".
- На вкладці з процесами знайдіть рядок "CTF-завантажувач".
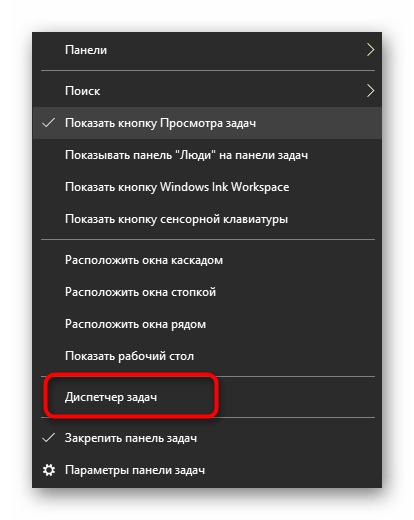
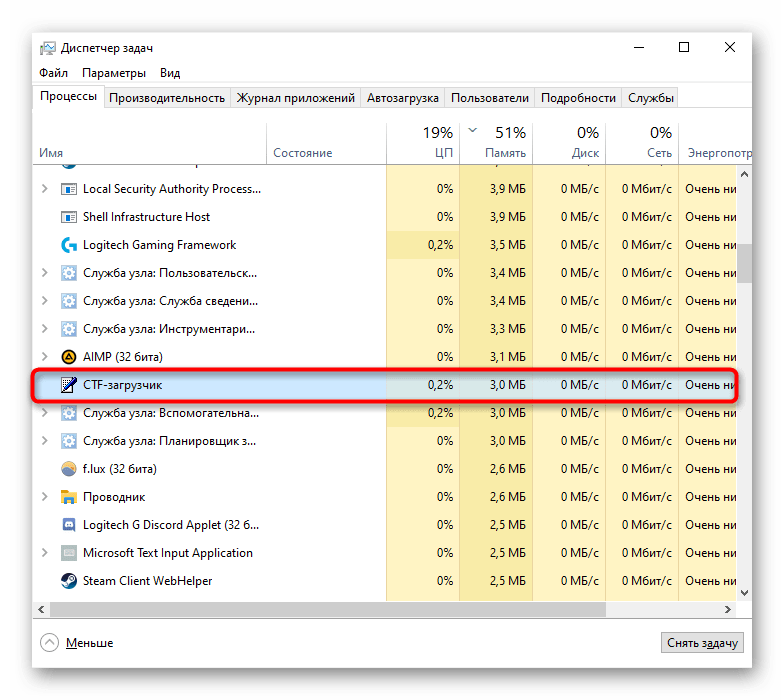
Коли знайти процес не вдалося, неважко зробити висновок про те, що він дійсно з якоїсь причини вимкнений.Повернути його працездатність можна так:
- Клацніть правою кнопкою миші на "Пуску" та викличте програму "Виконати". У Windows 7 потрібно знайти його через "Пуск" > "Службові — Windows".
- Введіть або вставте скопійовану команду
regeditта натисніть кнопку "ОК". - У "Редакторі реєстру" по черзі розгорніть наступні гілки:
HKEY_LOCAL_MACHINESOFTWAREMicrosoftWindowsCurrentVersionRun. - У центральній частині вікна клацніть правою кнопкою миші та створіть "Рядковий параметр". Назвіть його "ctfmon"
- Після цього двічі клацніть на ньому ЛКМ і у вікні зміни параметра в полі "Значення" вставте цю адресу:
C:WindowsSystem32ctfmon.exe. Залишиться натиснути кнопку "ОК" та закрити вікна.
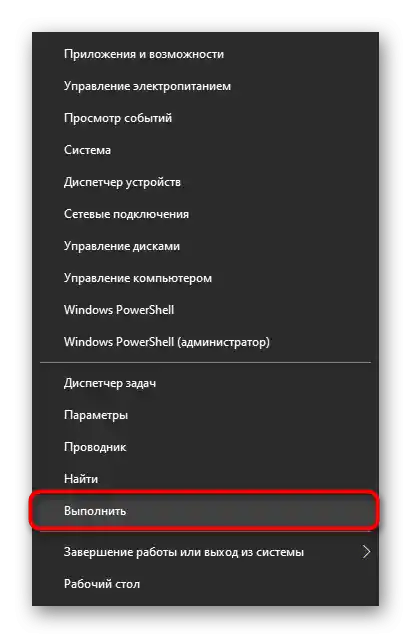
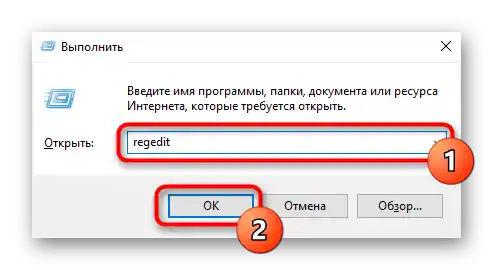
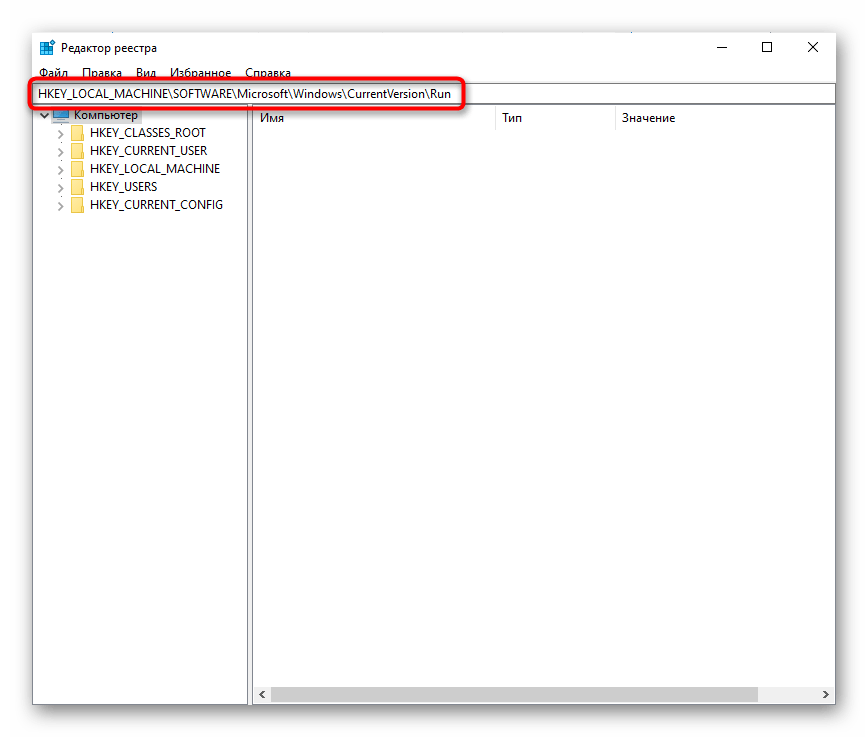
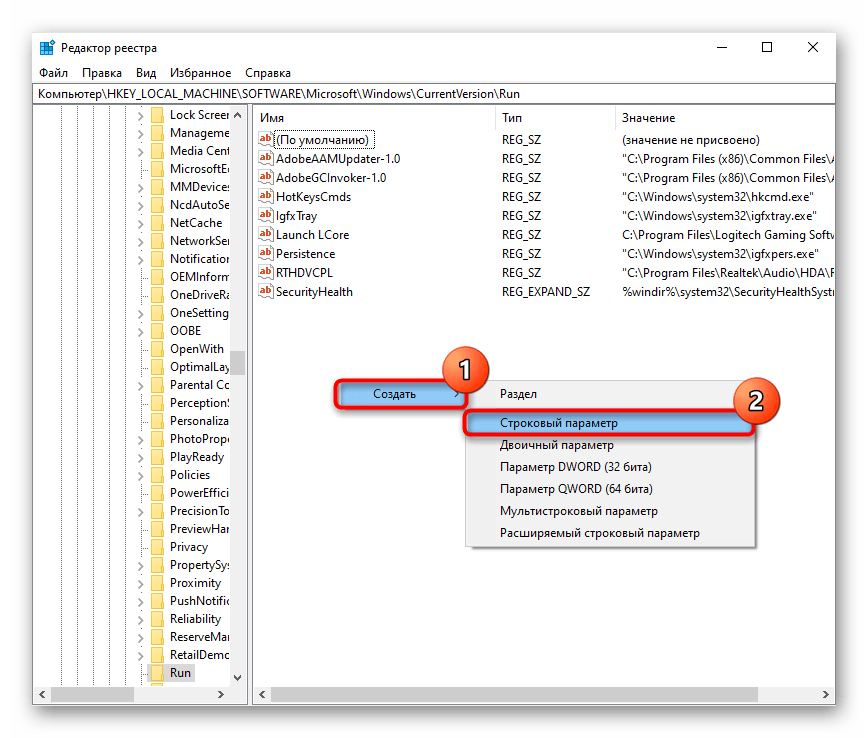
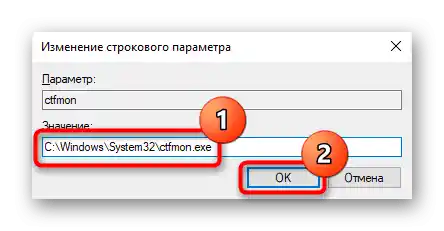
Додатково зайдіть у "Планувальник завдань" та перевірте, чи є цей процес там.
- Клацніть ПКМ на "Пуску" та з контекстного меню виберіть "Управління комп'ютером". У "сімці" знайдіть програму через "Пуск" > "Адміністрування".
- У стовпці зліва буде шуканий "Планувальник завдань".
- Знаходячись у ньому, послідовно розгорніть папки "Бібліотека планувальника" > "Microsoft" > "Windows" > "TextServicesFramework". Після цього у центральному стовпці ви повинні будете побачити завдання "MsCtfMonitor", яке має статус "Готово".
- Якщо воно виявилося вимкненим, клацніть правою кнопкою миші, щоб увімкнути.
- Тепер перезавантажте ноутбук — без цього редагування зміни не будуть застосовані.
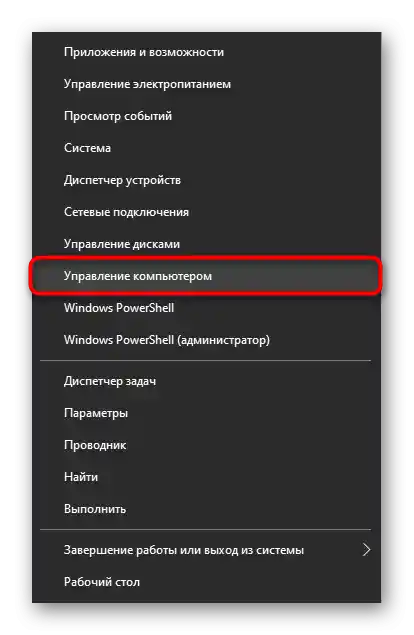
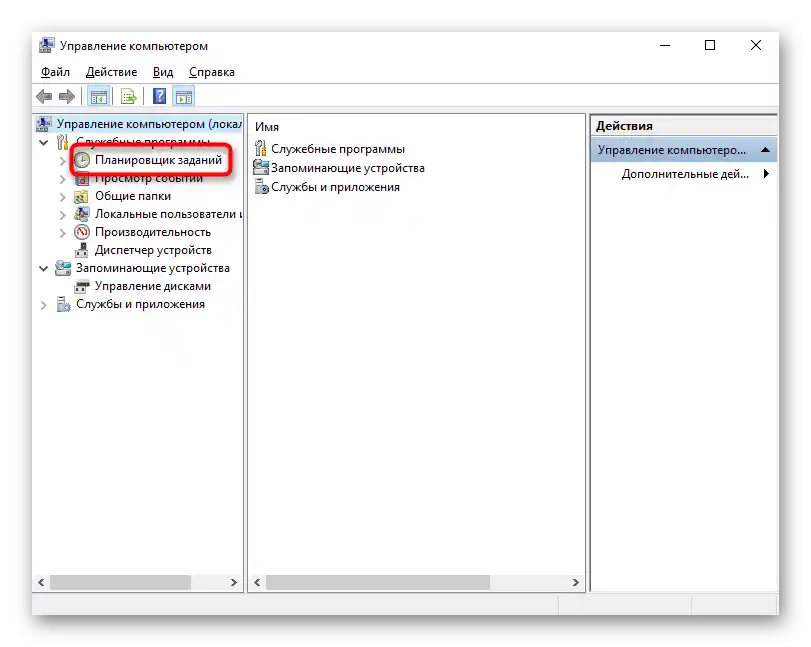
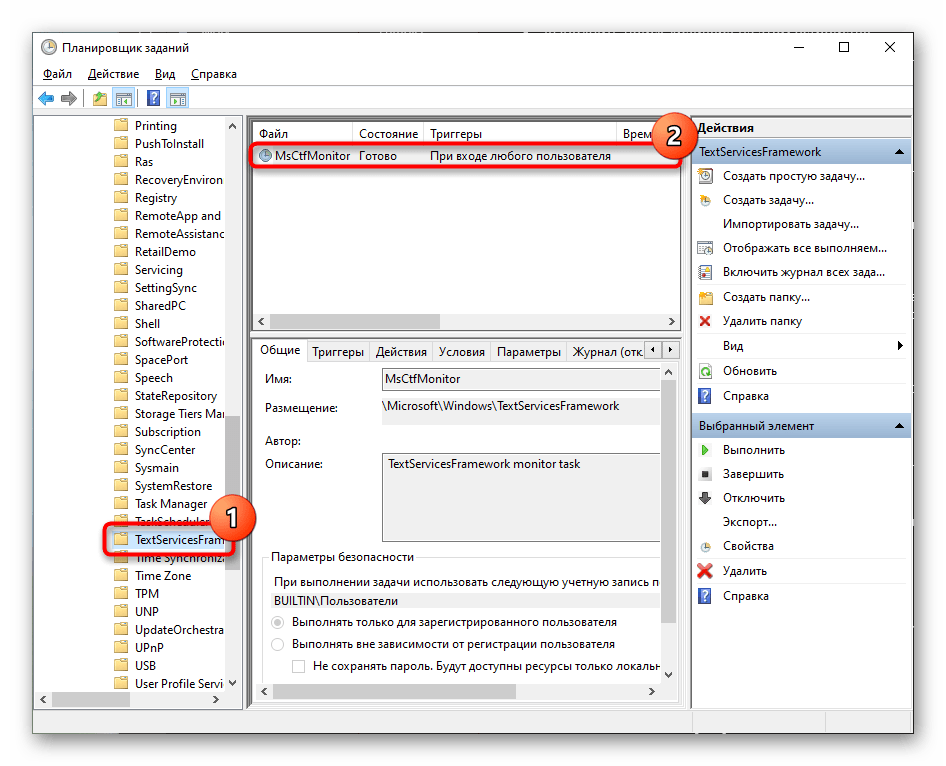
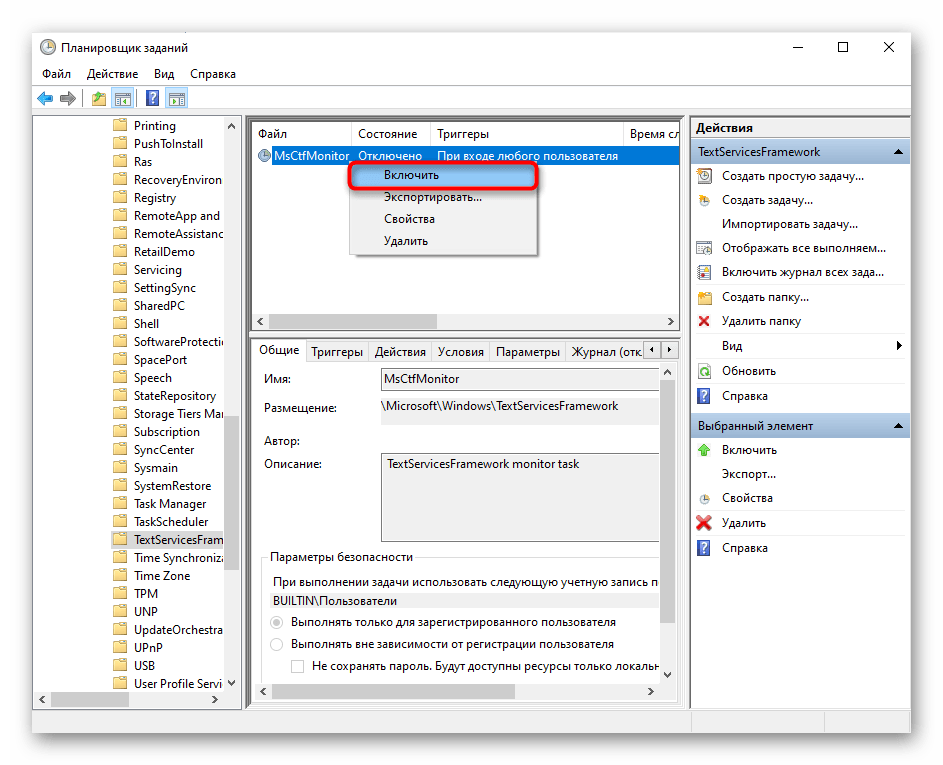
Спосіб 4: Вимкнення швидкого запуску ноутбука (тільки Windows 10)
"Швидкий запуск" — функція, яка суттєво прискорює завантаження ноутбука з жорсткого диска і майже непомітна для власників SSD.Незважаючи на її користь для багатьох користувачів, іноді вона призводить до виникнення найрізноманітніших проблем у роботі ОС.
Через принцип свого функціонування — найважливіші файли для завантаження системи поміщаються в оперативну пам'ять для швидшого зчитування, ніж з диска — в ОЗУ з часом можуть виникати програмні помилки. Ці помилки, пов'язані найчастіше з драйверами, і викликають нестабільну роботу Windows. Щоб дізнатися, чи це так у вашому випадку, вимкніть функцію на деякий час.
- Скористайтеся "Панеллю управління", відкривши її через "Пуск" > "Службові — Windows".
- Щоб швидше знайти розділ "Електроживлення", змініть тип перегляду на "значки".
- На панелі зліва клацніть по посиланню "Дії кнопок живлення".
- Потрібна вам настройка поки що неактивна. Щоб це виправити, клацніть по "Зміна параметрів, які зараз недоступні".
- Тепер зніміть галочку з параметра "Увімкнути швидкий запуск (рекомендується)". Тут же прочитайте примітку, збережіть зміни і вимкніть, а потім увімкніть ноутбук для перевірки внесених змін. Важно виконати саме завершення роботи, а не перезавантаження!
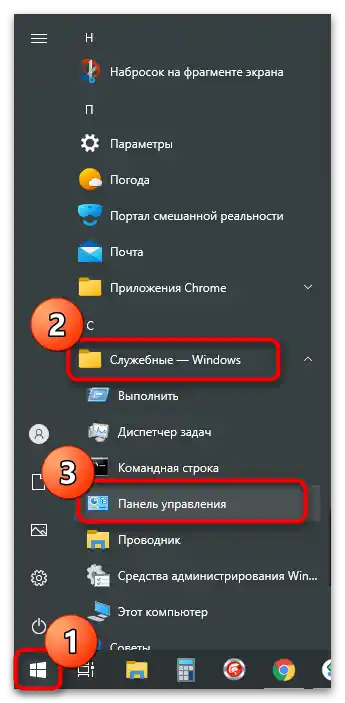
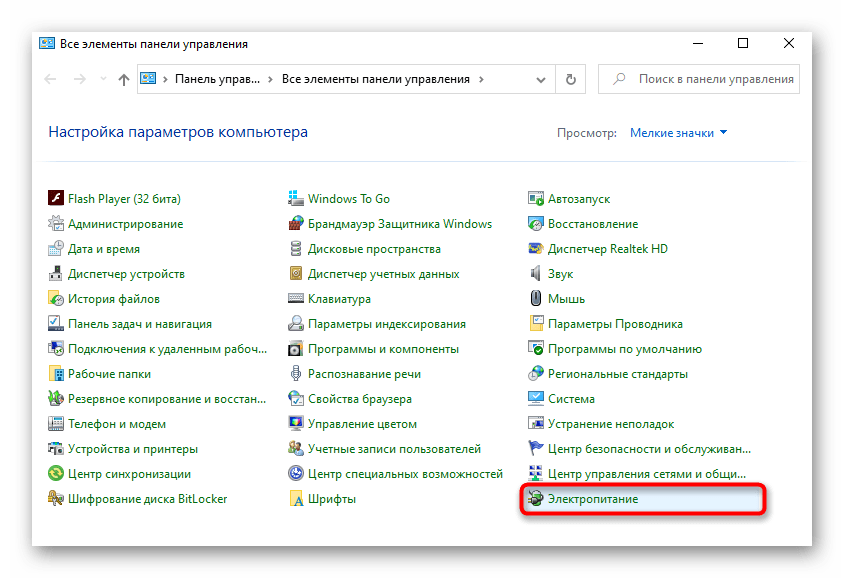
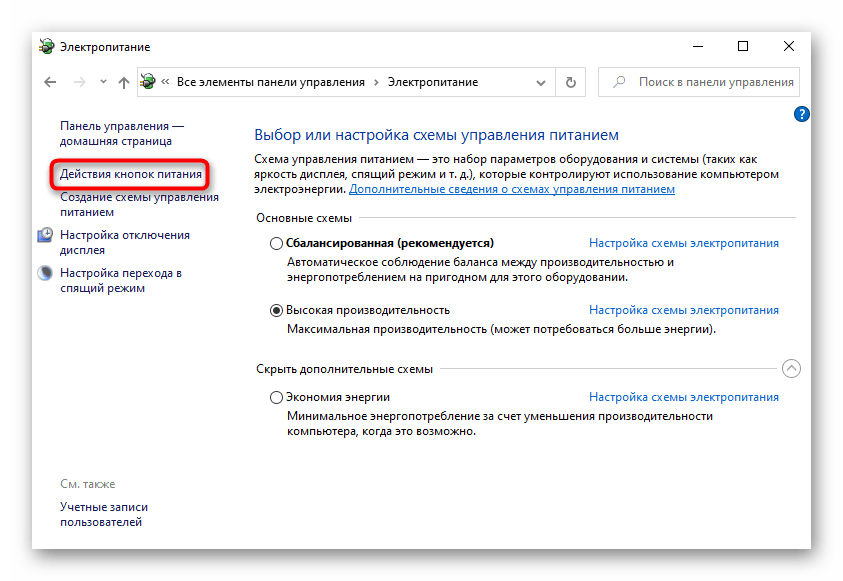
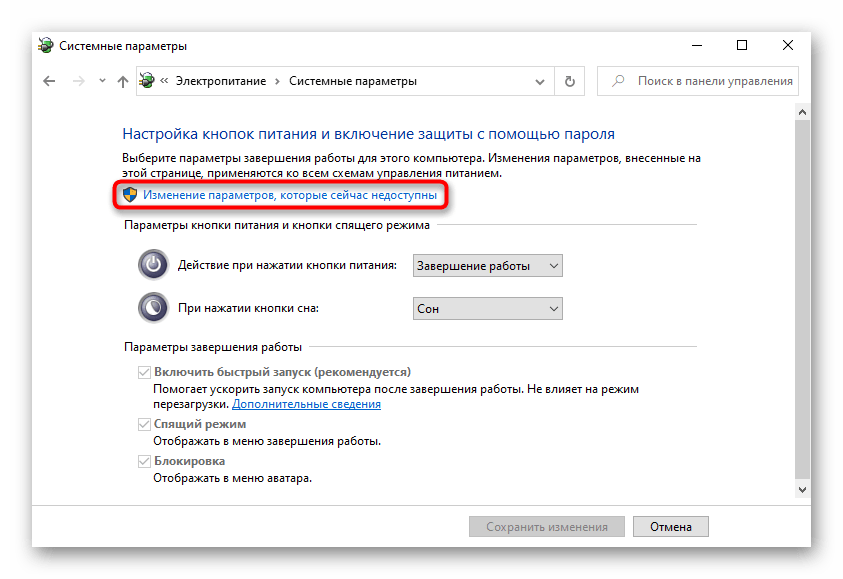
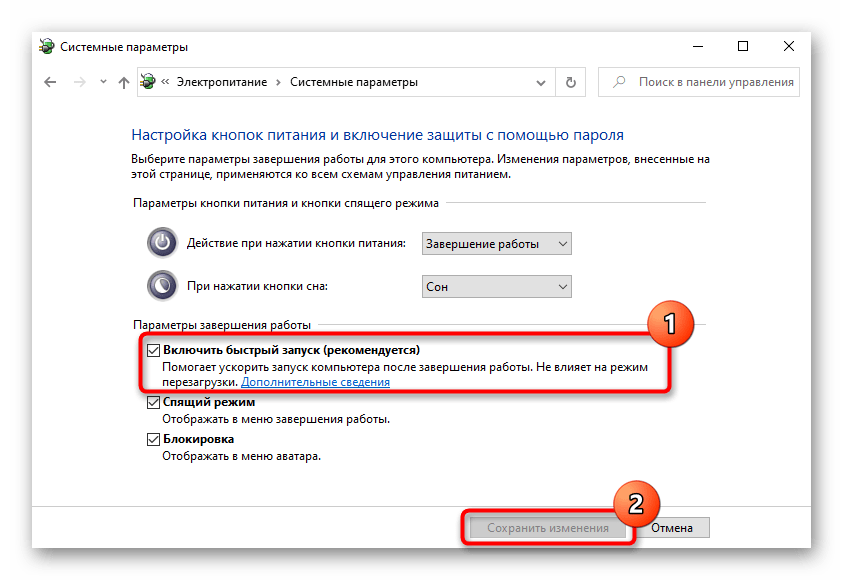
Спосіб 5: Усунення проблем з драйвером
Ймовірно, проблема криється в самому драйвері, і тоді жоден з перерахованих вище способів не допоможе виправити неполадки, що виникли з ним. Без цього програмного забезпечення "залізо" не зможе нормально взаємодіяти з операційною системою, тому дуже важливо перевірити, чи не впливає пошкоджений, застарілий драйвер на працездатність клавіатури в Windows.
Як правило, драйвер для клавіатури встановлюється автоматично самою ОС, і використовується для цього універсальний варіант від Microsoft.Ймовірність того, що така процедура пройде з помилками, дуже мала, але вона все ж існує, тому користувачеві рекомендується вручну налаштувати її роботу.
Переустановка драйвера клавіатури
Швидше за все, спробувати відновити функціонування клавіатури — переустановити драйвер.
- Зробити це слід через "Диспетчер пристроїв", запустити який можна через "Пуск". У "десятці" це виконується швидше через контекстне меню.
- Розкрийте блок "Клавіатури": там має бути лише один варіант (якщо зовнішнього пристрою не підключено) — "Стандартна клавіатура PS/2".
- Клацніть по ньому правою кнопкою миші та виберіть "Оновити драйвер".
- З'явиться нове вікно, де вам потрібен варіант "Автоматичний пошук оновлених драйверів".
- Розпочнеться автоматичний пошук новішої версії програмного забезпечення. Швидше за все, вона не буде виявлена, оскільки подібні драйвери оновлюються вкрай рідко.
- Якщо у вашому випадку пошук не увінчався успіхом, знову відкрийте вікно оновлення, де тепер протестуйте варіант "Знайти драйвери на цьому комп'ютері".
- На наступному етапі не вказуйте шлях, просто натисніть на "Знайти драйвер зі списку доступних драйверів на комп'ютері".
- У списку відобразиться єдиний доступний драйвер. Якщо їх у вас буде кілька, виділіть рядок "Стандартна клавіатура PS/2" і перейдіть "Далі".
- Відбудеться коротка процедура встановлення, в результаті якої драйвер буде оновлено.Щоб внесені зміни запрацювали, перезавантажте ноутбук.
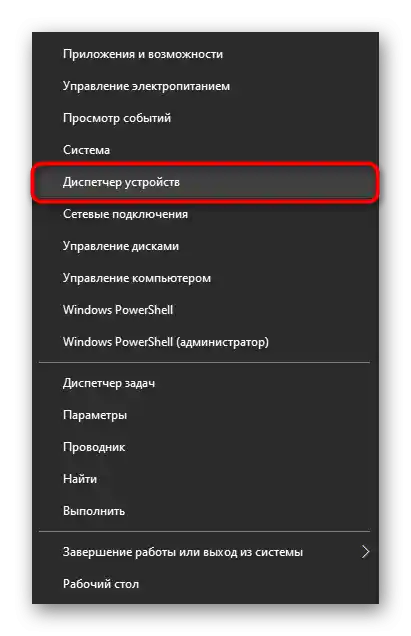
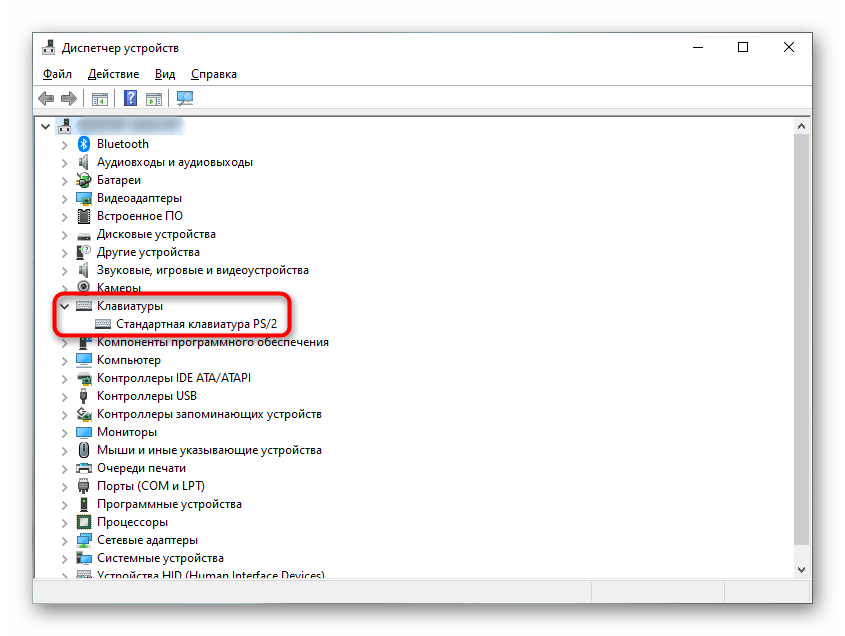
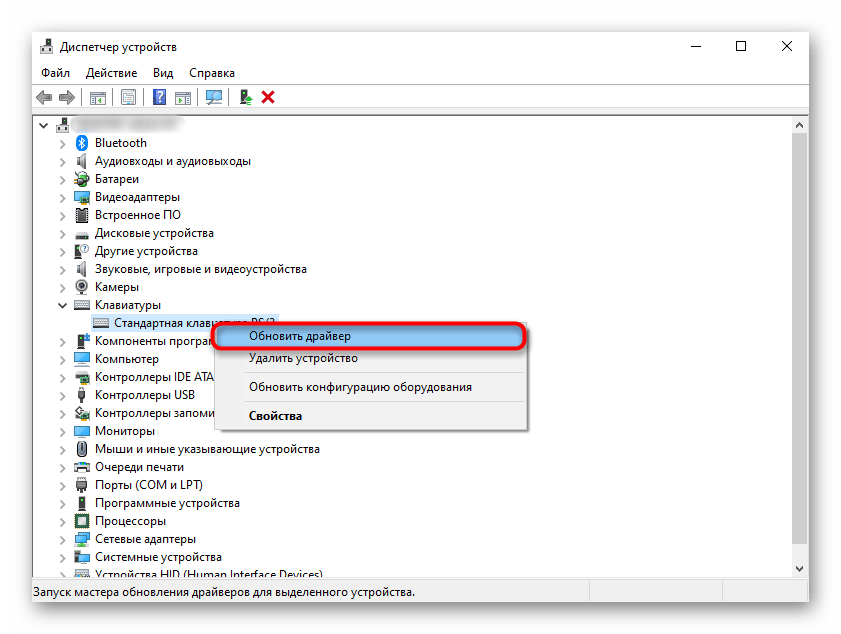
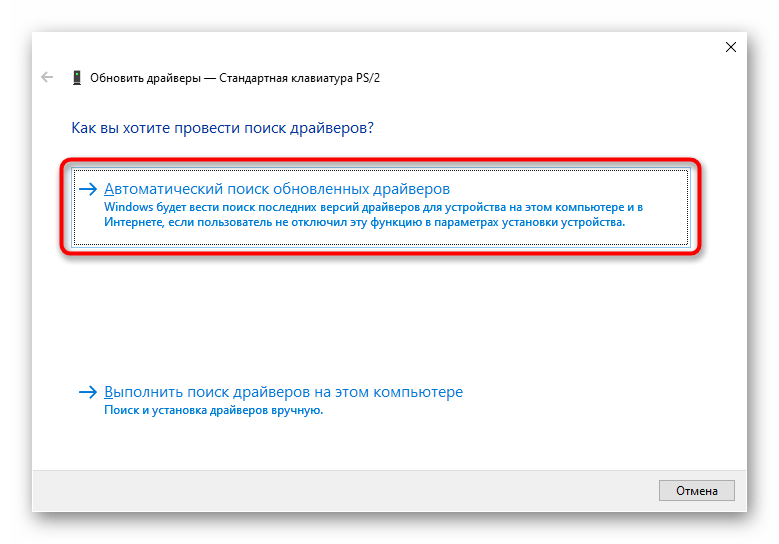
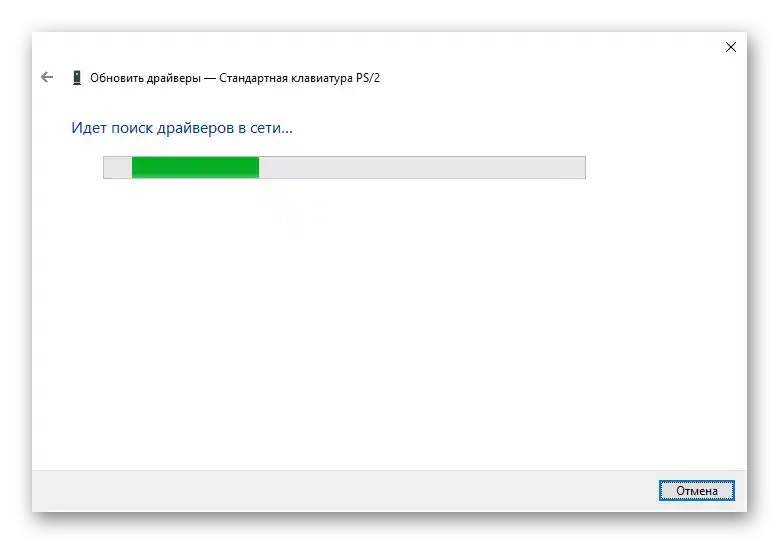
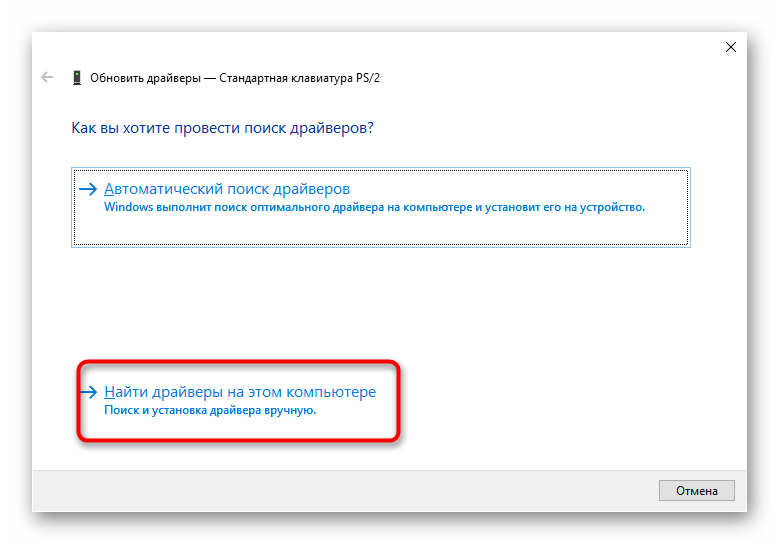
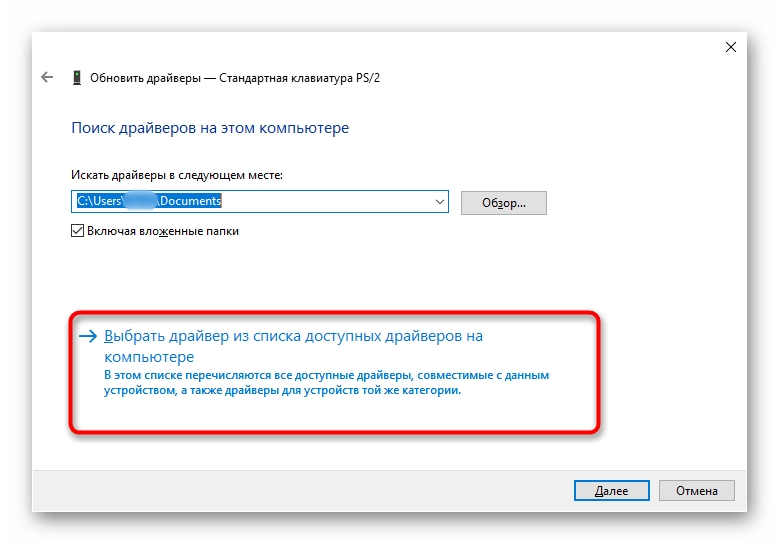
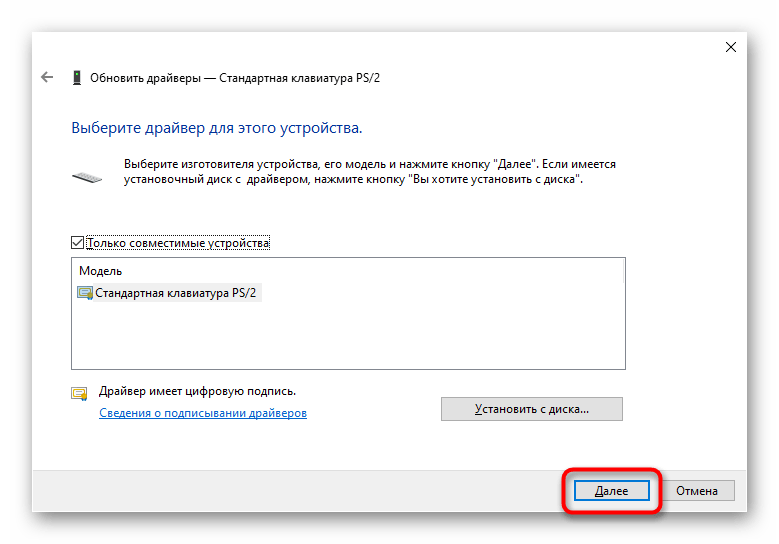
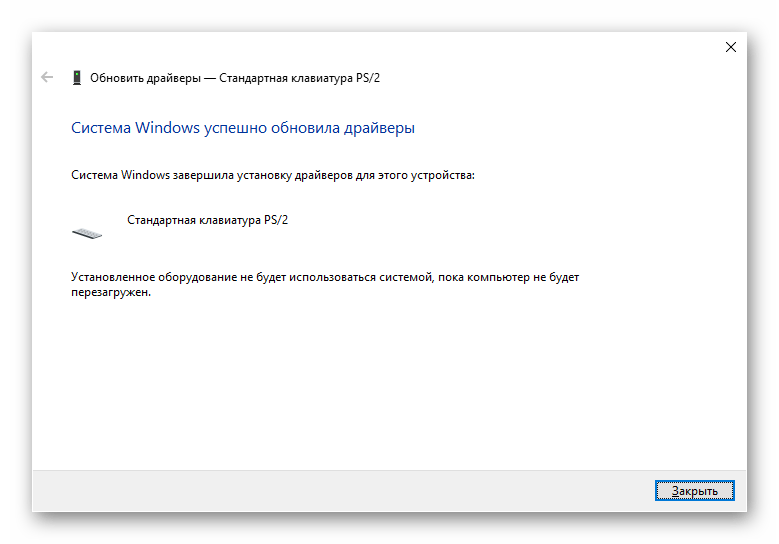
Видалення драйвера клавіатури
В певних ситуаціях установка драйвера поверх існуючого не допомагає, і тоді слід спочатку видалити наявний, щоб провести чисту інсталяцію.
- Замість оновлення драйвера через "Диспетчер пристроїв" виберіть варіант "Видалити пристрій".
- Всплине вікно з попередженням, з яким необхідно погодитися. В результаті цієї операції буде видалено драйвер клавіатури, і ноутбук потрібно буде перезавантажити.
- При наступному увімкненні система повинна буде завантажити та встановити драйвер заново, як тільки відбудеться з'єднання з інтернетом. Зачекайте кілька хвилин і перевірте, чи запрацювала клавіатура. Якщо ні, виконайте інструкцію з ручної установки драйвера, описану вище, і знову перезавантажте ноутбук.
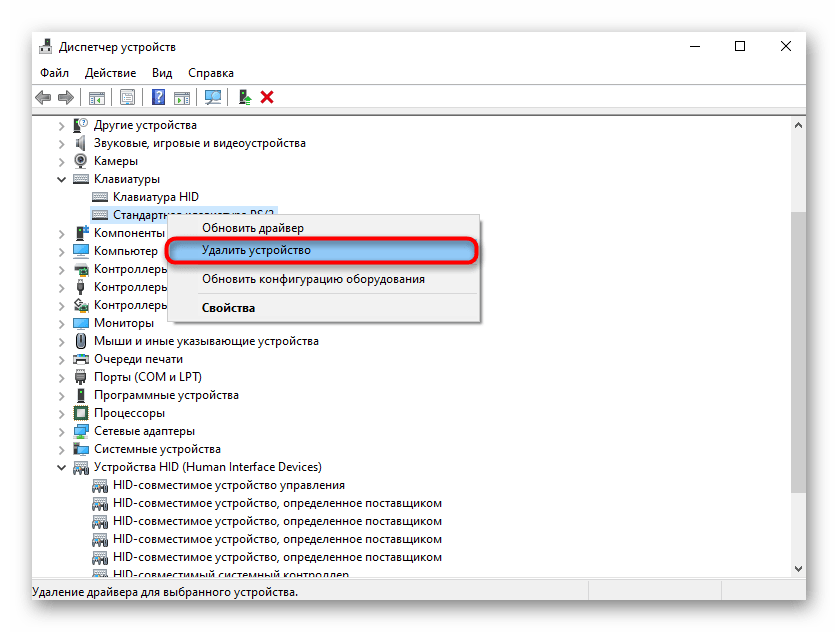
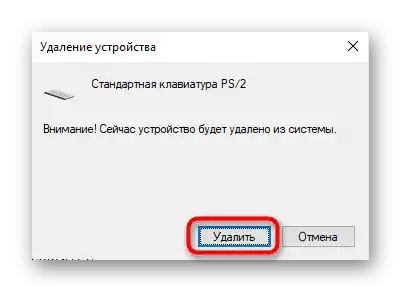
Установка драйвера чіпсета
Клавіатура, як і будь-який компонент ноутбука, підключається до материнської плати. За її роботу відповідає чіпсет, який також має власні драйвери. Спробуйте оновити його, завантаживши актуальну версію з офіційного сайту HP.
- Перейдіть за посиланням вище, наведіть курсор на розділ "Підтримка" і з випадаючого меню виберіть "Програми та драйвери".
- Відобразяться 4 категорії, де вам потрібен, відповідно, "Ноутбук".
- Впишіть назву ноутбука і натисніть кнопку "Відправити" або виберіть збіг зі списку.
Читайте також: Дізнаємося точну назву ноутбука HP
- Переконайтеся, що операційна система та розрядність були визначені правильно, при необхідності змініть їх на коректні.
- Знайдіть рядок "Драйвер-Чіпсет" і розгорніть її.
- Серед усього списку знайдіть драйвер, в назві якого буде міститися "Serial IO" — це програмне забезпечення для пристроїв введення-виведення, до якої категорії і відноситься клавіатура.Завантажте його на свій ноутбук.
- Зазначимо, що не для кожної моделі ноутбука є таке програмне забезпечення. Наприклад, на скріншоті нижче ви бачите лише один варіант драйвера в розділі з чіпсетом, який ніяк не стосується того, що потрібно в даному випадку. Встановлювати подібного роду драйвери для вирішення проблеми з клавіатурою безглуздо.
- Завантажений файл потрібно встановити як звичайну програму і перезавантажити ноутбук.
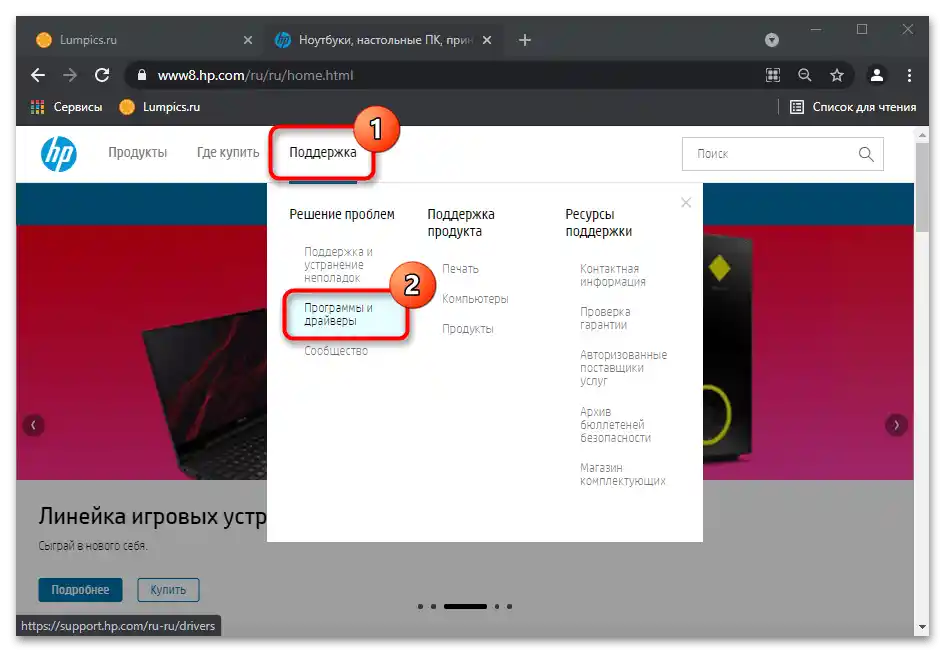
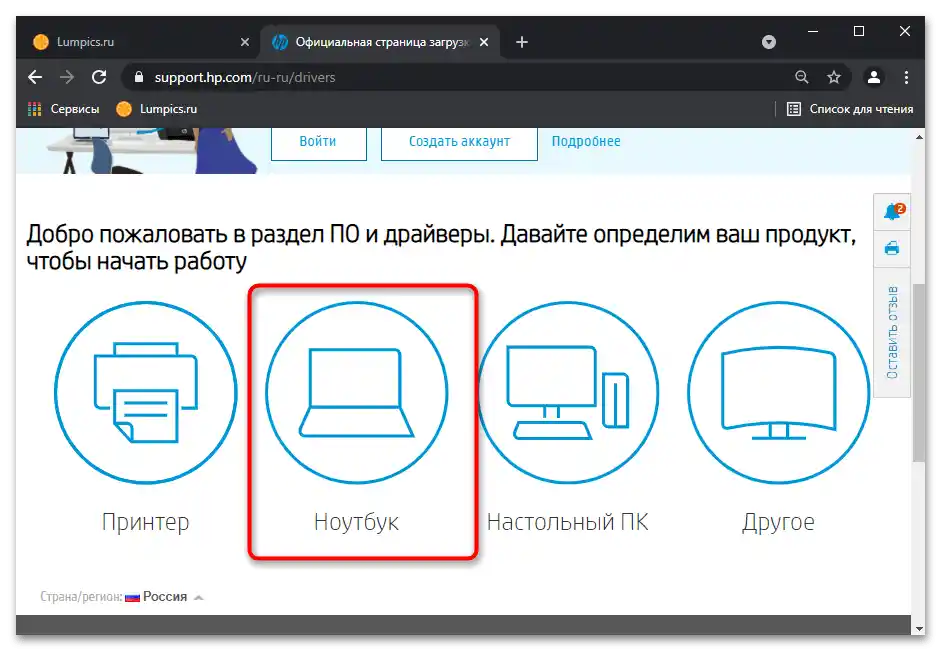
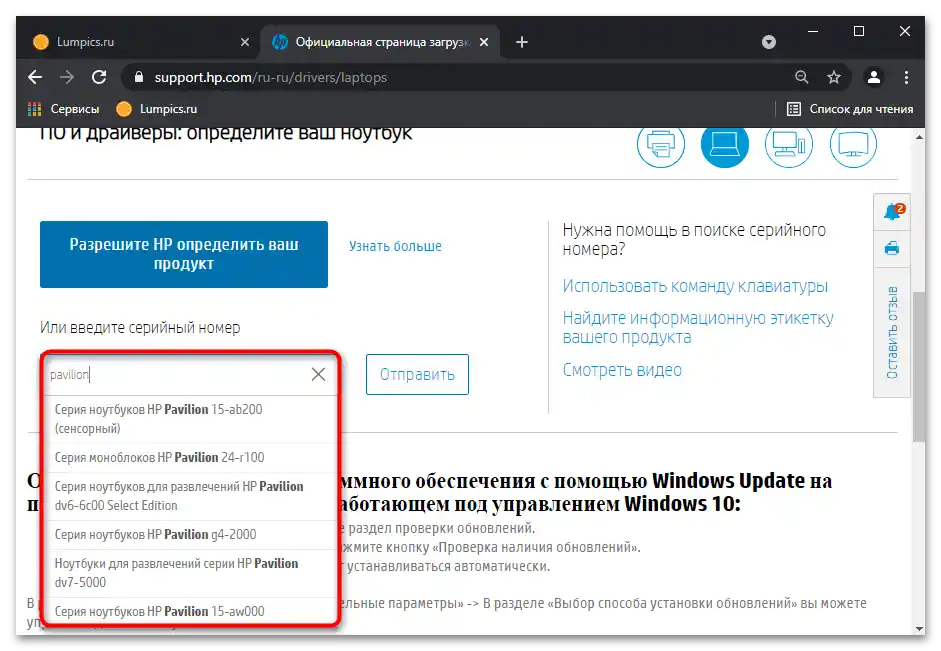
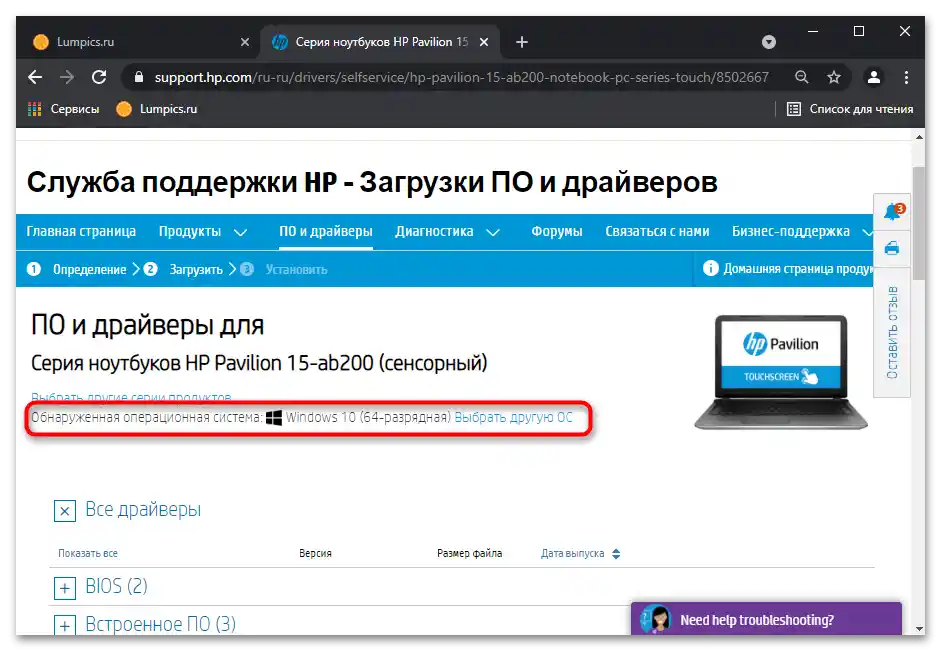
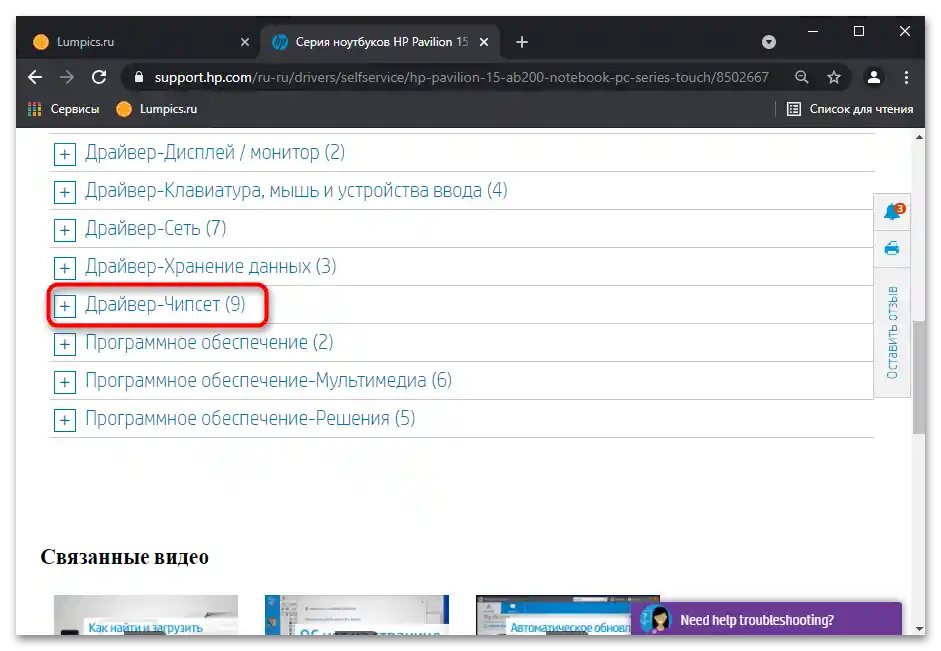
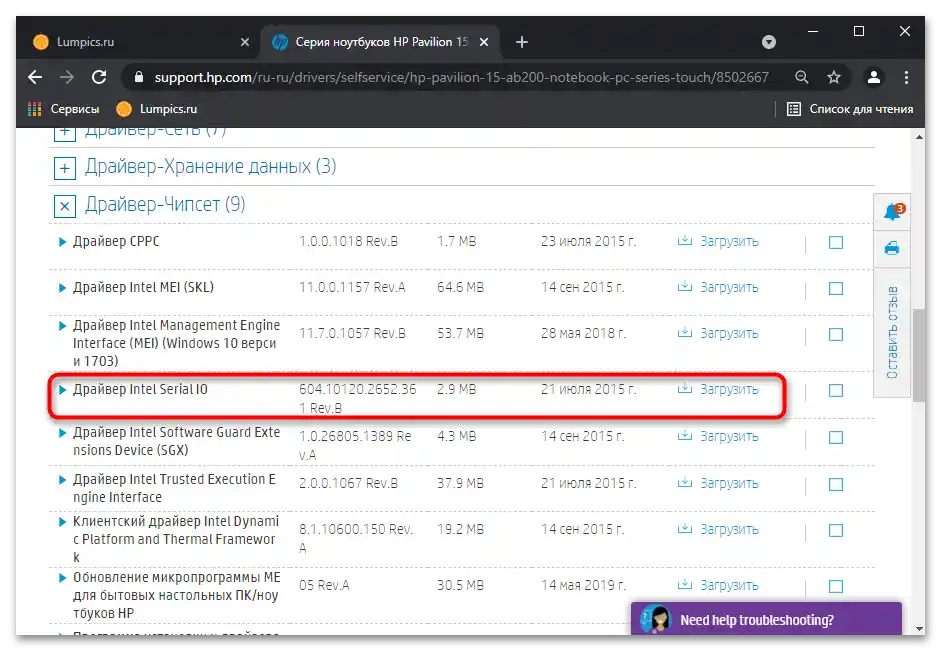
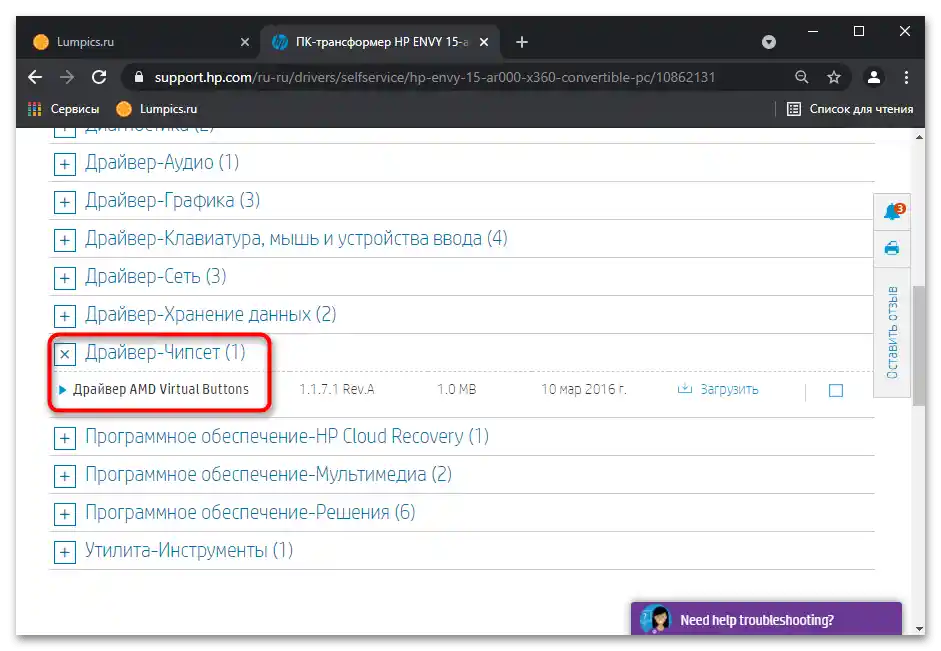
Спосіб 6: Редагування реєстру
В системному реєстрі є параметр, який також може впливати на роботу клавіатури. Він може бути змінений або видалений внаслідок впливу вірусів, програм для очищення реєстру або навіть вручну користувачем. Перевірте його стан і за необхідності відредагуйте.
- Викличте "Редактор реєстру" так само, як це було показано в Способі 3.
- Перейдіть за шляхом
HKEY_LOCAL_MACHINESYSTEMCurrentControlSetControlClass{4D36E96B-E325-11CE-BFC1-08002BE10318}і подивіться, чи є в центральній частині параметр "UpperFilters" і яке значення йому присвоєно. - Якщо параметра немає, натисніть на порожньому місці ПКМ і створіть "Мультистроковий параметр". Перейменуйте його в "UpperFilters".
- Тепер задайте значення для параметра, якщо він був створений щойно або у вас воно не збігається з тим, яке повинно бути. Двічі клацніть по файлу лівою кнопкою миші і в доступне поле впишіть "kbdclass".
- Перезавантажте ноутбук, інакше зміни не будуть застосовані.
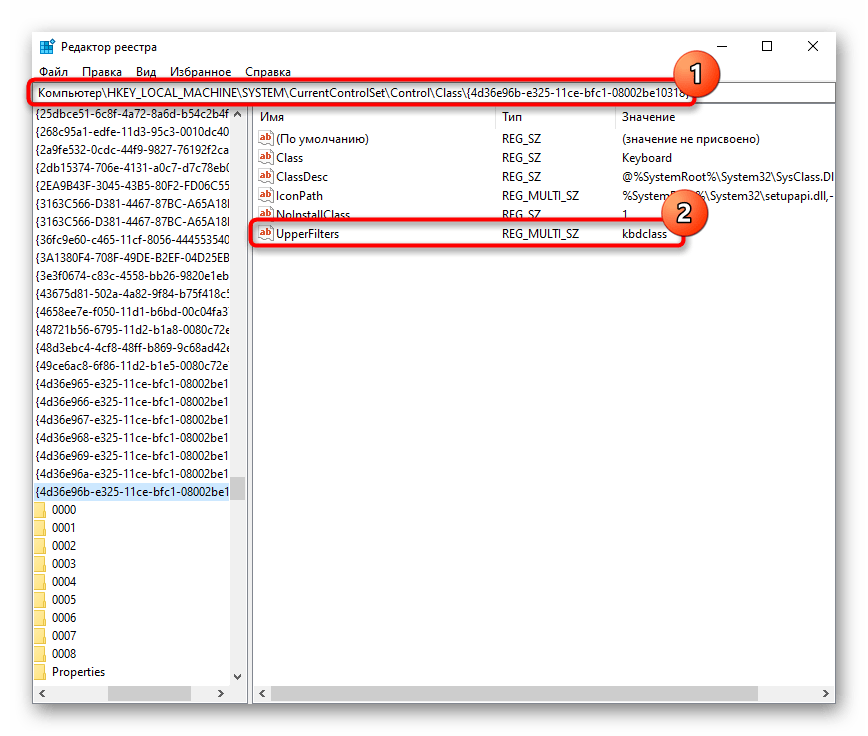
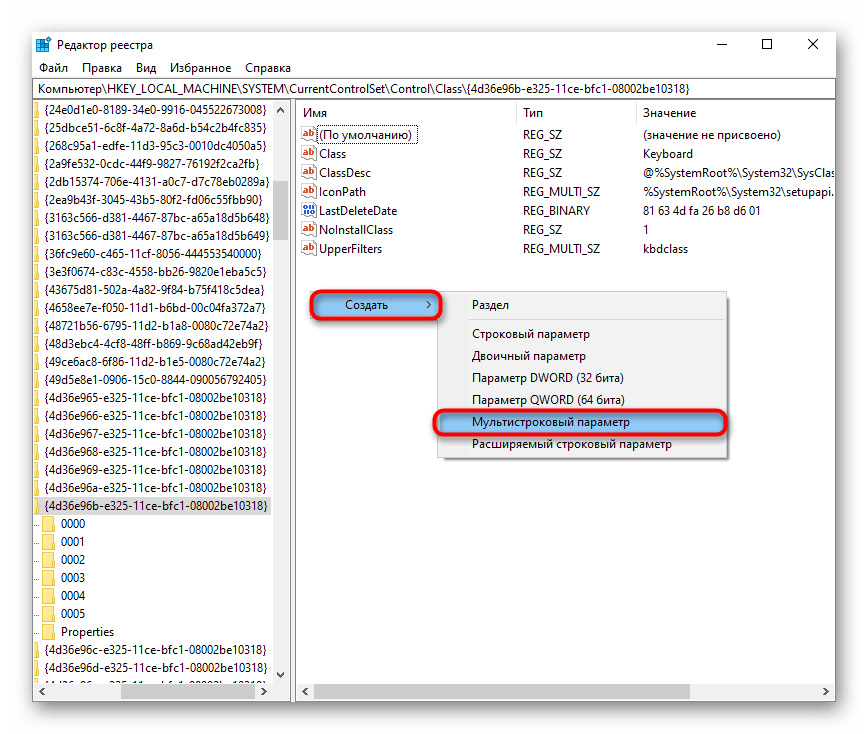
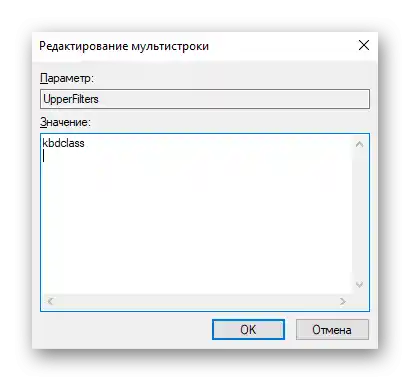
Додамо, що на такий параметр могла вплинути одна з старих версій Антивіруса Касперського. Вимкніть його або оновіть, якщо користуєтеся таким захисником і помічаєте, що навіть після відновлення "UpperFilters" він все ще зникає або стає з іншим значенням.
Спосіб 7: Перевірка Windows на віруси
Віруси часто блокують роботу операційної системи спеціально для того, щоб їх було важче видалити. Цілком ймовірно, що шкідливий об'єкт не дає нормально працювати саме клавіатурі, тому слід просканувати операційну систему стороннім антивірусним засобом, краще — кількома.Це дозволить впевнитися, що на комп'ютері немає небезпечного програмного забезпечення.
Докладніше: Боротьба з комп
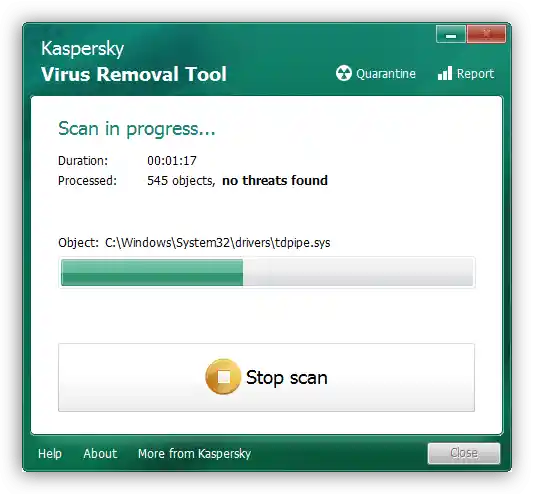
Спосіб 8: Керування системними оновленнями
Зараз кожне оновлення Windows 10 стає все більш непередбачуваним для користувача, оскільки вони постійно викликають несподівані наслідки у вигляді нестабільної роботи ПК. Якщо перед тим, як клавіатура перестала працювати, було встановлено оновлення, ви можете його скасувати. Виконати подальші рекомендації зможуть власники "десятки", оскільки інші, більш ранні версії цієї ОС вже не оновлюються.
Скасування до попередньої версії
Скасовується нещодавнє велике оновлення прямо через додаток "Параметри".
- Перейдіть у розділ "Оновлення та безпека".
- Через ліву панель переключіться на "Відновлення" і натисніть кнопку "Почати" в блоці "Повернутися до попередньої версії Windows 10".
- Як ви вже розумієте, зробити це можна тільки якщо оновлення було встановлено менше 10 днів тому. Скасувати оновлення буде неможливо і в тому випадку, якщо ви самостійно видалили папку "Windows.old".
- Після натискання кнопки "Почати" відбудеться коротка підготовка системи. Додамо, що особисті дані під час відновлення не будуть зачеплені.
- Поставте галочку біля варіанту "З іншої причини" і натисніть "Далі". Можете описати складену проблему — це іноді допомагає розробникам виявити проблему або швидше звернути на неї увагу через накопичену кількість скарг.
- Перед переходом до відновлення буде запропоновано перевірити наявність оновлення.Якщо ви все ж віддаєте перевагу поверненню до стабільної збірки, натисніть кнопку "Ні, дякую".
- Прочитайте інформацію про те, як процедура вплине на Windows.
- Переконайтеся, що пам'ятаєте пароль від попередньої збірки — якщо ви його змінювали після оновлення, він також зміниться на той, що був раніше.
- Підтвердіть свою впевненість у тому, що робите, кнопкою "Повернутися до більш ранньої збірки".
- Дочекайтеся завершення процесу відновлення.
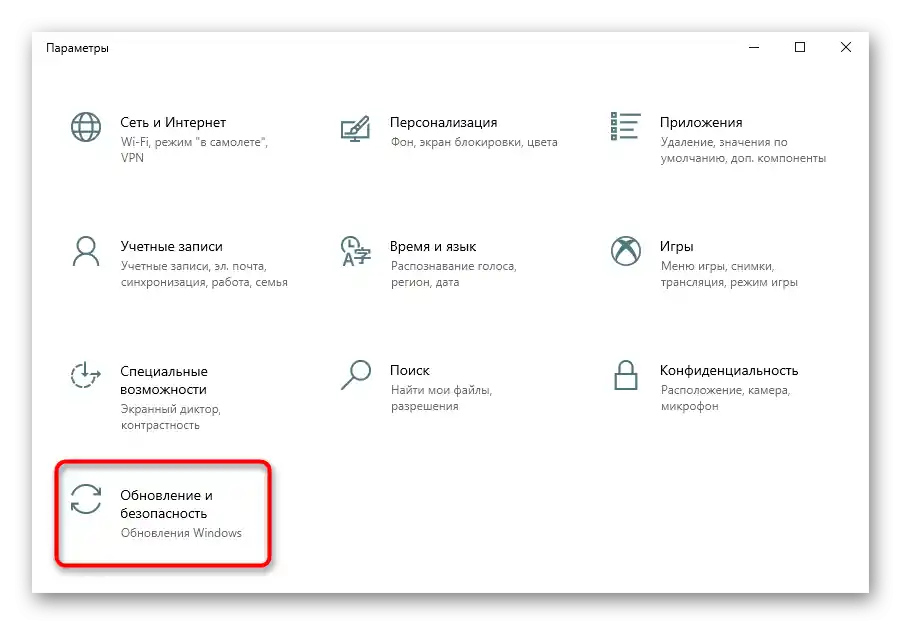
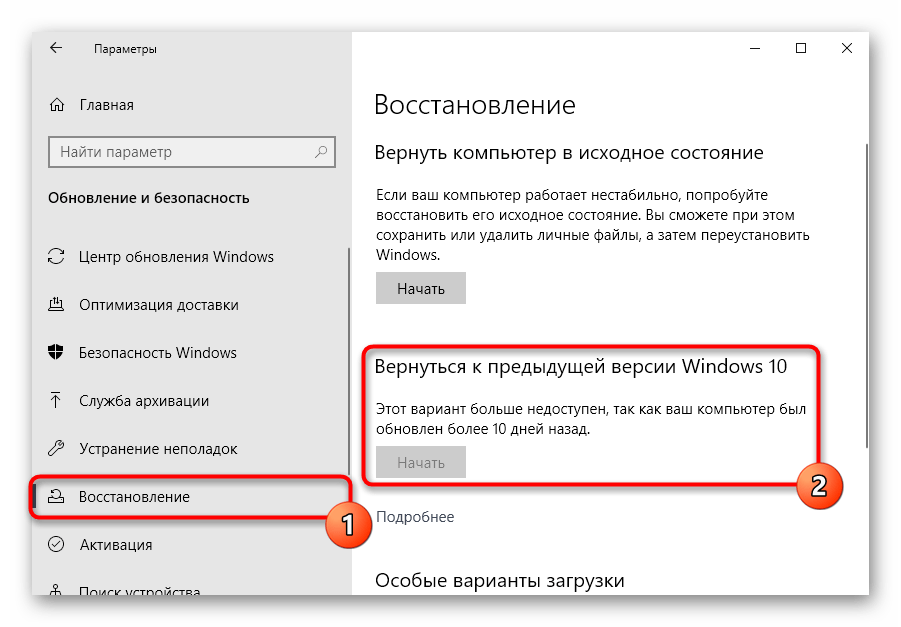
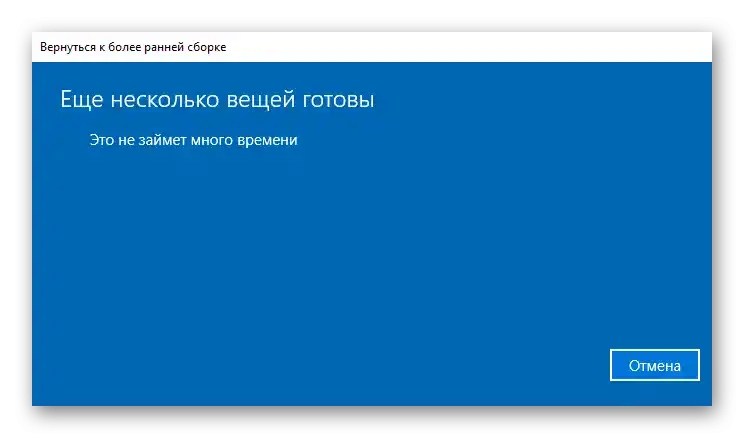
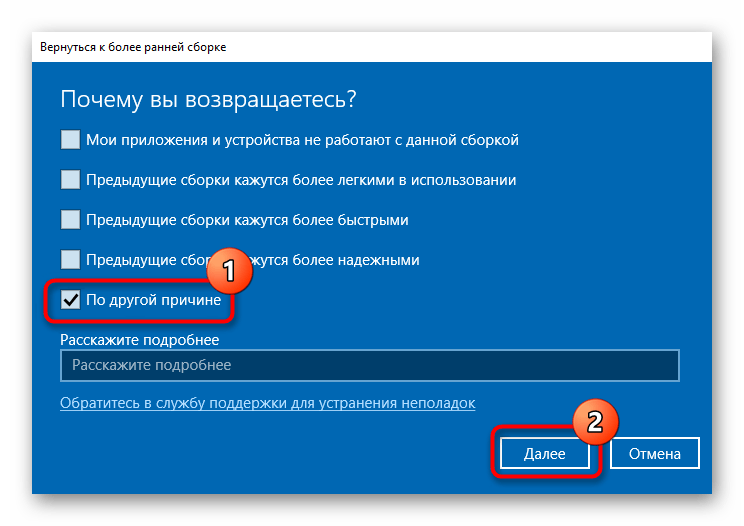
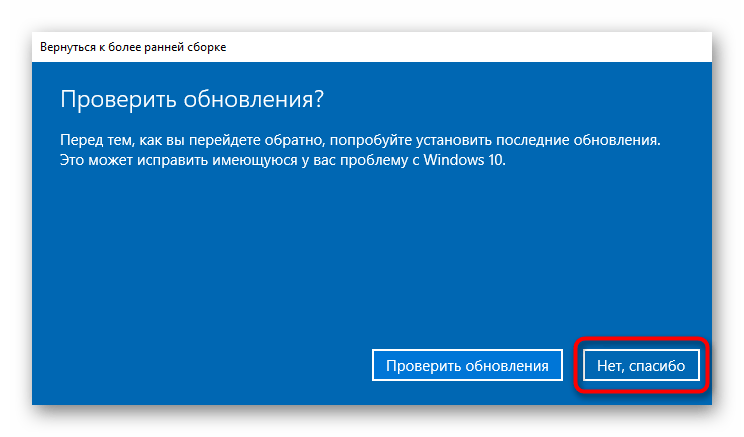
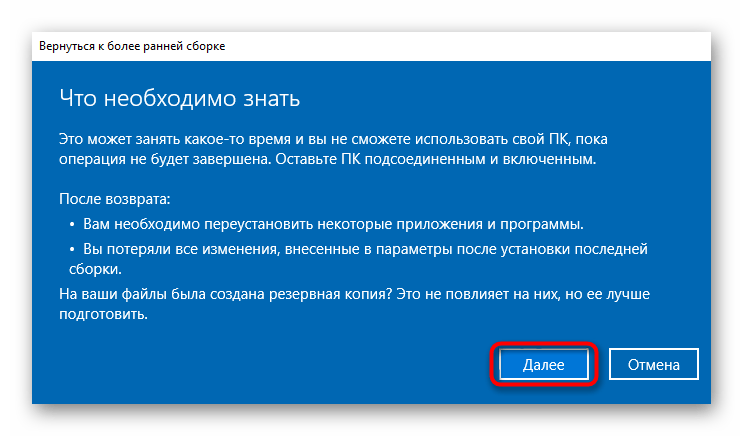
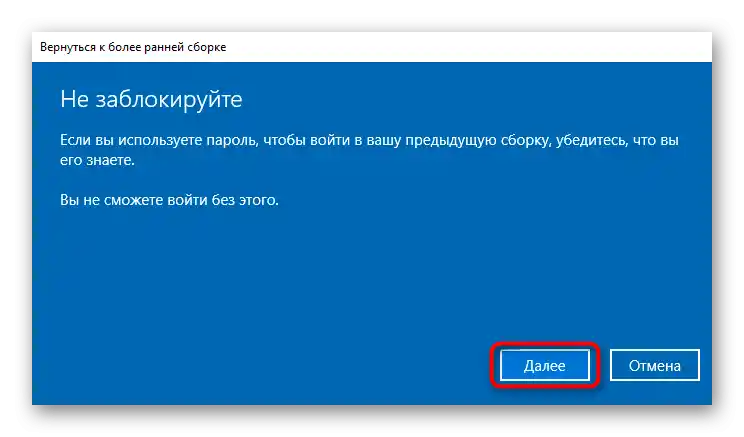
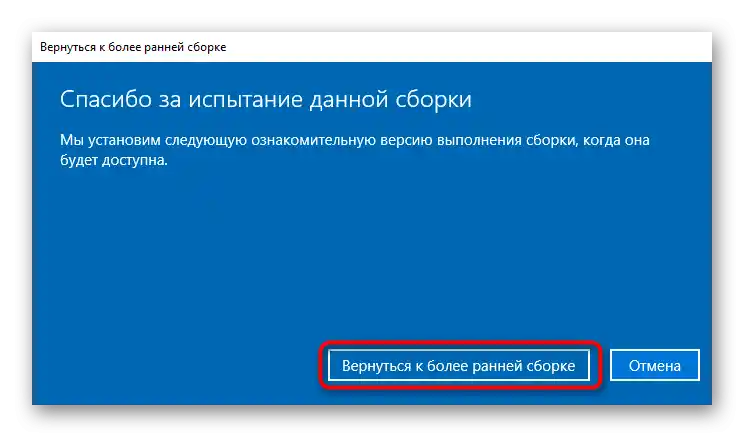
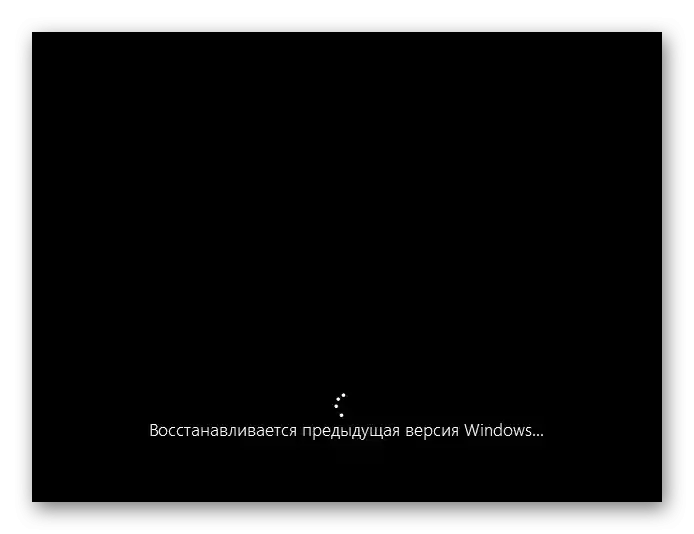
Порядок і повнота описаних кроків можуть змінюватися — це залежить від збірки Windows. Якщо після відкату клавіатура запрацювала, дочекайтеся виходу патчу з виправленням помилок, відстежуючи інформацію в інтернеті.
Видалення накопичувального оновлення
Рідше на систему впливають невеликі оновлення, більше відомі користувачам як KBXXXXXXX, де X — цифри, що ідентифікують оновлення. Видалити його ще легше, ніж велике, і так само просто можна буде встановити назад, якщо раптом справа виявиться не в ньому.
Зазвичай переконатися в тому, чи винне оновлення в неробочій клавіатурі, неможливо, поки ви його не видалите для перевірки. Тому якщо жодні інші способи не допомагають, спробуйте цей. У Способі 1 керівництва за посиланням нижче ви дізнаєтеся, як подивитися дату встановленого накопичувального оновлення і видалити його.
Докладніше: Видалення оновлень у Windows 10
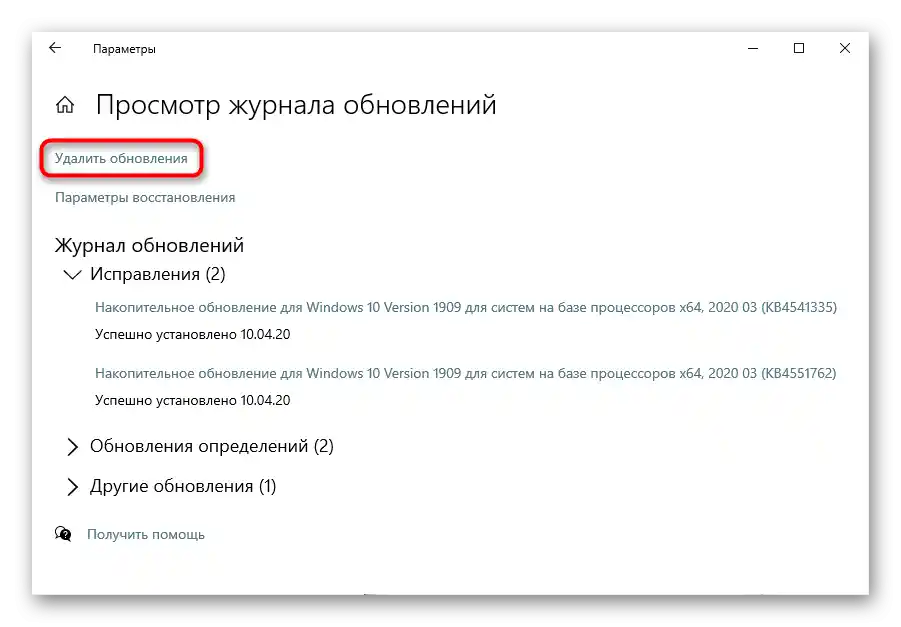
Оновлення Windows 10
Замість відновлення минулої збірки та видалення накопичувального оновлення можна оновити систему до останньої версії, запустивши ручний пошук апдейтів. Незважаючи на те, що Він 10 перевіряє вихід оновлень сама і робить це з певною періодичністю, екстрені виправлення виходять не за розкладом, через що фактично може виявитися, що оновлення вийшло, але ваша система ще не знає про це, або з самою службою виникли труднощі.
Докладніше: Встановлення оновлень у Windows 10
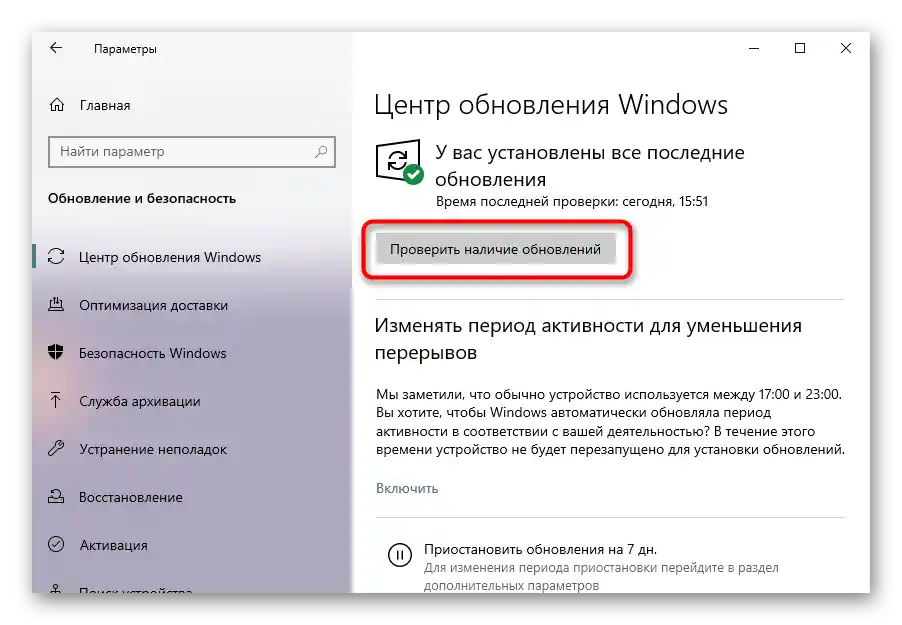
Спосіб 9: Відновлення операційної системи
Якщо не вдається визначити, чому ж перестала працювати клавіатура, спробуйте повернути систему до того стану, коли проблем з нею ще не спостерігалося.Це легко зробити за умови, що Windows налаштована на створення точки відновлення або користувач самостійно їх створює. Через відсутність таких точок відкотитися буде не до чого, тому цей метод доведеться пропустити.
На відміну від більш складних, тривалих і витратних способів, при відновленні резервної точки ви не втратите свої дані, але програми, драйвери та оновлення, що були збережені на ноутбук після створення цієї точки, видаляться.
Докладніше: Откат до точки відновлення в Windows 10 / Windows 8 / Windows 7
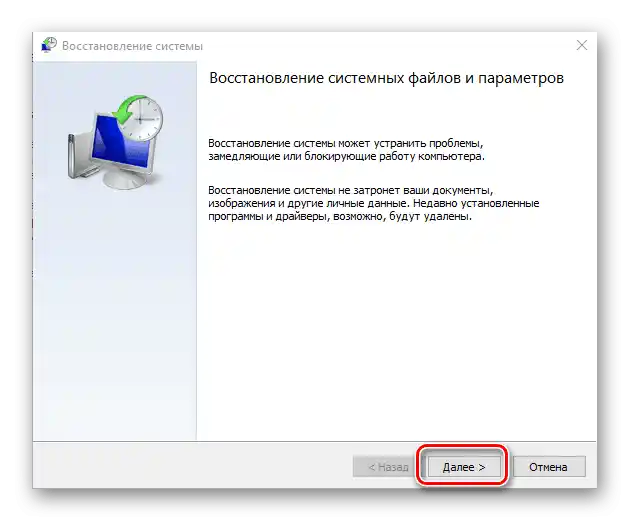
Повернення до початкового стану
Для користувачів "десятки" є два варіанти того, як повернути ОС до початкового стану. Вони обидва радикальні, оскільки передбачають часткову або повну втрату всіх даних. У "сімці" вибору як такого в принципі немає.
Перед тим, як користуватися цими інструкціями, спробуйте випробувати все, що було запропоновано в статті, а якщо не готові скинути операційну систему, прочитайте наступний спосіб статті.
Тим, хто все ж вирішив це зробити, спершу доведеться зберегти всю потрібну інформацію на сторонній носій, увімкнути всюди, де можливо, синхронізацію — особливо це стосується браузерів і самої облікової записи Microsoft. Що стосується останньої, то вона актуальна тільки для власників Win 10 і дозволяє синхронізувати деякі персональні налаштування ОС (включаючи ключ ліцензії).
Читайте також: Створення нової облікової записи в Windows 10
Перший варіант — безпосередньо сам відкат до початкового стану. Усі дані, крім особистих (тих, що зберігаються в папках "Мої документи" та ін.), будуть видалені. Перед початком самої процедури відобразиться список програм, які торкнеться ця операція. Про те, як відбувається таке відновлення, написано в статті за посиланням нижче.
Докладніше: Відновлюємо до початкового стану Windows 10
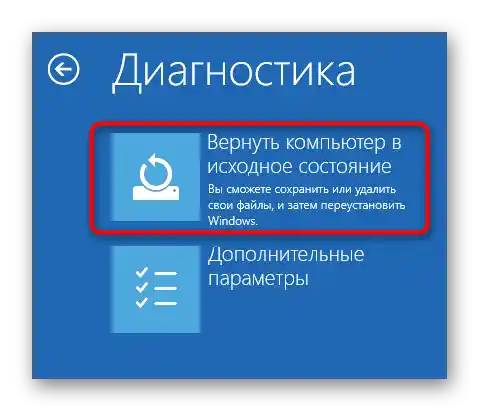
Другий варіант — скидання до заводських налаштувань. Його дозволяється провести і в Windows 10, і в Windows 7, але ці два процеси будуть кардинально відрізнятися, хоча й приведуть до одного й того ж: чистої операційної системи.Всі дані будуть видалені, залишаться лише системні, і ті будуть приведені в початковий стан. Такий підхід допомагає одночасно позбутися всіх проблем, включаючи розглянуту, однак він дуже складний, оскільки вимагає витратити багато часу і сил на відновлення ОС до робочого вигляду після скидання.
Докладніше: Відновлюємо до заводських налаштувань Windows 10 / Windows 7
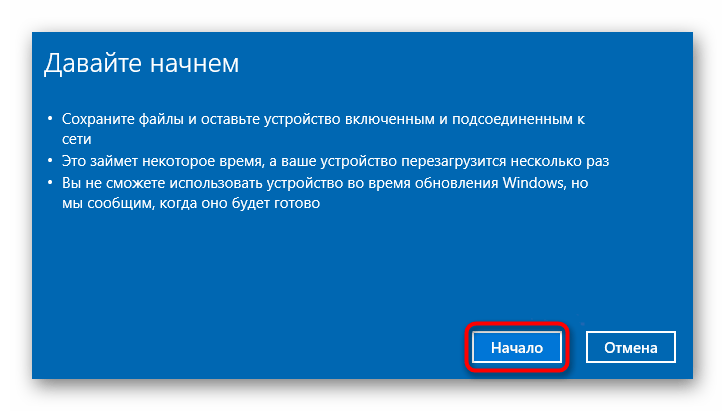
Спосіб 10: Ремонт клавіатури
Клавіатура досить часто перестає працювати не лише через проблеми з операційною системою, але й через механічні несправності. На жаль, у ряді ситуацій ремонт — це єдине, що може допомогти. Тому перш ніж ризикувати і скинути систему до заводських налаштувань або початкового стану, рекомендуємо звернутися до сервісного центру, де вам допоможуть визначити, чи це програмна, чи апаратна несправність.
Чому ж ламається клавіатура? Найчастіше власники ноутбука просто заливають її напоями, експлуатують у невідповідному для цього приміщенні, зазвичай вологому. Через це в шари клавіатури проникає рідина і відбувається окислення контактів, обриви доріжок, а також спостерігаються інші можливі наслідки. Компоненти ноутбука псуються і при роботі в екстремально високих/низьких для нього температурах. Може пошкодитися навіть сама материнська плата, і це відобразиться на чому завгодно — наприклад, на клавіатурі. Менш серйозний розвиток подій — пошкодження шлейфу. Він міг перегоріти, перегнутися або відійти від порту. Останні дві озвучені причини найчастіше виникають після самостійної і незграбної розбирання та складання.
Спробувати полагодити клавіатуру самостійно ми не будемо рекомендувати, оскільки це вимагає певних знань від людини. Перше, з чим йому доведеться зіткнутися, — це розбирання ноутбука. Дістати клавіатуру непросто, а в нових моделях пристроїв від HP і зовсім неможливо без повної розбирання нижньої частини пристрою. Старі корпуси відносно легко розбираються, а от сучасні монолітні і потребують акуратних дій і спеціальних інструментів.Розбирати ноутбук на гарантії взагалі не можна — тоді ви її втратите.
Тим, хто все ж таки вирішив спробувати полагодити клавіатуру, найкраще подивитися навчальні ролики на YouTube, де наочно показано, як розбирати ту модель ноутбука, з якою виникла проблема, а потім знайти відео про ремонт клавіатури. Швидше за все, для всього цього знадобиться докупити різні інструменти, оскільки вони специфічні і вдома є далеко не у всіх. Легший спосіб — купити точно таку ж клавіатуру в магазині або на сайті на кшталт Avito, де продають неробочі ноутбуки на запчастини.
Читайте також: Розбираємо ноутбук в домашніх умовах

Додаткові рекомендації
Наступні невеликі поради також можуть стати в нагоді в деяких специфічних випадках.
- Вимкніть ноутбук і від'єднайте його від живлення. Якщо конструкція дозволяє витягти акумулятор, зробіть це. Залиште пристрій у такому стані на півгодини, потім вставте батарею назад, якщо витягали, натисніть і утримуйте кнопку живлення приблизно 20 секунд. Це скине напругу в конденсаторах, розташованих на материнській платі. Тепер увімкніть ноутбук і перевірте, чи запрацювала клавіатура.
- Завантажте Windows у "Безпечному режимі" і подивіться, як вона поводиться там. У цьому режимі підвантажуються лише ті файли, що критично важливі для операційної системи, тому таким чином можна визначити, чи впливає на клавіатуру якийсь драйвер, встановлене програмне забезпечення або вірус. На жаль, знайти винуватця вдасться лише після самостійного пошуку. Сам режим дає можливість зрозуміти лише факт програмного конфлікту.
Читайте також: Вхід у безпечний режим у Windows 10 / Windows 8 / Windows 7
- Скиньте BIOS до заводського стану. Це вдасться реалізувати, якщо клавіатура працює всередині BIOS, оскільки управління в ньому здійснюється саме за допомогою клавіш. Виконуйте це лише якщо знаєте, які параметри, ймовірно, потрібно змінити для завантаження ноутбука (або хоча б як їх змінювати в принципі). Зазвичай достатньо буде виставити лише поточну дату і час, але у деяких моделей може знадобитися редагування додаткових опцій.
До речі, саме так часто можна зрозуміти, чи клавіатура не працює програмно, чи апаратно, оскільки практично ніколи драйвери, віруси та інші системні файли не впливають на BIOS.
Читайте також: Скидаємо налаштування BIOS