Зміст:
- Важлива інформація
- Спосіб 1: Налаштування Windows 10
- Спосіб 2: Запуск засобу усунення неполадок
- Спосіб 3: Примусове запускання процесу ctfmon
- Спосіб 4: Вимкнення швидкого запуску ноутбука (Windows 10)
- Спосіб 5: Усунення неполадок з драйвером
- Спосіб 6: Перевірка значення параметра UpperFilters
- Спосіб 7: Керування оновленнями Windows
- Спосіб 8: Відновлення системи
- Спосіб 9: Перевірка ОС на віруси
- Спосіб 10: Ремонт клавіатури
- Питання та відповіді: 4
Важлива інформація
Дуже часто дізнатися, чи дійсно проблема в клавіатурі, а не в операційній системі, можна, підключивши зовнішню USB-клавіатуру. Якщо вона працює, швидше за все, причина має апаратний характер. Якщо не працюють обидві — велика ймовірність, що вся проблема в налаштуваннях або збоях ОС. Однак це не аксіома і не абсолютне судження, оскільки ситуації бувають різні.
Частина інструкцій, представлених у цій статті, вимагає введення тексту. Ви можете або копіювати його з сайту за допомогою миші та вставляти в необхідні поля в Windows, або скористатися екранною клавіатурою, попередньо встановленою в операційну систему.Про виклик і використання цього інструмента розказано в нашій окремій статті.
Докладніше: Запускаємо віртуальну клавіатуру на ноутбуці з Windows
Пам'ятайте, що навіть якщо фізична клавіатура не працює на етапі входу в обліковий запис, завжди є можливість викликати екранну — справа внизу є кілька кнопок, серед яких є та, що відповідає за спеціальні можливості.
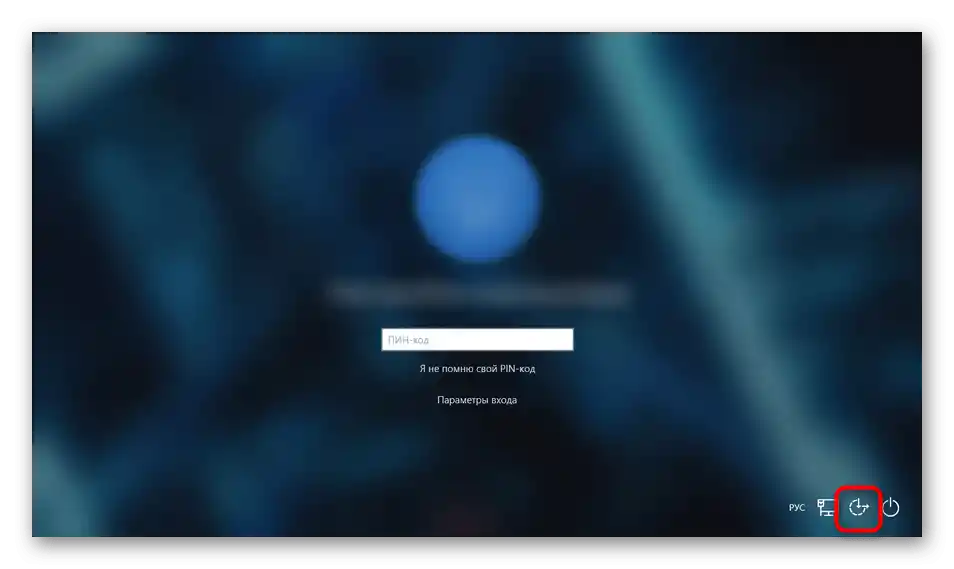
Спосіб 1: Налаштування Windows 10
У Windows 10 є кілька налаштувань, які можуть заблокувати роботу фізичної клавіатури на пристрої. Одне з них цілеспрямовано відключає введення, а інше має інше призначення, але іноді стає причиною неполадки.
- Відкрийте "Пуск" і перейдіть у "Параметри".
- Переключіться в розділ "Спеціальні можливості".
- На панелі зліва знайдіть пункт "Клавіатура" і натисніть на нього. У центральній частині першою ж настройкою буде "Використовувати пристрій без звичайної клавіатури". Переконайтеся, що її стан знаходиться в "Вимк.", і якщо це так, увімкніть функцію і знову вимкніть.
- Не закриваючи це вікно, відкрийте будь-яке інше, де можна друкувати, і спробуйте набрати текст.
- Якщо працездатність відновилася, закрийте "Параметри", якщо ні, тут же нижче змініть статус функції "Використовувати фільтрацію введення" на протилежний до поточного. Іноді вона конфліктує з клавіатурою, тому слід перевірити, чи може функція бути джерелом неполадки у вашому випадку.
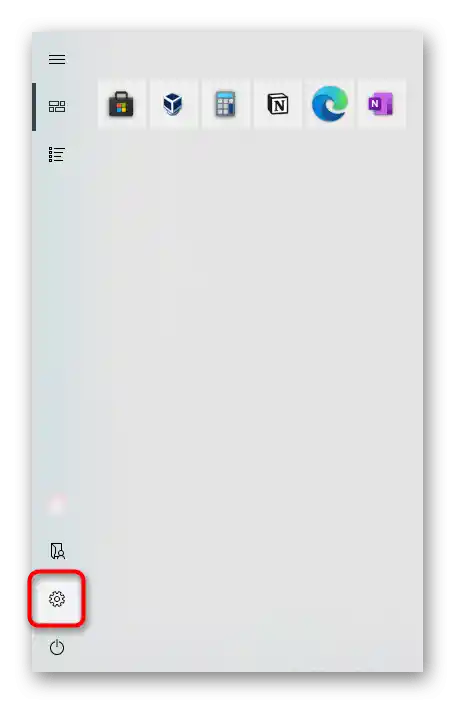
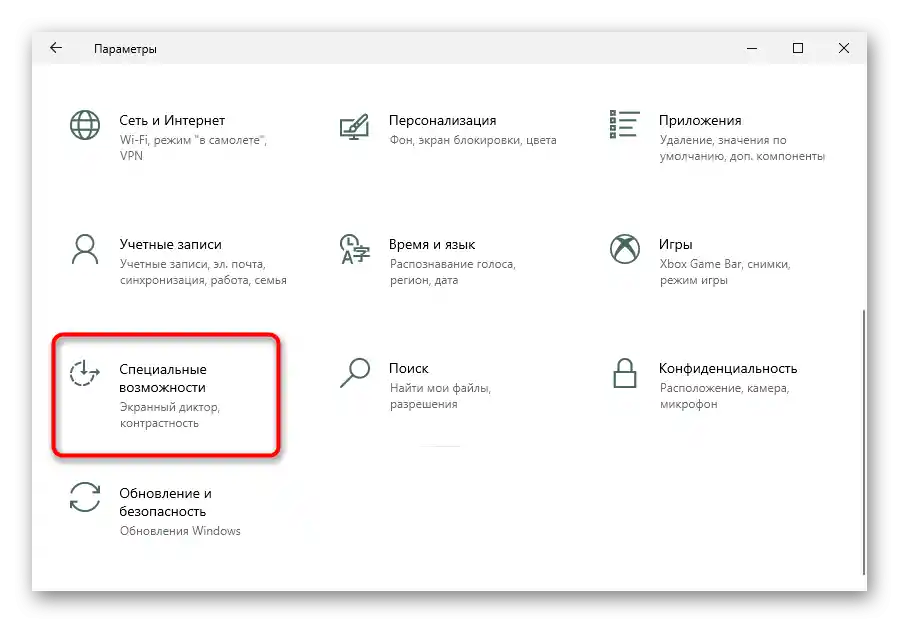
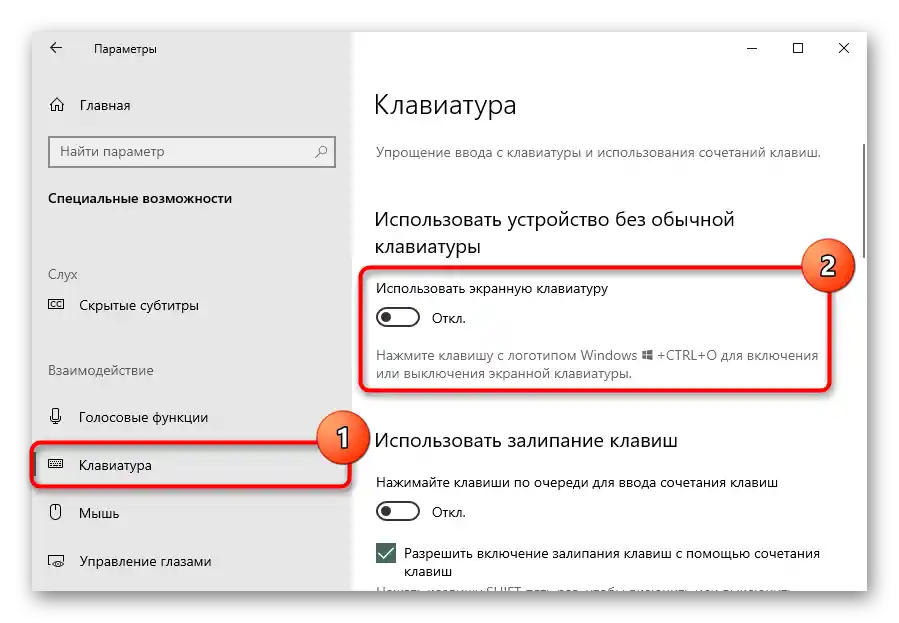
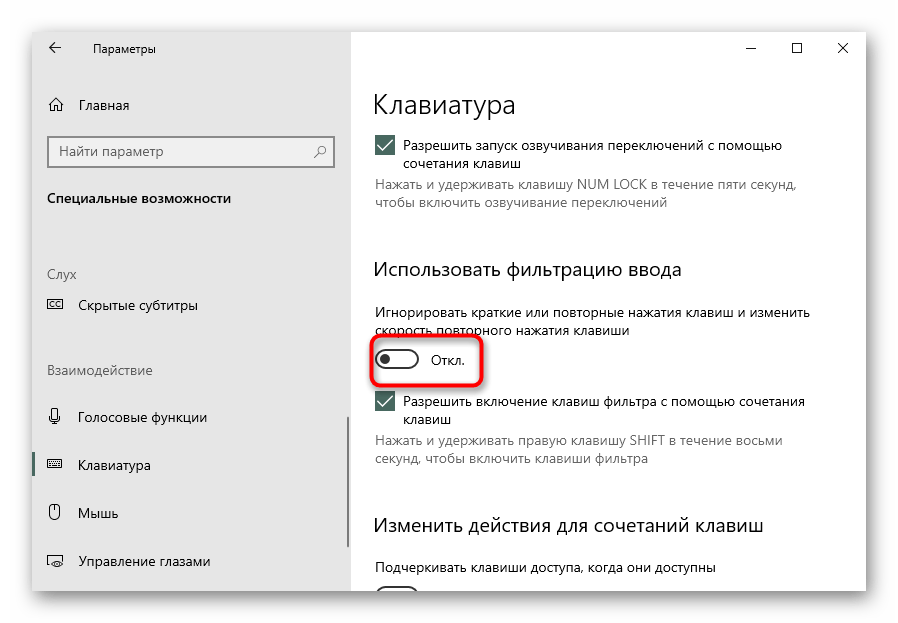
Спосіб 2: Запуск засобу усунення неполадок
Найпростішим, але не надто ефективним способом є використання вбудованого в Windows засобу діагностики та усунення неполадок. Серед іншого, воно перевіряє і працездатність клавіатури, що допомагає в незначних і поширених збоях.Внаслідок простоти (перевірка відбувається в автоматичному режимі) краще почати з цього методу.
- Знаходячись у "Параметрах", виберіть плитку "Оновлення та безпека".
- Через панель перемкніться в розділ "Усунення неполадок".
- У центральній частині вікна ви або побачите напис "Зараз немає рекомендованих засобів усунення неполадок", або ж там буде пропозиція провести перевірку клавіатури, яку потрібно запустити. У разі відсутності такої пропозиції натисніть на посилання "Додаткові засоби усунення неполадок".
- Знайдіть рядок "Клавіатура", клікніть на неї, а потім на з'явлену кнопку "Запустити засіб усунення неполадок".
- Якщо додаток порадить виконати якісь дії, зробіть це. У разі, коли проблема не буде виявлена, закрийте вікно і переходьте до наступних способів.
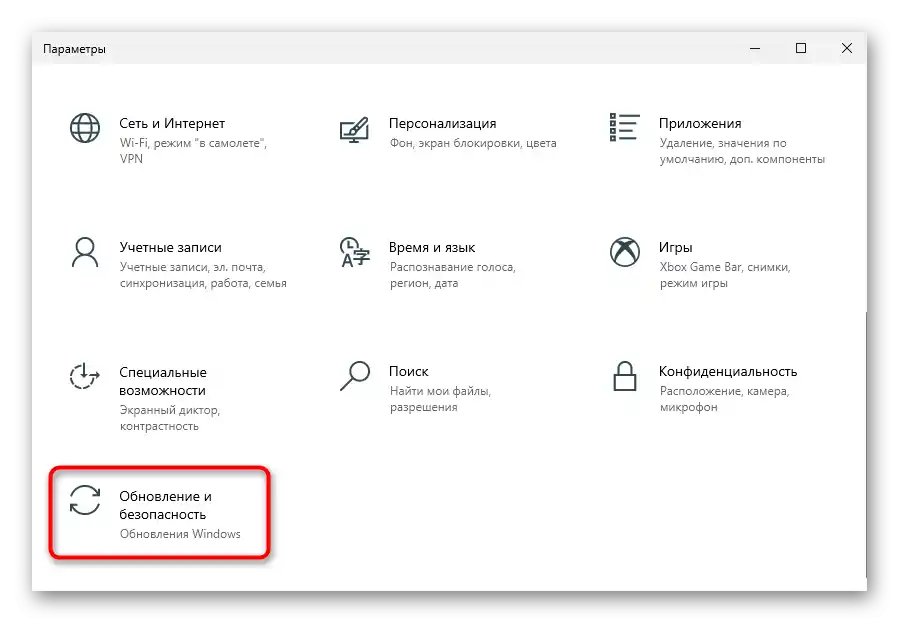
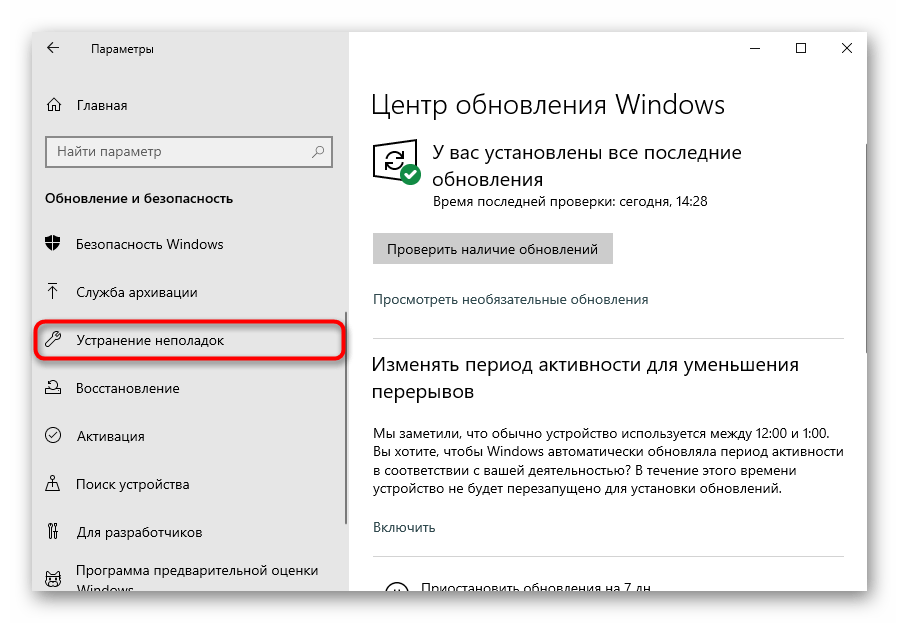
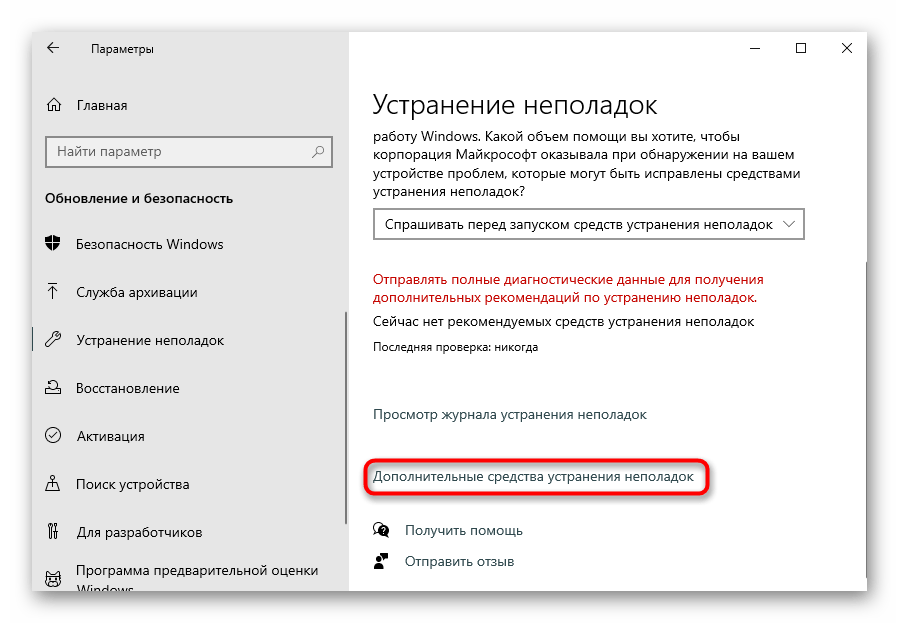
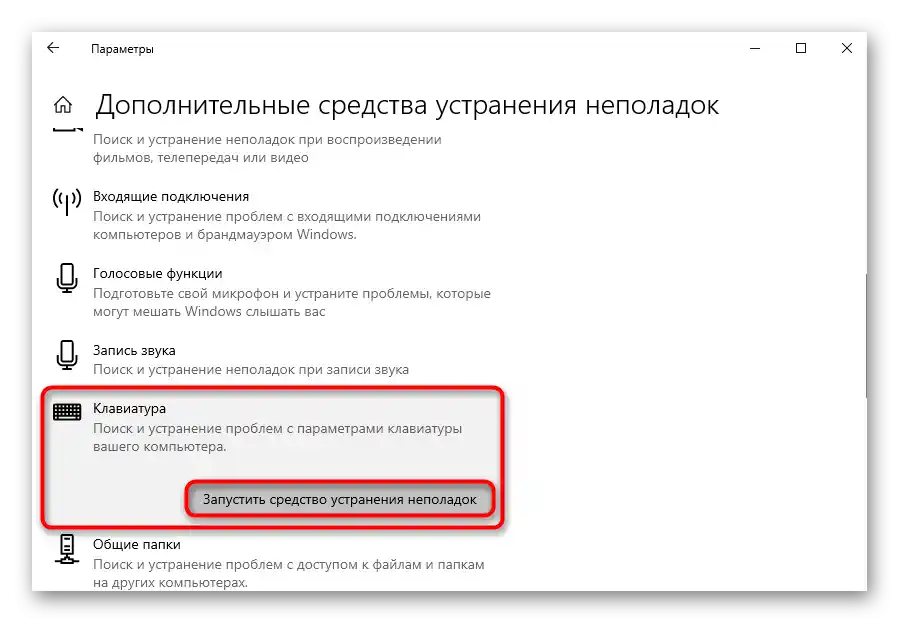
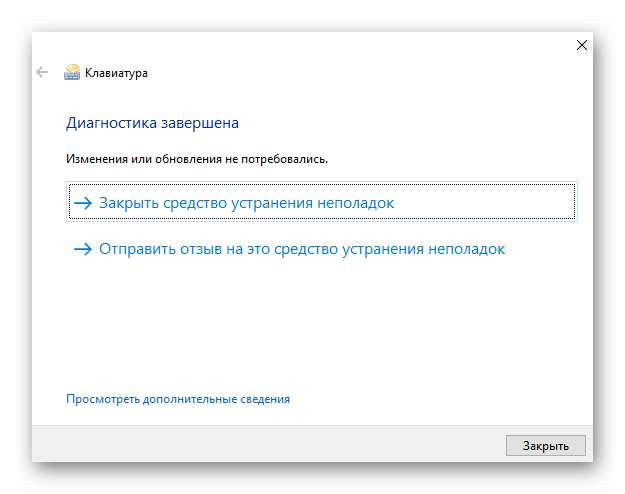
Спосіб 3: Примусове запускання процесу ctfmon
В деяких ситуаціях у користувача клавіатура працює лише вибірково — в одних додатках вони можуть набирати текст і активувати різні команди, а в інших — ні. Це, як правило, пов'язано з незапущеним процесом "ctfmon", який відповідає за коректне функціонування клавіатури.
- Дізнатися, чи дійсно процес не запущений, можна через "Диспетчер завдань". Відкрийте його, натиснувши правою кнопкою миші на панелі завдань або на "Пуску" та вибравши відповідний пункт.
- У переліку процесів пошукайте "CTF-завантажувач". {img id='2982' origFName='https://soringpcrepair.com/wp-content/uploads/2020/04/prosmotr-nalichiya-zapushhennogo-proczessa-ctfmon-v-windows-cherez-dispetcher-zadach.png' transFName='' alt=''}
{img id='2981' origFName='https://soringpcrepair.com/wp-content/uploads/2020/04/perehod-v-dispetcher-zadach-cherez-menyu-pusk-v-windows-10.png' transFName='' alt=''}
При відсутності цього процесу можна зробити висновок про те, що він дійсно не запускається разом з операційною системою.Понадобиться додати його в автозавантаження самостійно, для цього виконайте такі дії:
- Клікніть правою кнопкою миші по "Пуску" та викличте додаток "Виконати".
- Скопіюйте та вставте (або використовуйте екранну клавіатуру для набору) команду
regedit, після чого натисніть "ОК".
{img id='2984' origFName='https://soringpcrepair.com/wp-content/uploads/2020/04/zapusk-redaktora-reestra-cherez-okno-vypolnit-v-windows-10-dlya-dobavleniya-ctfmon-v-avtozagruzku.png' transFName='' alt=''}
- Послідовно розгорніть гілки
HKEY_LOCAL_MACHINESOFTWAREMicrosoftWindowsCurrentVersionRun. У Windows 10 цей шлях також можна скопіювати та вставити в адресний рядок, а потім натиснути на екранній клавіатурі Enter.
{img id='2985' origFName='https://soringpcrepair.com/wp-content/uploads/2020/04/perehod-po-puti-v-redaktor-reestra-dlya-dobavleniya-proczessa-ctfmon-v-avtozapusk-v-windows-10.png' transFName='' alt=''}
- В пустому місці по центру натисніть правою кнопкою миші та створіть рядковий параметр. {img id='2986' origFName='https://soringpcrepair.com/wp-content/uploads/2020/04/sozdanie-strokovogo-parametra-v-redaktore-reestra-dlya-dobavleniya-ctfmon-v-avtozagruzku-v-windows-10.png' transFName='' alt=''}
- Перейменуйте його в "ctfmon", потім двічі клацніть по ньому ЛКМ.Відкриється вікно з редагуванням файлу, у полі "Значення" вставте
C:WindowsSystem32ctfmon.exeі збережіть внесені зміни кнопкою "ОК".
{img id='2987' origFName='https://soringpcrepair.com/wp-content/uploads/2020/04/dobavlenie-ctfmon-v-avtozagruzku-cherez-redaktor-reestra-v-windows-10.png' transFName='' alt=''}
{img id='2983' origFName='https://soringpcrepair.com/wp-content/uploads/2020/04/zapusk-okna-vypolnit-cherez-menyu-pusk-v-windows-10.png' transFName='' alt=''}
Найкраще додатково зайти в "Планувальник завдань" і перевірити, чи включений там розглядуваний процес.
- Знову натисніть правою кнопкою миші на "Пуску", але цього разу відкрийте "Управління комп'ютером".
- Через ліву панель переключіться на "Планувальник завдань". {img id='2989' origFName='https://soringpcrepair.com/wp-content/uploads/2020/04/perehod-v-planirovshhik-zadanij-v-windows-10.png' transFName='' alt=''}
- Використовуючи ліву панель, розгорніть папки "Бібліотека планувальника" > "Microsoft" > "Windows" > "TextServicesFramework". У центрі повинно бути завдання під назвою "MsCtfMonitor" зі статусом "Готово". Якщо це так, просто закрийте вікно. {img id='2990' origFName='https://soringpcrepair.com/wp-content/uploads/2020/04/poisk-zadaniya-msctfmonitor-v-planirovshhike-zadanij-windows-10.png' transFName='' alt=''}
- При статусі "Вимкнено" правим кліком миші по рядку викличте контекстне меню і увімкніть задачу. {img id='2991' origFName='https://soringpcrepair.com/wp-content/uploads/2020/04/aktivacziya-zadaniya-msctfmonitor-v-planirovshhike-zadanij-windows-10.png' transFName='' alt=''}
- Залишається перезавантажити ноутбук і перевірити, чи відновилася повноцінна робота клавіатури.
{img id='2988' origFName='https://soringpcrepair.com/wp-content/uploads/2020/04/perehod-v-upravlenie-kompyuterom-cherez-pusk-v-windows-10.png' transFName='' alt=''}
Спосіб 4: Вимкнення швидкого запуску ноутбука (Windows 10)
У "десятці" є функція швидкого запуску пристрою, суттєво економлячи час при вмиканні ноутбуків з жорстким диском (HDD), але малоефективна при встановленому твердотільному накопичувачі (SSD). Незважаючи на зручність у ряді випадків, вона може провокувати некоректний запуск операційної системи.
Справа в тому, що для прискорення завантаження Windows таким чином відбувається збереження деяких файлів (в тому числі і драйверів) в оперативну пам'ять, і це скорочує час створення нового сеансу. Мінус такого підходу в тому, що в якихось програмних конфліктах користувач буде періодично відчувати неполадки навіть після вмикання і вимикання ноутбука, а після перезавантаження — ні. Тому якщо клавіатура перестала нормально працювати саме з такою симптоматикою, потрібно буде вимкнути швидкий запуск.
- В більшості випадків функція активована за замовчуванням, про що ви могли і не знати.Обов'язково перевірте її статус, викликавши "Панель управління". Запустити додаток можна, відкривши "Пуск" і знайшовши папку "Службові — Windows". {img id='2992' origFName='https://soringpcrepair.com/wp-content/uploads/2020/04/perehod-v-panel-upravleniya-cherez-pusk-v-windows-10.png' transFName='' alt=''}
- Для зручності перемкніть тип перегляду на "Малі значки" і викличте розділ "Електроживлення". {img id='2993' origFName='https://soringpcrepair.com/wp-content/uploads/2020/04/perehod-v-nastrojki-elektropitaniya-v-windows-10-dlya-otklyucheniya-bystrogo-zapuska.png' transFName='' alt=''}
- На панелі зліва знаходиться параметр "Дії кнопок живлення", на який і натисніть. {img id='2994' origFName='https://soringpcrepair.com/wp-content/uploads/2020/04/perehod-v-razdel-dejstviya-knopok-pitaniya-dlya-otklyucheniya-bystrogo-zapuska-windows-10.png' transFName='' alt=''}
- Поки що потрібна настройка неактивна. Клікніть по посиланню "Зміна параметрів, які зараз недоступні", після чого її редагування стане можливим. {img id='2995' origFName='https://soringpcrepair.com/wp-content/uploads/2020/04/vklyuchenie-izmeneniya-nedostupnyh-parametrov-dlya-otklyucheniya-bystrogo-zapuska-v-windows-10.png' transFName='' alt=''}
- Зніміть галочку з пункту "Увімкнути швидкий запуск (рекомендується)". Тут же зверніть увагу на опис функції, про яку ми вже згадували. Отже, щоб перевірити, чи дійсно у всьому винен швидкий запуск, виконайте завершення роботи, а потім увімкніть ноутбук, а не просто перезавантажте його. {img id='2996' origFName='https://soringpcrepair.com/wp-content/uploads/2020/04/otklyuchenie-bystrogo-zapuska-v-windows-10.png' transFName='' alt=''}
Якщо це зміна не виправило ситуацію, можете повернути настройку.
Спосіб 5: Усунення неполадок з драйвером
Драйвери необхідні комп'ютерам для того, щоб операційна система могла нормально взаємодіяти з апаратною складовою, і клавіатура — не виняток. Однак іноді проблеми викликані не відсутністю драйвера, а його поточним станом.
Частіше за все для ноутбуків драйвер встановлює Microsoft з власного репозиторію, і в залежності від того, що і як було інстальовано, саме пристрій буде працювати нормально або зі збоями. Звичайно, шанс помилок при установці програмного забезпечення невисокий, але все ж існує, а підвищується він при ручній спробі встановити невідповідний драйвер або залучити програму для автоматичного оновлення драйверів.Далі розглянемо кілька варіантів того, як можна виправити збій у роботі ПЗ.
Переустановка драйвера клавіатури
Спочатку спробуйте просто переінсталювати програмне забезпечення — це легкий і ефективний варіант.
- Правою кнопкою миші викличте контекстне меню "Пуск" і перейдіть у "Диспетчер пристроїв".
- Розгорніть блок "Клавіатури" — у ньому не повинно бути попереджувальних знаків, оскільки такі проблеми переустановка далеко не завжди виправляє, варто це взяти до уваги. Отже, натисніть ПКМ на рядку "Стандартна клавіатура PS/2". {img id='2998' origFName='https://soringpcrepair.com/wp-content/uploads/2020/04/vkladka-klaviatury-v-dispetchere-ustrojstv-windows-10.png' transFName='' alt=''}
- У контекстному меню вам потрібен пункт "Оновити драйвер". {img id='2999' origFName='https://soringpcrepair.com/wp-content/uploads/2020/04/obnovlenie-drajverov-klaviatury-noutbuka-v-windows-10-cherez-dispetcher-ustrojstv.png' transFName='' alt=''}
- Відкриється вікно, в якому використайте "Автоматичний пошук оновлених драйверів". {img id='3000' origFName='https://soringpcrepair.com/wp-content/uploads/2020/04/poisk-obnovleniya-drajverov-klaviatury-noutbuka-v-windows-10-cherez-dispetcher-ustrojstv.png' transFName='' alt=''}
- Після недовгої перевірки відобразиться інформація або про те, що буде здійснено установку новішої версії ПЗ, або драйвер не потребує оновлення. Швидше за все, відбудеться саме другий варіант розвитку подій, оскільки в більшості випадків сучасні версії Windows встановлюють оновлення автоматично, а ті, у свою чергу, виходять для клавіатури вкрай рідко. {img id='3001' origFName='https://soringpcrepair.com/wp-content/uploads/2020/04/proczess-poiska-obnovlenij-drajvera-dlya-klaviatury-noutbuka-cherez-dispetcher-ustrojstv-v-windows-10.png' transFName='' alt=''}
- Якщо вас спіткала невдача в автоматичному оновленні, спробуйте здійснити ручне оновлення або переінсталяцію. Для цього знову викличте "Оновлення драйвера", але цього разу виберіть варіант "Знайти драйвери на цьому комп'ютері". {img id='3002' origFName='https://soringpcrepair.com/wp-content/uploads/2021/03/ruchnoe-obnovlenie-drajvera-klaviatury-noutbuka-v-windows-10-cherez-dispetcher-ustrojstv.png' transFName='' alt=''}
- Клікніть на рядок "Знайти драйвер зі списку доступних драйверів на комп'ютері". {img id='3003' origFName='https://soringpcrepair.com/wp-content/uploads/2021/03/poisk-drajvera-klaviatury-noutbuka-v-windows-10-cherez-dispetcher-ustrojstv.png' transFName='' alt=''}
- У списку має відобразитися лише один варіант, і він буде вибраний автоматично. Якщо їх кілька, виділіть варіант "Стандартна клавіатура PS/2" і переходьте "Далі". {img id='3004' origFName='https://soringpcrepair.com/wp-content/uploads/2021/03/perehod-k-ruchnoj-ustanovke-drajvera-klaviatury-noutbuka-v-windows-10-cherez-dispetcher-ustrojstv.png' transFName='' alt=''}
- Відбудеться короткочасна установка, за результатами якої драйвер має бути встановлений/оновлений.Усі зміни будуть застосовані лише після перезавантаження, про що сказано в самому вікні. {img id='3005' origFName='https://soringpcrepair.com/wp-content/uploads/2021/03/vypolnennaya-ruchnaya-ustanovka-drajvera-klaviatury-noutbuka-v-windows-10-cherez-dispetcher-ustrojstv.png' transFName='' alt=''}
{img id='2997' origFName='https://soringpcrepair.com/wp-content/uploads/2020/04/perehod-v-dispetcher-ustrojstv-cherez-pusk-v-windows-10.png' transFName='' alt=''}
Видалення драйвера клавіатури
Деяким користувачам допомагає попереднє видалення драйвера, після чого слід повернутися до попереднього розділу статті та виконати автоматичну установку драйвера (але, швидше за все, це зробить Windows при увімкненні).
- Для деінсталяції вам необхідно в тому ж розділі "Диспетчер завдань" вибрати пункт "Видалити драйвер".
- В новому вікні підтвердіть свою дію, потім перезавантажте пристрій, знову відкрийте "Диспетчер пристроїв" і перейдіть до оновлення драйвера клавіатури. {img id='3013' origFName='https://soringpcrepair.com/wp-content/uploads/2020/04/udalenie-klaviatury-kak-ustrojstva-iz-dispetchera-ustrojstv-v-windows-10.png' transFName='' alt=''}
{img id='3012' origFName='https://soringpcrepair.com/wp-content/uploads/2020/04/punkt-udaleniya-klaviatury-kak-ustrojstva-iz-dispetchera-ustrojstv-v-windows-10.png' transFName='' alt=''}
Встановлення драйвера чіпсета
Існує невелика ймовірність того, що клавіатура не працює через драйвер іншого компонента ноутбука, зазвичай чіпсета. У ситуації, коли ніяк не вдається відновити її працездатність, спробуйте оновити ПЗ згаданого компонента. Для цього потрібно скористатися офіційним сайтом.
Перейти на офіційний сайт Acer
- Клікніть за посиланням вище, на сторінці натисніть на "Підтримка" і з випадаючого меню перейдіть у "Драйвери І Посібники".
- Вкажіть модель ноутбука будь-яким із запропонованих способів. Якщо ви її не знаєте, скористайтеся нашою окремою статтею, що допомагає визначити цю інформацію.
Докладніше: Як дізнатися назву свого ноутбука
- Перевірте, правильно чи вибрана операційна система та розрядність, при необхідності змінивши її на свою.Якщо вашої ОС та/або її розрядності немає у списку, це означає, що підтримка драйверів відсутня, і цю інструкцію доведеться пропустити.
- Розгорніть список "Драйвери" та знайдіть категорію "Chipset". Натисніть кнопку "Завантажити" для скачування установочного файлу.
- Встановіть драйвер як звичайну програму, перезавантажте ноутбук і перевірте, чи була виправлена проблема.
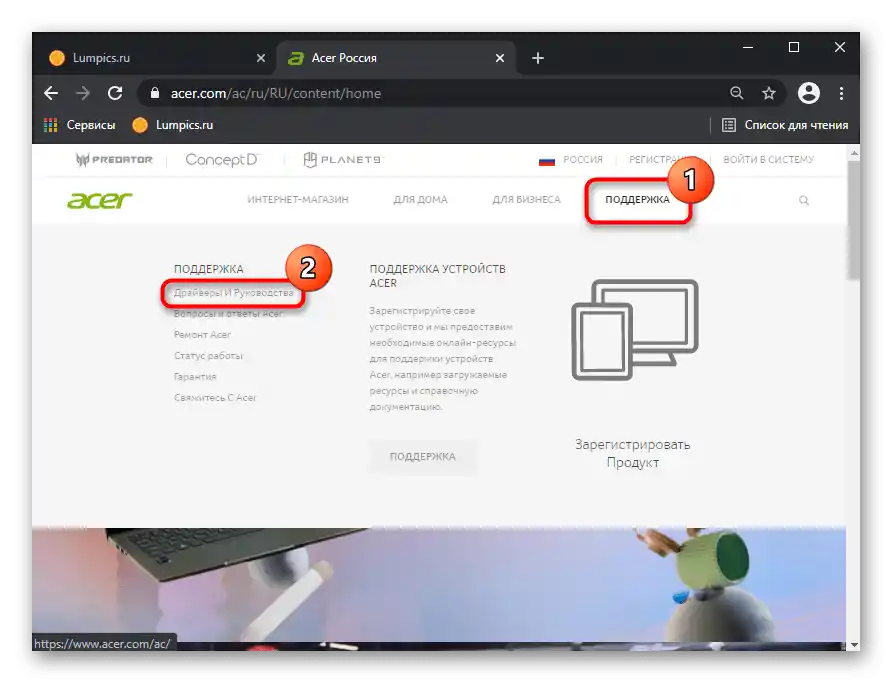
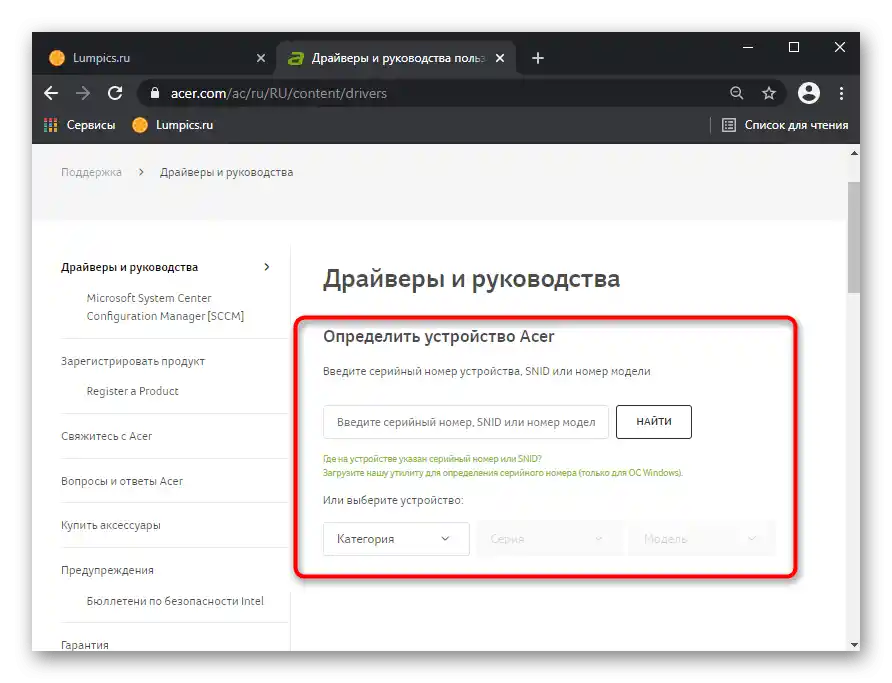
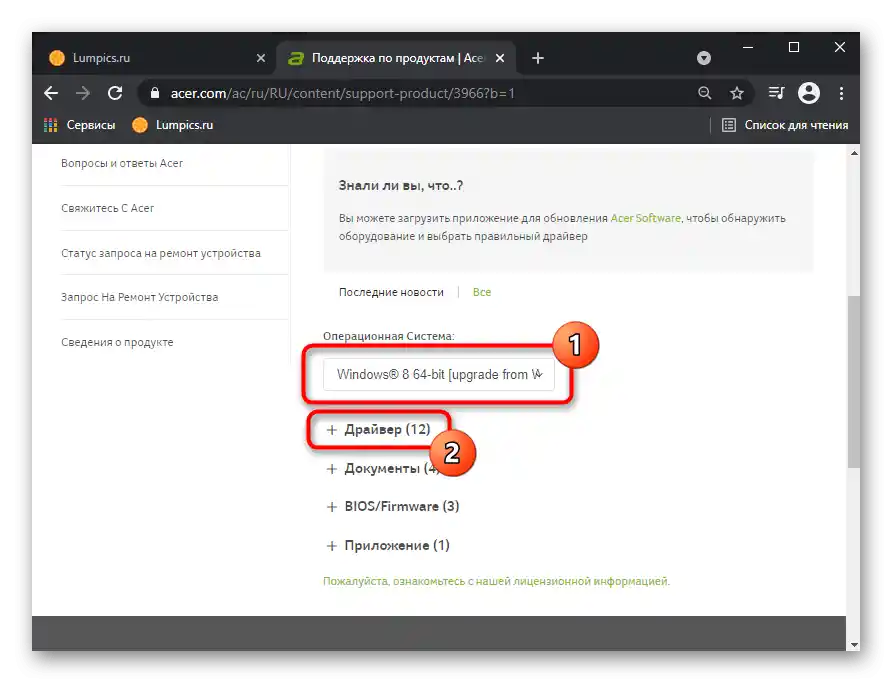
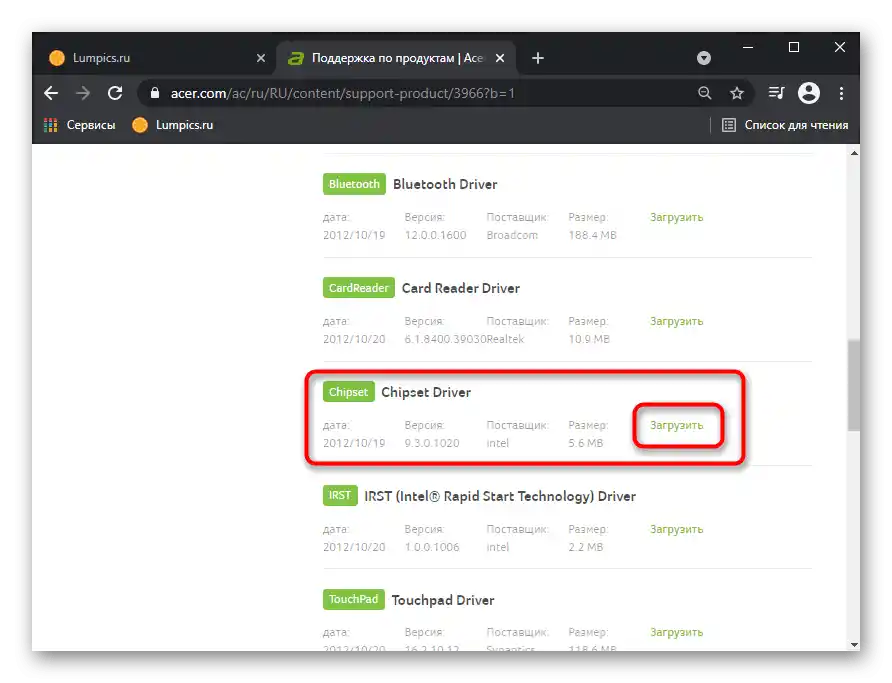
Спосіб 6: Перевірка значення параметра UpperFilters
Параметр "UpperFilters", що знаходиться в реєстрі операційної системи, міг бути видалений або змінений, зазвичай (не завжди) через вплив вірусів. Користувачеві необхідно перевірити наявність цього файлу і за необхідності відредагувати його значення або пересоздати повністю.
- Відкрийте "Редактор реєстру" так, як це було показано в Способі 3.
- Перейдіть за шляхом
HKEY_LOCAL_MACHINESYSTEMCurrentControlSetControlClass{4D36E96B-E325-11CE-BFC1-08002BE10318}і подивіться, чи є в центральній частині вікна параметр "UpperFilters" і чи присвоєно йому значення "kbdclass".
{img id='3027' origFName='https://soringpcrepair.com/wp-content/uploads/2020/04/parametr-upperfilters-v-redaktore-reestra-windows-10.png' transFName='' alt=''}
- Якщо значення інше, двічі клацніть по файлу ЛКМ і змініть його на вказане. {img id='3028' origFName='https://soringpcrepair.com/wp-content/uploads/2020/04/izmenenie-znacheniya-parametra-upperfilters-v-redaktore-reestra-windows-10.png' transFName='' alt=''}
- А якщо немає самого файлу, створіть його клацанням ПКМ > "Створити" > "Мультистроковий параметр". Перейменуйте його в згадане назва, а потім змініть значення, як це було сказано вище.
- Перезавантажте пристрій, щоб зміни вступили в силу.
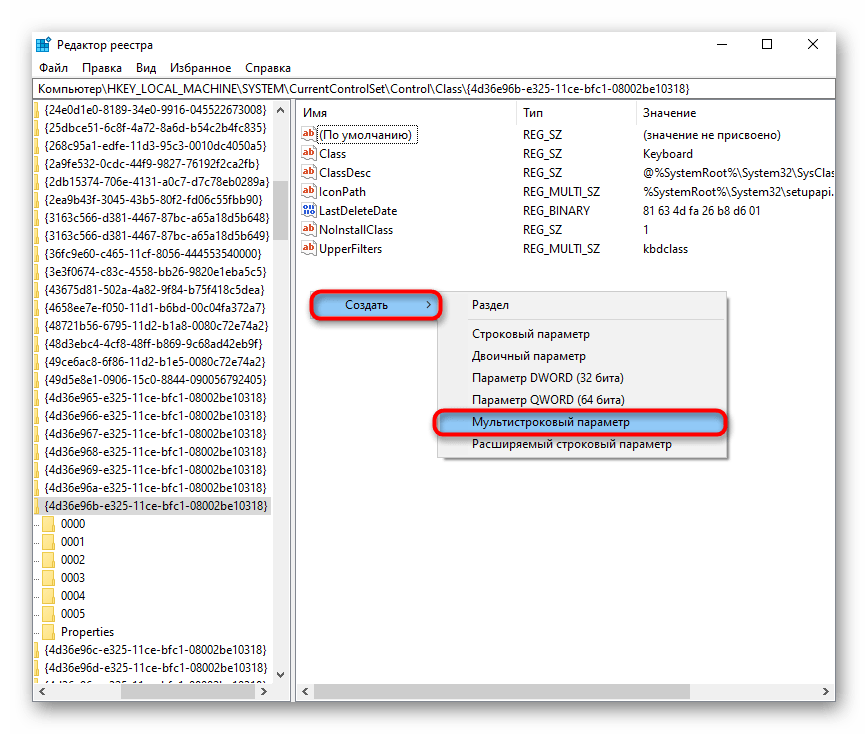
Уточнимо, що параметр "UpperFilters" може змінюватися сам по собі у власників певної (однієї з старих) версії Антивіруса Касперського. Якщо ви користуєтеся цим захисником, після перезавантаження ноутбука знову зайдіть у реєстр і перевірте, чи не змінилося там значення цього параметра. При зміні з "kbdclass" на інше, оновіть антивірус до останньої версії або на час вимкніть його, створивши звернення в технічну підтримку компанії, яка повинна дати якісь персональні рекомендації.
Спосіб 7: Керування оновленнями Windows
Згадайте, чи не оновлювалася операційна система перед тим, як перестала працювати клавіатура.Іноді оновлення "десятки" також можуть впливати на нормальне функціонування всього пристрою — це вже загальновідомий факт. Дочікуватися виправлення помилки розробниками можна кілька днів, швидше самостійно скасувати установку проблемного оновлення. Подальші інструкції застосовні, як ви вже розумієте, до Windows 10 (і в деякій мірі до Windows 8.1), оскільки Windows 7 і нижче вже давно не оновлюються для звичайних користувачів.
Повернення до попередньої версії
Після установки великого оновлення Windows дозволяє повернути його протягом 10 днів, якщо воно встановилося некоректно або негативно впливає на роботу системи. Ця можливість актуальна тільки при переході з версії на версію, наприклад, з 2004 на 20H1.
Встановлювати останню версію рекомендується лише після випуску патча від Microsoft, що виправляє всі "недоліки" останнього оновлення.
Важливо! Повернути оновлення можна за умови, що ви не видаляли папку "Windows.old" вручну.
- Викличте додаток "Параметри" і клікніть по плитці "Оновлення та безпека". {img id='3029' origFName='https://soringpcrepair.com/wp-content/uploads/2020/04/perehod-v-razdel-parametrov-obnovlenie-i-bezopasnost-windows-10.png' transFName='' alt=''}
- На панелі зліва знайдіть розділ "Відновлення", в який і перейдіть. Справа ви побачите блок "Повернутися до попередньої версії Windows 10". Кнопка "Почати" буде активна тільки за дотримання двох умов, перерахованих нами трохи вище. {img id='3030' origFName='https://soringpcrepair.com/wp-content/uploads/2020/04/vernutsya-predydushhuyu-versiyu-windows-10-pri-nerabotayushhej-klaviature.png' transFName='' alt=''}
- Після натискання почнеться нетривала підготовка системи до відновлення. {img id='3031' origFName='https://soringpcrepair.com/wp-content/uploads/2020/04/podgotovka-vozvrata-windows-10-k-predydushhej-sborke.png' transFName='' alt=''}
- Встановіть галочку біля відповідної причини — не зайвим буде дати короткий опис, через який ви хочете повернутися до попередньої збірки. Це може допомогти розробникам швидше виявити та виправити проблему, особливо якщо вона вузькоспеціалізована (наприклад, актуальна для деяких пристроїв Acer). {img id='3032' origFName='https://soringpcrepair.com/wp-content/uploads/2020/04/vybor-prichiny-vozvrata-windows-10-k-predydushhej-sborke.png' transFName='' alt=''}
- Система запропонує перевірити наявність останнього оновлення, яке в теорії може допомогти виправити неполадки.Вирішіть, чи хочете ви випробувати удачу, встановивши пізніший апдейт, чи віддасте перевагу повернутися до робочої збірки до виходу наступного великого оновлення. {img id='3033' origFName='https://soringpcrepair.com/wp-content/uploads/2020/04/otkaz-ot-poiska-obnovlenij-windows-10.png' transFName='' alt=''}
- Тим, хто збирається повернути "десятку" до попередньої версії, спочатку потрібно прочитати, що саме буде змінено у файлах Windows. {img id='3034' origFName='https://soringpcrepair.com/wp-content/uploads/2020/04/informacziya-o-proczesse-vozvrata-windows-10-k-predydushhej-sborke.png' transFName='' alt=''}
- В новому вікні натисніть на "Далі", прочитавши ще одне попередження. {img id='3035' origFName='https://soringpcrepair.com/wp-content/uploads/2020/04/proverka-nalichiya-parolya-ot-uchetnoj-zapisi-pered-vozvratom-windows-k-predydushhej-sborke.png' transFName='' alt=''}
- Тепер залишається підтвердити своє бажання відновлення відповідною кнопкою. {img id='3036' origFName='https://soringpcrepair.com/wp-content/uploads/2020/04/knopka-starta-vozvrata-windows-10-k-predydushhej-versii.png' transFName='' alt=''}
- Будуть розпочаті процедури повернення до попередньої версії Windows. {img id='3037' origFName='https://soringpcrepair.com/wp-content/uploads/2020/04/nachalo-otkata-windows-10-k-predydushhej-versii.png' transFName='' alt=''}
Уточнимо, що весь процес може бути місцями трохи іншим — це залежить від версії "десятки".
Видалення невеликого оновлення
Невеликі оновлення так само, як і великі, можуть впливати на працездатність компонентів ноутбука. Якщо у вашому випадку нещодавно було встановлено дрібне оновлення, більш відоме як KB0000000 (де 0 — набір цифр для ідентифікації апдейта), видаліть його.
Звичайно, лише після видалення стане зрозуміло на 100%, чи воно негативно вплинуло на комп'ютер. Навіть якщо справа виявиться не в апдейті, запустіть ручний пошук оновлень (див. наступну інструкцію) і встановіть його ще раз.
Про те, як видалити невелике оновлення вручну, ви дізнаєтеся з Способу 1 іншої нашої статті за посиланням нижче.
Докладніше: Видалення оновлень у Windows 10 {img id='3038' origFName='https://soringpcrepair.com/wp-content/uploads/2020/04/udalenie-obychnyh-obnovlenij-windows-10-dlya-ustraneniya-problem-klaviatury-noutbuka.png' transFName='' alt=''}
Оновлення Windows 10
На відміну від відкатів і ручних видалень оновлень, також можна встановити новіші їх версії.Звичайно, майже завжди в "десятці" служба сама оперативно перевіряє наявність оновлень, але іноді потрібно запустити самостійний пошук.
Зазвичай потреба в такому пошуку виникає через те, що у служби пошуку оновлень ще не настав час для проведення повторної перевірки, а розробниками вже був випущений патч для виправлення проблем, або ж ця служба була вимкнена на комп'ютері, або з нею виникли якісь неполадки.
Докладніше: Встановлення оновлень у Windows 10
{img id='3039' origFName='https://soringpcrepair.com/wp-content/uploads/2020/04/ustanovka-obnovlenij-windows-10-dlya-ispravleniya-problem-s-klaviaturoj-noutbuka.png' transFName='' alt=''}Спосіб 8: Відновлення системи
Нескладний, але часто ефективний, відкат до точки відновлення дуже часто допомагає виправити ситуацію. Звичайно, скористатися ним можуть лише ті користувачі, на комп'ютерах яких увімкнено створення резервних точок. Якщо їх немає, отже, і відкатитися буде не до чого.
Найкраще спробувати виконати відновлення системи після реалізації простих способів і перед переходом до складних.
Докладніше: Відкат до точки відновлення в Windows 10 / Windows 8 / Windows 7
{img id='3040' origFName='/wp-content/uploads/2019/01/Vosstanovlenie-sistemyi-iz-tochki-vosstanovleniya-v-Windows-10.png' transFName='' alt=''}Повернення до початкового стану
Є ймовірність, що жоден з методів не допоможе вирішити проблему і знайти її первісне джерело не вдасться. Виключити апаратну причину може допомогти лише відкат системи до заводського стану. Це найрадикальніший варіант, і підходить він лише для тих користувачів, у яких немає важливої інформації на ноутбуці або хто готовий скопіювати її на фізичний резервний накопичувач, в хмару.
В "десятці" користувачу дозволено зберегти деякі особисті файли та налаштування програм, однак більша частина інформації буде видалена. Перед безпосереднім відкатом відобразиться список програмного забезпечення, яке буде деінстальовано. Докладно про це написано в статті за наступним посиланням.
Докладніше: Відновлюємо до початкового стану Windows 10
{img id='3041' origFName='https://soringpcrepair.com/wp-content/uploads/2020/04/vozvrat-windows-10-k-ishodnomu-sostoyaniyu-cherez-parametry.png' transFName='' alt=''}Частину налаштувань можна перенести назад через синхронізацію від Microsoft — для цього заздалегідь, перед відновленням, авторизуйтеся в профілі на своєму комп'ютері, щоб всі основні налаштування системи скопіювалися в хмару.Після повернення до початкового стану знову увійдіть у свій профіль і дочекайтеся завершення синхронізації.
Читайте також: Створення нового облікового запису в Windows 10
У Windows 7 згадувана функція відсутня, тому єдине, що можна зробити — відновити ОС до оригінального стану, як з магазину. У Windows 10 ця функція також присутня і відрізняється від вже розглянутої тим, що система буде практично переінстальована. Це ще проблематичніше для користувачів, які роками зберігали на ноутбуці найрізноманітнішу інформацію. Тому, якщо ви не готові розставатися з нею і не впевнені, що справа в незворотному програмному збої, рекомендуємо спробувати всі інші варіанти статті та звернутися до сервісного центру — можливо, скидання вдасться уникнути.
Докладніше: Відновлюємо до заводських налаштувань Windows 10 / Windows 7
{img id='3042' origFName='https://soringpcrepair.com/wp-content/uploads/2020/04/sbros-windows-10-do-zavodskih-nastroek-cherez-parametry.png' transFName='' alt=''}Спосіб 9: Перевірка ОС на віруси
Вплив вірусів також може призвести до того, що клавіатура почне працювати зі збоями або зовсім перестане працювати. Виправити таке порушення можна видаленням шкідливого ПЗ. Якщо у вас немає встановленого антивіруса, яким можна просканувати всю ОС, або він нічого не знаходить, рекомендуємо перевірити систему якимось іншим ефективним додатком, що не потребує установки. Дізнатися більше про такі програми пропонуємо в іншій нашій статті.
Докладніше: Боротьба з комп
{img id='2816' origFName='/wp-content/uploads/2017/12/Antivirusnaya-utilita-dlya-lecheniya-kompyutera-Kaspersky-Virus-Removal-Tool.png' transFName='' alt=''}Спосіб 10: Ремонт клавіатури
До цього ми говорили виключно про програмні методи вирішення проблеми. Однак якщо нічого не принесло результату, можна зробити висновок, що справа в апаратній частині. На жаль, лише невеликий відсоток користувачів може самостійно виправити пошкодження такого типу. Якщо старі ноутбуки розібрати не так складно, а клавіатуру можна купити на майданчиках типу Avito, то ось розбір нового ноутбука з монолітним корпусом — завдання куди складніше. Тим більше цього не варто робити, якщо пристрій знаходиться на гарантійному обслуговуванні.
Що ж призводить до непрацездатності клавіатури? Найпростіше — шлейф, яким вона кріпиться до материнської плати, відійшов, перегнувся або згорів. Від'єднатися він міг після вібрацій, тряски, хоч і не відразу.Зігніть — якщо був неправильно укладений, що найчастіше трапляється після розбору та зворотної зборки ноутбука. Згоріти — з тих же причин, що й будь-який інший пристрій. Окрім шлейфа, може зіпсуватися частина клавіатури, через яку проходить електрика, зазвичай після проливання рідини на ноутбук; контакти окислюються і через занадто вологе повітря в приміщенні.
{img id='3043' origFName='https://soringpcrepair.com/wp-content/uploads/2020/04/otoshedshij-shlejf-klaviatury-noutbuka.png' transFName='' alt=''}Якщо ви не впевнені в тому, що сталося, або розумієте, що це сталося внаслідок неправильного експлуатування, але виправити це неможливо, краще одразу зверніться до сервісного центру. Спеціалісти оглянуть ноутбук і підкажуть, що потрібно зробити. Тим, хто все ж хоче самостійно спробувати полагодити пристрій введення, рекомендуємо прочитати нашу статтю про загальні правила розбору ноутбука, а також знайти інструкцію (найкраще на YouTube) з покроковим розбором ноутбука з лінійки, до якої він належить.
Читайте також: Розбираємо ноутбук в домашніх умовах
Додаткові рекомендації
В рідкісних випадках дієвим може виявитися щось із цього:
- Повністю знеструміть ноутбук на 15-20 хвилин. Якщо його корпус передбачає вилучення батареї, зробіть це. Від'єднайте мишу, навушники та іншу підключену техніку. Утримуйте кнопку живлення приблизно 30 секунд, щоб скинути залишки напруги в конденсаторах материнської плати. Після цього вставте акумулятор назад і увімкніть ноутбук.
- Перевірте, чи працює клавіатура в "Безпечному режимі". Оскільки в ньому завантажені лише критично важливі для системи компоненти, а все користувацьке і не впливаюче на роботу ноутбука — ні, є шанс дізнатися, чи впливає якось одна з встановлених програм на клавіатуру. За умови, що в "Безпечному режимі" всі її клавіші працюють нормально, вам доведеться вручну знайти той софт, який і провокує неприємність. Це може бути як вірус, так і щось інше — все суто індивідуально.
Читайте також: Безпечний режим в Windows 10 / Windows 8 / Windows 7
- Скиньте налаштування BIOS до заводських. Звісно, якщо в ньому клавіатура працює.
Читайте також: Скидання налаштувань BIOS