Рішення проблеми зі зниклим робочим столом в Windows 10
Всі основні елементи операційної системи (ярлики, папки, іконки додатків) Windows 10 можуть бути поміщені на робочий стіл. Крім цього до складу робочого столу входить панель задач із кнопкою "Пуск" і іншими об'єктами. Іноді користувач стикається з тим, що робочий стіл просто пропадає з усіма його складовими. В такому випадку винна неправильна робота утиліти «Провідник». Далі ми хочемо показати основні способи виправлення цієї неприємності.
зміст
Вирішуємо проблему зі зниклим робочим столом в Windows 10
Якщо ви зіткнулися з тим, що на робочому столі перестали відображатися тільки деякі або всі значки, зверніть увагу на інший наш матеріал за наступним посиланням. Він орієнтований конкретно на вирішення цієї проблеми.
Читайте також: Рішення проблеми зі зниклими значками на робочому столі в Windows 10
Ми ж переходимо безпосередньо до розбору варіантів виправлення ситуації, коли на робочому столі не відображається зовсім нічого.
Спосіб 1: Відновлення роботи Провідника
Іноді класичне додаток «Провідник» просто завершує свою діяльність. Пов'язано це може бути з різними системними збоями, випадковими діями користувача або діяльністю шкідливих файлів. Тому в першу чергу ми рекомендуємо спробувати відновити роботу цієї утиліти, можливо, проблема більше себе ніколи не проявить. Виконати це завдання можна таким чином:
- Затисніть комбінацію клавіш Ctrl + Shift + Esc, щоб швидко запустити «Диспетчер завдань».
- У списку з процесами знайдете «Провідник» і натисніть «Запустити знову».
- Однак найчастіше «Провідник» відсутня в списку, тому його потрібно запустити вручну. Для цього відкрийте контекстне меню «Файл» і клацніть на напис «Запустити нову задачу».
- У вікні, введіть
explorer.exeі натисніть на «ОК». - Крім цього провести запуск даної утиліти ви можете через меню «Пуск», якщо, звичайно, воно запускається після натискання на клавішу Win, яка розташовується на клавіатурі.

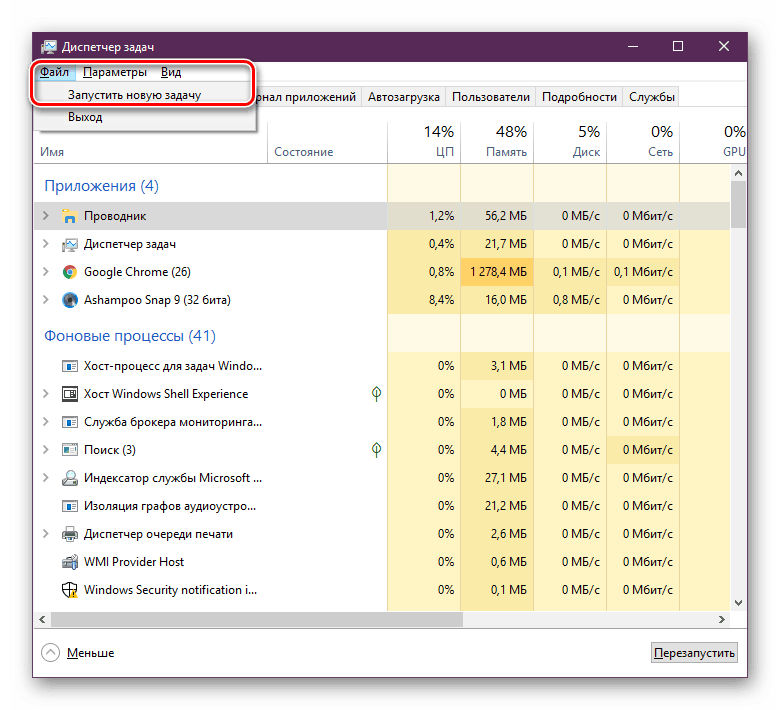
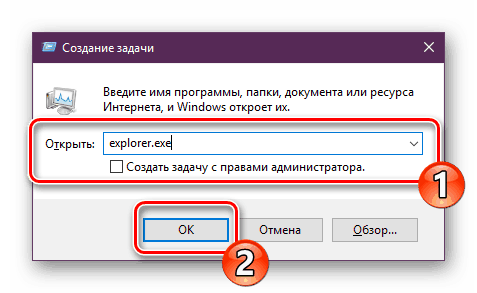

Якщо ж запустити утиліту не виходить або після перезавантаження ПК проблема повертається, переходите до здійснення інших методів.
Спосіб 2: Редагування параметрів реєстру
Коли згадане вище класичне додаток не запускається, слід перевірити параметри через «Редактор реєстру». Можливо, доведеться самостійно змінити деякі значення, щоб налагодити функціонування робочого столу. Перевірка і редагування проводиться за кілька кроків:
- Сполучення клавіш Win + R запустіть «Виконати». Надрукуйте в відповідному рядку
regedit, а потім натисніть на Enter. - Перейдіть по шляху
HKEY_LOCAL_MACHINESOFTWAREMicrosoftWindows NTCurrentVersion- так ви потрапляєте в папку «Winlogon». - У цій директорії знайдете строковий параметр з назвою «Shell» і переконайтеся в тому, що він має значення
explorer.exe. - В іншому випадку двічі клікніть на ньому ЛКМ і самостійно задайте потрібне значення.
- Далі відшукайте «Userinit» і перевірте його значення, воно повинно бути
C:Windowssystem32userinit.exe. - Після всього редагування перейдіть в
HKEY_LOCAL_MACHINESOFTWAREMicrosoftWindows NTCurrentVersionImage File Execution Optionsі видаліть папку під назвою iexplorer.exe або explorer.exe.
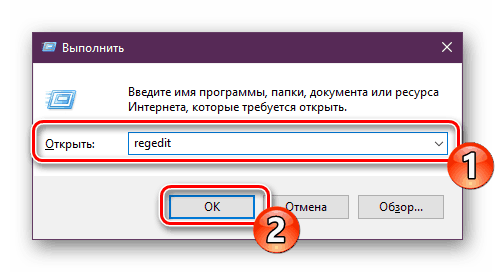
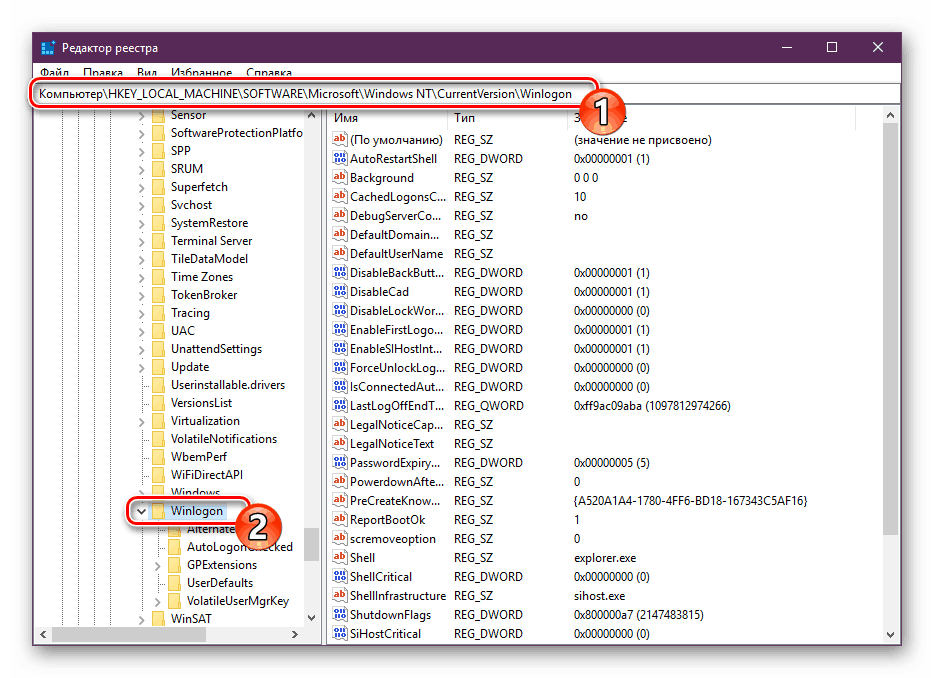
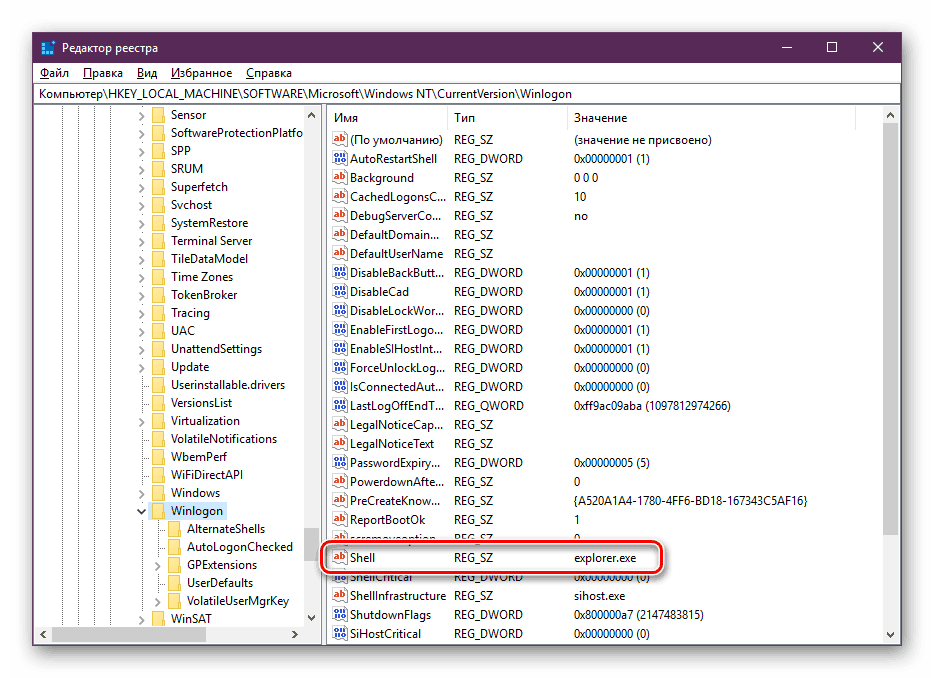
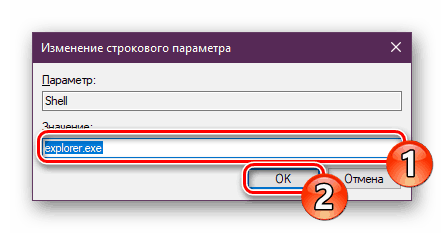

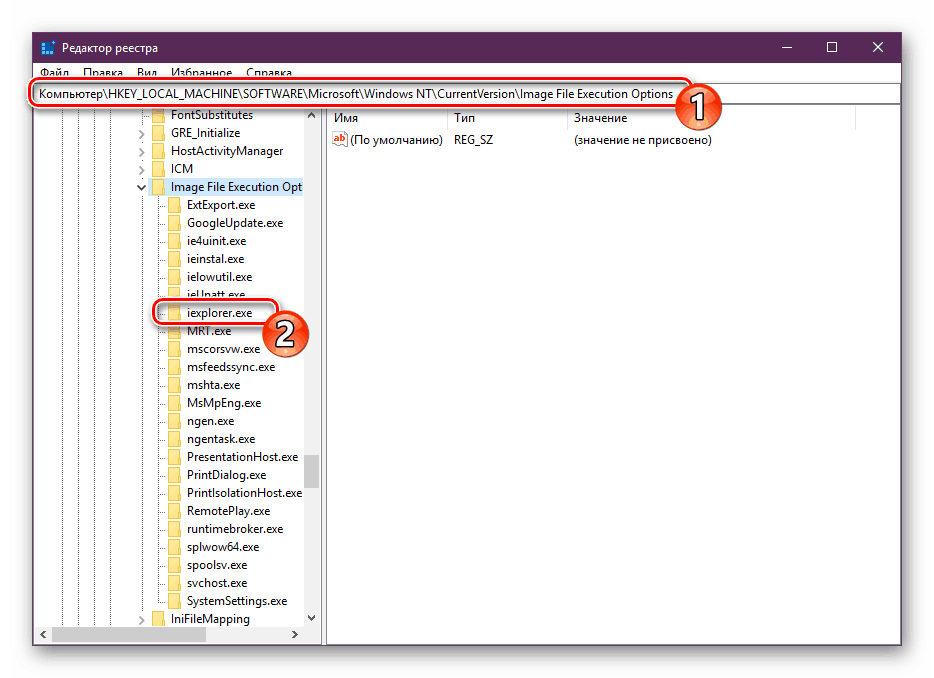
Крім цього рекомендується провести очистку реєстру від інших помилок і сміття. Самостійно зробити цього не вийде, потрібно звертатися за допомогою до спеціального програмного забезпечення. Розгорнуті інструкції по цій темі ви знайдете в інших наших матеріалах по посиланнях нижче.
Читайте також:
Як очистити реєстр Windows від помилок
Як швидко і якісно очистити реєстр від сміття
Спосіб 3: Перевірка комп'ютера на наявність шкідливих файлів
Якщо попередні два методи виявилися безрезультатними, потрібно задуматися про можливу наявність на ПК вірусів. Сканування і видалення таких загроз здійснюється через антивіруси або окремі утиліти. Детально про цю тему розказано в окремих наших статтях. Зверніть увагу на кожну з них, знайдіть найбільш підходящий варіант очищення і використовуйте його, дотримуючись наведених інструкцій.
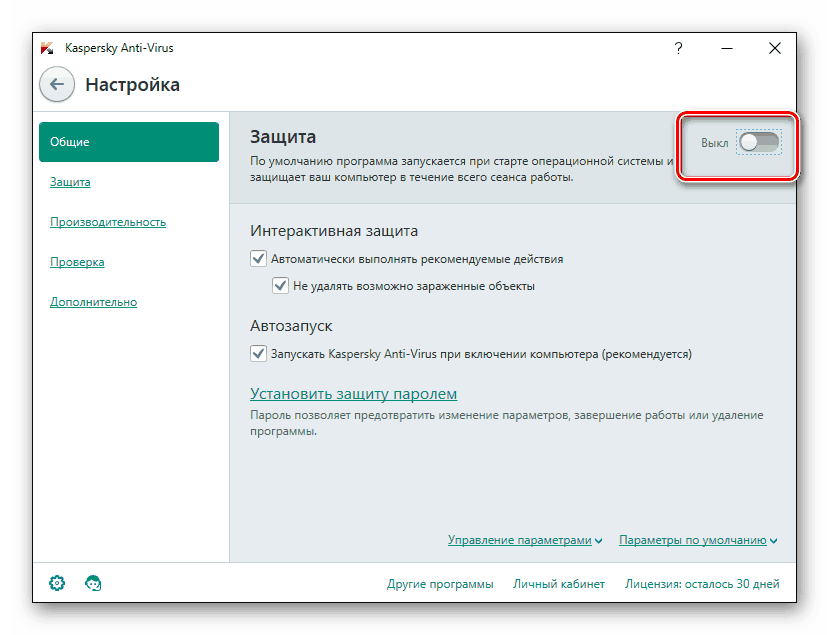
Детальніше:
Боротьба з комп'ютерними вірусами
Програми для видалення вірусів з комп'ютера
Перевірка комп'ютера на наявність вірусів без антивіруса
Спосіб 4: Відновлення системних файлів
В результаті системних збоїв і активності вірусів деякі файли могли бути пошкоджені, тому потрібно перевірити їх цілісність і при потребі провести відновлення. Здійснюється це одним з трьох методів. Якщо робочий стіл пропав після будь-яких дій (установка / видалення програм, відкриття файлів, викачаних з сумнівних джерел), особливу увагу варто звернути на використання резервного копіювання.
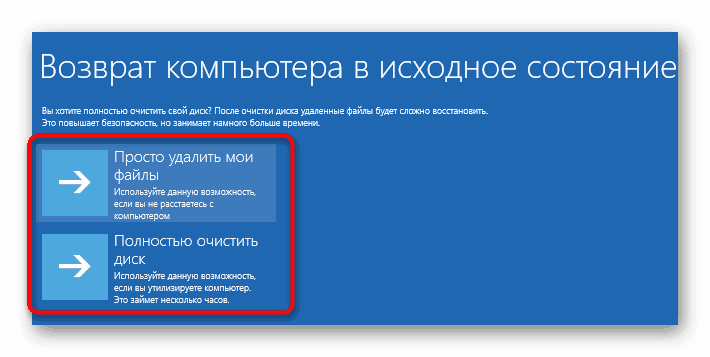
Детальніше: Відновлення системних файлів в Windows 10
Спосіб 5: Видалення оновлень
Не завжди оновлення встановлюються коректно, а також виникають ситуації коли вони вносять зміни, що призводять до різних неполадок, в тому числі і до зникнення робочого столу. Тому якщо десктоп зник після інсталяції нововведення, видаліть його за допомогою будь-якого доступного варіанту. Розгорнуто про виконання даної процедури читайте далі.
Детальніше: Видалення оновлень в Windows 10
Відновлюємо роботу кнопки «Пуск»
Іноді користувачі стикаються з моментом, що після налагодження функціонування десктопа не функціонує кнопка «Пуск», тобто не реагує на натискання. Тоді потрібно зробити її відновлення. Благо виконується це буквально в кілька кліків:
- Відкрийте «Диспетчер завдань» і створіть нову задачу
PowerShellc правами адміністратора. - У вікні, вставте код
Get-AppXPackage -AllUsers | Foreach {Add-AppxPackage -DisableDevelopmentMode -Register “$($_.InstallLocation)AppXManifest.xml”}Get-AppXPackage -AllUsers | Foreach {Add-AppxPackage -DisableDevelopmentMode -Register “$($_.InstallLocation)AppXManifest.xml”}і натисніть на Enter. - Дочекайтеся завершення процедури установки необхідних компонентів і перезавантажте комп'ютер.

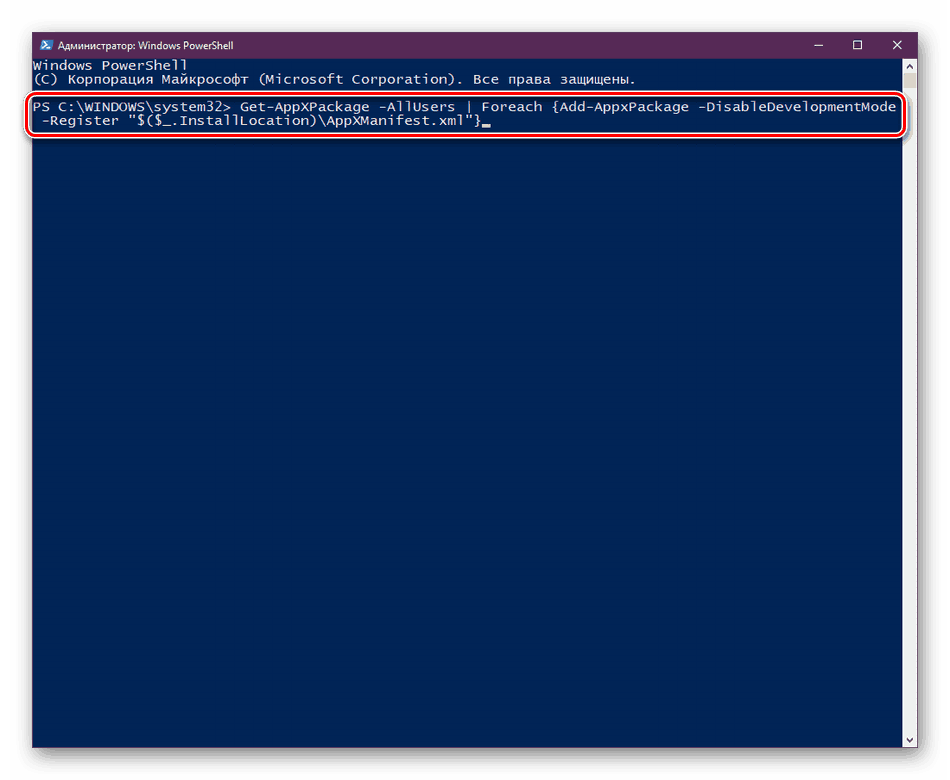

Це призводить до встановлення відсутніх компонентів, необхідних для роботи «Пуск». Найчастіше вони пошкоджуються через системні збої або діяльності вірусів.
Детальніше: Рішення проблеми з непрацюючою кнопкою «Пуск» в Windows 10
З представленого вище матеріалу ви дізналися про п'ять різних способах виправлення помилки зі зниклим робочим столом в операційній системі Віндовс 10. Сподіваємося, хоча б одна з наведених інструкцій виявилася дієвою і допомогла позбавитися від виниклої проблеми швидко і без будь-яких труднощів.
Читайте також:
Створюємо і використовуємо кілька віртуальних робочих столів на Windows 10
Установка живих шпалер на Windows 10