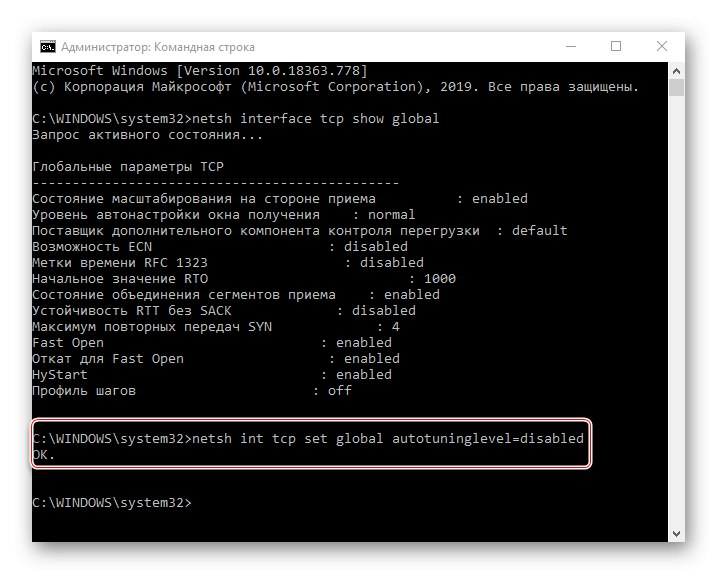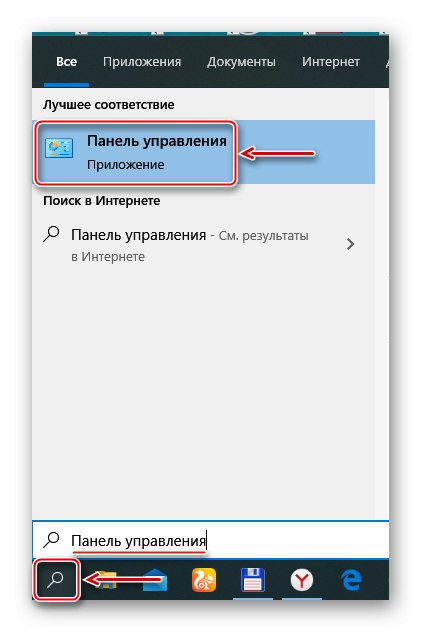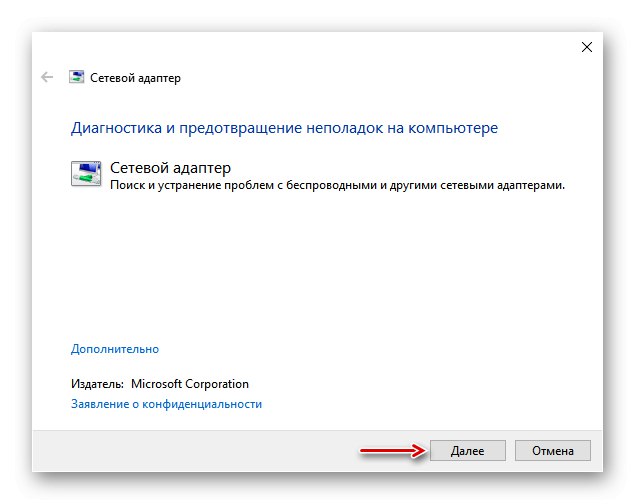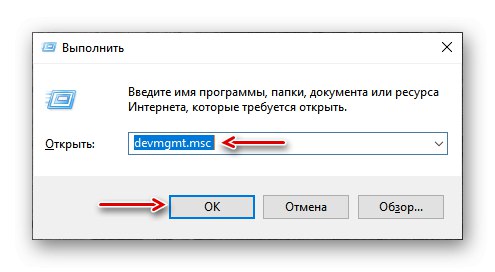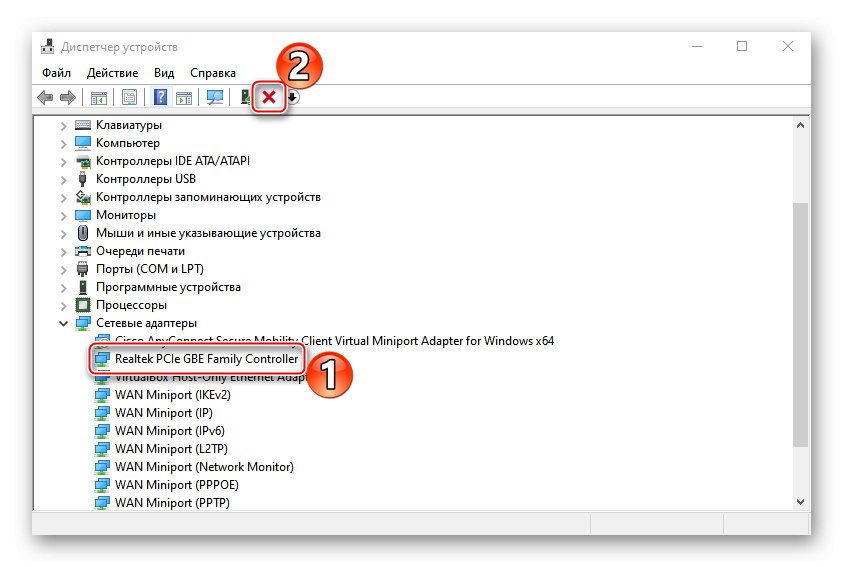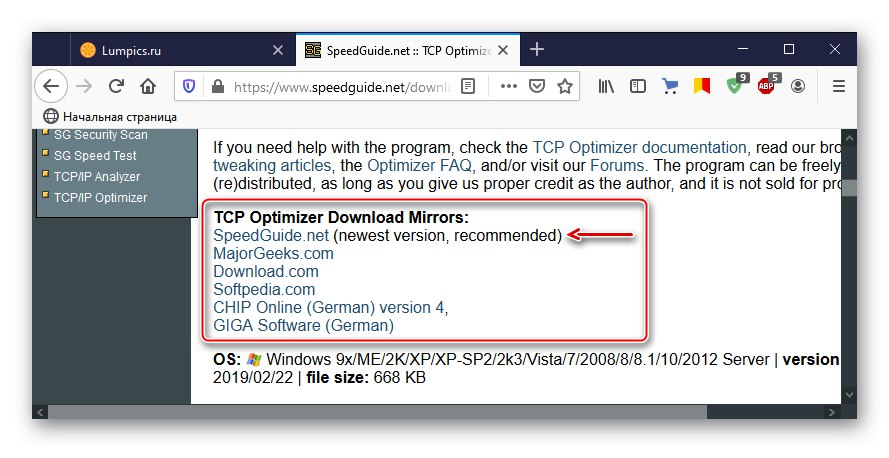Спосіб 1: Засіб усунення неполадок мережного адаптера
В першу чергу скористайтеся вбудованим в Віндовс 10 інструментом, який автоматично виконає діагностику і, якщо виявить, то спробує усунути неполадки, пов'язані з підключенням до інтернету.
- За допомогою пошуку Windows запускаємо "Панель управління".
![Запуск панелі управління Windows 10]()
Читайте також: Відкриття «Панелі управління» на комп'ютері з Windows 10
- У графі «Перегляд» відкриваємо контекстне меню і вибираємо «Дрібні значки».
- викликаємо засіб "Усунення несправностей".
- відкриваємо розділ «Мережа та Інтернет».
- Нас цікавить пошук і усунення неполадок, пов'язаних з мережевими адаптерами. Вибираємо відповідний пункт.
- У наступному вікні натискаємо «Далі».
![Діагностика мережевого адаптера]()
Коли засіб завершить діагностику, вибираємо «Все мережеві адаптери» і тиснемо «Далі».
- Якщо додаток знайде несправності, то постарається їх усунути. Потім його можна закрити.
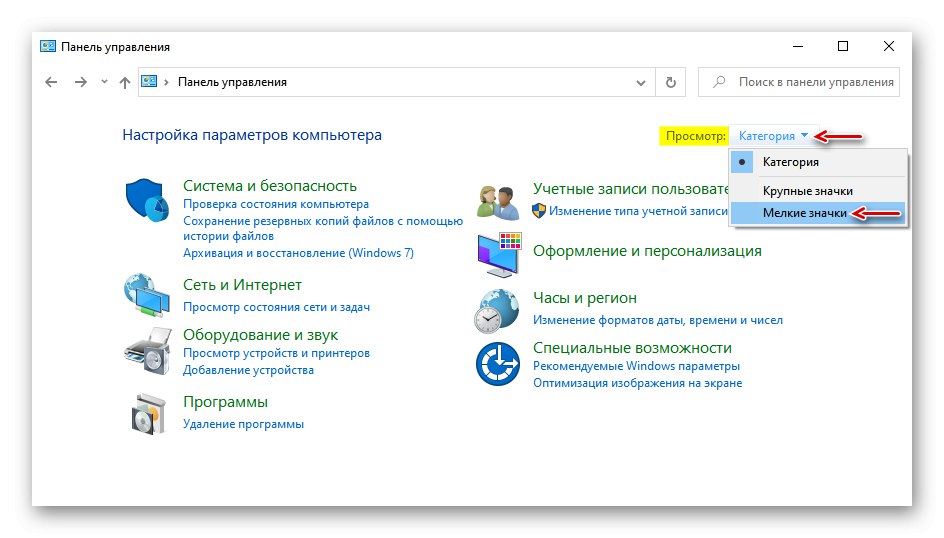
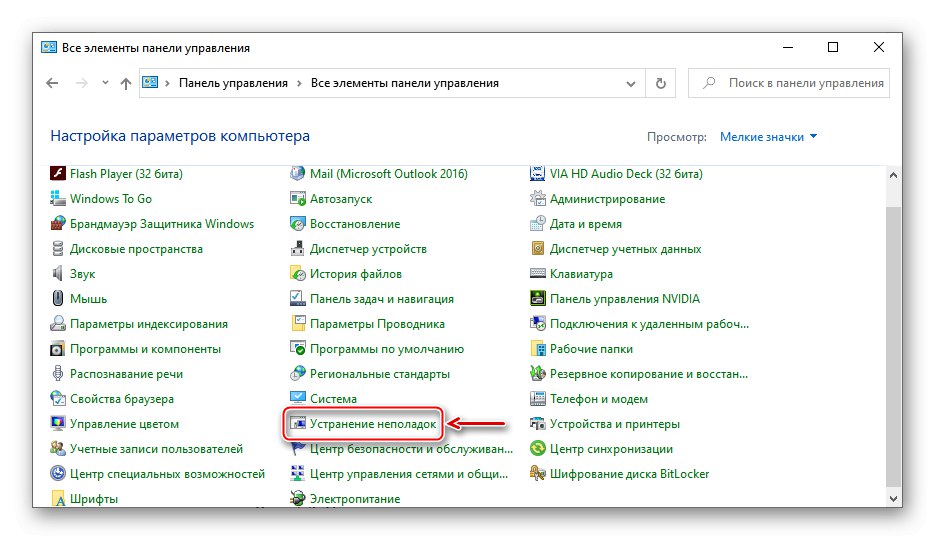
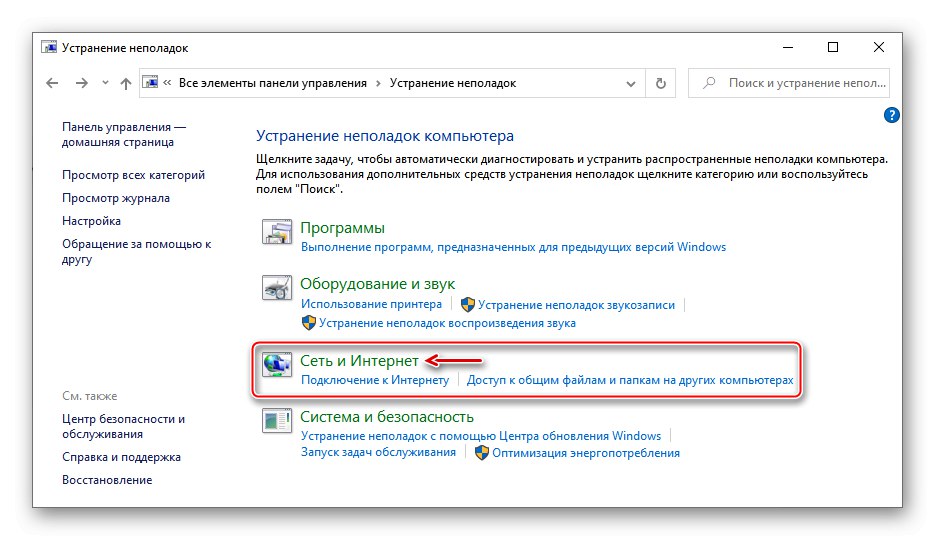
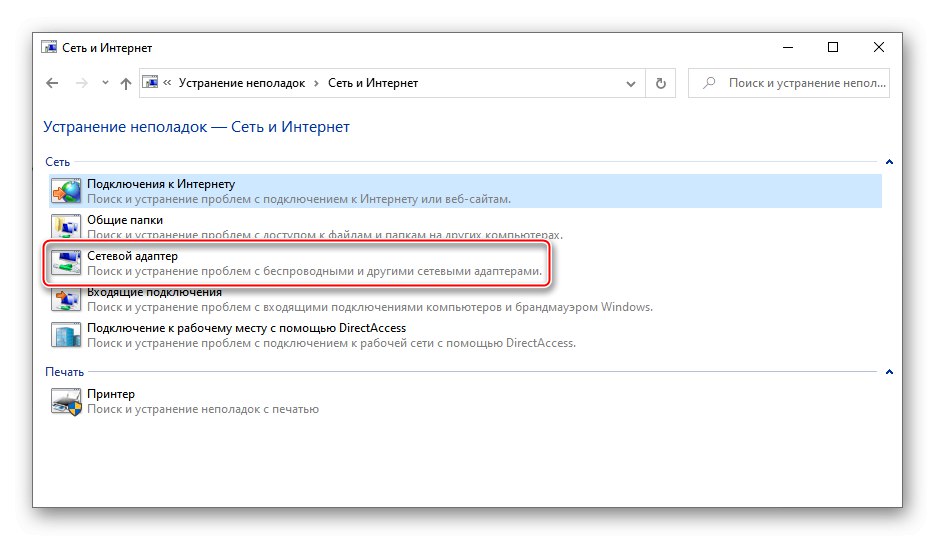
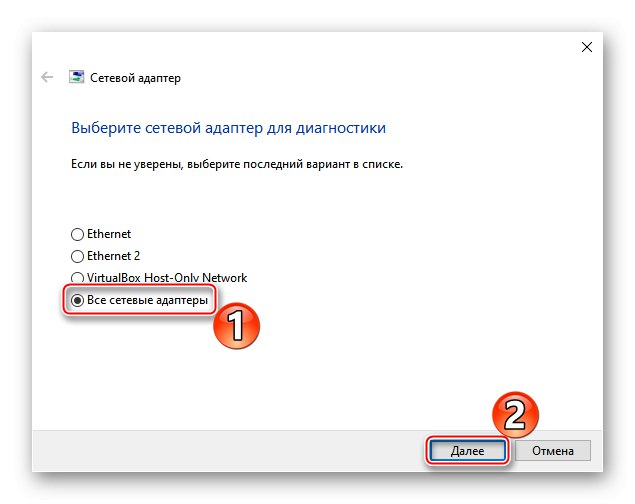
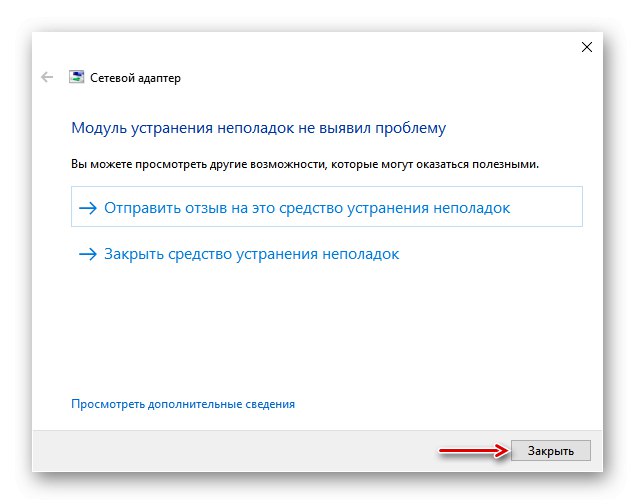
Спосіб 2: Оновлення мережевого драйвера
Обов'язково поновіть мережевий драйвер. Завантажте його з офіційного сайту виробника материнської плати, мережевої карти або скористаєтеся спеціальним ПО. Якщо мережева карта встановлена окремо, вийміть її з головною плати і вставте в той же або, якщо це можливо, в інший слот. Про способи оновлення драйверів мережевої карти докладно написано в окремій статті.
Докладніше: Пошук та інсталяція драйвера для мережевої карти
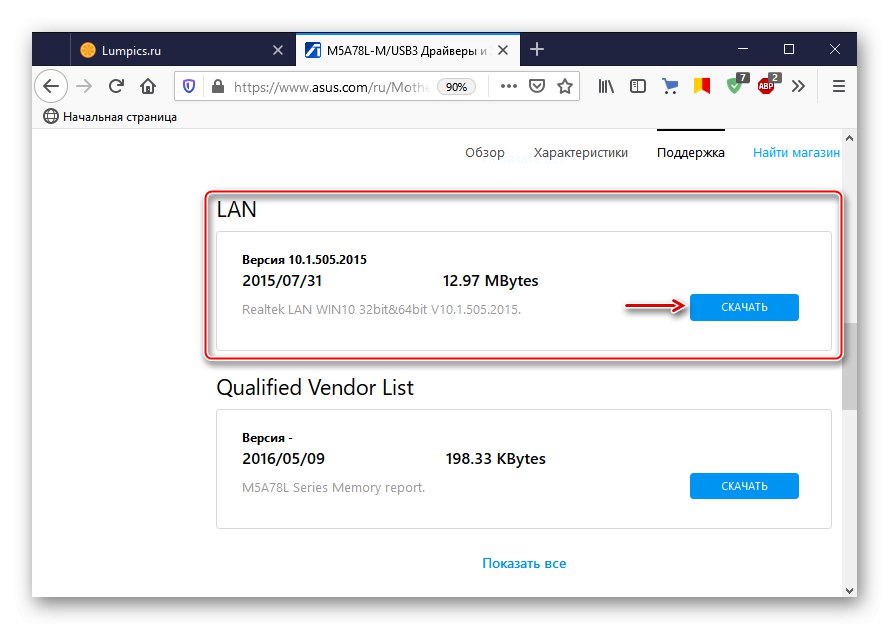
Якщо оновлення не допомогло або останню версію ПО для мережевої плати встановити не вдалося, можливо, поточний драйвер не працює належним чином. Щоб його видалити:
- сполучення клавіш Win + R викликаємо вікно «Виконати», вводимо
devmgmt.mscі тиснемо «OK».![Виклик вікна виконати]()
Читайте також:
Виклик оснащення «Виконати» в ОС Windows 10
Як відкрити «Диспетчер пристроїв» в Windows 10 - відкриваємо вкладку «Мережеві адаптери», Вибираємо в списку мережеву карту і видаляємо пристрій.
![Видалення мережевої карти в диспетчері пристроїв]()
відзначаємо пункт «Видалити програми драйверів для цього пристрою» і підтверджуємо дію.
- виділяємо вкладку «Мережеві адаптери» і клацаємо іконку «Оновити конфігурацію устаткування». Коли система заново встановить пристрій, повторно оновлюємо драйвери.
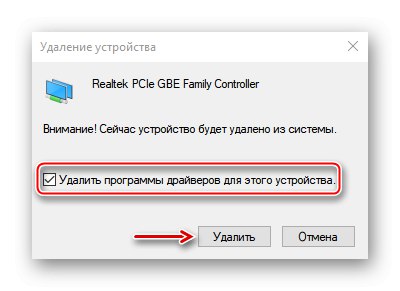
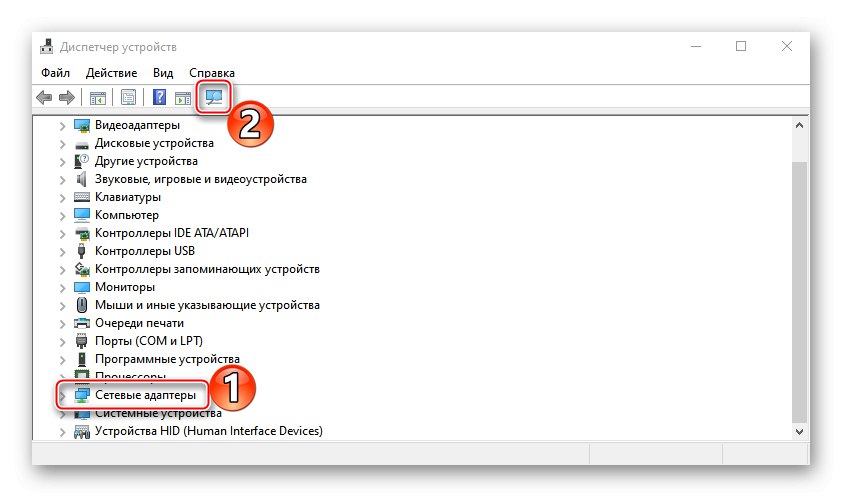
Спосіб 3: Зміна налаштувань адаптера
Деякі користувачі спільноти Microsoft стверджують, що змогли підвищити занадто низьку швидкість інтернету шляхом зміни параметрів мережевого адаптера. При цьому дії, описані нижче, можуть привести до збільшення навантаження на процесор.
- викликаємо "Панель управління" і відкриваємо «Центр управління мережами і загальним доступом».
- тиснемо "Зміни параметрів адаптера".
- Правою кнопкою мишки клацаємо по ярлику Ethernet і відкриваємо «Властивості».
- У наступному вікні клацаємо «Налаштувати».
- властивості «Модерація переривання» присвоюємо значення «Викл». Ця опція дозволяє обробляти пакети даних частинами, що при занадто інтенсивному трафіку знижує навантаження на ЦП.
- вимикаємо параметр «Управління потоком», Який призначений для зниження загрози переповнення буфера мережевого пристрою, але при цьому може викликати мережеву затримку.
- властивість «Розвантаження при великій відправці v2» також направлено на зниження навантаження на ЦП при фрагментації великих пакетів даних. Ставимо значення - «Викл».
- для параметра «Швидкість і дуплекс» по черзі пробуємо встановити значення - 1 Гбіт / с дуплекс, 100 Мбіт / с дуплекс і 100 Мбіт / с полудуплекс. тиснемо «OK», Щоб зберегти зміни.
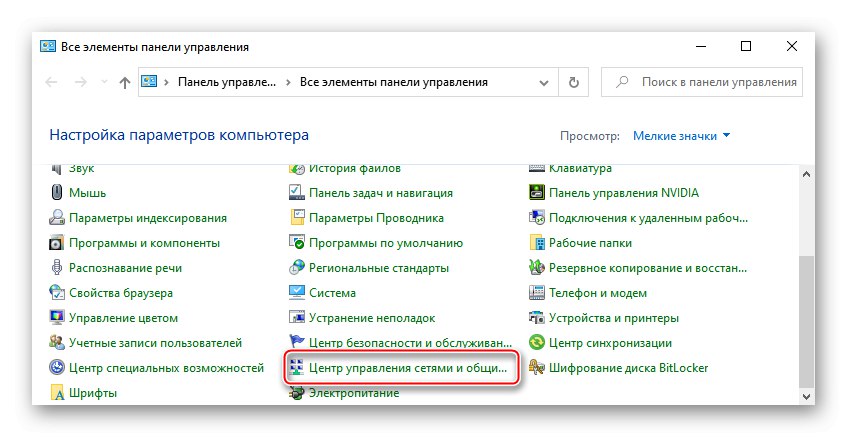
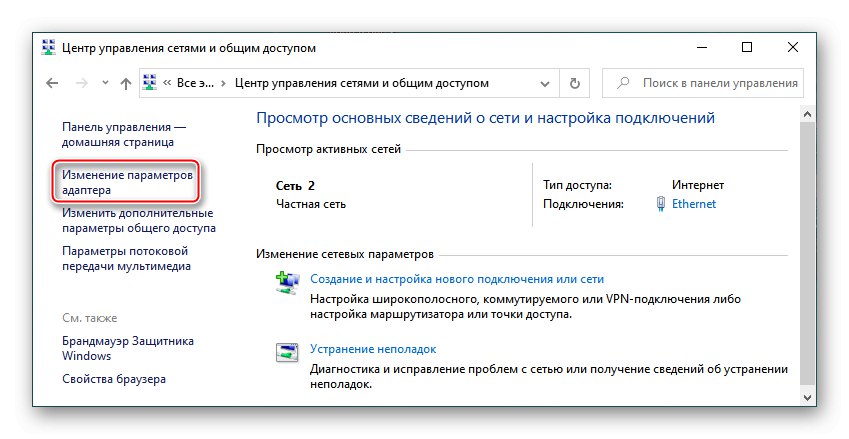
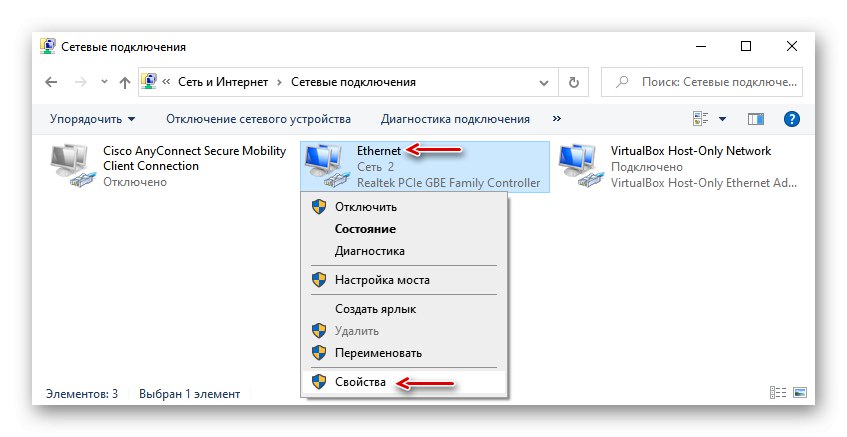
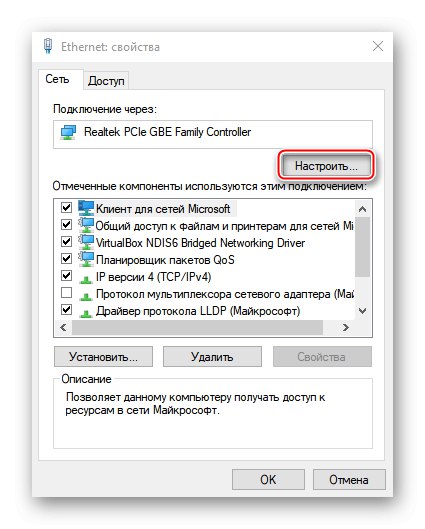
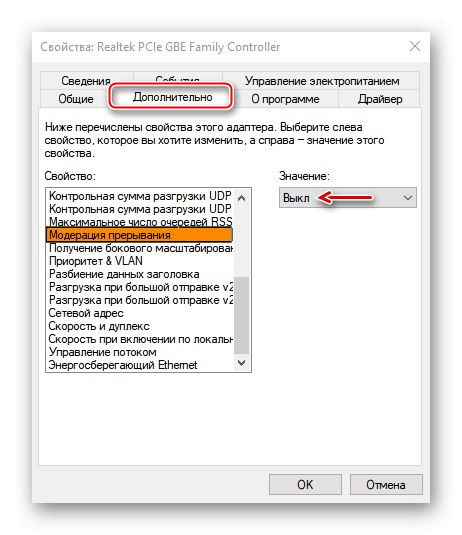
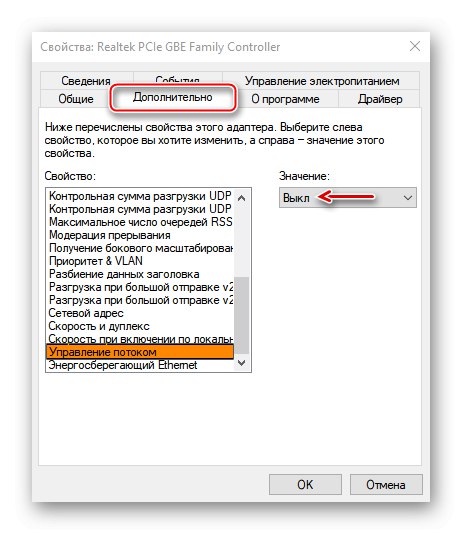
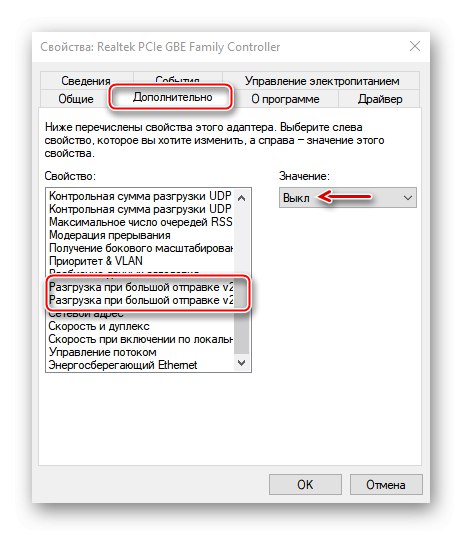
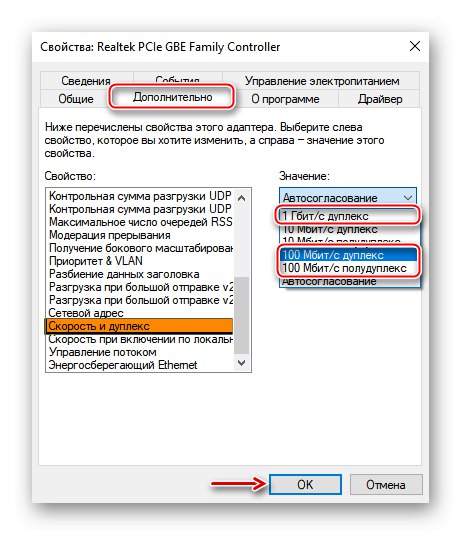
Якщо це спосіб не вирішить проблему, краще повернути до їх початкових значень параметрів.
Спосіб 4: Відключення оптимізації доставки оновлень
Функція оптимізації доставки з Центру оновлень дозволяє завантажувати апдейти не тільки з серверів Microsoft, а й з інших джерел, наприклад, з пристроїв, підключених до сервера, на які вони вже завантажені.Коли цей канал відкритий, він використовує додатковий трафік, через що інтернет може працювати повільніше. Щоб функцію відключити:
- сполучення клавіш Win + I викликаємо «Параметри» системи і відкриваємо розділ «Оновлення та безпека».
- Переходимо у вкладку «Оптимізація доставки» і в блоці «Дозволити завантаження з інших комп'ютерів» відключаємо функцію.
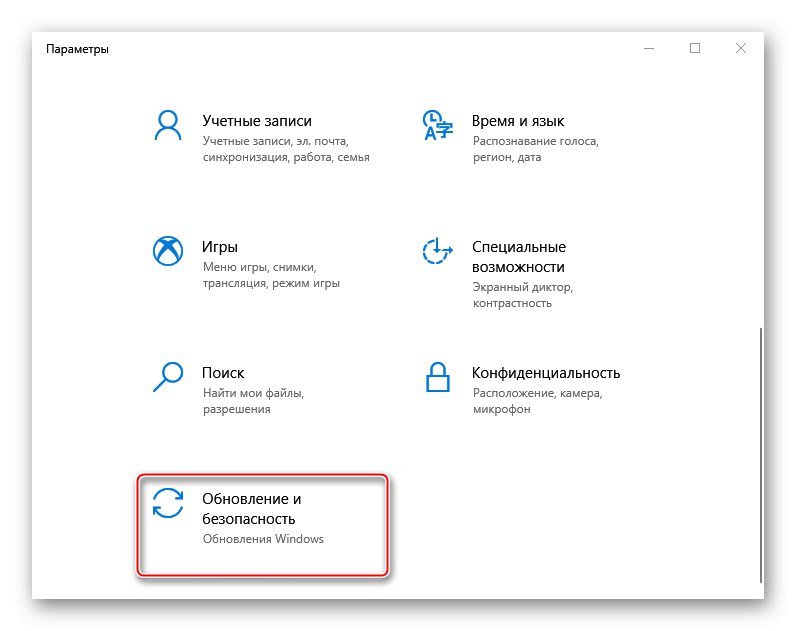
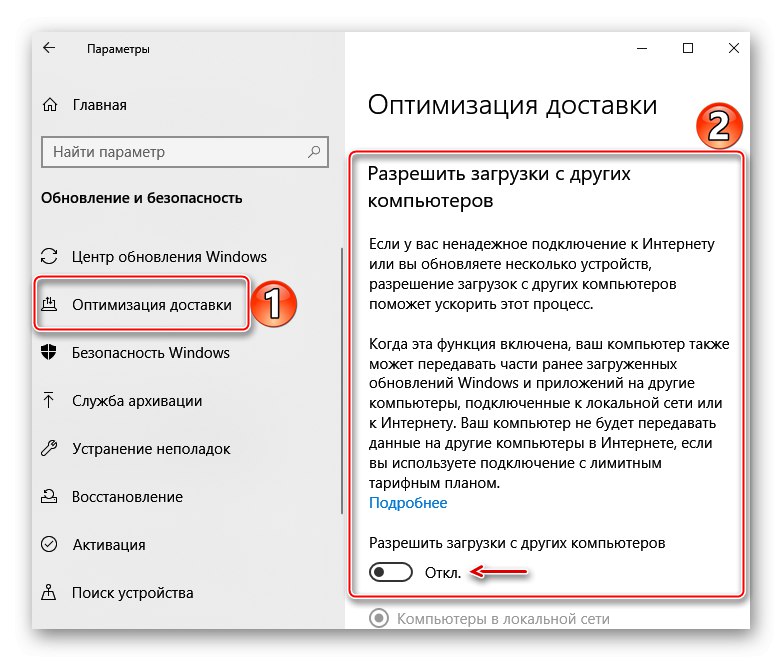
В принципі, спочатку можна спробувати налаштувати цю опцію шляхом зміни параметрів завантаження і передачі даних. Більш докладно про це написано в окремій статті.
Докладніше: Налаштування функції «Оптимізація доставки» Windows 10
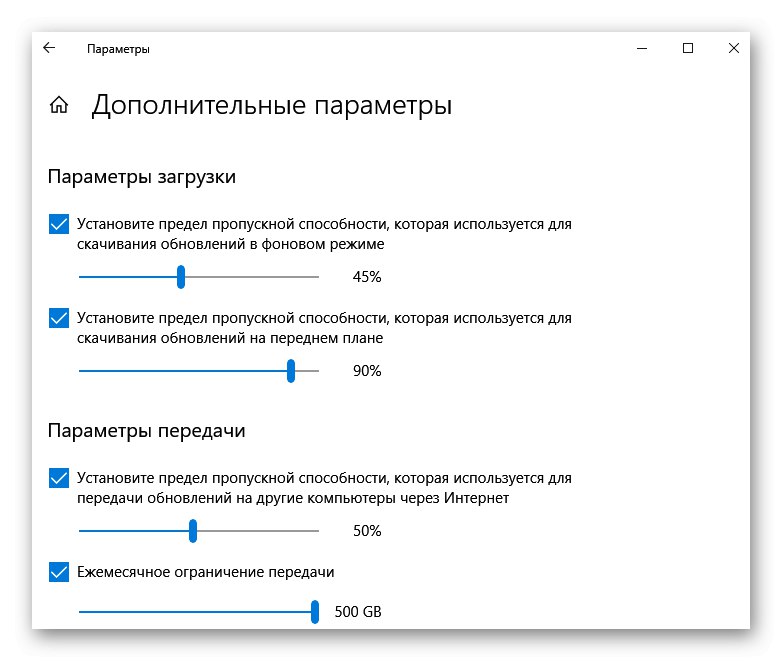
Спосіб 5: Очищення комп'ютера
Під час роботи ПК в системі поступово відкладаються непотрібні файли, які згодом починають впливати не тільки на швидкість інтернет-з'єднання, але і продуктивність всього комп'ютера. Вирішити проблему можна видаленням «сміття» за допомогою інструментів самої системи або спеціального софту. Детальніше про це написано в окремих статтях на нашому сайті.
Докладніше:
Очищення Windows 10 від сміття
Як очистити комп'ютер від сміття за допомогою програми CCleaner
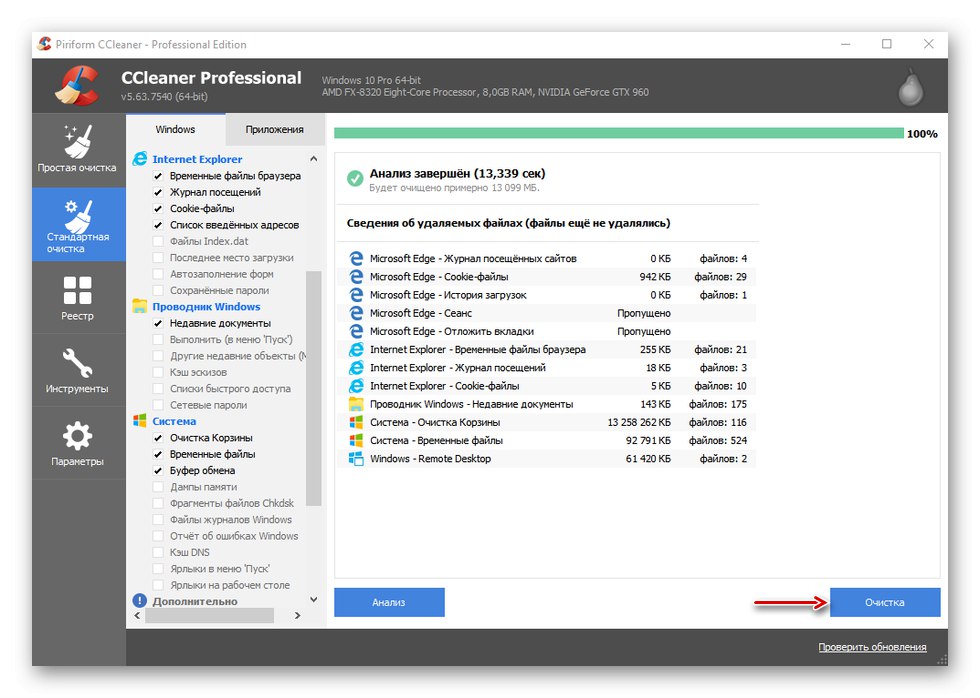
Спосіб 6: Сторонній софт
TCP Optimizer - безкоштовна утиліта для настройки і оптимізації підключення до інтернету. Незважаючи на простий інтерфейс, ПО враховує величезну кількість параметрів, ознайомитися з якими можна в технічній документації, опублікованій на сторінці завантаження. Нам досить короткої інструкції від розробників, завдяки якій за кілька кліків можна усунути неполадки, пов'язані з низькою швидкістю інтернету.
Завантажити TCP Optimizer з офіційного сайту
- Заходимо на офіційну сторінку завантаження утиліти і викачуємо останню версію.
![Завантаження останній версії TCP Optimizer]()
Якщо необхідна документація до ПЗ, переходимо по посиланню, розташованої на тій же сторінці.
- TCP Optimizer не вимагає установки на комп'ютер, тому клацаємо виконуваний файл правою кнопкою мишки і запускаємо його з правами адміністратора.
- у вкладці «General Settings» встановлюємо швидкість з'єднання, яку обіцяв провайдер. Вибираємо мережевий адаптер, через який йде підключення. Внизу вибираємо оптимальні настройки і тиснемо «Apply changes».
- У вікні підтвердження змін ставимо галочку навпроти «Backup», Щоб повернути настройки до вихідного стану, якщо щось піде не так, і тиснемо «OK».
- Перезавантажуємо комп'ютер, щоб всі зміни вступили в силу.
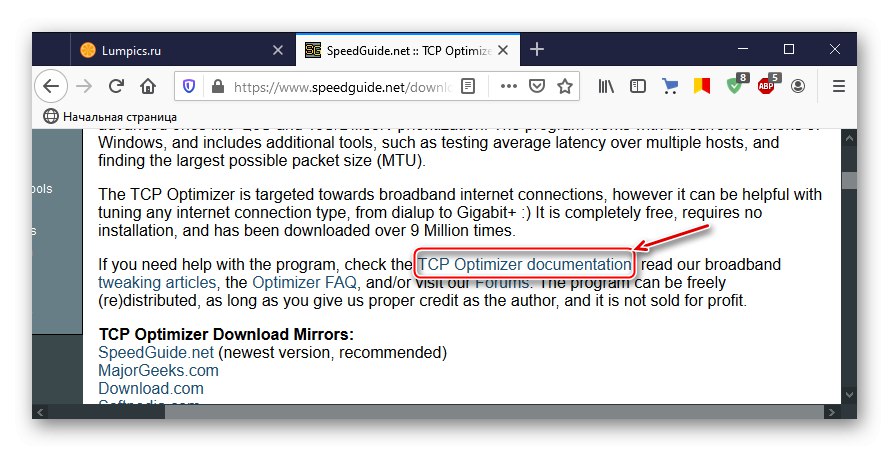
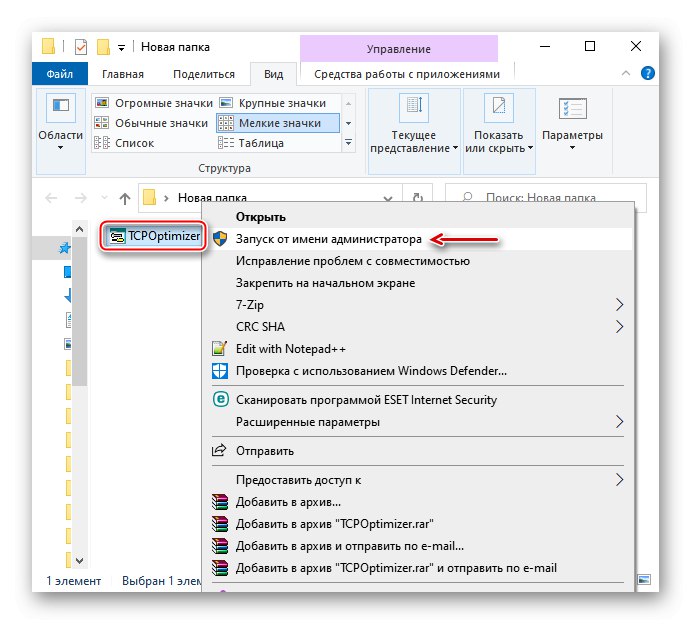
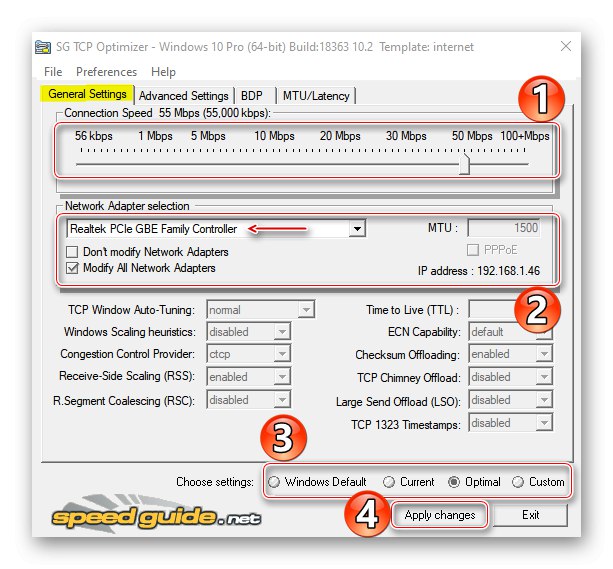
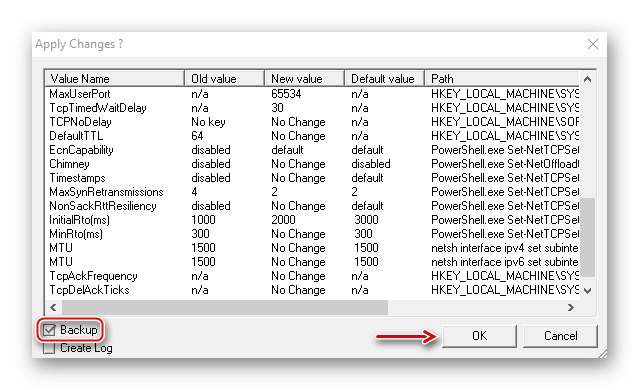
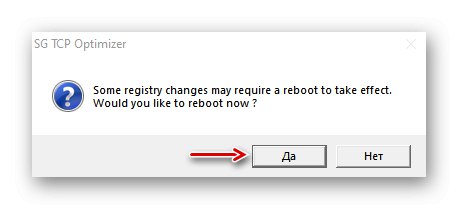
Якщо описані способи допомогли оптимізувати підключення до інтернету, але швидкість поки не відповідає заявленій провайдером, скористайтеся додатковими методами, які можуть допомогти добитися більш швидкісного інтернет-з'єднання. Ознайомитися з ними можна в окремій статті на нашому сайті.
Докладніше: Способи збільшення швидкості інтернету в Windows 10