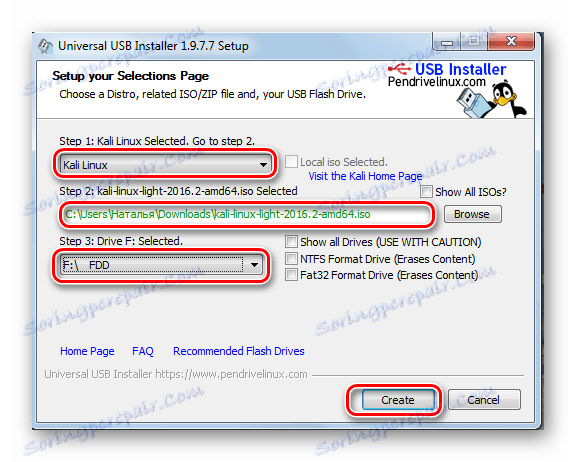Інструкція по установці на флешку операційної системи на прикладі Kali Linux
Мати повноцінну ОС на USB-носії дуже зручно. Адже запустити її з флешки можна буде на будь-якому комп'ютері або ноутбуці. Використання системи Live CD на знімному носії також може допомогти у відновленні Windows. Наявність операційної системи на flash-накопичувачі дозволяє працювати на комп'ютері навіть без жорсткого диска. Розберемо установку операційної системи на флешку на прикладі Kali Linux.
Kali Linux найчастіше використовується в сегменті безпеки і класифікується як ОС для хакерів. Вона застосовується для виявлення різних помилок і збоїв в мережах інших систем. Вона схожа на інші дистрибутиви Linux і призначена не тільки для тестування вразливостей Windows, але і для вирішення повсякденних завдань Ubuntu або Mint.
зміст
Установка повноцінної системи на флешку на прикладі Kali Linux
Наша інструкція включає в себе кілька етапів, починаючи з підготовки до безпосередньо використання ОС.
Що стосується підготовки, то для створення флеш-носія з Kali Linux потрібна флешка місткістю не менше 4 Гб. Перед початком установки USB-накопичувач повинен бути відформатований в системі FAT32. Бажано мати накопичувач USB 3.0 інакше установка буде тривалою.
В цьому Вам допоможе наша інструкція щодо форматування знімних носіїв. Вам потрібно буде виконати всі дії в рамках наведеної нижче інструкції, тільки замість «NTFS» всюди вибирати варіант «FAT32».
урок: Як відформатувати флешку в NTFS
Також потрібно підготувати сам образ з ОС Kali Linux. Завантажити образ можна з офіційного сайту.
Далі залишилося встановити Калі Лінукс на флешку. Зробити це можна кількома способами.
Спосіб 1: Rufus
Ця програма призначена для створення завантажувальних USB-носіїв. Але вона допоможе приготувати на флешці повноцінну ОС, якій можна користуватися на наявну систему в комп'ютері. Даний спосіб передбачає наступні дії:
- встановіть програму Rufus . Завантажити її можна на офіційному сайті. Запустіть її на своєму комп'ютері.
- У головному вікні перевірте наявність галочки в рядку «Створити завантажувальний диск». Праворуч від кнопки «ISO Image» вкажіть шлях до вашого ISO образу.
- Натисніть кнопку «Старт». При появі спливаючих вікон натисніть «OK».
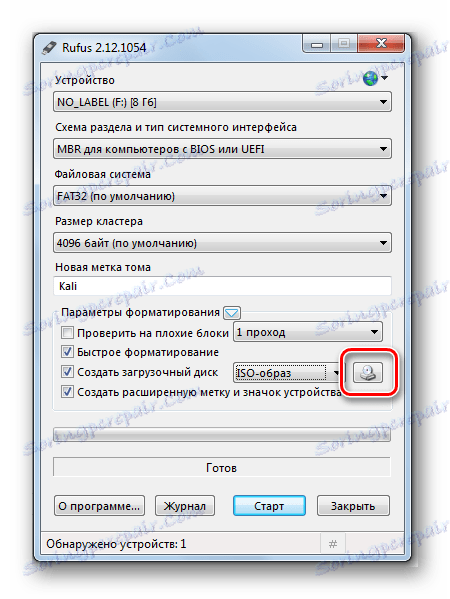
Ось і все, після закінчення запису флешка готова.
Читайте також: Покрокове керівництво по установці Windows 7 з флешки
Спосіб 2: Win32 Disk Imager
Ця програма дозволяє розгорнути образ операційної системи на флешці. Щоб нею скористатися, зробіть ось що:
- Скачайте і встановіть програму Win32 Disk Imager . Запустіть її на своєму комп'ютері.
- У вікні утиліти в поле «Image File» вкажіть шлях до образу Калі Лінукс. Праворуч, в рядку «Device», виберете Вашу флешку.
- Потім натисніть на кнопку «Write». Розпочнеться запис дистрибутива на вказаний накопичувач. Якщо використовувати USB 3.0, то процес запису займе близько 5 хвилин.
- Після установки програма створила на флешці 3 розділу.
- Один розділ ще залишилося. Підготуйте його під «Persistence» розділ. Цей розділ призначений для зберігання всіх змін під час роботи з флешкою Kali Linux.
- Для створення розділу встановіть утиліту MiniTool Partition Wizard . Завантажити її можна на офіційному сайті.
Після завантаження та установки запустіть програму. Правою кнопкою миші по нерозмічену розділу і натисніть «Create». З'явиться повідомлення Windows, натисніть «OK».
- У новому вікні встановіть дані в такий спосіб:
- в поле «Partition Label» поставте ім'я «Persistеnce»;
- в поле «Create As» виберете тип «Primary»;
- в поле «File System» вкажіть «Ext3», цей тип системи потрібен конкретно для Калі.
Натисніть «OK».
- Для збереження змін натисніть в основному меню у верхньому лівому кутку кнопку «Apply», потім «Ок».
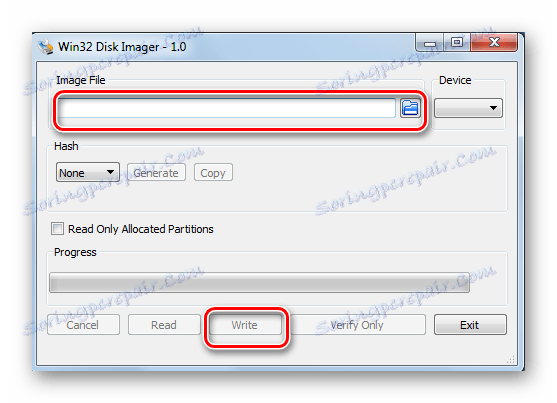
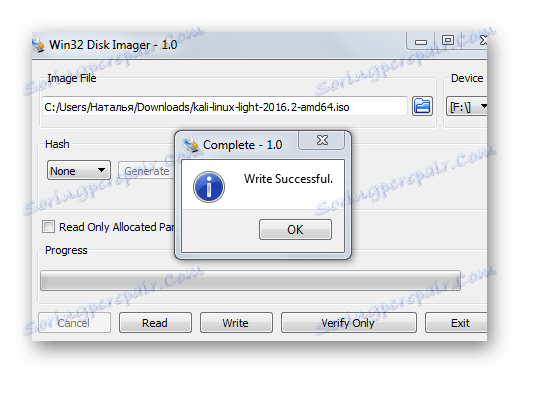


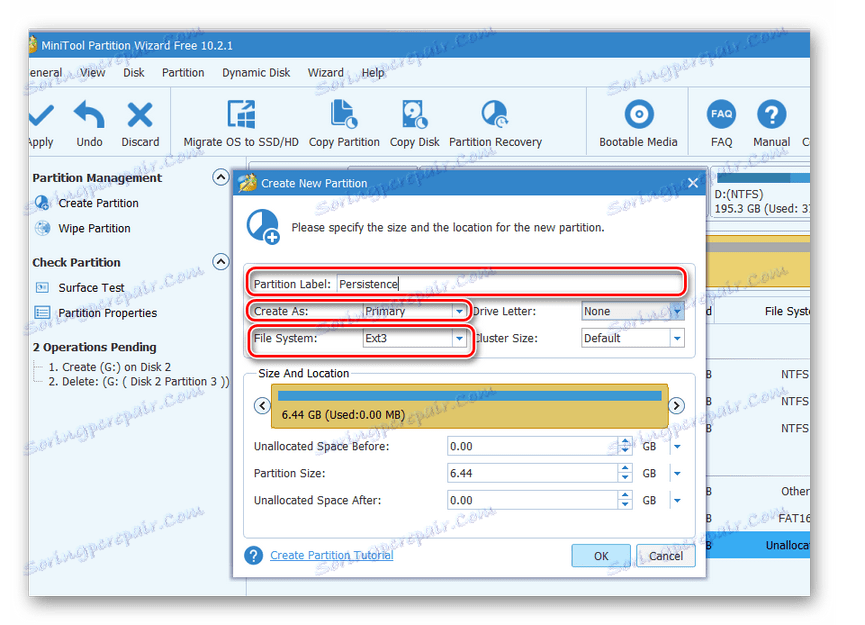
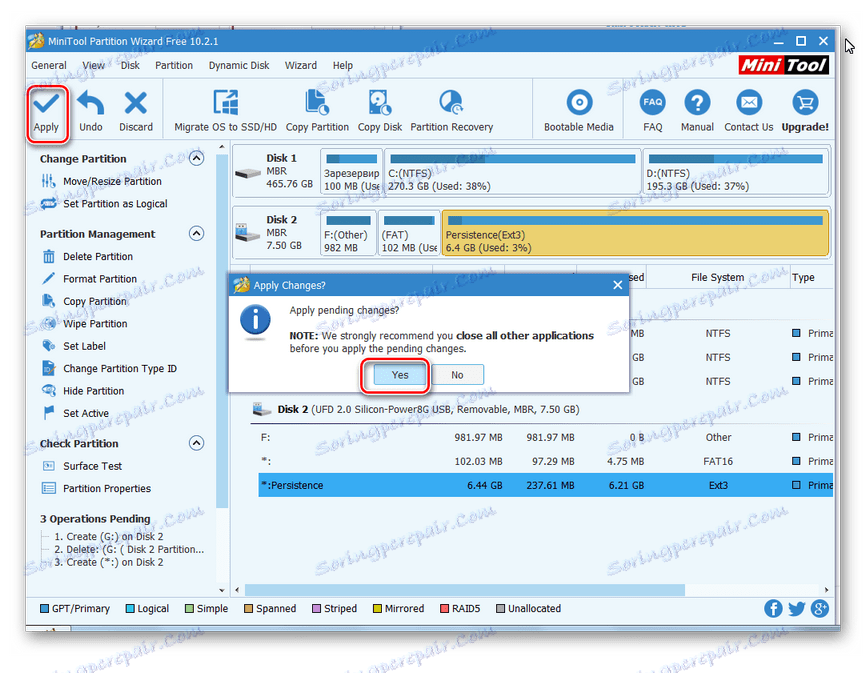
Ось і все, флешка з ОС Калі Лінукс готова до використання.
Читайте також: Перевіряємо і повністю очищаємо флешку від вірусів
Спосіб 3: Universal USB Installer
Це проста і зручна утиліта допоможе створити збірки ОС Linux і Windows.
- встановіть програму Universal USB Installer .Скачать її найкраще на офіційному сайті.
- Відкрийте її. Для правильного запуску програми виконайте 4 кроки:
- в поле «Step 1» виберіть тип дистрибутива Linux «Kali Linux»;
- в поле «Step 2» вкажіть шлях до вашого ISO - образу;
- в поле «Step 3» виберете вашу флешку і перевірте наявність галочки в полі «Format»;
- натисніть кнопку «Create».
![Вікно Universal USB Installer]()
По закінченню запису на флешці буде встановлено Kali Linux Live. - Зайдіть в консоль управління дисками Windows на вашому комп'ютері. Для цього перейдіть за таким шляхом:
Панель управления > Администрирование > Управление компьютеромФлешка буде відображатися в такому вигляді, як показано на фото нижче.
- Ця утиліта зайняла весь простір флешки і не залишила місце під розділ «Persistence». Тому звільніть місце під розділ за допомогою утиліти MiniTool Partition. Для цього натисніть правою кнопкою по знімного накопичувача і виберете пункт «Move / Resize». У ньому посуньте повзунок трохи вліво, залишивши самій системі Калі 3 Гб.
- Далі повторіть всі дії по створенню persistence-розділу за допомогою утиліти MiniTool Partition Wizard, описаної в попередньому розділі.
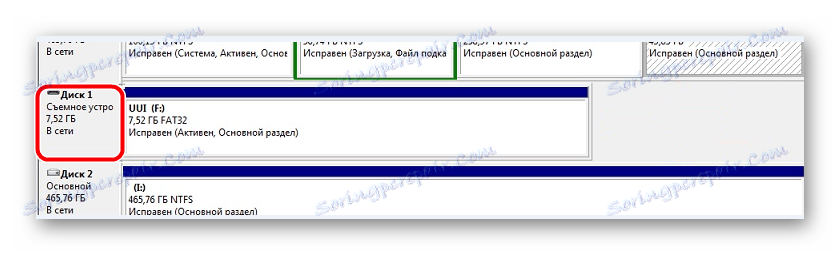
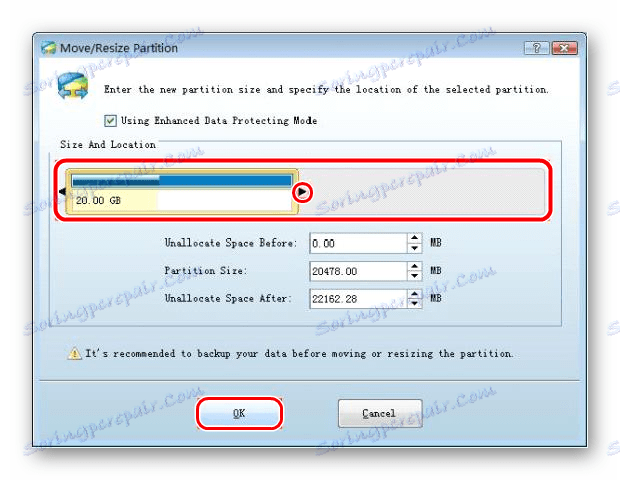
Для роботи з флешки досить завантажитися з неї.
Переваг від використання операційної системи на флешці багато, але слід пам'ятати, що інтенсивне використання такого пристрою швидко виводить його з ладу. Якщо у Вас є будь-які питання, пишіть їх в коментарях, ми обов'язково відповімо і допоможемо вирішити всі проблеми.
Якщо Вам потрібно створити носій інформації, призначений для установки Linux, скористайтеся нашими інструкціями по створенню завантажувальної флешки і установці ОС.